So setzen Sie die PATH-Variable auf dem Mac auf den standardmäßigen macOS PATH zurück
Veröffentlicht: 2021-09-13Wenn Sie die PATH-Umgebungsvariable für ein Programm oder Skript konfigurieren, das Sie verwenden müssen, können Sie es oft von jedem Verzeichnis in Ihrem Dateisystem ausführen, ohne den absoluten Pfad anzugeben, in dem es gespeichert oder installiert ist.
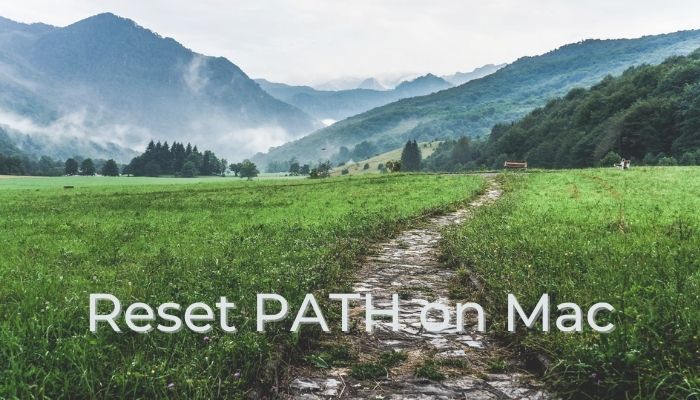
Allerdings, wenn Sie schon dabei sind, gibt es Zeiten, in denen Sie versehentlich die vorhandene (voreingestellte) PATH-Umgebungskonfiguration auf Ihrem System durcheinander bringen. Unter Windows ist dies kein Problem, da nur ein Schritt erforderlich ist, um den Standardzustand der PATH-Variablen wiederherzustellen.
Aber wenn Sie auf einem Mac sind, ist dies nicht so einfach. Um diese Gleichung zu vereinfachen, finden Sie hier eine Anleitung, in der die Schritte aufgeführt sind, die zum Zurücksetzen der PATH-Variablen auf ihren Standardzustand erforderlich sind.
Inhaltsverzeichnis
Wann möchten Sie die PATH-Variable in macOS zurücksetzen?
Um Ihnen eine kurze Vorstellung von der Notwendigkeit zu geben, die PATH-Variable zurückzusetzen, stellen Sie sich ein Szenario vor, in dem Sie versehentlich die vorhandene PATH-Umgebungsvariable auf Ihrem Mac mit falschen Programmpfaden durcheinander bringen – löschen oder aktualisieren.
In diesem Fall funktionieren alle Ihre vorhandenen Terminalbefehle, einschließlich der grundlegenden Befehle wie ls, cd, where, mkdir, rmdir usw., nicht mehr und geben den Fehler „ Befehl nicht gefunden “ aus. Infolgedessen wird das Terminal nahezu nutzlos und hält Sie davon ab, verschiedene Systemoperationen auszuführen.
So setzen Sie die PATH-Variable in macOS zurück
Das Zurücksetzen der PATH-Variablen in macOS beinhaltet das Bearbeiten entweder der Shell-Konfigurationsdatei oder der Shell-Profildatei und das Hinzufügen der Standardpfade dazu. Genau wie die meisten Vorgänge unter macOS kann dies auf zwei Arten erfolgen: GUI und CLI.
Zurücksetzen der macOS PATH-Variablen über CLI
Da das Festlegen des PATH für ein Programm oder Shell-Skript unter macOS eine Interaktion mit dem Terminal erfordert; Sie haben wahrscheinlich Ihren PATH irgendwo auf dem Weg durcheinander gebracht. Daher ist der offensichtliche Ansatz zum Zurücksetzen über das Terminal selbst.
Aber wie Sie vermuten, ist dies nicht sofort möglich, da ein verkorkster PATH bedeutet, dass Sie keinen Terminalbefehl verwenden können. Um dies zu überwinden, müssen wir zunächst PATH vorübergehend so einstellen, dass wir das Terminal verwenden können, um durch Verzeichnisse zu navigieren und die PATH-Konfigurationsdatei zu bearbeiten, die zum Zurücksetzen der PATH-Variablen erforderlich ist.
Geben Sie den folgenden Befehl im Terminal ein und drücken Sie die Eingabetaste , um den PATH vorübergehend festzulegen:
export PATH=$PATH:/usr/local/bin:/usr/bin:/bin:/usr/sbin:/sbin
Öffnen Sie als Nächstes entweder die Konfigurationsdatei oder die Profildatei für Ihre Shell. Wenn Sie ältere Versionen von macOS (vor Catalina) verwenden, ist die Standard-Shell auf Ihrem System bash . In diesem Fall können Sie entweder die .bashrc- oder die .bash_profile -Datei öffnen. Auf neueren Versionen von macOS (Catalina oder höher) haben Sie zsh (oder z shell ) als Standard-Shell – es sei denn, Sie haben es in bash geändert. Daher müssen Sie entweder die .zhrc- oder die .zsh_profile -Datei bearbeiten.
Führen Sie nun je nach verwendeter Shell einen der folgenden Befehle aus:
Für Bash
nano ~/.bash_profile
oder
nano ~/.bashrc
Für zsch
nano ~/.zsh_profile
oder
nano ~/.zshrc
Sobald Sie sich in einer dieser Dateien befinden, müssen Sie mit dem folgenden Befehl alle Standardpfade zur Umgebungsvariablen PATH hinzufügen:
export PATH=/usr/local/bin:/usr/bin:/bin:/usr/sbin:/sbin
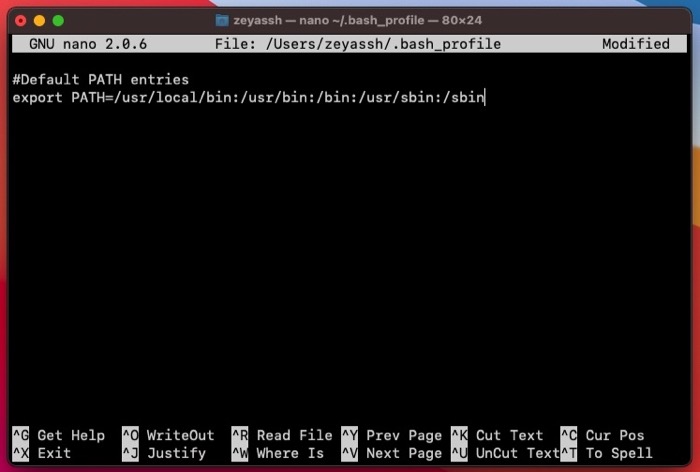

Drücken Sie Strg + O , um Ihre Änderungen zu schreiben. Wenn Sie aufgefordert werden, den Dateinamen zu bestätigen, drücken Sie die Eingabetaste. Drücken Sie Strg + X , um den Editor zu verlassen.
Schließen Sie das aktive Terminalfenster und öffnen Sie es erneut, um eine neue Sitzung zu starten. Alternativ können Sie den folgenden Befehl ausführen, um die Änderungen sofort zu übernehmen:
source ~/.bashrc
oder
source ~/.bash_profile
Ersetzen Sie .bashrc oder .bash_profile durch .zshrc oder .zsh_profile , wenn die Standard-Shell Ihres Systems zsh ist.
Überprüfen Sie abschließend, ob der PATH richtig eingestellt und auf die Standard-PATH-Einstellungen zurückgesetzt wurde, indem Sie Folgendes ausführen:
echo $PATH
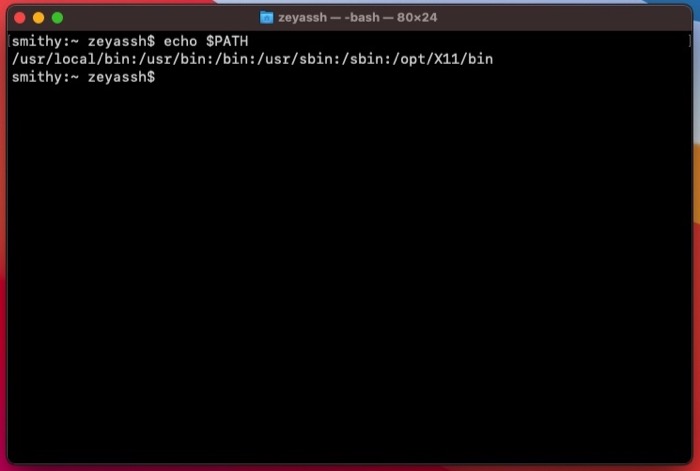
Wenn die Shell eine Liste aller verschiedenen Pfade zurückgibt, bedeutet dies, dass Ihre PATH-Umgebungsvariable zurückgesetzt wurde, und Sie können daher wie zuvor mit verschiedenen macOS-Terminalbefehlen fortfahren.
Zurücksetzen der macOS PATH-Variablen über die GUI
Falls Sie mit der Arbeit mit der CLI nicht vertraut sind oder den gesamten Prozess etwas mühsam finden, können Sie den GUI-Ansatz verwenden, der ziemlich einfach ist.
Öffnen Sie dazu den Finder und gehen Sie zum Stammverzeichnis > Users > your_user_account und drücken Sie die Befehlstaste + Umschalttaste + . Verknüpfung, um alle versteckten Dateien darin anzuzeigen.
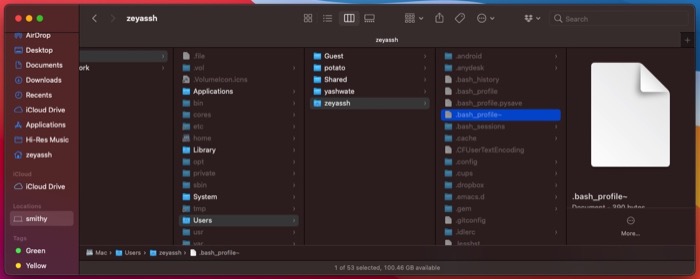
Suchen Sie als nächstes, abhängig von der aktiven Shell auf Ihrem System, eine der folgenden Dateien: .bashrc , .bash_profile , .zshrc oder .zsh_profile . Klicken Sie mit der rechten Maustaste auf eine Datei und wählen Sie Öffnen mit > TextEdit .
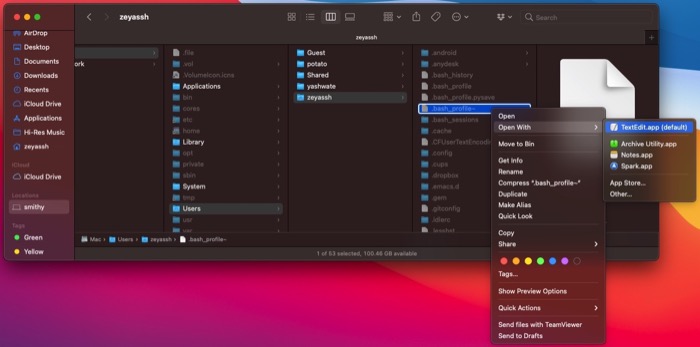
Wenn die Datei in TextEdit geöffnet wird, kopieren Sie die folgende Zeile und fügen Sie sie in die Datei ein:
export PATH=/usr/local/bin:/usr/bin:/bin:/usr/sbin:/sbin
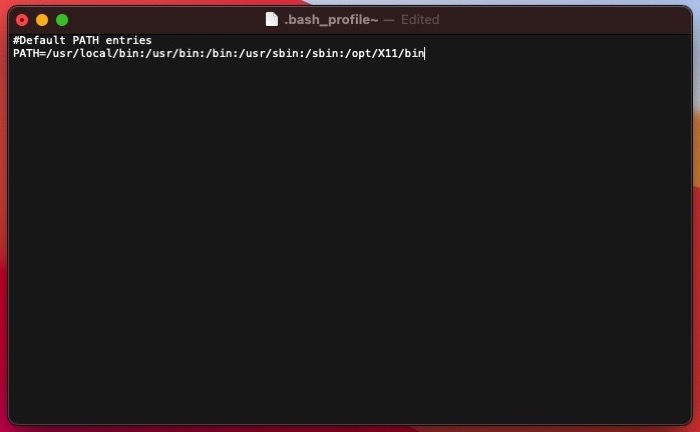
Drücken Sie Befehlstaste + S , um die Änderungen an der Datei zu speichern, und Befehlstaste + W , um die Datei zu schließen.
Erfolgreiches Zurücksetzen der PATH-Variablen auf dem Mac
Das Ändern oder Festlegen der PATH-Umgebungsvariablen auf dem Mac ist nicht einfach, wenn Sie keine Vorkenntnisse haben, und birgt die Gefahr, dass die Terminalfunktionalität durch falsches Ändern (Löschen/Hinzufügen/Bearbeiten) der Einträge in den PATH-Konfigurationsdateien unterbrochen wird.
Wenn Sie also auf Ihrem Mac in eine solche Situation geraten, sollten Sie in der Lage sein, die PATH-Umgebungsvariable mithilfe dieser Anleitung zurückzusetzen. Stellen Sie anschließend die Funktionalität des Terminals wieder her und adressieren Sie die Pfade zu den Programmen/Bash-Skripten, die Sie von überall im Dateisystem starten möchten, neu.
Häufig gestellte Fragen zum Zurücksetzen der PATH-Variablen auf dem Mac
1. Wie setze ich meine PATH-Variable zurück?
Das Zurücksetzen der PATH-Variablen ist entweder über den CLI- oder den GUI-Ansatz möglich. Je nach Ihren Vorlieben können Sie also eine der beiden Methoden auswählen, um dasselbe auszuführen. Befolgen Sie die Schritte weiter oben im Beitrag, um die Schritte für diese beiden Methoden herauszufinden.
2. Was ist die Standard-PATH-Variable in Mac?
Idealerweise enthalten die Shell-Konfigurations- oder Profildateien Folgendes als Standard-PATH-Variable auf dem Mac: /usr/local/bin:/usr/bin:/bin:/usr/sbin:/sbin , damit Sie verschiedene Programme ausführen können oder Befehle im Terminal, ohne ihre absoluten Pfade anzugeben.
3. Wie korrigiere ich meine Umgebungsvariable PATH?
Für den Fall, dass Sie versehentlich die PATH-Umgebungsvariableneinträge Ihres Mac durcheinander gebracht haben, können Sie sie beheben, indem Sie die standardmäßigen PATH-Einträge zu Ihrer Shell-Konfigurationsdatei hinzufügen. Je nachdem, wie Sie Vorgänge auf Ihrem Mac ausführen möchten, können Sie dies entweder mit der GUI ( Finder ) oder der CLI ( Terminal ) tun.
4. Die PATH-Variable setzt den Mac immer wieder zurück?
Wenn die PATH-Variable auf Ihrem Mac immer wieder zurückgesetzt wird, kann dies daran liegen, dass sie nicht dauerhaft festgelegt ist. Daher müssen Sie die Standard-Shell-Konfigurationsdatei Ihres Systems bearbeiten und die Standardpfade zusammen mit dem Pfad für das Programm/Skript hinzufügen, auf das Sie global zugreifen möchten.
