7 einfache Möglichkeiten zum Zurücksetzen des Windows 10-Passworts
Veröffentlicht: 2022-02-13Windows 10 Passwort vergessen? Möchten Sie das Windows 10-Passwort zurücksetzen ? Das Passwort des Computeradministrators zu vergessen, kann eine ekelhafte und unangenehme Erfahrung sein, besonders wenn Sie in Eile sind und sofort auf den PC zugreifen möchten. Setzen Sie jedoch nicht einfach den gesamten Computer rücksichtslos zurück und formatieren Sie ihn. Dies ist zu voreilig und idiotisch, da auf diese Weise alle Daten von Ihrem Computer unwiederbringlich gelöscht werden. Verwenden Sie lieber die in diesem Artikel beschriebenen Methoden und lassen Sie Ihren Computer schnell entsperren.
Diese Anleitung ist perfekt für diejenigen, die ihr Computerkennwort zurücksetzen möchten, wenn sie es vergessen haben oder wenn sie einen gebrauchten Computer gekauft haben und ihn gesperrt vorfinden. Machen Sie sich keinen Stress, denn wir werden Sie so schnell wie möglich aus dieser Situation befreien.
Hinweis: Windows 10 Passwort vergessen? Sie möchten keine Zeit damit verschwenden, kostenlose Methoden auszuprobieren, dann müssen Sie sich für die Premium-Software PassFab 4WinKey entscheiden. Es kann jedes Passwort von allen Windows-Versionen innerhalb von Minuten zurücksetzen. Unsere Leser erhalten über diese PassFab-Aktionsseite einen Sonderrabatt auf alle PassFab-Produkte.
- Verwandte Themen: Administratorpasswort für Windows 8 vergessen? Zurücksetzen mit CMD
- Administratorkennwort für Windows 7 vergessen? Zurücksetzen mit CMD
Inhaltsverzeichnis
So setzen Sie das Windows 10-Anmeldekennwort zurück, nachdem Sie sich bei Ihrem PC angemeldet haben
Videoanleitung:
Wenn Sie Lust haben, sich ein Video-Tutorial anzusehen, klicken Sie darauf. Andernfalls überspringen Sie es und fahren Sie danach fort.
Es gibt viele Möglichkeiten, Ihr Windows 10-Passwort zurückzusetzen, solange Sie sich als Administrator anmelden können. Führen Sie die folgenden Schritte aus, und Sie können das Kennwort für Ihren lokalen Benutzer oder Ihr Microsoft-Konto zurücksetzen.
1.Sobald Sie Windows 10 aufgerufen haben, klicken Sie auf die Schaltfläche Start und dann auf das Symbol Einstellungen im Startmenü oder drücken Sie die Tastenkombination Windows-Taste + I, um die App Einstellungen zu öffnen.
2.Klicken Sie auf Konten .
3.Wählen Sie die Registerkarte Anmeldeoption auf der linken Seite. Scrollen Sie nach unten zum Abschnitt Passwort und klicken Sie auf die Schaltfläche Ändern .
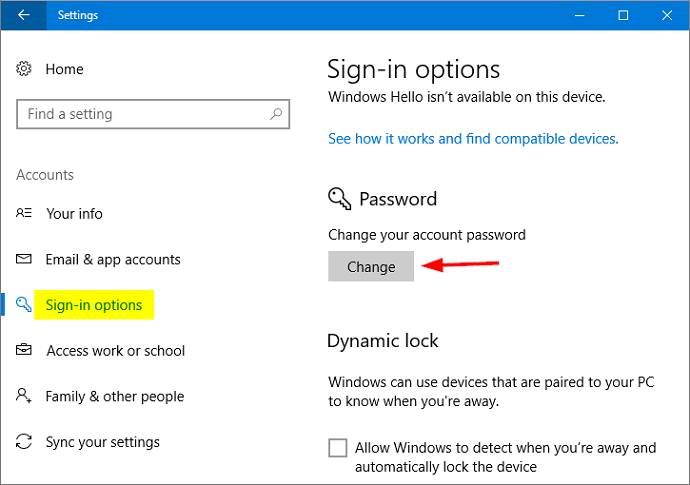
4.Geben Sie Ihr aktuelles Passwort ein und klicken Sie auf Weiter .
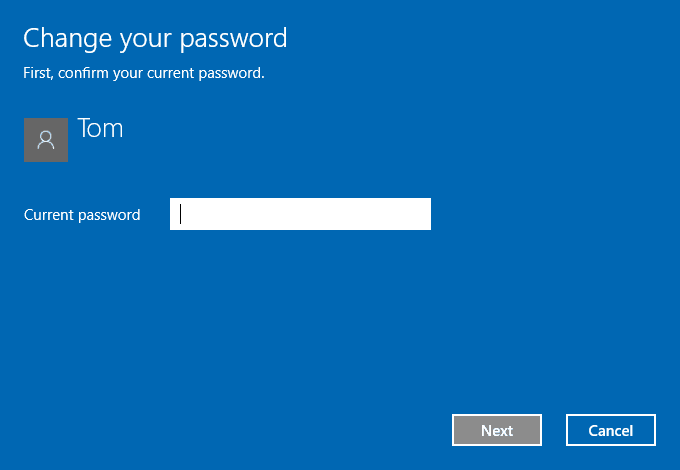
5.Sobald das von Ihnen angegebene Passwort bestätigt wurde, können Sie ein neues Kontopasswort festlegen. Wenn Sie versuchen, das Kennwort eines Microsoft-Kontos zurückzusetzen, vergewissern Sie sich, dass Ihr PC mit dem Internet verbunden ist.
- Verwandte: 8 Möglichkeiten, um das Hacken Ihres Computers oder Ihrer Online-Aktivitäten zu verhindern
So setzen Sie das Windows 10-Passwort ohne Anmeldung zurück
1. Stellen Sie das Windows 10-Passwort online mit einem Microsoft-Konto wieder her
Nach dem Start von Windows 8.1 und höher verwendet eine Vielzahl von Benutzern das Microsoft-Konto als Standardkontotyp. Viele Leute haben bei dieser Änderung protestiert, aber das hat einen positiven Effekt, weil Sie das Passwort online abrufen können.
Schritt 1. Öffnen Sie auf Ihrem Smartphone oder einem anderen Computer einen Webbrowser und besuchen Sie https://account.live.com/password/reset . Klicken Sie dann auf Passwort vergessen, um den folgenden Bildschirm anzuzeigen –
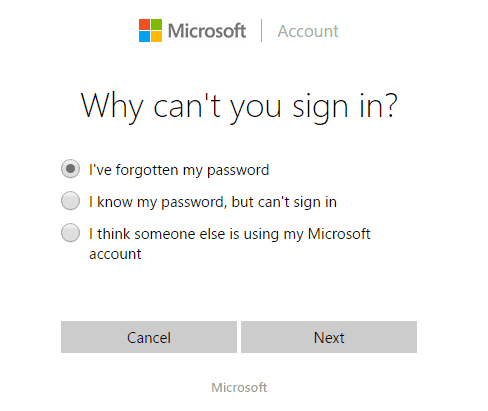
Schritt 2. Geben Sie nun die E-Mail- und Wiederherstellungs-E-Mail-Adresse ein, die Sie bei der Anmeldung eingerichtet haben.
Schritt 3. Geben Sie das OTP ein, das Sie in der Wiederherstellungs-E-Mail oder Telefonnummer erhalten, und geben Sie es ein.
Schritt 4. Richten Sie abschließend ein neues Passwort für das Microsoft-Konto ein und speichern Sie es.
Schritt 5. Schalten Sie den gesperrten Computer ein und geben Sie das neue Passwort ein. Es sollte Ihnen jetzt den Zugriff auf den PC ermöglichen.
Hinweis: Diese Methode funktioniert nur für Microsoft-Konten und funktioniert nicht, wenn Sie ein lokales Konto verwenden. Wenn Sie kein Microsoft-Konto haben, befolgen Sie die folgenden Methoden.
2. Setzen Sie das Windows-Passwort zurück, indem Sie das Passwort erraten
Ärgern Sie sich nicht, wenn Sie diese Lösung sehen. Sie werden überrascht sein zu erfahren, dass 73 % der Benutzer es oft als funktionierend empfinden, wenn sie das Passwort einfach erraten. Bevor Sie sich also in eine Hightech-Methode stürzen, helfen wir Ihnen, sich das verlorene Passwort ein für alle Mal zu merken.
Die meisten Menschen verwenden ihre Freunde, Orte, Dinge, Familien oder andere denkwürdige Gegenstände, die helfen könnten, die Erinnerung aufzufrischen. Versuchen Sie, die folgenden Dinge als Computerkennwort zu erraten –
- Ihr Lieblingsessen.
- Ihre Heimatadresse.
- Kann die erste Handynummer sein.
- Etwas, das mit Ihrer Kindheitserinnerung zusammenhängt.
- Wie wäre es, wenn Sie Ihren eigenen Namen oder Spitznamen ausprobieren.
- Ihre Glückszahl.
- Geburtstag Ihres Ehepartners oder Partners.
- Eine Kombination aus Buchstaben und Zahlen, die Sie häufig verwenden.
Das sollte ausreichen, um das Passwort zu erraten, und wenn es immer noch nicht ausreicht, folgen Sie der folgenden Methode.
- Verwandte: So entfernen Sie den Windows 8-Anmeldebildschirm, um das Passwort zu umgehen
3. So setzen Sie das Windows 10-Anmeldekennwort mit dem Kennwortwiederherstellungspaket zurück
Anmeldung beim Windows-Administratorkonto nicht möglich? Von Ihrem Microsoft-Konto gesperrt? Mach dir keine Sorge! Hier zeigen wir Ihnen, wie Sie ein bootfähiges USB-Laufwerk mit Password Recovery Bundle ( Link mit 30 % Rabatt ) erstellen und es dann verwenden, um ein vergessenes Windows 10-Passwort ohne Anmeldung zurückzusetzen.
Password Recovery Bundle ist eine Premium-Software, die Passwörter aller Windows-Versionen, PDF, PST, Office, Excel, Power Point, WinZip, WinRAR, MSN Messenger usw. wiederherstellen kann. Es kann Passwörter von fast allen Software und Diensten wiederherstellen. Sie können die vollständigen Funktionen und den Preis des Passwortwiederherstellungspakets überprüfen.
Hinweis: Wenn Sie nur Funktionen zum Entsperren von Windows-Kennwörtern wünschen, können Sie PCUnlocker ( Link mit 30 % Rabatt ) für den geringeren Preis verwenden.
Folge diesen Schritten:
1.Zunächst müssen Sie mit einem anderen Computer, an dem Sie sich mit Administratorrechten anmelden können, einen bootfähigen USB-Stick erstellen. Laden Sie das Password Recovery Bundle-Programm herunter und installieren Sie es auf dem lokalen PC.
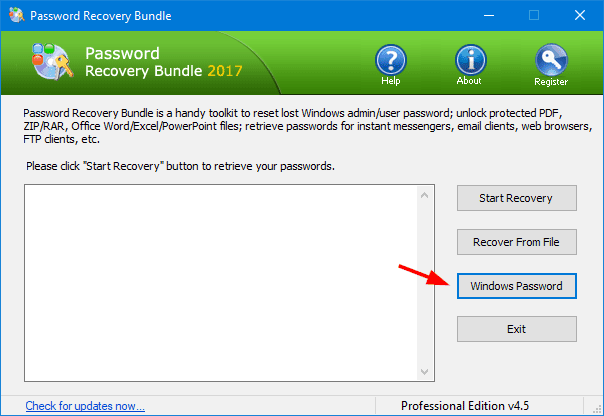
2.Starten Sie das Password Recovery Bundle und klicken Sie dann auf die Schaltfläche Windows Password .
3.Das Popup-Fenster ermöglicht es Ihnen, eine bootfähige CD oder ein bootfähiges USB-Laufwerk zum Zurücksetzen vergessener Windows-Passwörter zu erstellen. Da mein PC kein CD-Laufwerk hat, wähle ich die Option „ Auf USB-Flash-Laufwerk brennen “. Klicken Sie auf Brennen starten , um das USB-Laufwerk vorzubereiten.
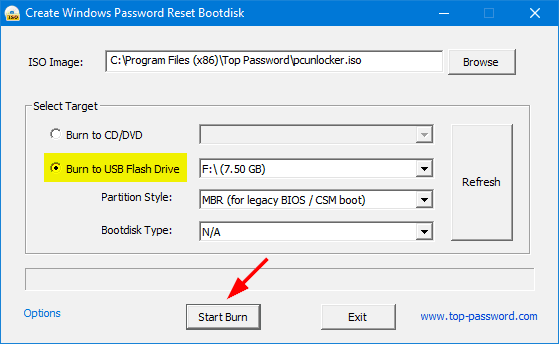
4. Trennen Sie jetzt das USB-Laufwerk und stecken Sie es in den Windows 10-PC, bei dem Sie sich nicht anmelden können. Schalten Sie den Computer ein und stellen Sie ihn so ein, dass er von einem anderen USB-Stick als der Festplatte startet. Wenn Ihr PC immer noch mit dem Anmeldebildschirm startet, müssen Sie die Startreihenfolge im BIOS/UEFI-Setup ändern. Lesen Sie So ändern Sie die Startreihenfolge, um den PC von USB/CD/DVD zu starten.
5.Wenn Ihr PC zum PCUnlocker -Bildschirm hochfährt, wählen Sie ein Benutzerkonto aus und klicken Sie auf Passwort zurücksetzen, damit Sie ein neues Passwort festlegen können. Wenn Ihr ausgewähltes Konto mit einem Microsoft-Konto verknüpft ist, hilft Ihnen das Programm, es wieder in ein lokales Konto umzuwandeln.
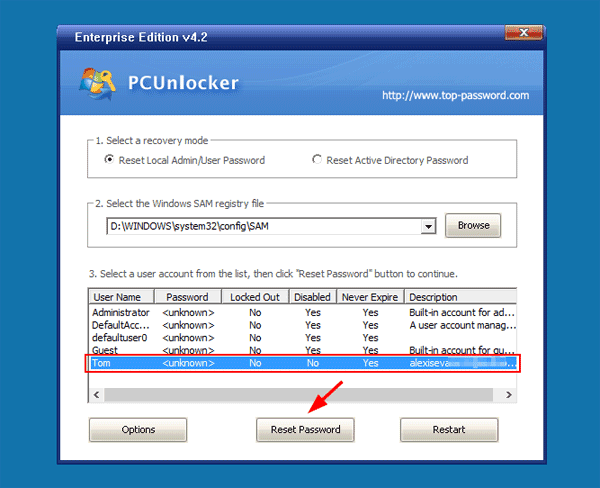
6. Nachdem Sie Ihr Windows 10-Passwort zurückgesetzt haben, starten Sie den PC neu und trennen Sie das USB-Laufwerk. Anschließend können Sie sich mit Ihrem neuen Passwort anmelden! Genießen!

4. Setzen Sie das Windows-Passwort mit PassFolk SaverWin zurück
PassFolk SaverWin ist ein freundliches und schwülheißes Programm, das 2018 als beste Windows-Passwortwiederherstellungssoftware ausgezeichnet wurde. Es wird hauptsächlich zum Zurücksetzen des Anmeldepassworts von Windows 7/8/10 verwendet. Es funktioniert hervorragend in den meisten angeschlagenen Situationen, ohne Daten von der Computerfestplatte zu löschen. Das Beste an SaverWin ist, dass die Nutzung völlig KOSTENLOS ist und für die Nutzung dieses Programms kein einziger Cent berechnet wird. Wir haben viele kostenlose Wiederherstellungsprogramme getestet, aber bis heute kommt nichts an SaverWin heran.
Lassen Sie uns zeigen, wie mühelos SaverWin das Passwort innerhalb von 10 Minuten zurücksetzen kann.
Schritt 1. Gehen Sie zu PassFolk.com und laden Sie die SaverWin-Software auf einen funktionierenden Computer herunter. (Das liegt daran, dass Sie derzeit nicht auf Ihren eigenen PC zugreifen können.)
Schritt 2. Öffnen Sie die Software als Administrator und erstellen Sie mit Hilfe eines USB-Laufwerks oder einer CD ein bootfähiges Laufwerk zum Zurücksetzen des Kennworts, indem Sie auf „USB brennen“/„CD/DVD brennen“ klicken.
Schritt 3. Wenn der Disk-Erstellungsprozess abgeschlossen ist, erscheint der folgende Bildschirm –
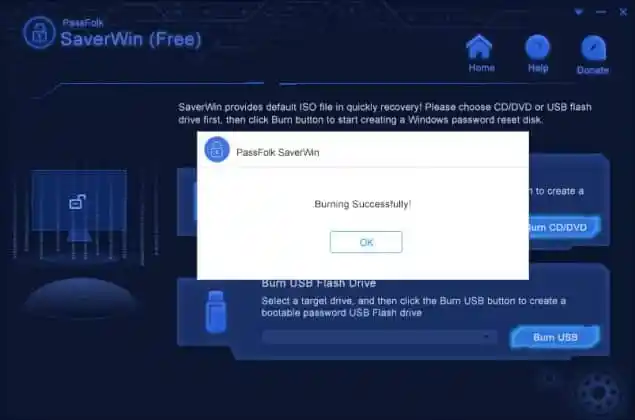
Schritt 4. Verwenden Sie diese bootfähige Disc, um Ihren gesperrten Computer zu booten. Das Programm wird automatisch gestartet, da es sich um eine bootfähige Disc handelt. Jetzt sehen Sie den Administratornamen des gesperrten PCs. Klicken Sie einmal darauf und dann auf „Passwort zurücksetzen“.
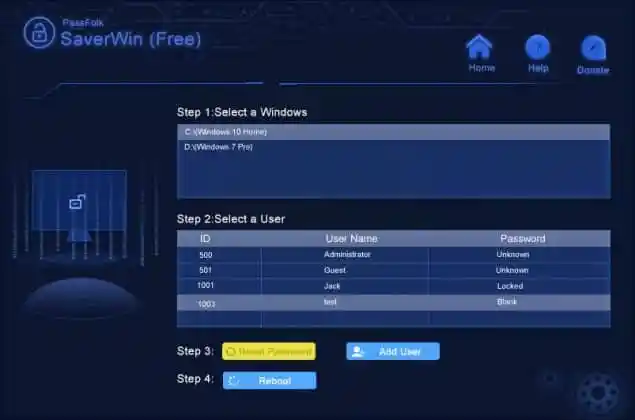
Getan! Der Computer ist jetzt entsperrt und Sie können Ihren PC wieder normal verwenden.
5. Mein Windows 10-Administratorkennwort vergessen: Wie setze ich mit iSeePassword die Windows-Kennwortwiederherstellung zurück?
Diese Anwendung stellt einen benutzerfreundlichen vierstufigen Prozess vor, der Ihnen hilft, das Windows 10-Passwort zurückzusetzen, sodass Sie problemlos und problemlos auf Ihr Windows 10-System zugreifen können. Hier sind die Schritte für Ihr Verständnis:
Herunterladen und installieren:
- Der erste Schritt, den Sie tun müssen, ist, die Anwendung herunterzuladen, und Sie sollten sie auf jedem Ihrer Windows-Systeme, beginnend mit Windows 2000 bis Windows 8, installieren. Wenn Sie die Anwendung auf einem Windows Vita, 7 oder Windows Server 2008 installieren möchten , 2011 oder 2012, ist es besser, das Installationsprogramm als Administrator auszuführen.
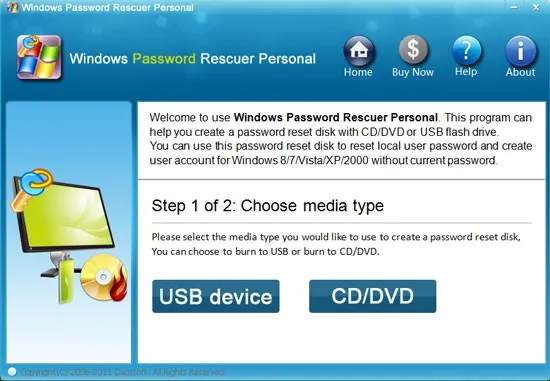
Erstellen Sie eine Kennwortwiederherstellungsdiskette:
- Hier müssen Sie zum Ausführen der Anwendung eine persönliche Wiederherstellungsdiskette erstellen, was mit Hilfe eines Flash-Laufwerks, einer CD/DVD, erfolgen kann. Wählen Sie hier aus, ob Sie die Anwendung auf CD/DVD oder Flash-Laufwerk haben möchten.
- Legen Sie dann eine beschreibbare CD/DVD oder ein Laufwerk ein und wählen Sie Laufwerk brennen und klicken Sie dann auf Brennen beginnen.
- Sobald das Fenster „Brennvorgang erfolgreich“ angezeigt wird, klicken Sie auf „OK“ und nehmen Sie Ihr Laufwerk oder Ihre CD heraus.
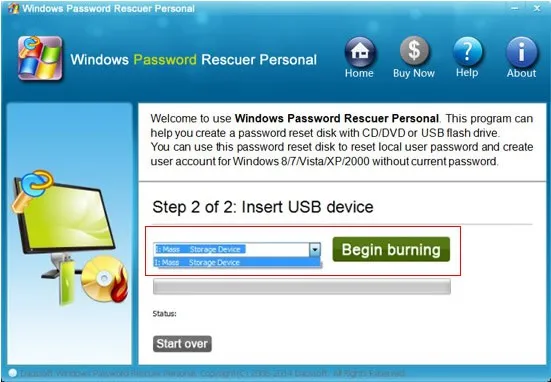
Datenträger einlegen:
Sobald die Diskette oder das Flash-Laufwerk bereit ist, legen Sie es in Ihren Windows 10-Computer ein, für den Sie das Kennwort vergessen haben. Starten Sie das System einfach von CD/DVD oder Flash-Laufwerk.
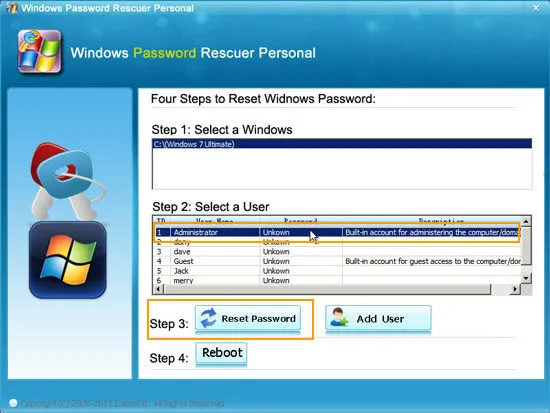
Passwort zurücksetzen:
Sobald das System über das Laufwerk gestartet wird, startet die iSeePassword Windows Password Recovery und zeigt automatisch ein benutzerfreundliches Fenster an. Neben Windows 10 kann es auch das Passwort für Windows 8, 8.1, 7, XP oder Vista zurücksetzen.
Wählen Sie hier aus, ob Sie das Administrator- oder das Benutzerpasswort ändern möchten und setzen Sie das Passwort anschließend zurück. Sobald das Passwort entfernt wurde, wird das Leerzeichen leer angezeigt. Starten Sie schließlich das System neu und nehmen Sie das Laufwerk oder die CD heraus, und jetzt können Sie das System ohne Passwort eingeben.
6. Wie kann ich das Windows 10-Passwort umgehen, ohne Daten zu verlieren? Verwenden Sie UUkeys Windows Password Mate?
Sicherlich ist es möglich, das Windows 10-Passwort zu umgehen, ohne Daten zu verlieren, indem Sie ein professionell funktionierendes Windows-Passwort-Wiederherstellungstool verwenden. Jetzt müssen Sie sich fragen, welches Tool zum Zurücksetzen von Passwörtern Sie wählen sollen, da im Internet Hunderte von Programmen zur Wiederherstellung von Windows-Passwörtern verfügbar sind.
Nun, nachdem wir viele Recherchen durchgeführt und eine Menge Tools zum Zurücksetzen von Passwörtern getestet haben, haben wir herausgefunden, dass UUkeys Windows Password Mate das beste unter ihnen ist. Es ist eine fabelhafte und ausreichende Windows-Passwort-Wiederherstellungssoftware, die jede Art von Passwort von Ihrem Windows-PC zerstören kann, ohne irgendwelche Datenschäden zu verursachen. Normalerweise dauert es 10 bis 15 Minuten, bis der Passwortwiederherstellungsprozess abgeschlossen ist, sodass Sie auf Ihren Computer zugreifen können, ohne überhaupt ein Passwort einzugeben.
Warum sollten Sie sich für UUkeys Windows Password Mate entscheiden?
UUkeys Windows Password Mate bietet unzählige Funktionen, die den meisten Tools zum Zurücksetzen von Passwörtern fehlen. Wir werden die Hauptvorteile der Verwendung des UUkeys-Programms auflisten, um zu zeigen, warum Sie dieses Tool zur Passwortwiederherstellung wählen sollten.
- Entfernen und setzen Sie das Kennwort aller Computer mit Windows-Version zurück, einschließlich Windows 7/8/10/95/98/2000/NT/XP/Vista und aller älteren Versionen von Windows-Servern.
- Erstellen Sie mit Ihrem USB-Flash-Stick oder Ihrer CD/DVD eine Kennwortrücksetzdiskette.
- Setzen Sie das Passwort von allen Kontotypen wie lokalen, Administrator-, Gast-, Microsoft-, Root- und Domänenkonten zurück.
- Funktioniert perfekt mit allen Arten von Festplatten wie HDD, SDD, IDE, SATA, Fat32 und NTFS und so weiter.
- Kostenlose lebenslange Upgrades verfügbar.
- Engagierter Live-Support.
Umgehen Sie das Windows 10-Passwort mit UUkeys Windows Password Mate
- Verwandte: So setzen Sie das Windows 10-Anmeldekennwort auf Ihrem PC zurück
- 5 Möglichkeiten, Internet Explorer unter Windows 10 zu finden
Anforderungen
- Ein zugänglicher funktionierender Windows-Computer mit Administratorrechten.
- Ein leerer USB-Stick oder eine leere CD/DVD.
- UUkeys Windows Password Mate-Programm
- Benötigte Zeit – 15-20 Minuten.
Verfahren
Schritt 1. Installieren Sie das UUkeys-Programm auf einem anderen Windows-Computer und führen Sie das Programm aus, um den Startbildschirm anzuzeigen. Stecken Sie als Nächstes einen leeren 1-GB-USB-Stick ein, wählen Sie den Laufwerksnamen aus dem Dropdown-Menü aus und klicken Sie auf „USB brennen“, um die Kennwortrücksetzdiskette zu erstellen. Alternativ können Sie sogar eine CD/DVD verwenden, klicken Sie aber stattdessen auf „CD/DVD brennen“.
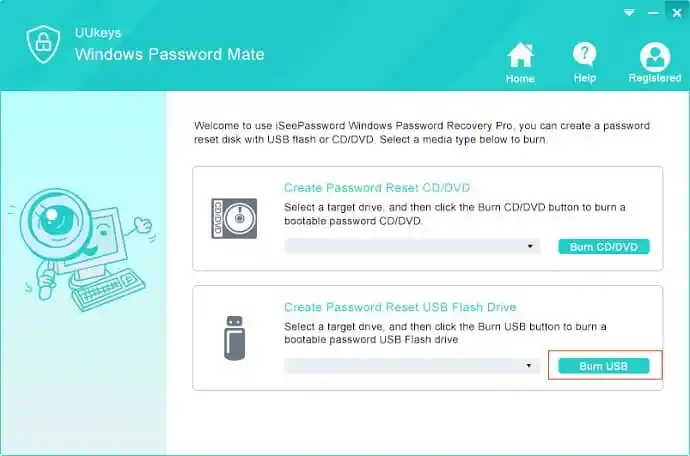
Schritt 2. Nachdem das ISO-Image auf Ihrem Entfernungslaufwerk gebrannt wurde, werfen Sie es aus und legen Sie es auf Ihrem gesperrten Hauptcomputer ein.
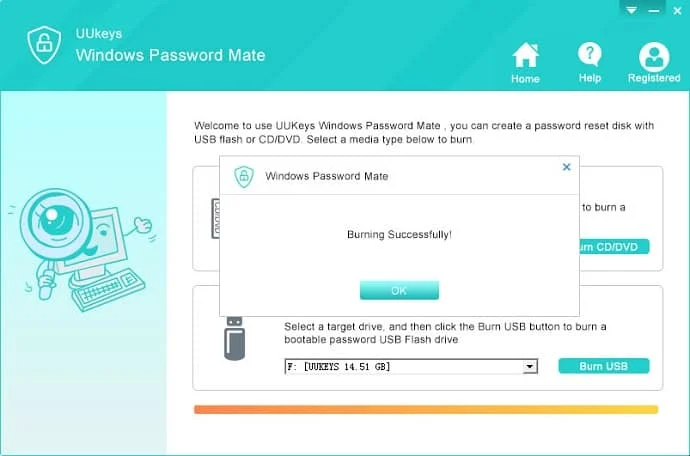
Schritt 3. Starten Sie Ihren PC neu und warten Sie, bis das UUkeys-Programm auf dem Bildschirm erscheint. Wählen Sie nun Windows 10 aus dem Menü „Windows auswählen“ und wählen Sie den Benutzernamen Ihres PCs, von dem Sie das Passwort entfernen möchten.
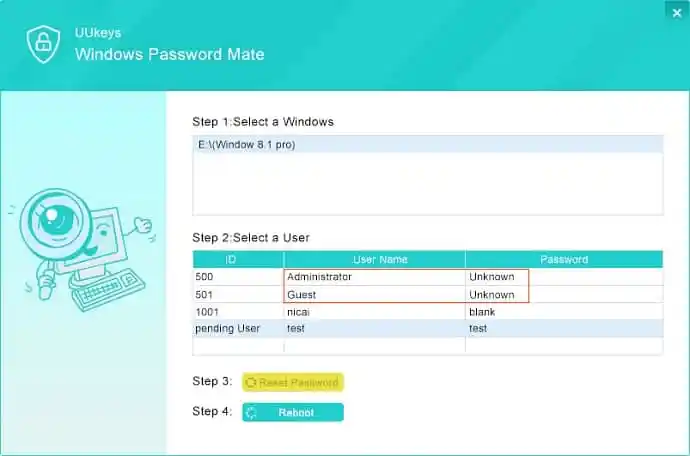
Klicken Sie abschließend auf die Schaltfläche „Passwort zurücksetzen“ und starten Sie Ihren Computer neu, um normal ohne Passwort darauf zuzugreifen.
7. Offline-NT-Passwort- und Registrierungseditor
Offline NT Password & Registry Editor ist die beliebteste Freeware, die zum Löschen von Windows-Administrator-/Benutzerkennwörtern verwendet werden kann. Es ist eine kleine Linux-Bootdiskette mit einer Befehlszeilenschnittstelle.
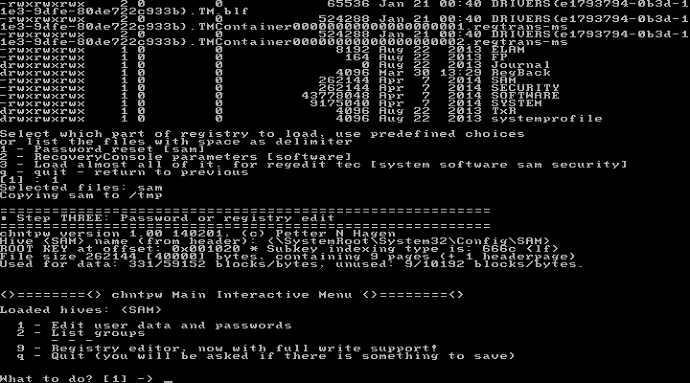
So setzen Sie Ihr vergessenes Passwort zurück:
- Laden Sie das kostenlose CD-Image von der offiziellen Website des Offline NT Password & Registry Editor herunter.
- Als nächstes brennen Sie das CD-Image mit Ihrem bevorzugten CD-Brennprogramm auf eine leere CD.
- Booten Sie Ihren PC von der CD. Möglicherweise müssen Sie die Startreihenfolge im BIOS Ihres Computers ändern. Lesen Sie: So ändern Sie die Startreihenfolge, um den PC von CD/DVD/USB zu starten
- Ein schwarzer Bildschirm mit weißem Text wird angezeigt. Geben Sie die Eingabetaste ein, um normal zu booten.
- Es zeigt alle installierten Windows-Systeme in einer nummerierten Liste. Geben Sie die Nummer des Windows ein, an dem Sie arbeiten möchten, und drücken Sie die Eingabetaste.
- Geben Sie 1 ein und drücken Sie die Eingabetaste, um Password reset [sam] auszuwählen.
- Drücken Sie die Eingabetaste, um Benutzerdaten und Passwörter bearbeiten auszuwählen.
- Die Benutzerliste mit ihrer RID wird angezeigt, geben Sie den Benutzernamen oder seine RID mit 0x als Präfix ein, zum Beispiel 0x01f4. Drücken Sie dann die Eingabetaste.
- Wählen Sie Benutzerpasswort löschen (leer) .
- Geben Sie den Buchstaben q ein und drücken Sie die Eingabetaste, um den Vorgang zu beenden.
- Geben Sie y ein und drücken Sie die Eingabetaste, um Ihre Änderung in der Registrierungsstruktur zu speichern.
- Jetzt haben Sie Ihr Windows-Passwort erfolgreich zurückgesetzt.
Fazit -
Wenn die kostenlosen Methoden fehlschlagen, empfehlen wir Ihnen, sich für das Premium-Software-Paket zur Kennwortwiederherstellung ( Link mit 30 % Rabatt) oder PCUnlocker (Link mit 30 % Rabatt ) zu entscheiden. Sie müssen Ihr Windows 10-Passwort zurücksetzen.
Wir empfehlen PassFab 4WinKey für die besten Funktionen.
Wir haben immer empfohlen, ein sicheres Passwort zu verwenden, das Sie sich leicht merken können. Machen Sie es sich außerdem zur Gewohnheit, die Passwörter in Ihr persönliches Tagebuch oder in eine Textdatei zu schreiben, von wo aus Sie das Passwort abrufen können, wenn Sie es vergessen. Sie können auch Password Manager wie Sticky Password ( Link mit 85 % Rabatt ) verwenden, um Passwörter zu speichern. Sie können unsere Sticky-Passwort-Überprüfung für die Details lesen.
Aber in diesem Moment müssen Sie mit SaverWin auch eine Kennwortrücksetzdiskette erstellen, damit Sie den Computer mühelos wiederherstellen können, wenn Ihr Computer erneut gesperrt ist.
- Verwandt: So erstellen Sie eine Windows 10-Image-Sicherung
- So erstellen Sie eine Windows 8 Password Reset-Diskette
Danke und einen schönen Tag noch!
Wenn Ihnen dieses Tutorial zum Zurücksetzen des Windows 10-Passworts gefällt, teilen Sie es bitte. Wenn Sie weitere Tipps wünschen, folgen Sie whatvwant auf Facebook, Twitter und YouTube.
