Neustart nicht funktioniert unter Windows 11 [behoben]
Veröffentlicht: 2025-04-03Neustart ist nach dem Herunterfahren die am häufigsten verwendete Option unter Windows. Wenn wir Änderungen in Windows -Einstellungen vornehmen, Programme installieren, Updates usw. installieren, ist ein Neustart des PC obligatorisch. Obwohl Neustarts automatisch beim Installieren von Windows -Updates stattfinden, müssen wir öfter manuell neu starten.
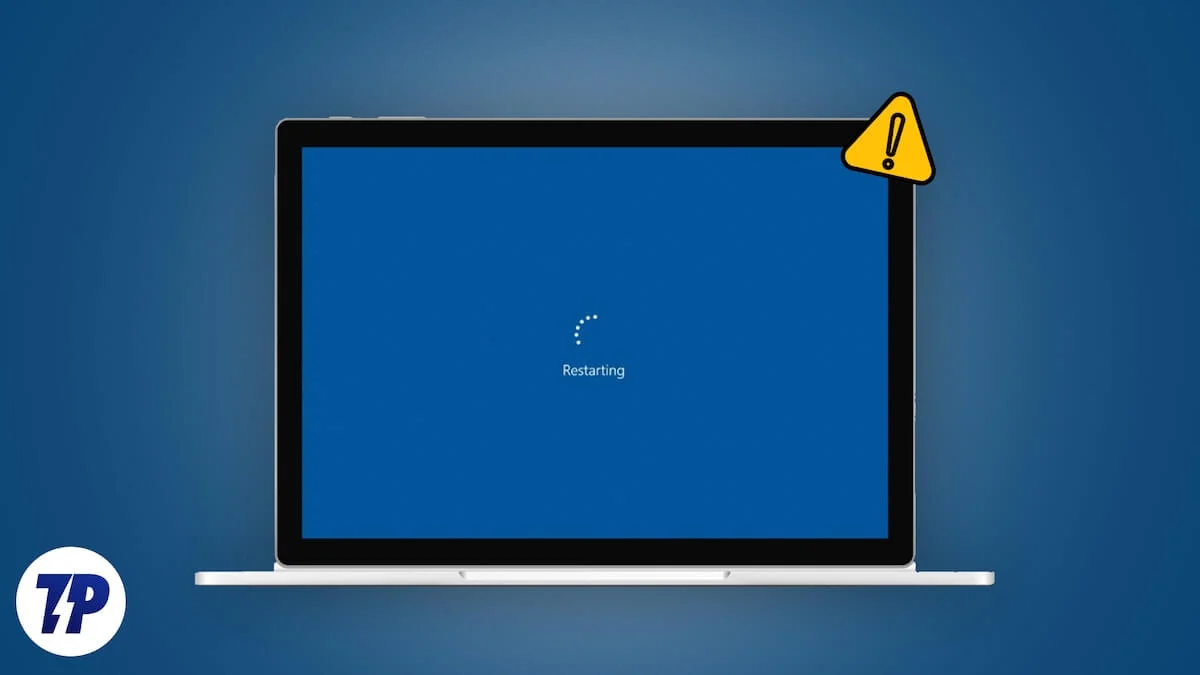
Während ein einfacher Neustart viele Probleme auf Windows 11 behebt, ist es ein großes Problem, wenn der Neustart nicht unter Windows funktioniert. Wenn der Neustart Ihres PCs nicht funktioniert, befolgen Sie diese Anleitung für Korrekturen.
Inhaltsverzeichnis
7 Möglichkeiten zum Beheben von Neustart nicht funktionieren unter Windows 11
Installieren Sie anstehende Windows -Updates
Wenn Sie automatische Updates zu Windows 11 aktivieren, werden diese automatisch heruntergeladen und installiert, wenn sie verfügbar sind. Stellen Sie sicher, dass im Hintergrund keine Aktualisierungen installiert werden, die möglicherweise den Neustart Ihres PCs verhindern. Öffnen Sie die Einstellungs -App und wählen Sie Windows Update, um festzustellen, ob Updates installiert sind.
Wenn Sie Updates finden, warten Sie, bis sie installiert sind, und klicken Sie auf Neustart auf der Windows Update -Seite nach der erfolgreichen Installation. Der Neustart funktioniert nach der erfolgreichen Installation des Updates.
Deinstallieren kürzlich installierte Programme
Wenn Sie Programme installiert haben, nach denen Sie die Probleme erleben, können Sie sie deinstallieren, um den Neustart wieder zum Laufen zu bringen. Die neueste installierte Software kann den Neustart verhindern und das Problem verursachen. Um das Programm zu deinstallieren, öffnen Sie die Einstellungs -App im Startmenü oder verwenden Sie die Tastaturverknüpfung von Win+I und wählen Sie Apps aus. Gehen Sie zu installierten Apps , klicken Sie auf die Dropdown-Schaltfläche neben Sortieren und wählen Sie das Datum installiert .
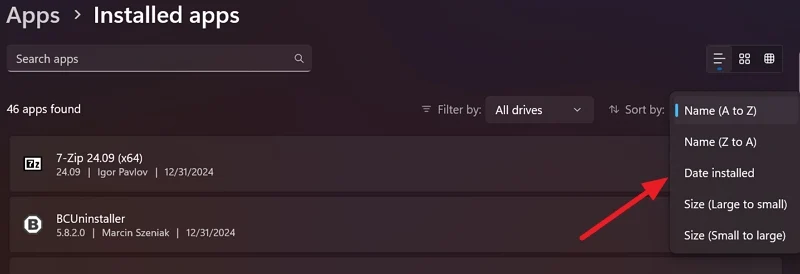
Identifizieren Sie die kürzlich installierten Programme, die das Neustartproblem verursacht haben. Sie können basierend auf dem Datum identifizieren. Klicken Sie dann auf die Schaltfläche Dreipunkt neben dem Programm und wählen Sie Deinstallation .
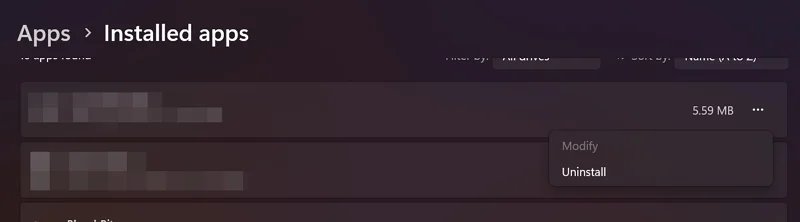
Vervollständigen Sie den Deinstallationsprozess mit dem angezeigten Deinstallationsfenster. Überprüfen Sie nach der Deinstallation, ob der Neustart auf Ihrem PC funktioniert oder nicht.
Führen Sie DISM- und SFC -Scans durch
Die Beschädigung oder das Fehlen wichtiger Dateien im System bewirken, dass einige Funktionen unter Windows nicht so funktionieren, wie sie erwartet werden. Es kann auch dazu führen, dass der Neustart nicht funktioniert. In solchen Fällen beheben DISM- und SFC -Scans die Probleme und bringen den PC in einen normalen Zustand. Bereitstellungsbild und -verwaltung (DISM) und Systemdateiprüfung (SFC) sind integrierte Tools unter Windows, die nach fehlenden und beschädigten Windows-Dateien scannen und wiederherstellen. Führen Sie zuerst den DISM -Scan und dann den SFC -Scan aus, um das Problem zu beheben.

Öffnen Sie die Eingabeaufforderung als Administrator, um DISM -Scan auszuführen und Ihre Windows Health wiederherzustellen. Suchen Sie im Menü Start nach der Eingabeaufforderung und klicken Sie in den Suchergebnissen unter der Eingabeaufforderung als Administrator auf Ausführen . Geben Sie dann den folgenden Befehl ein und drücken Sie die Eingabetaste .
Dism.exe /online /cleanup-image /restorehealth
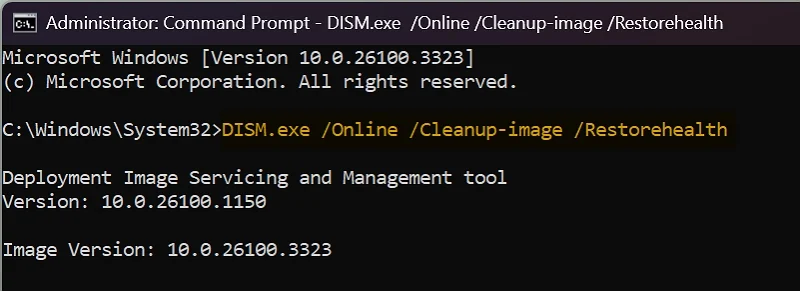
Der Scan wird für einige Minuten ausgeführt. Sie sehen den Status des Scan -In -Prozentsatzes auf dem Bildschirm, während er ausgeführt wird. Nach Abschluss des Scans und der Wiederherstellung des Systembildes fahren Sie mit dem SFC -Scan fort.
Geben Sie im selben Eingabeaufforderungsfenster, der als Administrator ausgeführt wird, den folgenden Befehl ein und drücken Sie die Eingabetaste auf Ihrer Tastatur.
SFC /Scannow
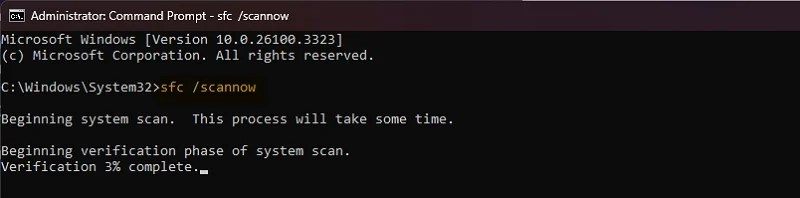
Das Scannen und Fixieren wird in wenigen Minuten abgeschlossen. Danach funktioniert der Neustart erneut auf Ihrem PC.
Scannen Sie nach Malware
Die auf Ihrem PC vorhandene Malware kann dazu führen, dass der Neustart auf Ihrem PC nicht funktioniert. Um sicherzustellen, dass es keine Malware gibt, führen Sie einen Malware -Scan auf Ihrem PC aus. Wenn Sie einen Drittanbieter-Antivirus auf Ihrem PC installiert haben, führen Sie einen vollständigen Systemscan darauf aus und warten Sie, bis er abgeschlossen ist.
Wenn nicht, öffnen Sie Windows Security im Startmenü und wählen Sie Virus- und Bedrohungsschutz . Klicken Sie dann auf Quick Scan , um Ihren Systemscan zu starten.
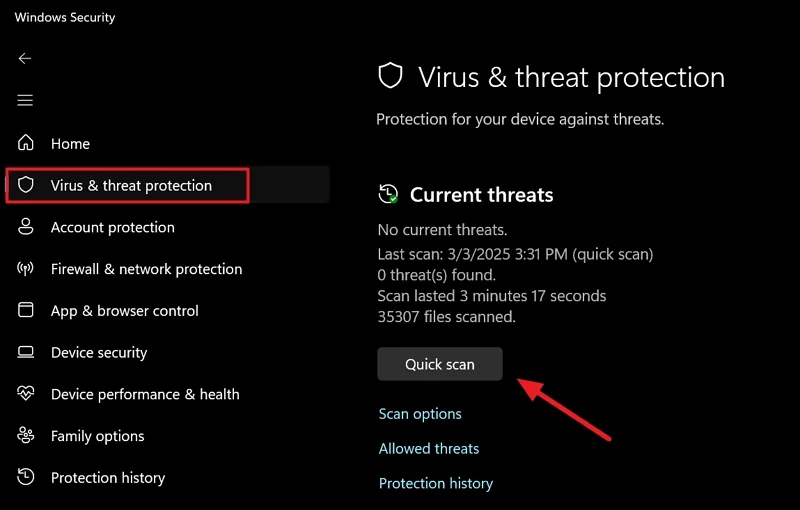
Es scannt Ihren PC und findet und neutralisiert alle Bedrohungen auf Ihrem Windows -PC.
Deinstallieren Raubkopienprogramme
Es ist üblich, Raubprogramme für teure Programme unter Windows PC zu installieren. Die Raubkopienprogramme werden mit Code ausgestattet, um ihre Registrierung zu knacken und auf dem PC mit allen Premium -Funktionen auszuführen. Meistens wird die Raubkopie mit Ransomware und Malware geliefert, die Ihren PC bricht.
Wenn Sie Raubkopienprogramme auf Ihrem PC installiert haben, entfernen Sie das Programm mit einem Deinstaller von Drittanbietern wie BcuninStaller von Ihrem PC. Laden Sie das tragbare BCuninTaller -Programm von seiner Website herunter, entpacken Sie es und führen Sie das Programm auf Ihrem PC aus. Wählen Sie dann das Raubprogramm aus der Liste der Programme aus und wählen Sie Deinstallation .
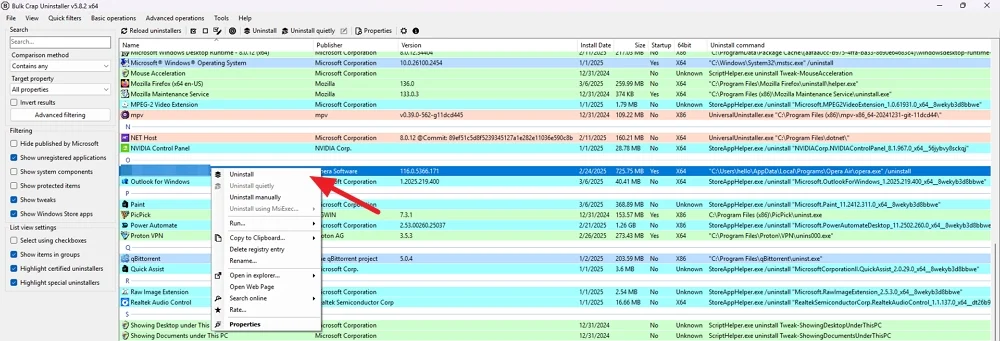
Befolgen Sie die Anweisungen auf dem Bildschirm, um das Programm zu entfernen. BcuninStaller sucht nach erfolgreicher Deinstallation nach den Resten und fragt Sie, ob Sie sie von Ihrem PC entfernen möchten.
Deaktivieren und deinstallieren Sie Antiviren
Wenn Sie zufällig dieses Problem nach der Installation eines Antivirus von Drittanbietern erleben, deaktivieren Sie es in seinen Einstellungen und sehen Sie, ob Ihr PC neu startet. Wenn es funktioniert, deinstallieren Sie das Antivirus dauerhaft von Ihrem PC und wählen Sie ein vertrauenswürdiges Antivirenprogramm oder halten Sie sich an Windows Security.
Setzen Sie Ihren PC zurück
Wenn Ihnen keine der oben genannten Methoden geholfen hat, das Problem zu beheben, gibt es keine andere Wahl, als Ihren PC zurückzusetzen. Sie können wählen, ob Sie Dateien aufbewahren und Ihren PC auf Werkseinstellungen zurücksetzen können. Es wird das Neustartproblem sowie andere Probleme beheben. Vergewissern Sie sich, dass Ihr PC mit einem stabilen Internet angeschlossen ist.
Um Ihren PC zurückzusetzen, öffnen Sie die Einstellungs -App, wählen Sie Windows Update , wählen Sie zu erweiterten Optionen und wählen Sie die Wiederherstellung . Klicken Sie dann auf PC zurücksetzen . Ein Zurücksetzen dieses PC -Fensters wird angezeigt. Wählen Sie meine Dateien auf , wenn Sie alles entfernen möchten und Ihre persönlichen Dateien behalten möchten. Wählen Sie alles aus , wenn Sie keine nutzbaren persönlichen Dateien auf Ihrem PC haben.
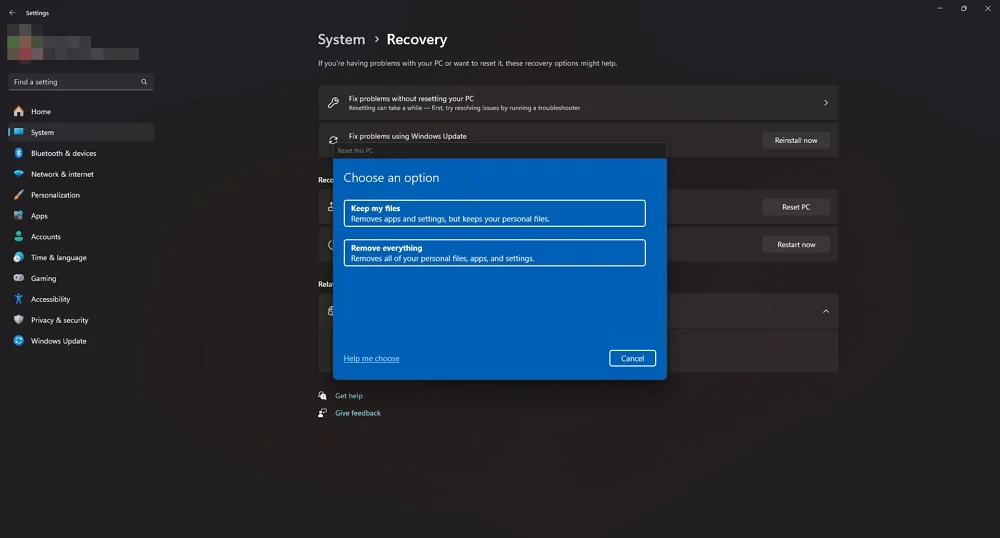
Ihr PC startet dabei einige Male automatisch neu. Richten Sie nach dem erfolgreichen Zurücksetzen Ihren PC ein und sehen Sie das Neustartproblem behoben.
Windows 11 PC startet nicht neu
Wenn Ihr PC nicht neu gestartet wird, kann es ein Problem mit den Systemdateien geben oder ein Programm kann das Problem verursachen. Sie müssen die möglichen Ursachen nacheinander beseitigen und sicherstellen, dass keine potenziellen Ursachen auf Ihrem PC übrig sind. Am Ende müssen Sie Ihren PC zurücksetzen, wenn Ihnen nichts hilft, das Problem zu beheben.
