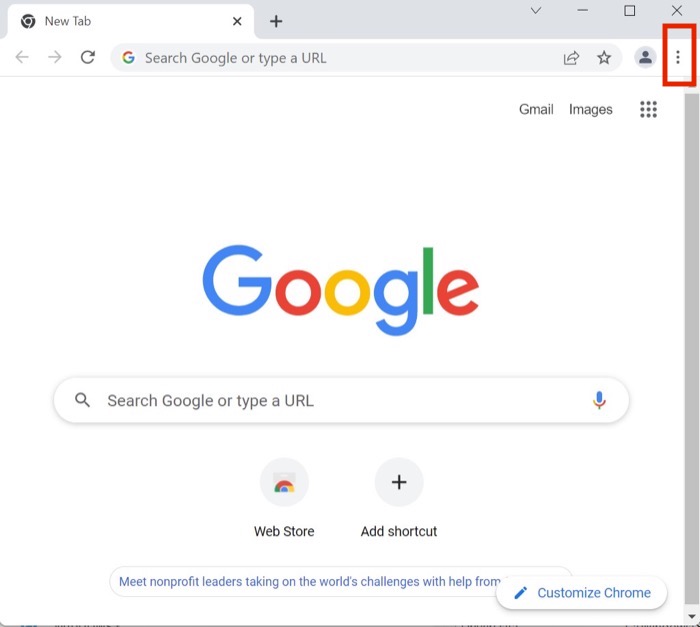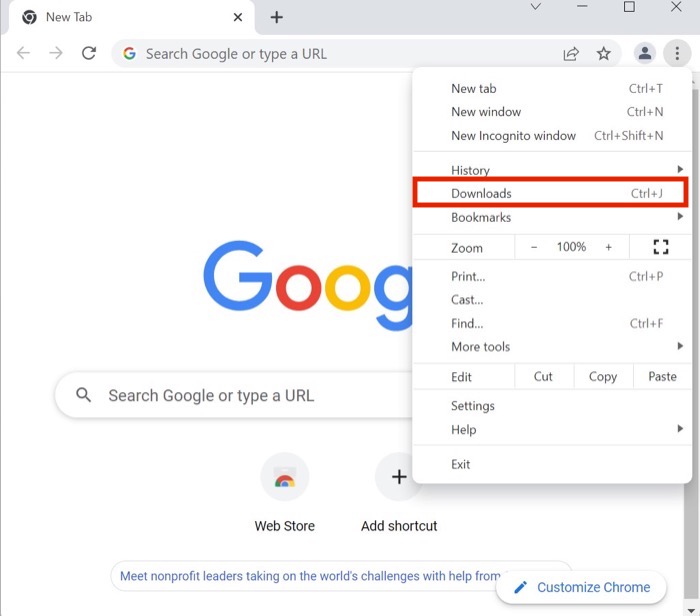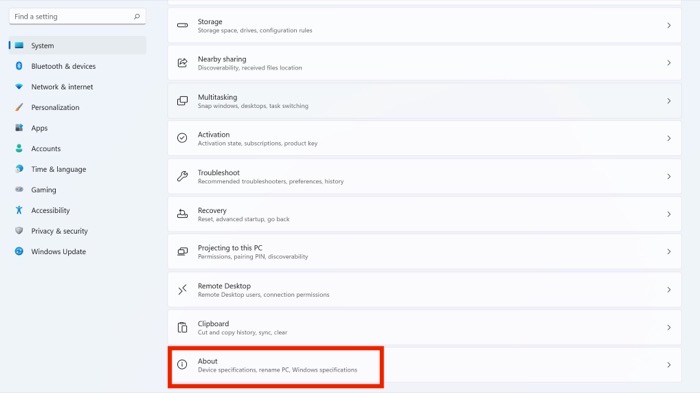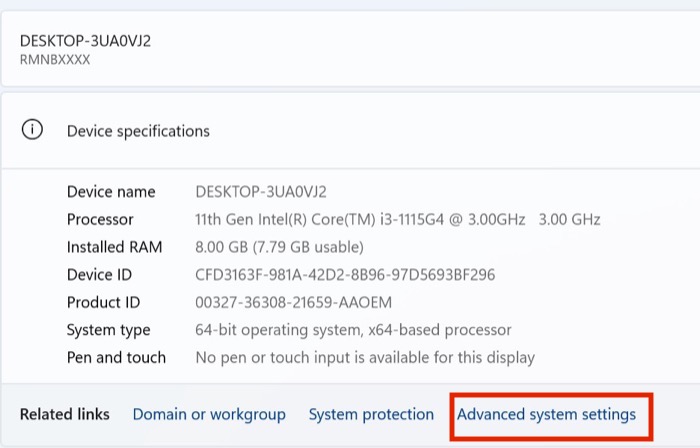So setzen Sie Chrome-Downloads fort, die angehalten oder unterbrochen wurden
Veröffentlicht: 2022-02-23Waren Sie schon einmal in einer Situation, in der Sie eine Datei einige Stunden lang heruntergeladen haben und plötzlich aus verschiedenen Gründen nicht mehr heruntergeladen werden können? Das klingt wirklich ärgerlich, nicht wahr? Aber was ist, wenn ich Ihnen sage, dass Sie den Fehler „Google Chrome-Download unterbrochen“ immer noch fehlerfrei beheben können? Klingt hilfreich, oder?
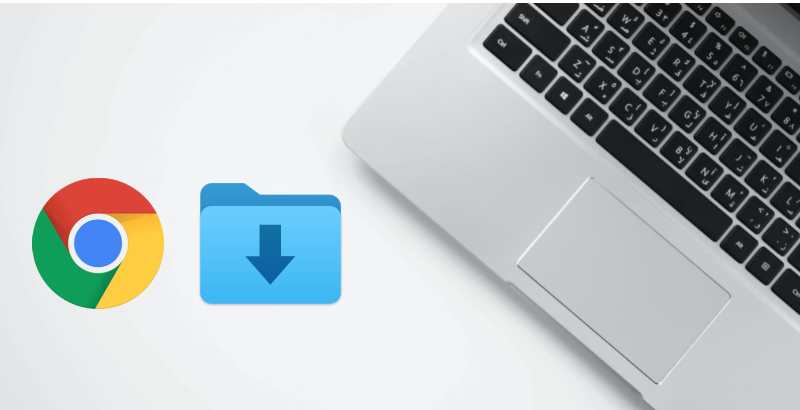
Im Laufe der Jahre hat Google ständig daran gearbeitet, Google Chrome für seine Nutzer zu verbessern, und in diesem Prozess hat der Suchgigant die Möglichkeit hinzugefügt, den Dateidownload in Chrome schnell fortzusetzen.
Okay, das ist eine willkommene neue Funktion von Google, aber wie benutzt man sie überhaupt? Lassen Sie uns einen Blick darauf werfen.
Inhaltsverzeichnis
Methode 1. Setzen Sie Chrome-Downloads mit dem Chrome Download Manager fort
Die beste Möglichkeit, einen unterbrochenen Chrome-Download fortzusetzen, ist die Verwendung des Chrome-Download-Managers.
- Starten Sie den Download-Manager, indem Sie entweder die Tastenkombination Strg+J drücken oder Downloads aus dem Optionsmenü von Google Chrome auswählen.
- Klicken Sie hier einfach auf die Option zum Fortsetzen unter der unterbrochenen heruntergeladenen Datei, und der Download sollte mühelos fortgesetzt werden, wenn der Server, von dem Sie herunterladen, die Funktion „Download fortsetzen“ unterstützt.
Manchmal funktioniert die Schaltfläche „Fortsetzen“ nicht und beginnt den Downloadvorgang erneut. Hier kommen einige Tools von Drittanbietern ins Spiel. Lassen Sie uns einen Blick darauf werfen.
Methode 2. Verwenden Sie Wget, um unterbrochene Chrome-Downloads fortzusetzen
Wget ist ein ausgezeichnetes kostenloses Tool, um einen unterbrochenen Download fortzusetzen, aber es ist nicht so einfach, wie die Datei herunterzuladen und auf Ihrem PC zu installieren. Das Verfahren zum Einrichten und Verwenden von Wget ist etwas anders, also lassen Sie uns einen Blick darauf werfen.
ich. Wget einrichten
- Navigieren Sie nach dem Herunterladen und Installieren von Wget auf Ihrem PC zur App „ Einstellungen “ auf Ihrem Windows-PC.
- Klicken Sie hier auf System und scrollen Sie nach unten, bis Sie den Abschnitt Über sehen. Öffnen Sie den Abschnitt „Info“ und wählen Sie die Option „Erweiterte Systemeinstellungen “.
- Suchen Sie im Fenster Systemeigenschaften nach der Option Umgebungsvariablen und klicken Sie darauf.
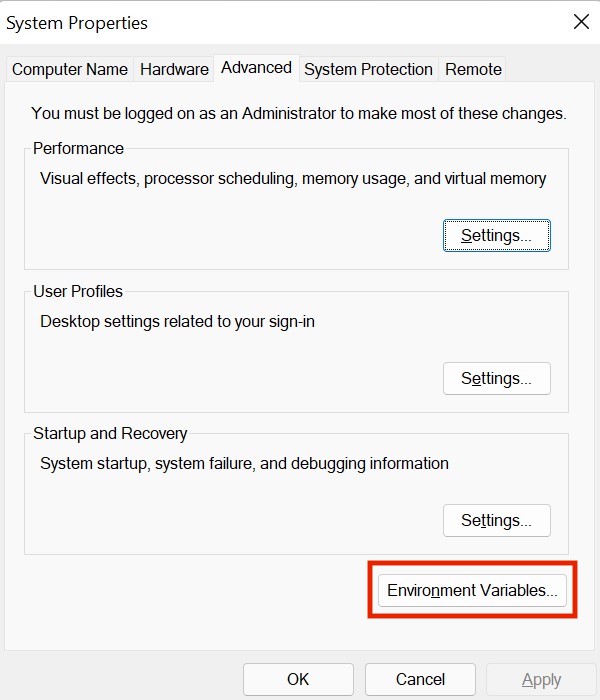
- Wenn Sie fertig sind, wählen Sie die Path-Variable auf der Registerkarte Systemvariablen aus.
- Wählen Sie Bearbeiten und fügen Sie den folgenden Pfad zum Verzeichnis wget bin hinzu.
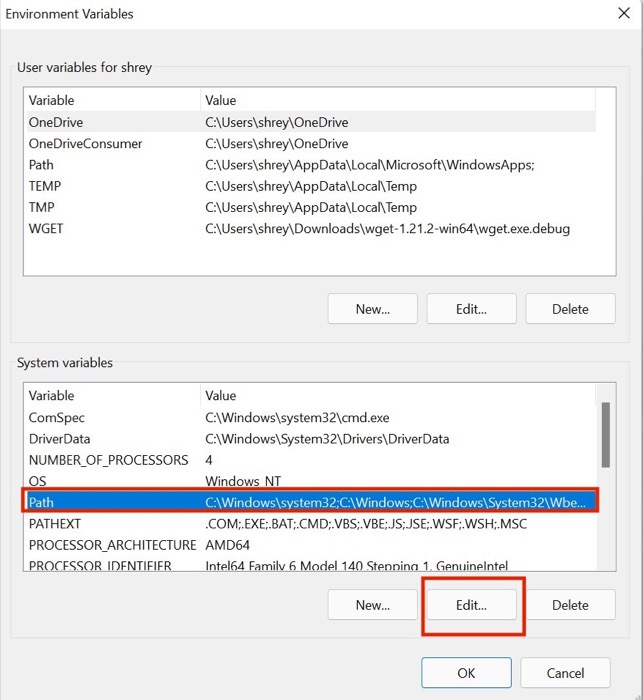
ii. Datei umbenennen
Bevor wir Wget verwenden, müssen wir einige Änderungen an der unterbrochenen Datei vornehmen.
- Öffnen Sie Google Chrome und navigieren Sie zum Download-Manager. Klicken Sie nun mit der rechten Maustaste auf die unterbrochene Download-Datei und wählen Sie die Option Linkadresse kopieren .
- Wenn Sie fertig sind, starten Sie den Downloads -Ordner aus dem Dateimanager. Alle unterbrochenen Download-Dateien haben .crdownload als Dateierweiterung.
- Jetzt müssen wir die Erweiterung .crdownload entfernen und die Datei in ihren ursprünglichen Namen umbenennen. Kopieren Sie dazu den ursprünglichen Dateinamen von der URL, die Sie zum Herunterladen der Datei verwendet haben.
Wenn die URL beispielsweise https://www.win-rar.com/fileadmin/winrar-versions/winrar/winrar-x64-610.exe lautet, lautet der Dateiname WinRAR-x64-610.exe . - Kehren Sie nach dem Kopieren des Dateinamens zum Dateimanager zurück und benennen Sie die unterbrochene Download-Datei in den ursprünglichen Dateinamen ohne die Erweiterung .crdownload um .
- Wenn Sie einen Popup-Fehler oder Haftungsausschluss erhalten, klicken Sie auf die Option Ja . ( Hinweis: Schließen Sie während des gesamten Vorgangs nicht das aktive Chrome-Fenster, da sonst die heruntergeladene Datei gelöscht wird.)
- Klicken Sie mit der rechten Maustaste auf die neu umbenannte Download-Datei und wählen Sie die Option Als Pfad kopieren .
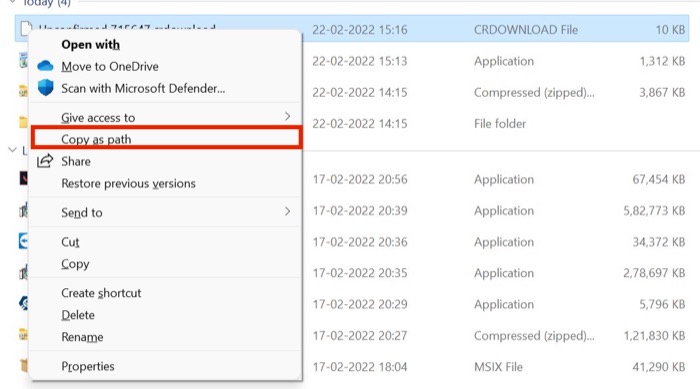
iii. Mit Wget
- Starten Sie das Startmenü auf Ihrem Windows, nachdem Sie Wget zum Umgebungspfad hinzugefügt und die unterbrochene Download-Datei umbenannt haben.
- Suchen Sie nun nach CMD und führen Sie es als Administrator aus.
- Nachdem das Eingabeaufforderungsfenster angezeigt wird, geben Sie den folgenden Befehl ein:
"wget -c -O "[file-path-of-the-target-download-file]""[website-URL]" Example for Winrar: wget -c -0 "C:\Users\shrey\Downloads\winrar-x64-610.exe" "https://www.win-rar.com/fileadmin/winrar-versions/winrar/winrar-x64-610.exe" - Und schließlich wird Ihre unterbrochene Chrome-Download-Datei fortgesetzt.
Wget herunterladen

3. Setzen Sie unterbrochene Chrome-Downloads mit Download-Managern von Drittanbietern fort
Wenn Sie sich nicht die Mühe von Wget machen wollen und der Standard-Download-Manager von Chrome für Sie nicht funktioniert, sollten Sie einen Download-Manager eines Drittanbieters verwenden.
Aber welcher Chrome-Download-Manager ist der beste? Lass es uns herausfinden.
ich. Internet-Download-Manager
Unsere Empfehlung für einen hervorragenden Download-Manager zum Fortsetzen von Chrome-Downloads ist ein Internet-Download-Manager. Tatsächlich wurde die App auch in unserer Liste der besten Apps für Windows 11 aufgeführt.
Aller guten Dinge haben jedoch bekanntlich ihren Preis, was auch für den Internet Download Manager (IDM) gilt. Die App kann zunächst kostenlos installiert und verwendet werden, später müssen Sie jedoch ein lebenslanges Abonnement für 25 US-Dollar erwerben. Das Abo lohnt sich unserer Meinung nach, wenn man viele Dateien von einem PC herunterlädt und zwischendurch keine Unterbrechungen möchte.
Mit der IDM-Wiederherstellungsfunktion können Sie unterbrochene Downloads trotz Netzwerkproblemen oder unerwarteten Stromausfällen problemlos fortsetzen.
Herunterladen: IDM
ii. Kostenloser Download-Manager
Wie der Name schon sagt, ist der Free Download Manager (FDM) eine kostenlose Alternative zum Internet Download Manager. Die App teilt Dateien gleichzeitig in kleine Teile auf und lädt sie herunter, um den Download-Vorgang zu beschleunigen. Sobald der Download abgeschlossen ist, werden alle Dateien nahtlos zusammengeführt.
Mit der App können Sie Ihre Downloads nach Belieben ganz einfach anhalten oder fortsetzen.
Download: Kostenloser Download-Manager
Beheben Sie den unterbrochenen Chrome-Download-Fehler ganz einfach
Wenn Sie eine der oben beschriebenen Methoden zur Fehlerbehebung verwenden, sollten Sie unterbrochene Download-Dateien in Chrome problemlos fortsetzen können und sich keine Sorgen machen müssen, dass der Download-Fortschritt bei Stromausfällen oder Internetproblemen verloren geht.
Teilen Sie uns in den Kommentaren unten mit, ob Sie diesen Artikel hilfreich fanden und unterbrochene Dateien erfolgreich wiederaufgenommen haben.
Häufig gestellte Fragen zum Fortsetzen unterbrochener Chrome-Downloads
Kann ich denselben Vorgang ausführen, um Downloads in Mozilla Firefox fortzusetzen?
Ja, Sie können diese Mozilla Firefox-Fehlerbehebungsschritte tatsächlich ausprobieren, aber Sie müssen möglicherweise einige Einstellungen ändern. Nichtsdestotrotz funktionieren Tools von Drittanbietern wie Internet Download Manager einwandfrei mit Mozilla Firefox, sodass Sie sich darüber keine Sorgen machen müssen.
Ist es möglich, den Chrome-Download nach dem Herunterfahren des PCs fortzusetzen?
Leider können Sie den unterbrochenen Download in Chrome nicht fortsetzen, nachdem Sie das Chrome-Fenster heruntergefahren oder geschlossen haben, und die temporäre .crdownload-Datei wird gelöscht, sobald Sie das Chrome-Fenster schließen. Sobald Sie die .crdownload-Datei verlieren, können Sie die unterbrochene Datei nicht fortsetzen.
Wenn der Server jedoch die Funktion zum Fortsetzen des Downloads unterstützt, können Sie den Download anhalten, bevor Sie Ihren PC herunterfahren, und ihn nach dem Einschalten des PCs fortsetzen.
Wird der Inhalt der Datei beeinträchtigt, wenn ich einen abgebrochenen Download fortsetze?
Wenn Sie unterbrochene Downloads fortsetzen, beginnt der Download-Vorgang in den meisten Fällen dort, wo er zuletzt unterbrochen wurde. Dadurch wird der Dateiinhalt nicht beeinträchtigt und Sie verlieren keine Dateien.
Kann ich einen Download anhalten und später fortsetzen?
Es kann vorkommen, dass Benutzer einen Download anhalten und später fortsetzen müssen. Dazu können sie den Download-Manager öffnen und den angehaltenen Download suchen. Sie können es dann umbenennen und löschen. Wenn der Download-Vorgang unterbrochen wird, können Benutzer ihn möglicherweise später fortsetzen. Manchmal haben Benutzer Probleme beim Herunterladen von Dateien mit der Erweiterung "crdownload". Wenn Sie nach diesen Schritten immer noch Probleme haben, können Sie unten einen Kommentar hinterlassen.
Wie setzen Sie einen Download in Google Chrome fort?
Google Chrome bietet Benutzern eine Reihe von Möglichkeiten, unterbrochene Downloads fortzusetzen. Eine Möglichkeit besteht darin, Befehlstaste+J zu drücken oder die folgende Webadresse aufzurufen: chrome://downloads. Eine andere Möglichkeit besteht darin, die Erweiterung Auto-Resume Downloads aus dem Chrome Web Store zu installieren. Nachdem Sie die Erweiterung installiert haben, setzt Chrome die Downloads jede Minute fort. Um einen Download in Google Chrome fortzusetzen, drücken Sie gleichzeitig die Tasten [STRG] + [Umschalt] + [T]. Wenn Sie die Erweiterung Auto=resume Downloads deaktivieren möchten, können Sie die Umschaltfläche deaktivieren.