So setzen Sie Windows-Updates zurück
Veröffentlicht: 2024-04-09Kurze Antwort: Sie können Windows-Updates über die Systemsteuerung, die Starteinstellungen, die Systemwiederherstellung oder durch Zurücksetzen Ihres Windows auf einen frisch installierten Zustand zurücksetzen.
Windows-Updates können manchmal zu Leistungsproblemen führen oder die normale Ausführung bestimmter Anwendungen verhindern. Wenn sich Ihr Computer seltsam verhält, könnte die Ursache ein Windows-Update sein.
Zum Beispiel das berüchtigte Update KB5030219, das unter anderem zu Abstürzen, Verlangsamungen und seltsamen Netzwerkproblemen führte. Glücklicherweise ist das Zurücksetzen eines Windows-Updates unkompliziert.
Einige häufige Probleme, die durch Windows-Updates verursacht werden, sind die nicht angezeigte Taskleiste, nicht erkannte Hardware und zufällige Bluescreens. In seltenen Fällen legen Updates den Computer völlig lahm, was zum Verlust wichtiger Daten führt.
Meistens bieten Windows-Updates eine Vielzahl von Verbesserungen wie Sicherheitspatches, Treiber und andere Funktionen. Allerdings können einige Updates auf bestimmten Systemen immer noch Probleme verursachen.
Versuchen Sie, das Windows-Update zurückzusetzen, bevor Sie Ihren Computer zu einem Reparaturzentrum bringen.
So führen Sie ein Rollback von Windows-Updates unter Windows 10 durch
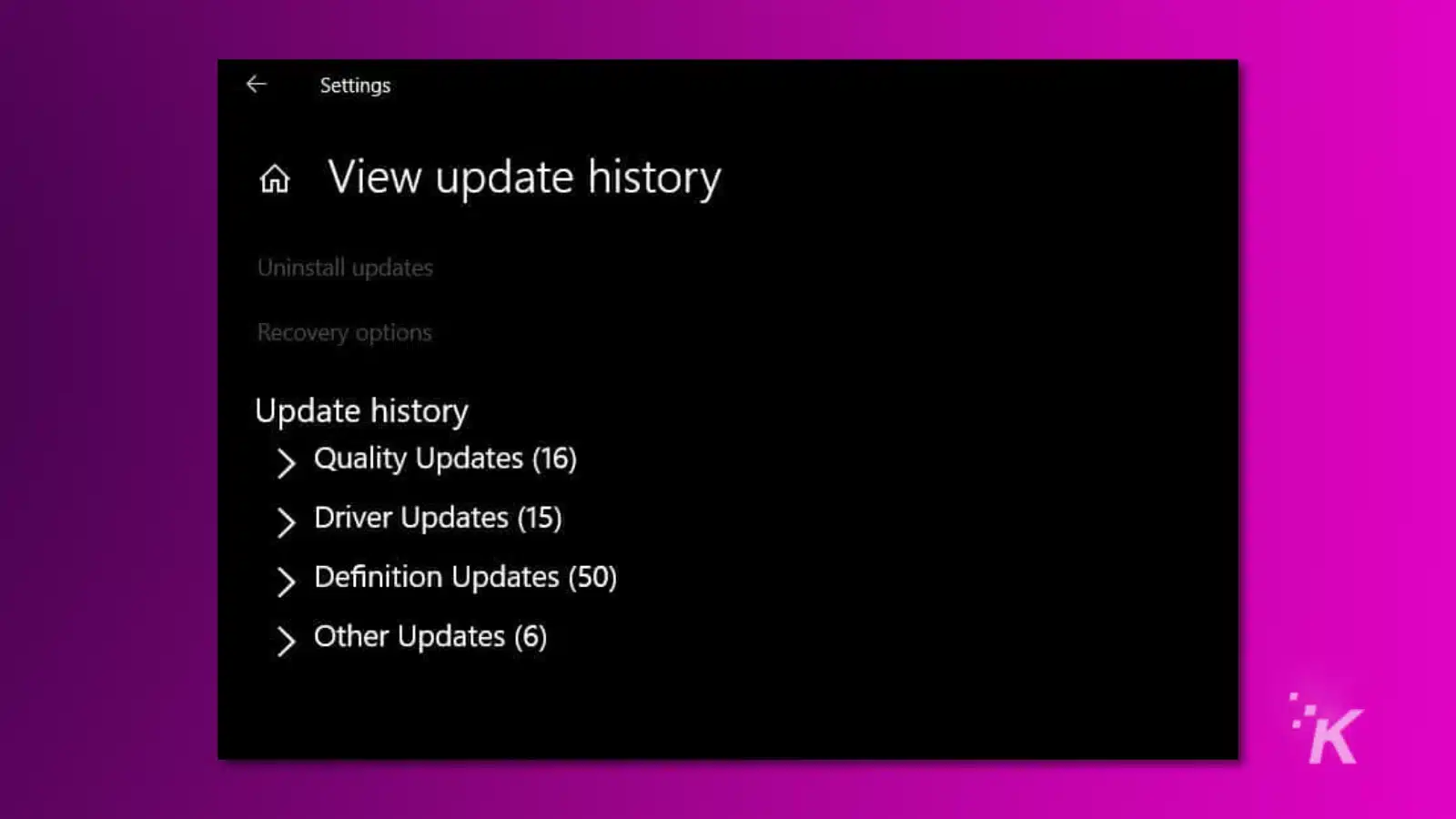
Um ein Windows-Update unter Windows 10 zurückzusetzen, rufen Sie die App „Einstellungen“ auf.
- Klicken Sie auf Update & Sicherheit .
- Wählen Sie Update-Verlauf anzeigen .
- Markieren Sie das neueste Update und klicken Sie auf „Deinstallieren“ .
- Starten Sie Ihren Computer neu, um die Änderungen zu speichern.
So führen Sie ein Rollback von Windows-Updates unter Windows 11 durch
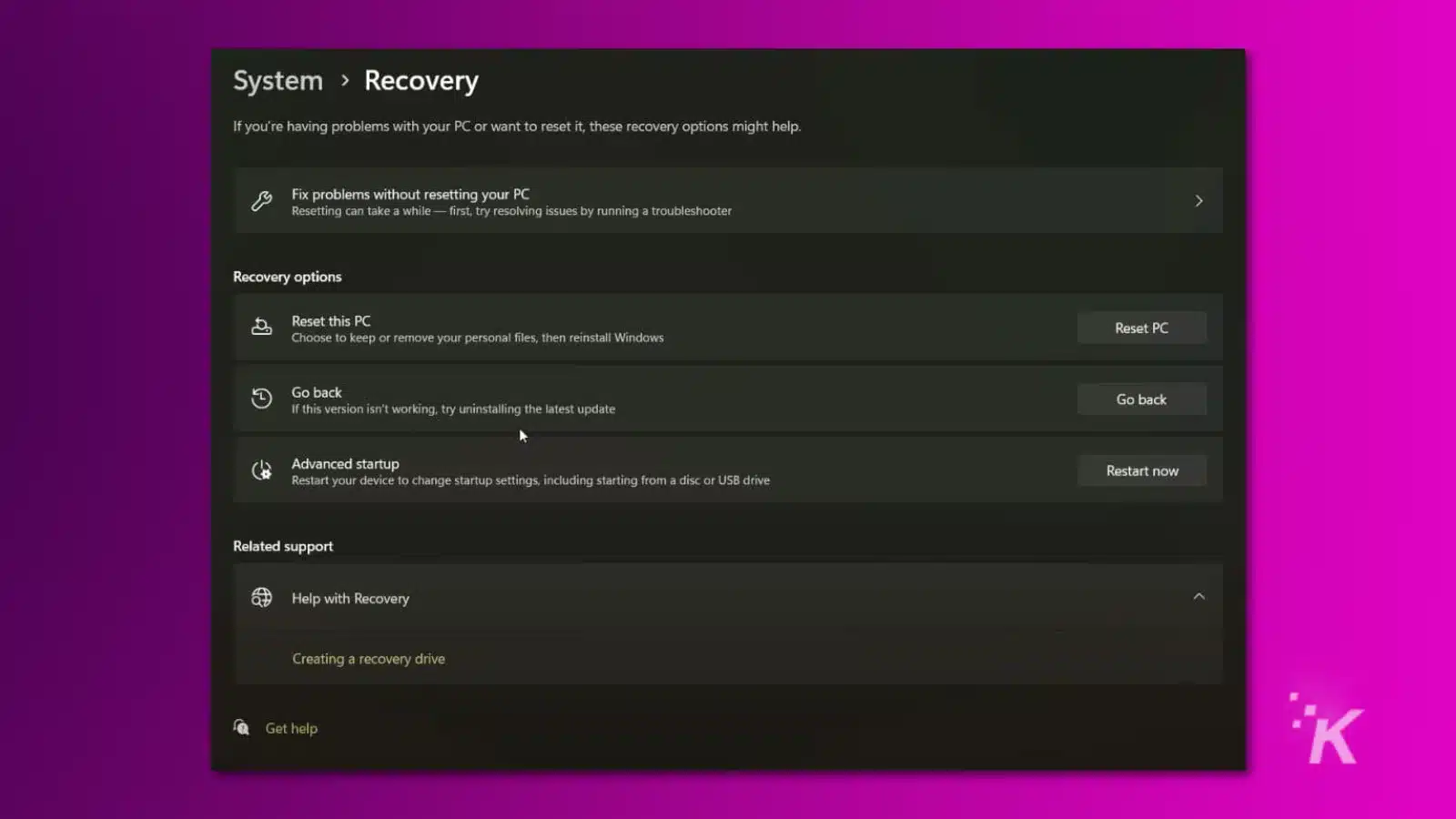
Die Schritte zum Zurücksetzen von Windows-Updates sind unter Windows 11 einfacher als unter Windows 10.
- Einstellungen öffnen .
- Klicken Sie auf Updates .
- Dann auf Recovery .
Im Abschnitt „Wiederherstellung“ gibt es eine Option mit der Bezeichnung „Zurück“ , mit der eine Fehlerbehebung gestartet wird.
Setzen Sie Windows-Updates ohne die Taskleiste zurück
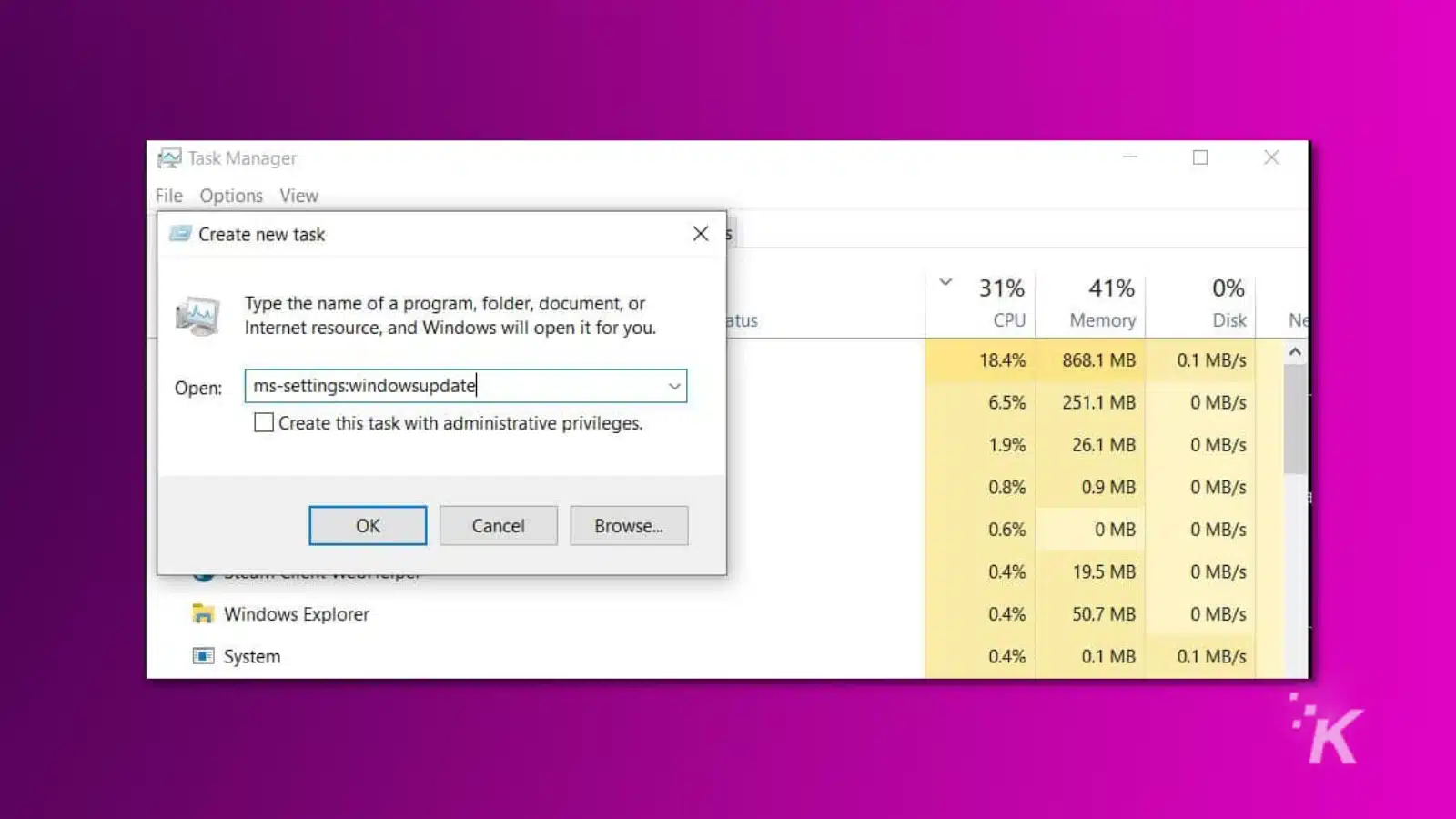
Wenn ein problematisches Windows-Update installiert wird, kann es dazu führen, dass das Startmenü und/oder die Taskleiste beschädigt werden, wodurch der Zugriff auf die Windows-Einstellungen erschwert wird.
Um ein Windows-Update ohne die Taskleiste zurückzusetzen, drücken Sie die Windows-Taste + I , die Tastenkombination zum Öffnen der Einstellungen. Befolgen Sie dann die zuvor erwähnten Schritte.
Um Ihren Computer ohne die Taskleiste neu zu starten, drücken Sie STRG + ALT + ENTF . Klicken Sie unten rechts auf dem Sperrbildschirm auf das Energiesymbol und wählen Sie „Neustart“ aus. Wenn Sie Ihren Computer neu starten, sollte die Taskleiste repariert sein.
Sie können auch versuchen, das Öffnen von explorer.exe zu erzwingen. Drücken Sie dazu STRG + ALT + ENTF , um den Task-Manager zu öffnen. Wählen Sie unter „Datei“ die Option „Neue Aufgabe ausführen“ und geben Sie „Explorer.exe“ ein.
Wenn Sie die Eingabetaste drücken, sollte die Windows-Benutzeroberfläche erscheinen und Sie können Update & Sicherheit öffnen, um das Update zurückzusetzen. Wenn das nicht funktioniert, geben Sie ms-settings:windowsupdate ein.
Setzen Sie Windows-Updates zurück, wenn Ihr PC nicht startet
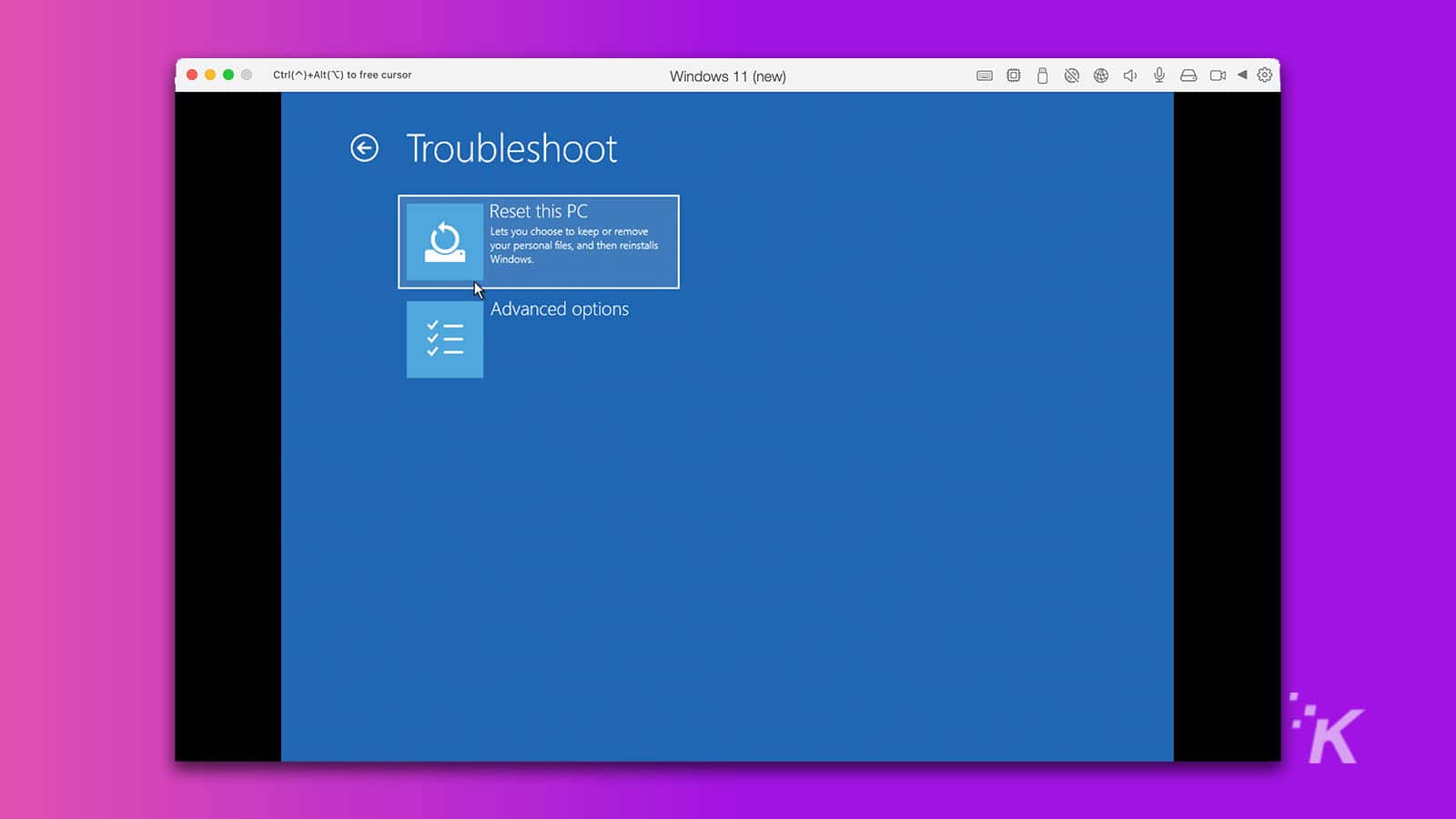
Wenn Ihr Computer nicht in Windows startet (oder auf dem Anmeldebildschirm hängen bleibt), starten Sie im abgesicherten Modus, um das neueste Windows-Update zu deinstallieren. Es gibt verschiedene Möglichkeiten, im abgesicherten Modus zu starten, je nachdem, wo Ihr Computer während des Startvorgangs einfriert.
Halten Sie im Sperrbildschirm die UMSCHALTTASTE gedrückt und klicken Sie auf „Einschalten und neu starten“ . Wenn Ihr Computer neu startet, werden die Wiederherstellungsoptionen angezeigt. Wählen Sie „Fehlerbehebung“ , „Erweiterte Optionen“ und dann „Starteinstellungen“ .
Der Computer wird neu gestartet und Ihnen wird eine Liste mit Startoptionen angezeigt. Wählen Sie „ Abgesicherten Modus mit Netzwerk aktivieren“ aus. Wenn Ihr Computer im abgesicherten Modus in Windows startet, befolgen Sie die vorherigen Schritte, um das problematische Windows-Update zurückzusetzen.
Was passiert, wenn Ihr Computer nicht einmal zum Sperrbildschirm gelangt?
In manchen Fällen kann ein Windows-Update verhindern, dass Ihr Computer im Sperrbildschirm startet. In diesem Fall können Sie die Anzeige der Wiederherstellungsoptionen erzwingen, indem Sie den Computer manuell herunterfahren.
Schalten Sie Ihren Computer ein, warten Sie, bis das Windows-Logo angezeigt wird, und halten Sie dann sofort den Netzschalter gedrückt . Wenn Sie Ihren Computer wieder einschalten, sollten die Optionen zur Fehlerbehebung angezeigt werden.
So verwenden Sie die Systemwiederherstellung
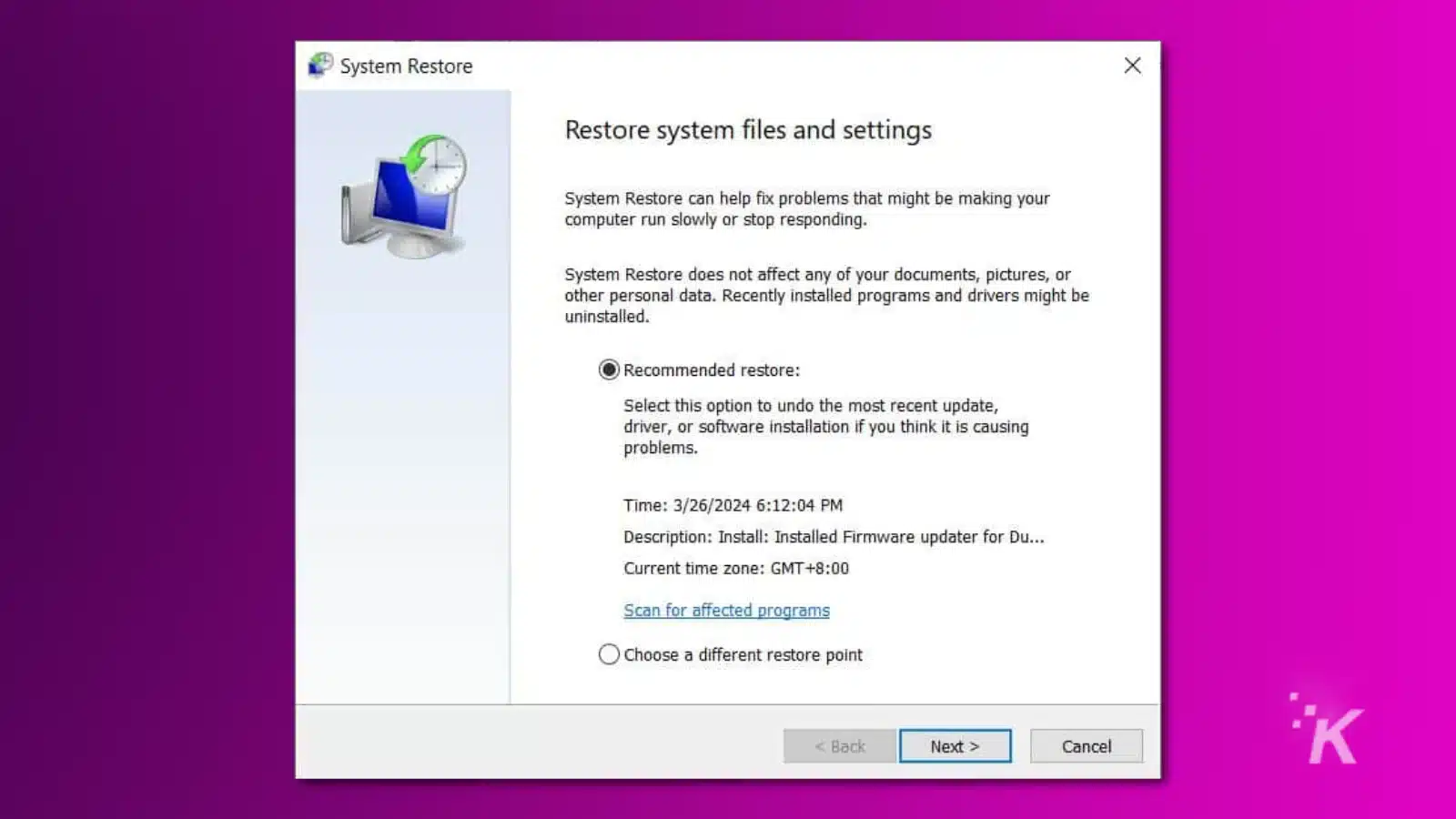
Normalerweise erstellt Windows automatisch einen Wiederherstellungspunkt, wenn ein größeres Update auf Ihrem Gerät installiert wird.
Wenn Sie nicht herausfinden können, welches Windows-Update Probleme verursacht, könnte die Verwendung der Systemwiederherstellung die Lösung sein. Ein Wiederherstellungspunkt speichert Ihre Windows-Systemeinstellungen und -Dateien, entfernt jedoch nicht Ihre Dokumente oder Einstellungen.
Wenn Ihr Computer gerade Windows startet, können Sie ein Update ganz einfach rückgängig machen, indem Sie „ Wiederherstellung “ in das Startmenü eingeben und auf „Systemwiederherstellung öffnen“ klicken.
Der Assistent zeigt den neuesten Wiederherstellungspunkt sowie Informationen darüber an, wann der Wiederherstellungspunkt erstellt wurde. Führen Sie den Assistenten durch, um das Windows-Update zurückzusetzen.
Für den Fall, dass ein Windows-Update das Starten des Betriebssystems nicht zulässt, können Sie über die zuvor erwähnte Boot-Fehlerbehebung auf die Systemwiederherstellung zugreifen.
Der einfachste Weg, auf die Boot-Fehlerbehebung zuzugreifen, besteht darin, während des Bootvorgangs ein Herunterfahren zu erzwingen.
Setzen Sie Ihren Computer zurück
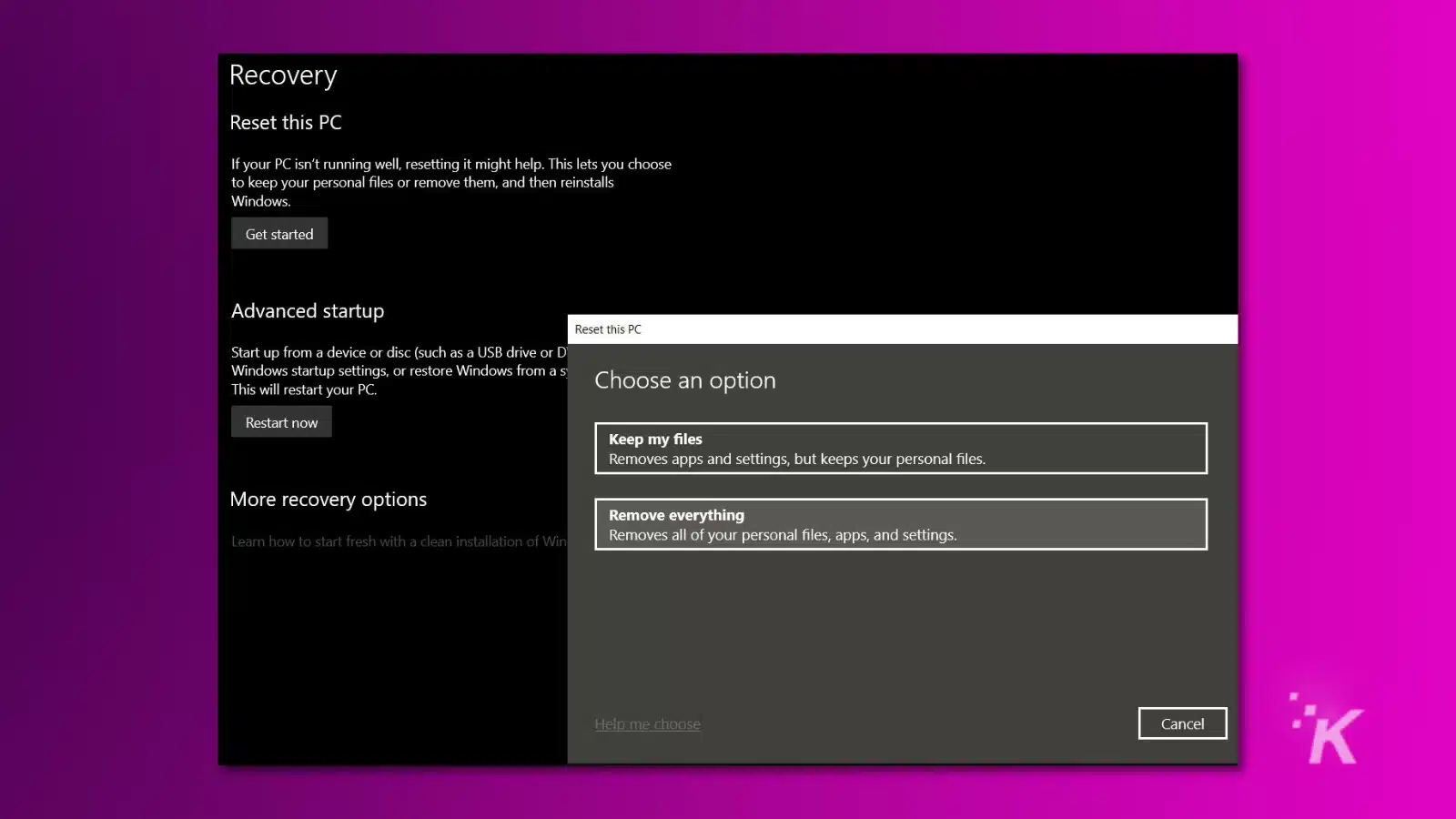
Wenn keine der oben genannten Optionen die Funktionalität Ihres Geräts wiederherstellen kann, besteht die letzte Möglichkeit darin, Ihren Computer zurückzusetzen und alles auf die Werkseinstellungen zurückzusetzen.
Windows erleichtert das Zurücksetzen von Computern und es gibt sogar die Option, nur Windows-Systemdateien wiederherzustellen, ohne persönliche Dateien zu entfernen.
Wie die anderen Optionen finden Sie die Option zum Zurücksetzen von Windows entweder in Updates & Wiederherstellung oder in der Boot-Fehlerbehebung .
Sie können Ihren Computer auch mit einer Windows 10- oder Windows 11-Wiederherstellungsdiskette oder einem USB-Stick zurücksetzen. Durch das Zurücksetzen Ihres Computers wird häufig die Leistung verbessert, da dadurch Fehler und andere Probleme behoben werden. Es kann auch bei fehlerhaften Treibern helfen.
Bevor Sie fortfahren, empfiehlt es sich, Ihre wichtigen Dokumente auf einem externen Laufwerk oder Online-Speicher zu sichern.
Im Allgemeinen ist es besser, eine vollständige Neuinstallation von Windows durchzuführen, da dadurch die Wahrscheinlichkeit größer ist, dass das Programm, das Probleme verursacht, entfernt wird. Das bedeutet, dass alle Ihre Dateien und Programme entfernt werden.
So deaktivieren Sie automatische Windows-Updates
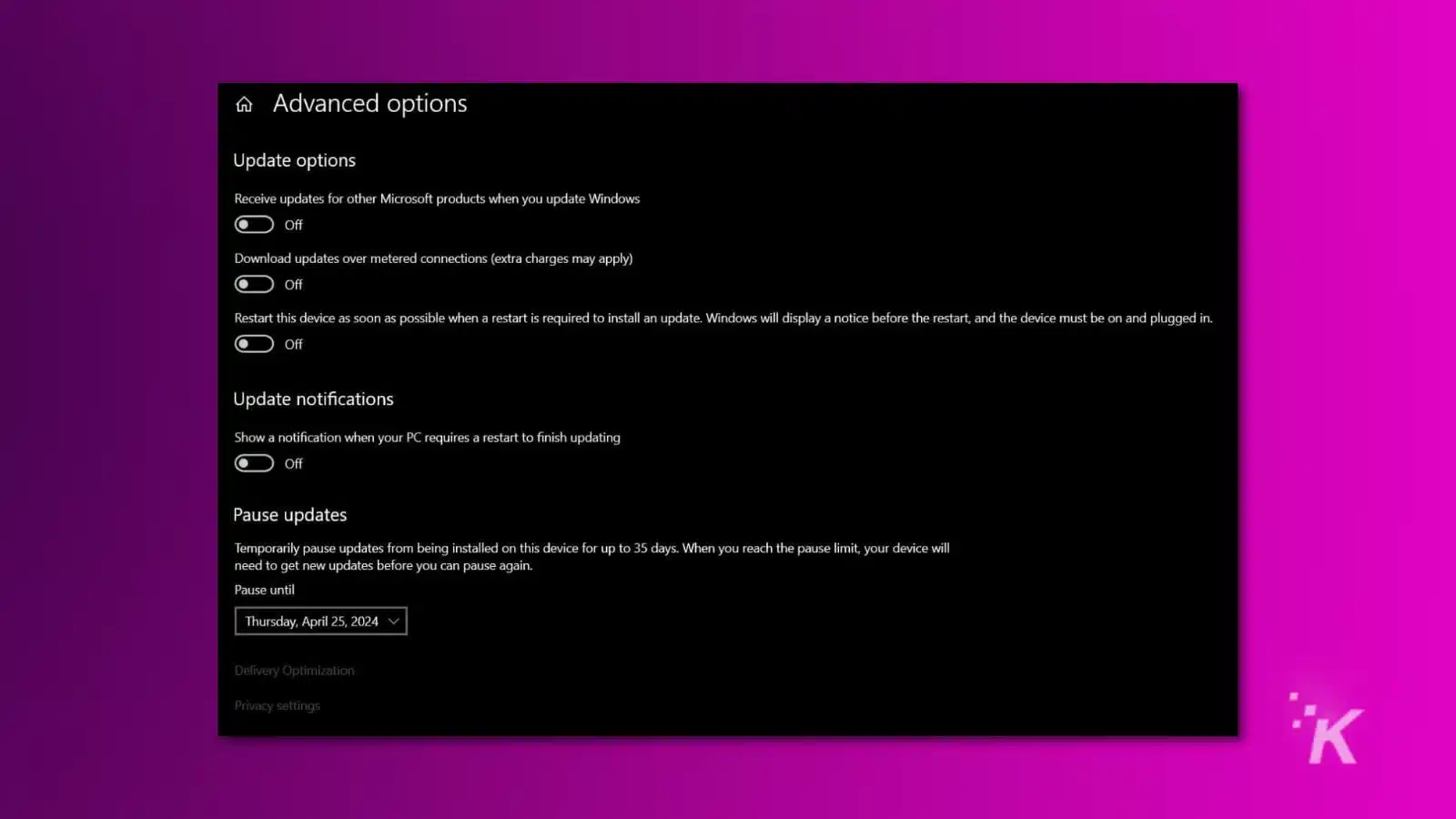
Es wird nicht empfohlen, automatische Windows-Updates vollständig zu deaktivieren, da diese Sicherheitspatches enthalten. Windows macht es den Benutzern auch nicht einfach, Windows-Updates zu deaktivieren.
Die meisten online verfügbaren Methoden sind nur vorübergehend und die Updates werden nach dem Neustart des Systems wieder aktiviert. Die beste Option besteht derzeit darin, Windows-Updates anzuhalten.
So pausieren Sie Windows-Updates:
- Einstellungen öffnen .
- Wählen Sie Updates und Sicherheit .
- Klicken Sie auf Updates für 7 Tage pausieren .
- Im Abschnitt „Erweitert“ können Sie ein bestimmtes Datum auswählen, um die Aktualisierungspause aufzuheben. Die maximale Zeitspanne, für die Aktualisierungen angehalten werden können, beträgt 35 Tage.
Jetzt wissen Sie also, wie Sie Windows-Updates rückgängig machen. Es kann etwas mühsam sein, aber Sie sind in kürzester Zeit wieder einsatzbereit.
Haben Sie irgendwelche Gedanken dazu? Schreiben Sie uns unten in die Kommentare oder tragen Sie die Diskussion auf Twitter oder Facebook weiter.
Empfehlungen der Redaktion:
- So kalibrieren Sie HDR in Windows für ein umfassenderes Seherlebnis
- So erhalten Sie den Xbox Game Pass auf dem
Steam-Deck - Xbox Series X liest keine Discs? Hier erfahren Sie, wie Sie das Problem beheben können
- So verwenden Sie den Energiesparmodus der Xbox
