So führen Sie Windows 11 auf einem nicht unterstützten PC aus – 4 erstaunliche Möglichkeiten
Veröffentlicht: 2022-07-30Wenn Sie von der neuen Version von Windows hören, werden Ihnen einige Fragen in den Sinn kommen. „Was sind die Mindestsystemanforderungen?“, „Wie installiere ich Windows 11?“, „Wie bereite ich eine Festplatte für Windows 11 vor?“, „Wie starte ich Windows 11 auf einem nicht unterstützten PC “ und viele mehr. Wenn all diese Fragen in Ihrem Kopf sind, hören Sie auf, Ihren Verstand zu sprengen. Wir sind hier, um alle Ihre Fragen zu beantworten.
In diesem Tutorial finden Sie die Lösung zum Ausführen von Windows 11 auf einem nicht unterstützten PC. Dazu müssen Sie zunächst ein tragbares USB-Laufwerk mit Windows 11-Betriebssystem erstellen. Um ein tragbares USB-Laufwerk für Windows 11 zu erstellen, benötigen Sie ein Creator-Tool. EaseUS OS2Go ist das beste und erstaunlichste Windows-Erstellungstool für Windows 11/10/8/7, das von der EaseUS-Familie angeboten wird. Sehen wir uns an, wie Sie ein tragbares Laufwerk erstellen und es auf einem nicht unterstützten PC verwenden.
Inhaltsverzeichnis
Kann ich Windows 11 auf einem nicht unterstützten PC ausführen?
Leider werden die meisten Verbraucher feststellen, dass ihre Geräte nicht mit Windows 11 kompatibel sind. TPM 2.0-Chips fehlen in einigen ihrer Geräte, und die Speicherkapazität ist in anderen begrenzt. Infolgedessen fragen einige Kunden möglicherweise, ob sie Windows 11 auf einem PC installieren dürfen, der nicht mehr unterstützt wird. Ist der einzige Weg, Windows 11 zu bekommen, der Kauf eines neuen Computers? Wir haben erstaunliche Technologien, die es Leuten mit nicht unterstützten PCs ermöglichen, Windows 11 auszuführen.
So führen Sie Windows 11 auf einem nicht unterstützten PC aus
So erstellen Sie ein tragbares USB-Laufwerk für Windows 11
EaseUS OS2GO ist ein beliebter Windows-Ersteller für Windows 11/10/8.1/8/7, der sauber und leicht ist. Es ist vollständig mit dem Betriebssystem Windows 11 kompatibel, sodass Sie einfach und schnell ein bootfähiges USB-Laufwerk für Windows 11 erstellen können. Sie können das tragbare USB-Laufwerk für Windows 11 überall hin mitnehmen.
- Migrieren Sie Windows 11 zusammen mit Programmen, Hintergründen, Programmen, Spielen und Dateien im Systemlaufwerk auf ein tragbares Laufwerk
- Stellen Sie das geklonte Windows-Betriebssystem jederzeit und überall auf einem anderen Computer wieder her
- Spielen Sie Windows 11 auf einigen alten Computern, denen UEFI Secure Boot oder TPM 2.0-Konfiguration fehlt
- Führen Sie Windows 11 auf einem Windows 10- oder Windows 7-Computer ohne das Startproblem aus
- Führen Sie Windows 11 auf einem macOS-Gerät aus, ohne Dual-Boot-Systeme zu erstellen
Erstellen Sie ein bootfähiges Laufwerk mit EaseUS OS2Go:
Schritt 1: Laden Sie EaseUS OS2GO herunter und installieren Sie es auf Ihrem Windows-PC. Öffnen Sie die Anwendung. Stecken Sie den USB-Treiber in den Laufwerkssteckplatz. Stellen Sie sicher, dass der Speicherplatz des Ziellaufwerks größer ist als der Speicherplatz des Systemlaufwerks. Wählen Sie das Ziel-USB-Laufwerk und klicken Sie unten rechts auf die Option „Weiter“.
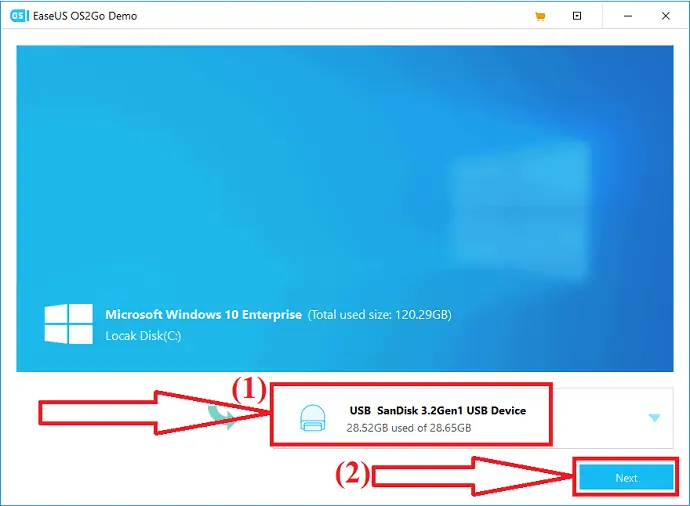
Schritt 2: Auf dem Bildschirm wird eine Warnmeldung angezeigt. Das heißt: „Das Programm löscht alle Daten auf der ausgewählten Festplatte dauerhaft“. Bevor Sie fortfahren, vergewissern Sie sich, dass Sie alle wichtigen Daten gesichert haben. Klicken Sie auf die Option „Weiter“, um zum nächsten Schritt zu gelangen.
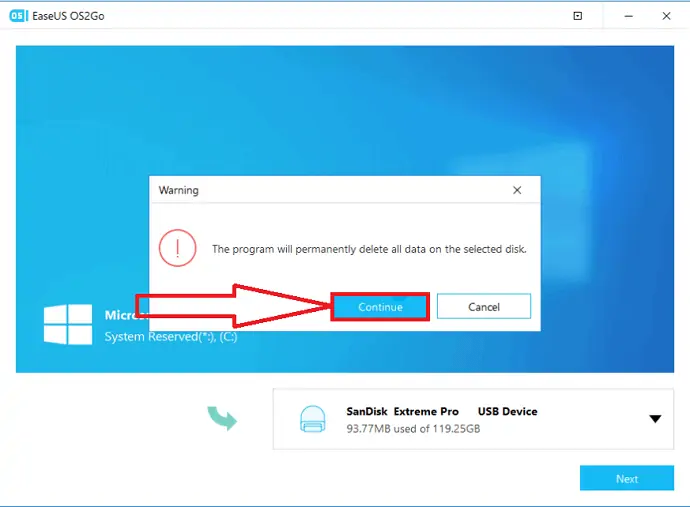
Schritt 3: Die Quell- und Zieldatenträgerinformationen werden auf dem Bildschirm angezeigt. Das standardmäßige Festplattenlayout des Ziellaufwerks ähnelt dem des Quelllaufwerks. Sie können auch das Layout ändern, das Ihren Anforderungen entspricht. Wenn Sie eine SSD als bootfähiges Windows-Laufwerk verwenden, aktivieren Sie das Kontrollkästchen unter dem Ziellaufwerk. Klicken Sie dann unten auf die Option „Fortfahren“.
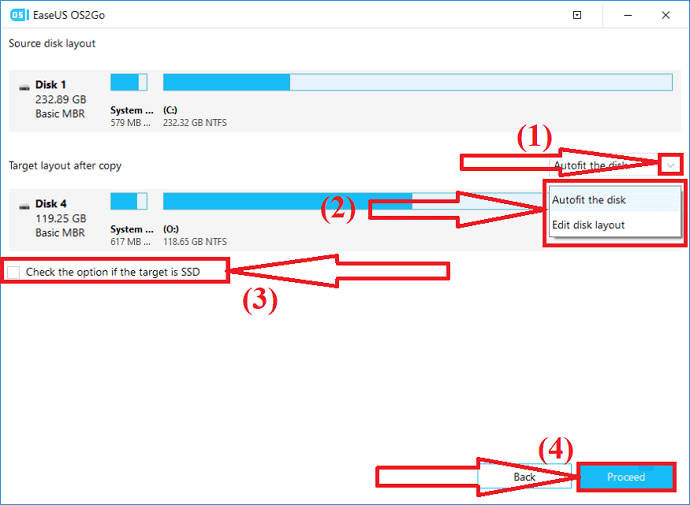
Schritt 4: EaseUS OS2Go beginnt mit der Erstellung des tragbaren USB-Laufwerks. Je nach Netzwerkverbindung und Größe des Betriebssystems dauert es einige Zeit. Sobald der Vorgang abgeschlossen ist, sollte das USB-Laufwerk jetzt bootfähig sein.
Schritt 5: Stecken Sie das tragbare USB-Laufwerk in das Gerät, auf dem Sie Windows 11 ausführen möchten, und starten Sie das Gerät neu. Drücken Sie F2, F12, Del oder Esc, um auf den BIOS-Modus zuzugreifen. Wählen Sie das Booten von der USB-Festplatte.
Hinweis: Stellen Sie sicher, dass der Startmodus des tragbaren USB-Flash-Laufwerks und des Zielgeräts identisch sind. Andernfalls können Sie den Boot-Modus nicht starten.
Wenn Sie einen unterstützten PC für Windows 11 haben, aber nicht wissen, wie und von wo Sie Windows 11 herunterladen können. Sie haben ein erstaunliches Tool – Windows 11 Builder, das von EaseUS angeboten wird. Zuerst müssen Sie EaseUS Win11 Builder herunterladen und Windows 11 iOS herunterladen.
Schritt 1: Laden Sie Windows 11 von der offiziellen Website herunter und installieren Sie es auf Ihrem Gerät. Sobald die Installation abgeschlossen ist, starten Sie die Anwendung.
Schritt 2: Ändern Sie den WinToGo Creator in Windows Install Drive Creator. Die erhaltenen Systeminformationen sind auf dem Bildschirm verfügbar. Mit Win11 Builder können Sie auch Windows 10/8.1 installieren.
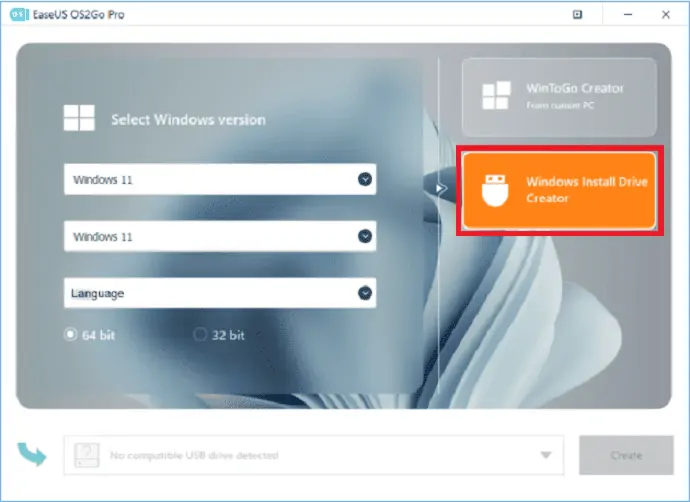
Schritt 3: Stecken Sie nun das USB-Laufwerk in den USB-Steckplatz. Es erkennt automatisch das USB-Laufwerk. Klicken Sie auf die Schaltfläche Erstellen.
Schritt 4: Die Anwendung löscht alle Daten auf dem USB, wenn es sich um einen gebrauchten handelt. Sobald der Download-Vorgang beginnt, warten Sie einige Zeit, bis er abgeschlossen ist.
Schritt 5: Beginnen Sie nach Abschluss des Download-Vorgangs mit der Installation von Windows 11 vom bootfähigen USB-Laufwerk auf Ihrem Gerät, indem Sie die auf dem Bildschirm angezeigten Schritte befolgen.
- Verwandte: EaseUS Data Recovery Review: Test, Pros & Cons
Verwendung von AOMEI:
AOMEI ist ein weiteres professionelles Tool, das verschiedene Tools wie AOMEI Backupper, AOMEI Partition und viele mehr anbietet. Um Windows 11 auf einem nicht unterstützten PC auszuführen, erstellen Sie eine Systemsicherung von dem Gerät, auf dem Windows 11 erfolgreich installiert wurde, und führen Sie es auf dem Gerät aus, das Sie aktualisieren möchten. Dazu benötigen Sie das AOMEI Backupper-Tool. Sehen wir uns den Prozess an:
Schritt 1: Systemsicherung
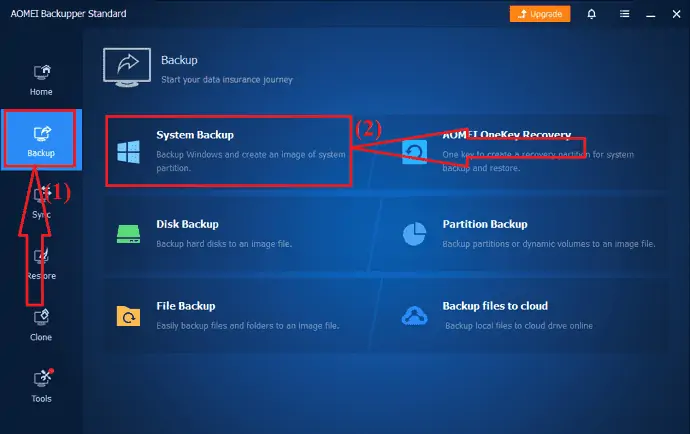
Laden Sie das AOMEI Backupper-Tool von seiner offiziellen Website herunter und installieren Sie es auf dem Gerät, auf dem Windows 11 ausgeführt wird. Starten Sie nach Abschluss der Installation die Anwendung. Wählen Sie das Backup-Symbol auf der linken Seite und klicken Sie auf der Benutzeroberfläche auf die System-Backup-Option.
Schritt 2: Starten Sie die Sicherung
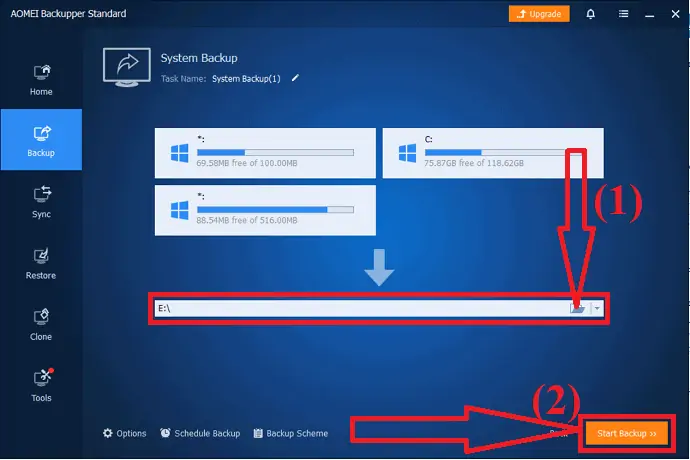
Wählen Sie den Zielpfad für das Systemabbild von Windows 11. Es ist immer besser, das USB-Wechsellaufwerk als Ziel für eine einfache Migration auszuwählen. Klicken Sie abschließend auf die Option „Systemsicherung“. Das war’s… Warten Sie, bis einige ein Systemabbild von Windows 11 im Zielpfad erstellt haben. Sobald der abgeschlossene Prozess zum nächsten Schritt übergeht.
Stellen Sie Windows 11 auf einem nicht unterstützten Gerät wieder her:
Installieren Sie nun das AOMEI Backupper-Tool auf dem PC, den Sie aktualisieren möchten, und verbinden Sie das Gerät mit dem PC. Es ist besser, Windows 10 zu sichern, bevor Sie Windows 11 aktualisieren, denn wenn der Vorgang fehlschlägt oder Sie mit dem neuen Betriebssystem nicht zufrieden sind, ist es sehr einfach, ein Downgrade davon durchzuführen.
Schritt 1: Starten Sie die AOMEI-Anwendung auf dem Gerät, das Sie aktualisieren möchten. Wählen Sie das Symbol „Wiederherstellen“ im linken Seitenbereich und klicken Sie auf die Systemabbilddatei.
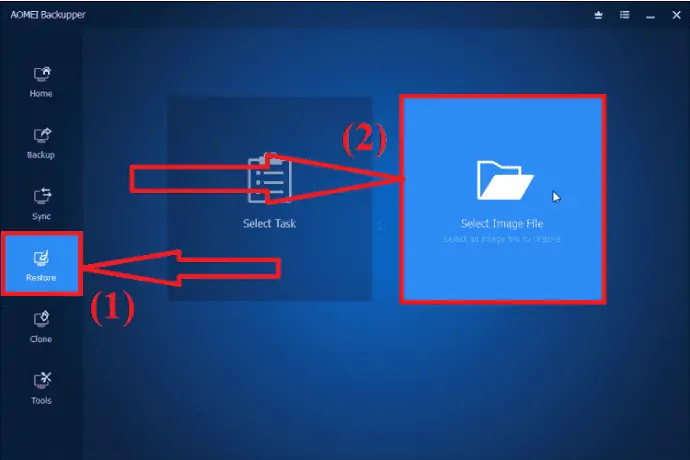
Schritt 2: Sie werden zum Bildinformationsfenster weitergeleitet. Aktivieren Sie die Option „Systemsicherung wiederherstellen“, aktivieren Sie das Kontrollkästchen „System an anderem Ort wiederherstellen“ und klicken Sie auf „WEITER“.

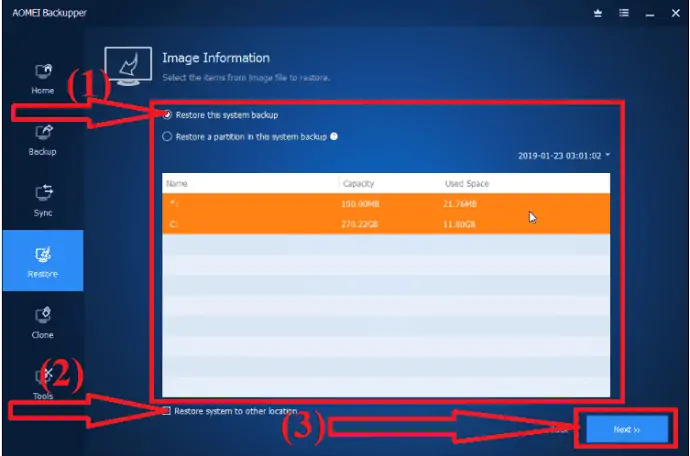
Schritt 3: Wählen Sie das Ziellaufwerk, auf dem Sie das Systemabbild speichern möchten, und klicken Sie auf die Option „WEITER“.
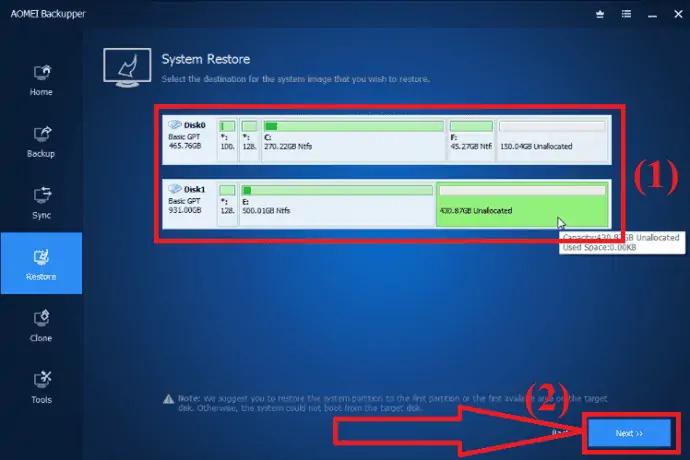
Schritt 4: Alle Betriebszusammenfassungen werden auf dem Bildschirm angezeigt. Überprüfen Sie es einmal, aktivieren Sie die Option Universal Restore und klicken Sie auf „Wiederherstellung starten“ .
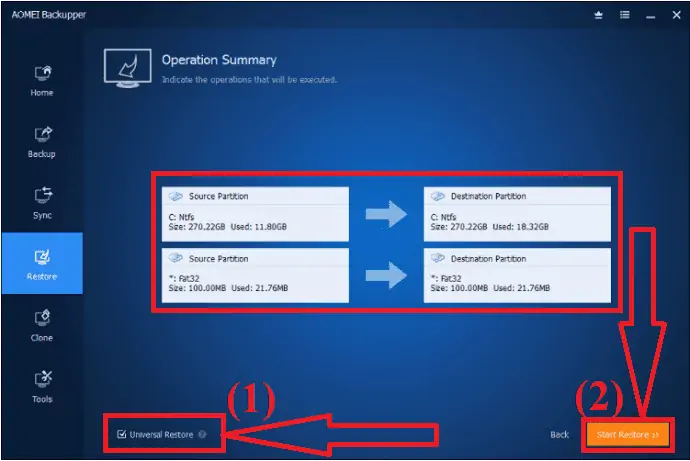
Das Windows 11-Systemabbild sollte nach Abschluss des Wiederherstellungsvorgangs erfolgreich wiederhergestellt worden sein. Sie können versuchen, den Computer neu zu starten, um zu sehen, ob er mit Windows 11 startet oder nicht. Wenn Ihnen die Benutzeroberfläche oder Leistung des neuen Betriebssystems nicht gefällt, können Sie mit dem zuvor erstellten Systemabbild zu Windows 10 zurückkehren.
Registrierung bearbeiten
Wenn es Ihnen nichts ausmacht, mit der Windows-Registrierung herumzuspielen, ist dies die einfachste Option, die keine Verwendung anderer Tools von Drittanbietern beinhaltet. Sie können einen Eintrag in der Registrierung erstellen, um Windows 11 daran zu hindern, verschiedene Anforderungen zu überprüfen, abhängig von Ihrem PC.
Je nachdem, welche Eigenschaften Ihr PC bereits hat, müssen Sie unterschiedliche Einträge erstellen. Befolgen Sie einfach die folgenden Schritte für einen detaillierteren Prozess:
Achtung: Seien Sie vorsichtig beim Erstellen eines Eintrags im Register. Wenn Sie eine falsche Eingabe machen, wird dies dazu führen, dass Ihr PC beschädigt wird, einschließlich des Betriebssystems und der Datenbeschädigung. Sichern Sie also die Registrierung oder verwenden Sie einen Registry Cleaner, um sie automatisch zu sichern und wiederherzustellen, bevor Sie Änderungen vornehmen.
Bypass TMP 2.0
Öffnen Sie den Registrierungseditor mit Hilfe der Suchleiste oder drücken Sie Windows+R auf Ihrer Tastatur und geben Sie „regedit“ in das Dialogfeld ein. Klicken Sie auf „OK“.
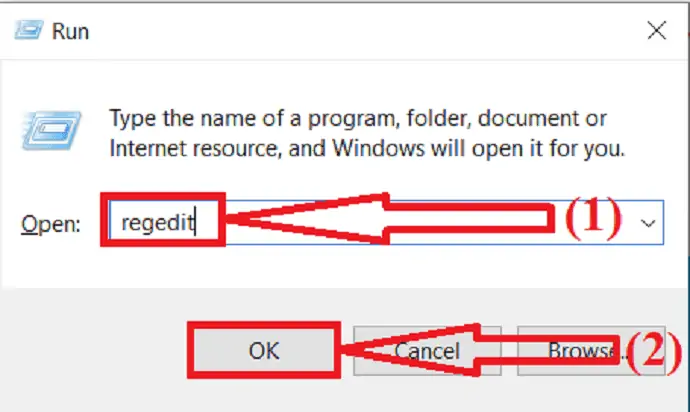
Der Registrierungseditor von Windows wird auf dem Bildschirm angezeigt. Gehen Sie zur Adresse „HKEY_LOCAL_MACHINE\SYSTEM\Setup\MoSetup“ , indem Sie auf der linken Seite des Registrierungseditors navigieren, oder geben Sie diese Adresse in die Suchleiste ein.
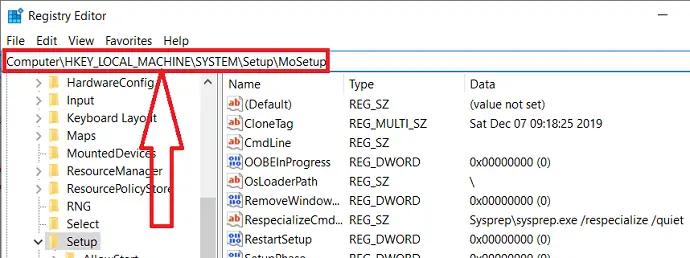
Klicken Sie mit der rechten Maustaste auf das rechte Bedienfeld. Wählen Sie Neu und klicken Sie auf „DOWRD(32-bit) Value“ .
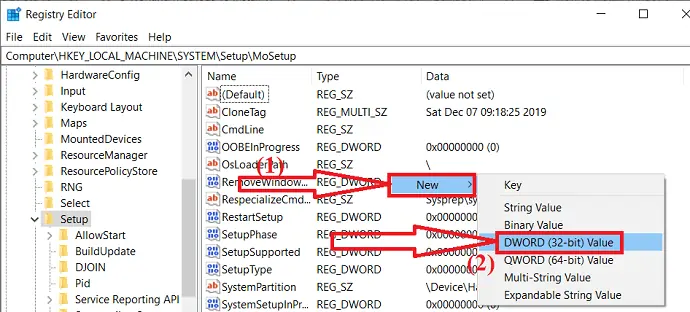
Auf der rechten Seite des MoSetup-Ordners wird ein neuer Eintrag erstellt. Doppelklicken Sie auf den erstellten Eintrag. Ändern Sie den Wertnamen und setzen Sie die Wertdaten auf 1 und klicken Sie auf OK.
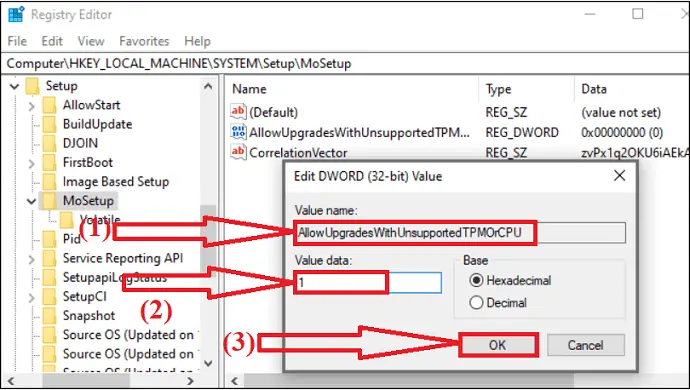
Gehen Sie schließlich zur offiziellen Microsoft-Seite und installieren Sie Windows 11 auf Ihrem Gerät oder mit Hilfe eines bootfähigen USB-Laufwerks.
Sicheres Booten aktivieren:
Sicherer Start ist auch eine der wichtigsten Systemanforderungen für die Installation von Windows 11 auf Ihrem Gerät. Sie müssen also die sichere Startoption aktivieren, während das System „Dieser PC kann Windows 11 nicht ausführen“ anzeigt. Sie müssen den Secure Boot- und BIOS-Modus für UEFI aktivieren. Wenn das System UEFI unterstützt, aber den Fehler anzeigt, aktivieren Sie den sicheren Start manuell.
Bevor Sie Änderungen vornehmen, überprüfen Sie den Status des sicheren Starts auf Ihrem Gerät. Folgen Sie einfach den Schritten zum Know-how:
Gehen Sie zur Suchleiste, geben Sie „Systeminformationen“ ein und drücken Sie die Eingabetaste. Auf dem Bildschirm erscheint ein Systeminformationsfenster. Überprüfen Sie die BIOS- und Secure-Boot-Optionen unter der Systemzusammenfassung.
Wenn der BIOS-Modus UEFI ist, können Sie den sicheren Start manuell aktivieren. Wenn der BIOS-Modus Legacy ist, müssen Sie ihn zuerst auf UEFI ändern, dann können Sie Secure Boot aktivieren.
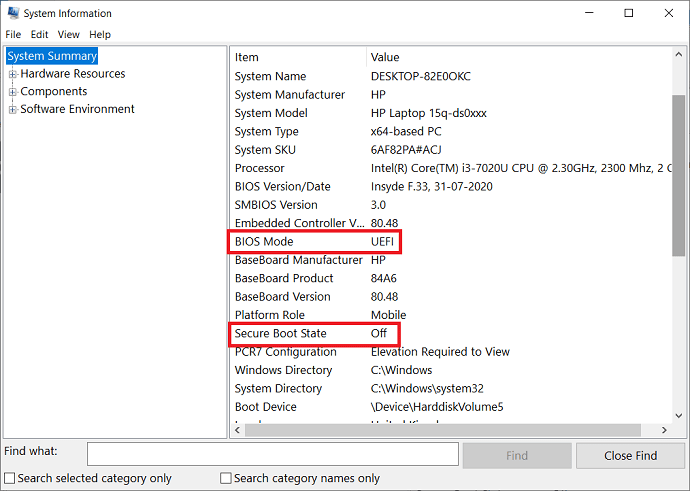
Wenn Sie den BIOS-Modus als UEFI haben, aktivieren Sie den Secure Boot-Status. Führen Sie einfach die folgenden Schritte aus, um den sicheren Start manuell zu aktivieren.
Schritt 1: Öffnen Sie das Einstellungsfenster. Wählen Sie die Optionen „Updates & Sicherheit“. Das Fenster „Updates & Sicherheit“ wird geöffnet. Wählen Sie die Wiederherstellungsoptionen im linken Fenster und klicken Sie unter „Erweiterte Einstellungen“ auf „Jetzt neu starten“.
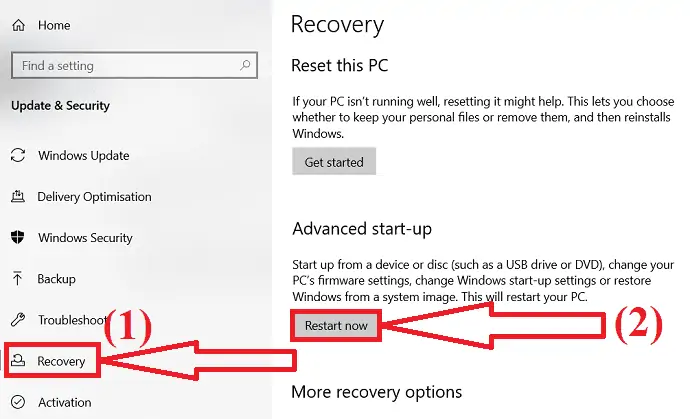
Schritt 2: Der PC wird im erweiterten Modus neu gestartet, der viele erweiterte Optionen bietet. Klicken Sie auf das Problembehandlungssymbol.
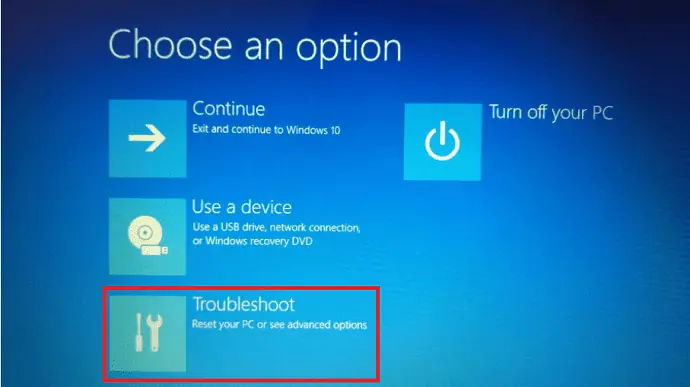
Schritt 3: Das Fehlerbehebungsfenster wird geöffnet. Auf dem Bildschirm finden Sie drei verschiedene Optionen. Wählen Sie die „Erweiterten Optionen“ aus.
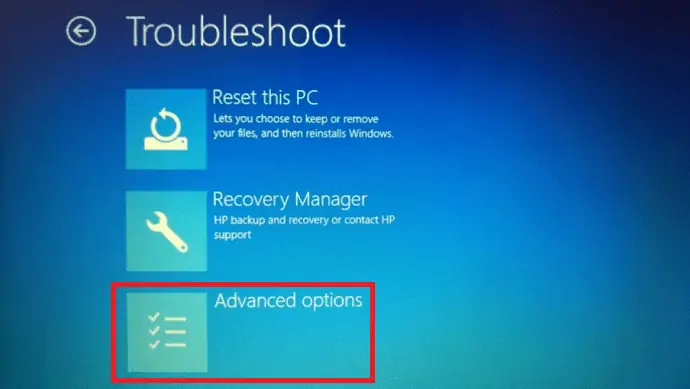
Schritt 4: Die erweiterten Optionen werden auf dem Bildschirm geöffnet. Wählen Sie die Optionen „UEFI-Firmware-Einstellungen“.
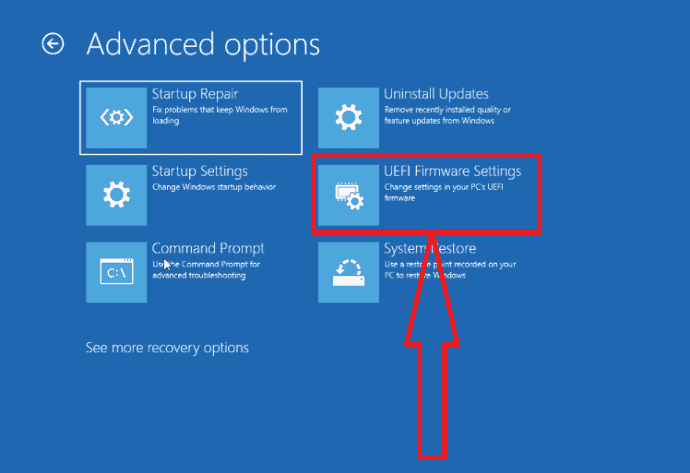
Schritt 5: Wählen Sie im UEFI-Einstellungsfenster die Registerkarte Sicherheit. Wechseln Sie in den Secure Boot-Zustand und aktivieren Sie ihn. Drücken Sie abschließend F10, um die Änderungen zu speichern und den Modus zu verlassen. Dann sollte der Computer mit aktiviertem Secure Boot neu starten. Das ist es…
Schlusswort:
Viele Benutzer sind daran interessiert, mehr über Windows 11 zu erfahren, weil es ein frisches neues und drastisch anderes Betriebssystem ist. Selbst wenn die Mindestsystemanforderungen erfüllt sind, erhalten viele von Ihnen die Meldung „Dieser PC kann Windows nicht ausführen“, und der häufigste Grund dafür ist das Fehlen von Secure Boot oder TMP2.0.
In diesem Artikel wird erläutert, wie Sie diese Probleme beheben oder vermeiden können, damit Windows 11 effektiv installiert werden kann. Sie können die EaseUS OS2GO-Tools verwenden, um ein bootfähiges Laufwerk zu erstellen und damit Windows 11 auf dem gewünschten Gerät zu installieren. Es spart viel Zeit.
Angebot: Unsere Leser erhalten einen Sonderrabatt von 30 % auf alle EaseUS-Produkte. Besuchen Sie unsere EaseUS-Rabattgutscheinseite für den Promo-Code.
Ich hoffe, dieses Tutorial hat Ihnen geholfen , Windows 11 auf einem nicht unterstützten PC auszuführen . Wenn Sie etwas sagen möchten, teilen Sie uns dies über die Kommentarbereiche mit. Wenn Ihnen dieser Artikel gefällt, teilen Sie ihn bitte und folgen Sie WhatVwant auf Facebook, Twitter und YouTube, um weitere technische Tipps zu erhalten.
So führen Sie Windows 11 auf einem nicht unterstützten PC aus – FAQ
Kann ich Windows 11 auf einem nicht unterstützten Gerät installieren?
Ja. Sie können Windows 11 auf einem nicht unterstützten Gerät installieren.
Ist das Windows 11-Update kostenlos?
Ja. Ab sofort ist es völlig kostenlos und jeder kann von Windows 10 auf Windows 11 aktualisieren.
Gibt es ein Drittanbieter-Tool, um Windows 11 auf einem nicht unterstützten Gerät auszuführen?
EaseUS OS2Go ist das beste und beste Tool zum Erstellen eines tragbaren Laufwerks und zum Ausführen von Windows 11 auf einem nicht unterstützten Gerät.
Kann ich Windows 11 ohne TMP und Secure Boot installieren?
Nein, es ist nicht möglich, Windows 11 ohne TMP und Secure Boot zu installieren. Es zeigt eine Fehlermeldung „Dieser PC kann Windows 11 nicht ausführen“.
