So führen Sie Windows-Anwendungen auf einem Mac aus – 8 erstaunliche Tools
Veröffentlicht: 2022-07-30Möchten Sie Windows-Anwendungen auf einem Mac ausführen , die keine Mac-Versionen haben? Möchten Sie Ihr Lieblings-Windows-Spiel auf Ihrem Mac-Gerät spielen? Möchten Sie von Mac auf PC wechseln und müssen Dateien, Ordner und andere Daten übertragen? Dann ist es der beste Ort, an dem Sie die Lösung für Ihr Problem finden.
In diesem Artikel finden Sie die besten Anwendungen, mit denen Sie alle Windows-Anwendungen ohne Einschränkungen auf einem Mac-Gerät ausführen können. Probieren Sie einfach alle Anwendungen aus.
Inhaltsverzeichnis
Warum müssen Sie Windows-Anwendungen auf dem Mac ausführen?
Das Mac OS ist leistungsstark, sehr zuverlässig und einfach zu bedienen. Es enthält anspruchsvolle kostenlose Software wie iMovie und GarageBand sowie die Möglichkeit, mit anderen Apple-Geräten zu synchronisieren. Viele Leute entscheiden sich jedoch immer noch dafür, Windows auf ihrem Mac zu installieren.
Obwohl der Mac über alle hervorragenden Anwendungen und Funktionen verfügt, sind viele Ingenieure, Forscher, Architekten und andere Spezialisten gezwungen, Windows zu verwenden, da Software nach Industriestandards mit macOS nicht kompatibel ist. Sie benötigen also eine hervorragende Software, um Windows auf dem Mac auszuführen und ohne Unterbrechungen auf alle Windows-Anwendungen zugreifen zu können. Sie können auch Windows-Spiele auf dem Mac spielen, sobald Sie die Installation von Windows auf dem Mac mit Hilfe der besten Software abgeschlossen haben, mit der Sie Windows darauf installieren können. Hier finden Sie einige der erstaunlichen Software zur Installation von Windows. Wählen Sie diejenige aus, die Ihren Systemanforderungen und der App-Kompatibilität entspricht.
So führen Sie Windows-Anwendungen auf einem Mac aus
1. Parallelen
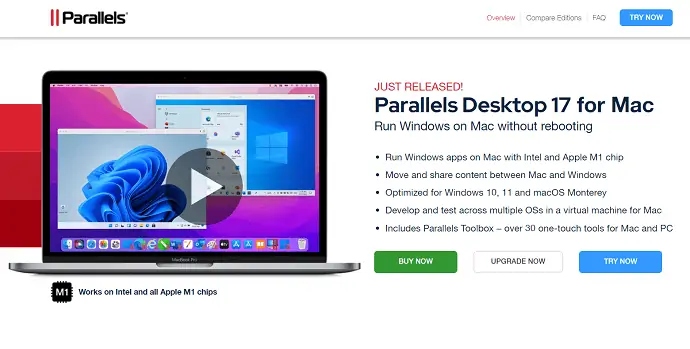
Parallels ist eines der erstaunlichen Tools, um Windows-Anwendungen auf dem Mac auszuführen, ohne das Gerät neu zu starten. Es hilft Ihnen, fast alle Anwendungen von Windows wie Microsoft Office, Internet Explorer, Access, Quicken, Quickbooks, grafikintensive Spiele und viele mehr auszuführen, ohne die Leistung zu beeinträchtigen oder das Gerät häufig neu zu starten, während Sie von Windows auf Mac wechseln.
Mit Parallel können Sie Windows parallel mit macOS auf verschiedenen Mac-Geräten verwenden. Einfaches Tool zum Einrichten von Windows auf Intel-basierten Mac-Geräten. Es ist eine sehr leichte Anwendung, die Windows-Anwendungen mühelos ausführt, ohne das Mac-Gerät zu verlangsamen.
Merkmale:
- Führen Sie Windows-Anwendungen auf Mac-Geräten mit Intel- und Apple-M1-Chips aus.
- Thansfer oder Dateien über Mac- und Windows-Bildschirme freigeben ist für Windows 10.11 optimiert. und macOS.
- In einer virtuellen Maschine für Mac können Sie über mehrere Oss hinweg entwickeln und testen.
- Parallel Toolbox ist enthalten, mit über 30 One-Touch-Tools für Mac und PC.
- Funktioniert mit Windows 11/10/8/7, Linux und mehr.
- Keine Verwirrung mehr bei der Auswahl von PC oder Mac.
2. VMWare-Fusion
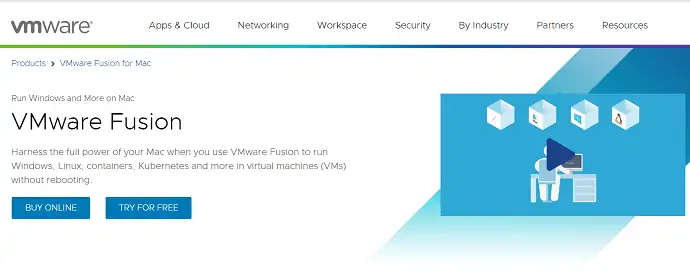
VMWare Fusion ist der Desktop-Hypervisor für Mac. Mit Hilfe dieser VMWare Fusion-Anwendung können Sie Hunderte von Betriebssystemen auf dem Mac ausführen. Verwandeln Sie das bekannte Linux ohne Neustart in das neueste Windows 10/11-Betriebssystem. Die VMWare ermöglicht es Ihnen auch, eine Verbindung zu Remote-vSphere- und ESXi-Servern herzustellen, um VMs und physische Hosts zu starten, zu steuern und zu verwalten, mit verbesserter Sichtbarkeit von Rechenzentren und Hosttopologie. Mit Hilfe der Drag-and-Drop-Option können Sie die virtuellen Maschinen einfach übertragen.
Fusion Pro enthält auch eine RESTful-API, die mit fortschrittlichen Entwicklungstools wie Docker, Ansible, Chef, Vagrant und anderen interessant ist. Dadurch kann VMware sich an moderne DevOps-orientierte und Agile-basierte Produktionspipelines anpassen.
Merkmale:
- Stellen Sie eine Verbindung zu Remote-vSphere- und EXSi-Servern her, um VMs zu starten, zu steuern und zu verwalten.
- Einfaches Übertragen von Dateien und Ordnern.
- Führen Sie jedes Betriebssystem auf dem Mac aus, ohne das Gerät neu zu starten.
- Unity-Ansichtsmodus: Blenden Sie den Windows-Desktop aus, sodass Windows-Anwendungen genauso wie Mac-Anwendungen verwendet werden können.
- Dunkelmodus unterstützen.
- Die Sidecare-Funktion hilft Ihnen, Windows mit dem iPad zu steuern.
3. Virtuelle Box
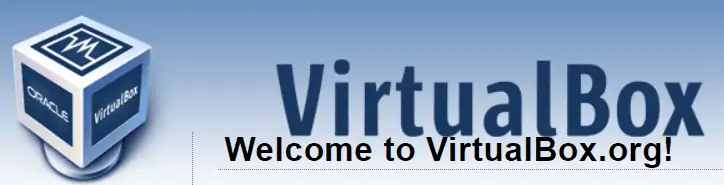
Virtual Box ist ein leistungsstarkes Virtualisierungsprodukt für Unternehmen und Privatanwender. Es ist eine der professionellen Software, die als Open-Source-Software frei verfügbar ist. VirtualBox unterstützt eine große Anzahl von Gastbetriebssystemen, darunter Windows NT 4.0, 2000, XP, Server 2003, Vista, Windows 7, Windows 8, Windows 10, DOS/Windows 3.x, Linux (2.4, 2.6, 3.x und 4. x), Solaris und OpenSolaris, OS/2 und OpenBSD.
VirtualBox entwickelt sich ständig mit neuen Funktionen, verschiedenen Plattformen, Betriebssystemunterstützung, häufigen Veröffentlichungen und vielem mehr. Es ist das Ergebnis einer gemeinschaftsweiten Anstrengung, die durch die Ermutigung unterstützt wird, mehr beizutragen. Oracle stellt stets sicher, dass VirtualBox die professionellen Qualitätskriterien erfüllt, um Kunden weiterhin bedienen zu können.
Merkmale:
- Unterstützt eine große Anzahl von Böenbetriebssystemen.
- Kostenlos erhältlich.
- Leistungsstarkes Produkt für Profis und Heimanwender.
4. Bootcamp

Bootcamp ist das Dienstprogramm, das mit einem Mac-Gerät geliefert wird. Damit können Sie zwischen Mac OS und Windows wechseln, wenn Sie Windows-Anwendungen ausführen müssen. Es ermöglicht Ihnen, das Windows-Betriebssystem auf Intel-basierten Mac-Geräten zu installieren.
Eines der glücklichen Dinge an diesem Assistenten ist, dass Sie das Windows Mac-Programm nebeneinander ausführen können. Wenn Sie eine Windows-Anwendung ausführen möchten, müssen Sie Ihr Gerät neu starten und in Windows booten und umgekehrt. Dies führt jedoch zu einer besseren Leistung als virtuelle Maschinen, da Windows alle Ressourcen Ihrer Maschine ohne Einschränkungen nutzen kann.
5. Wein
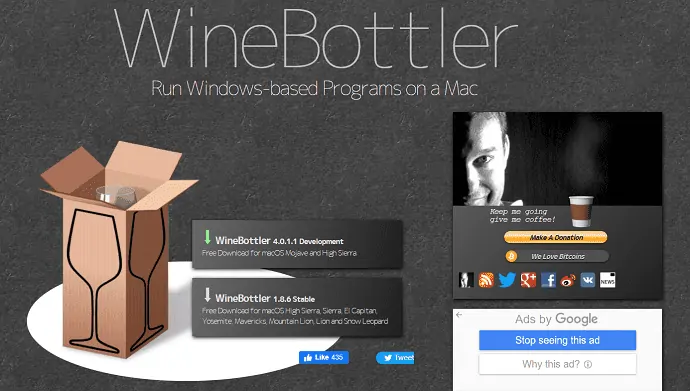
Eine der vorangehenden Lösungen beinhaltet die Verwendung des Windows-Betriebssystems zum Ausführen von Windows-Programmen. Aber Wein ist eine Ausnahme. Es ist eine Kompatibilitätsebene, die es Windows-Software ermöglicht, auf macOS und Linux ausgeführt zu werden. Wenn Sie nur ein paar Anwendungen verwenden müssen, ist WIne eine bessere Option als die Installation von Windows. Es ist jedoch nicht ohne seine eigenen Probleme.
Wine garantiert nicht, dass es mit allen Programmen funktioniert. Einige funktionieren möglicherweise einwandfrei, während andere abstürzen oder überhaupt nicht funktionieren. Überprüfen Sie die Wine-Anwendungsdatenbank, um zu sehen, ob Ihre Lieblings-Apps funktionieren. Ein weiteres Problem ist, dass das Vanilla-Wein-Programm einige Anpassungen benötigt, was höchstwahrscheinlich neue Benutzer verwirren wird.

Merkmale:
- Es ist kostenlos erhältlich und schnell installiert.
- Windows muss nicht installiert werden.
- Einige gängige Windows-Software funktioniert sofort.
- Lesen Sie auch: Windows 11: Die vollständigen Details, die Sie wissen müssen
- Liste der MacOS-Versionen, So laden Sie alte Mac OS-Versionen herunter
6. Überkreuzung
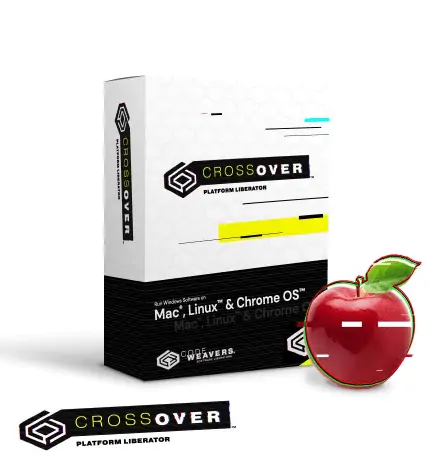
CrossOver ist eines der einfachsten Tools, um Windows-Anwendungen auf Mac-Geräten auszuführen. Sie können auch Windows-Spiele, Design- und Produktivitätsanwendungen und vieles mehr spielen. Es ist besser als virtuelle Maschinen. Sie benötigen keine Windows-Lizenz, um die Windows-Anwendungen auszuführen.
CrossOver ist sehr einfach einzurichten und arbeitet alle Anwendungen mit hoher Geschwindigkeit ab. Aber es ist ein kostenpflichtiges Tool, das 15,59 $ kostet. Es schont viele Ressourcen Ihres Computers und nimmt nur den Platz ein, der von Windows-Programmen benötigt wird, indem es Ihnen die Mühe des Neustarts erspart.
Es bietet auch eine 14-tägige kostenlose Testversion. Sie können überprüfen, ob es richtig funktioniert oder nicht, bevor Sie das lizenzierte kaufen. Es enthält die Liste der Spiele und Anwendungen, die CrossOver unterstützen. Anhand dieser Liste können Sie klären, ob Sie CrossOver verwenden müssen oder nicht.
Merkmale:
- Schnelle Geschwindigkeit.
- Einfache Installation.
- Bessere Erfahrung.
- Keine Windows-Lizenz erforderlich.
7. PlayonMac

PlayOn Mac ist die kostenlose Software, mit der Sie eine Reihe von Spielen und Anwendungen von Windows auf dem Mac herunterladen und verwenden können. Es muss das Gerät nicht neu gestartet werden, wenn Sie von Windows OS zu macOS wechseln.
Es ist ein sehr einfaches Tool, das sich effektiv in OS X integrieren lässt und keine Windows-Lizenz benötigt, um die Anwendungen und Spiele auf einem Mac-Gerät auszuführen. Es ist das beste Tool im Vergleich zu Boot Camp und virtuellen Maschinen.
Merkmale:
- Benutzerfreundliches Bedienfeld.
- Keine Windows-Lizenz erforderlich.
- Keine Beeinträchtigung der Leistung.
- Kostenlos erhältlich.
8. Tragbares USB-Laufwerk:
Die letzte und einfachste Lösung zum Herunterladen des Windows-Betriebssystems auf den Mac ist das Erstellen eines tragbaren USB-Flash-Laufwerks mit einer der erstaunlichen Partitionen oder Backup-Tools. Wenn Sie ein tragbares USB-Laufwerk erstellen, müssen Sie Boot Camp nicht herunterladen, um Windows auf dem Mac zu installieren. Es ist eine problemlose Art und Weise. Sehen wir uns an, wie Sie ein tragbares USB-Laufwerk erstellen und Windows auf einem Mac ohne BootCamp installieren.
Hier verwende ich ein erstaunliches Tool – die EaseUS OS2Go-Software, um ein tragbares USB-Laufwerk für Windows zu erstellen.
Schritt 1: Laden Sie EaseUS OS2GO herunter und installieren Sie es auf Ihrem Windows-PC. Öffnen Sie die Anwendung. Stecken Sie den USB-Treiber in den Laufwerkssteckplatz. Stellen Sie sicher, dass der Speicherplatz des Ziellaufwerks größer ist als der Speicherplatz des Systemlaufwerks. Wählen Sie das Ziel-USB-Laufwerk und klicken Sie unten rechts auf die Option „Weiter“.
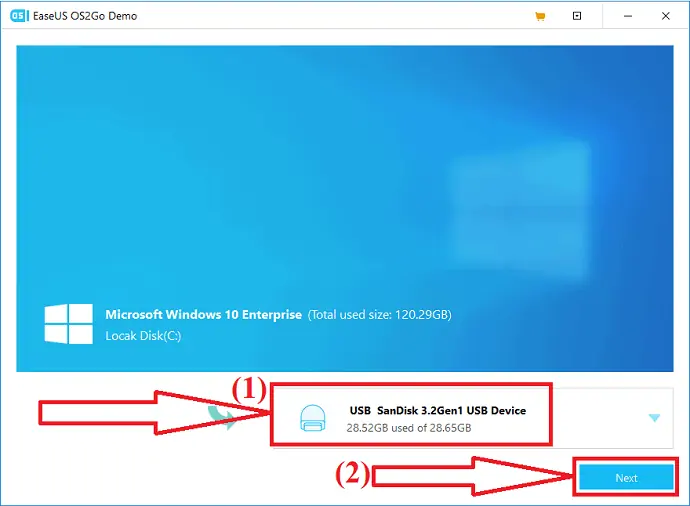
Schritt 2: Auf dem Bildschirm wird eine Warnmeldung angezeigt. Das heißt: „Das Programm löscht alle Daten auf der ausgewählten Festplatte dauerhaft“. Bevor Sie fortfahren, vergewissern Sie sich, dass Sie alle wichtigen Daten gesichert haben. Klicken Sie auf die Option „Weiter“, um zum nächsten Schritt zu gelangen.
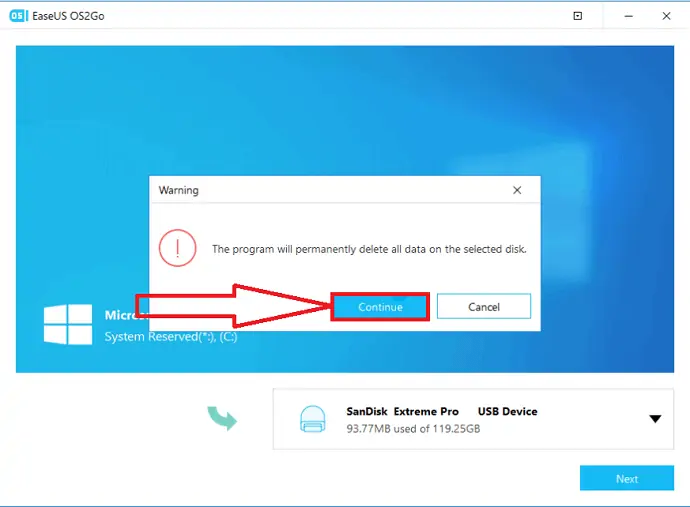
Schritt 3: Die Quell- und Zieldatenträgerinformationen werden auf dem Bildschirm angezeigt. Das standardmäßige Festplattenlayout des Ziellaufwerks ähnelt dem des Quelllaufwerks. Sie können auch das Layout ändern, das Ihren Anforderungen entspricht. Wenn Sie eine SSD als bootfähiges Windows-Laufwerk verwenden, aktivieren Sie das Kontrollkästchen unter dem Ziellaufwerk. Klicken Sie dann unten auf die Option „Fortfahren“.
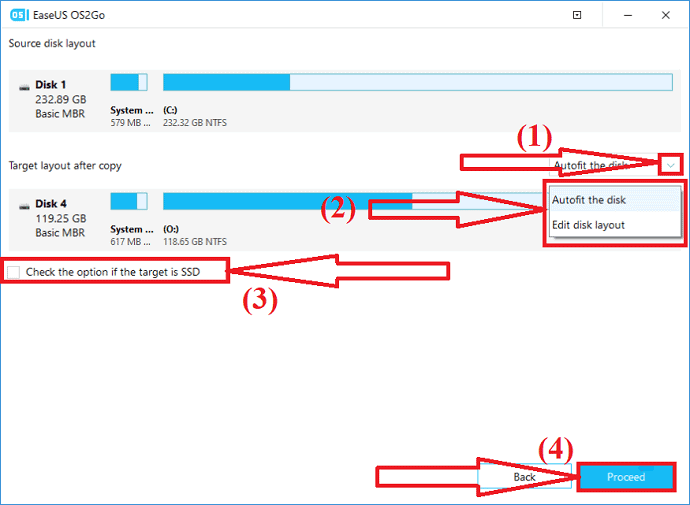
Schritt 4: EaseUS OS2Go beginnt mit der Erstellung des tragbaren USB-Laufwerks. Je nach Netzwerkverbindung und Größe des Betriebssystems dauert es einige Zeit. Sobald der Vorgang abgeschlossen ist, sollte das USB-Laufwerk jetzt bootfähig sein.
Schritt 5: Schließen Sie nun das tragbare Windows-USB-Laufwerk an und starten Sie Ihren Mac-PC. Drücken Sie die Options-/Alt-Taste. Wählen Sie das Boot-Symbol, um vom USB-Laufwerk zu booten. Befolgen Sie die Anweisungen auf dem Bildschirm, um das Mac-Gerät zu starten.
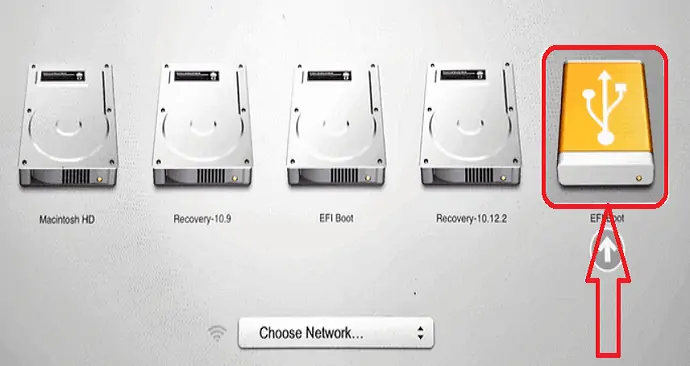
Jetzt müssen Sie das Mac-Laufwerk für Windows partitionieren. Hier sind die zwei einfachen Schritte, um zu erfahren, wie Sie das Laufwerk auf dem Mac partitionieren.
- Öffnen Sie das Festplattendienstprogramm. Löschen Sie die HDD oder SSD, die auf dem Mac-Gerät platziert ist, und klicken Sie auf Partition.
- Klicken Sie auf das kleine Pluszeichen „+“. Wählen Sie die Größe der Partition, benennen Sie die Partition, wählen Sie das Format als MS-DOS (FAT) und klicken Sie dann auf die Option Übernehmen. Die Mindestgröße der Partition sollte 30 GB betragen.
- Verwandte: 9 Möglichkeiten zum Ausblenden von Dateien auf dem Mac
- So aktualisieren Sie Windows 11 auf eine neue SSD/HDD
Schlusswort:
Um alle Windows-Anwendungen und -Spiele auf einem Mac-Gerät auszuführen, probieren Sie alle oben genannten Tools aus und finden Sie das beste für Ihre Anforderungen und Ihren Preis. Es dauert länger, Windows auf einem Mac zu installieren, anstatt es auf Windows-Geräten zu verwenden. Es gibt aber noch ein paar einfachere Möglichkeiten. Meiner Meinung nach sind Boot Camp und virtuelle Maschinen die besten, um Windows-Anwendungen auszuführen, aber sie benötigen eine Windows-Lizenz. Wenn Sie ein kostenloses brauchen, ist PlayOnMac das Erstaunliche. Aber alle Tools erlauben es Ihnen nicht, alle Anwendungen von Windows auszuführen.
Alle oben genannten Softwares sind die besten, um Windows-Anwendungen auszuführen und Windows-Spiele auf Ihren Mac-Geräten ohne Unterbrechungen zu spielen.
Ich hoffe, dieses Tutorial hat Ihnen geholfen, mehr über das Ausführen von Windows-Anwendungen auf einem Mac zu erfahren. Wenn Sie etwas sagen möchten, teilen Sie uns dies über die Kommentarbereiche mit. Wenn Ihnen dieser Artikel gefällt, teilen Sie ihn bitte und folgen Sie WhatVwant auf Facebook, Twitter und YouTube, um weitere technische Tipps zu erhalten.
Wie führe ich Windows-Anwendungen auf einem Mac aus? - FAQ
Kann ich Windows-Anwendungen auf dem Mac ausführen?
Ja. Sie können fast alle Anwendungen von Windows auf dem Mac ausführen.
Welches ist das beste, um Windows auf einem Mac auszuführen?
Parallel VM ist die beste Software für Windows-Betriebssysteme auf dem Mac.
Gibt es eine kostenlose Software, um Windows auf einem Mac auszuführen?
PlayOnMac ist die beste und kostenlose Software, mit der Sie Windows-Anwendungen ausführen und einige der Windows-Spiele auf dem Mac spielen können.
Ist es möglich, Windows-Spiele auf dem Mac zu spielen?
Ja. Es ist möglich, Windows-Spiele auf dem Mac mit Hilfe von Virtual Machines, Boot Camp und vieler anderer Software zu spielen.
Kann ich Windows ohne Bootcamp auf einem Mac installieren?
Ja. Sie können Windows auf einem Mac ohne BootCamp installieren. Sie müssen jedoch ein tragbares USB-Laufwerk erstellen.
