So verwenden und verwalten Sie Safari-Erweiterungen auf dem Mac
Veröffentlicht: 2020-12-21Apple hat mit seiner neuesten Iteration des macOS-Betriebssystems, dem macOS Big Sur, eine Vielzahl neuer Funktionen und Leistungsverbesserungen eingeführt. Die neue macOS-Version verfügt über eine umfassende Designüberholung, eine dringend benötigte visuelle Änderung, die seit macOS X überfällig ist und der Gesamtattraktivität der Benutzeroberfläche Leben einhaucht. Nicht nur das, das Update bringt auch Änderungen an den nativen Apps und Diensten von Apple mit sich, wie Nachrichten, Karten, Safari, Musik, Notizen usw. Von diesen Änderungen kommt eine der bemerkenswertesten Hervorhebungen und das größte App-Update für Safari , das jetzt Verbesserungen bei Leistung und Datenschutz bietet und Benutzern mehr Anpassungsoptionen als zuvor bietet.
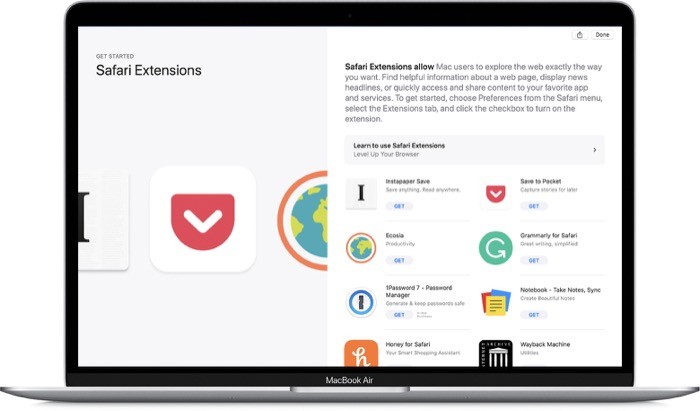
Abgesehen von einer neuen Startseite, Unterstützung für Favicons und Seitenvorschau, verbesserten Übersetzungen (mit spontaner Übersetzung) und verbesserten Datenschutzmaßnahmen erhält das überarbeitete Safari auch eine viel nachgefragte Funktion – (verbesserte) Unterstützung für Drittanbieter Erweiterungen.
Erweiterungen sind im Grunde Module (oder winzige Apps), mit denen Sie dem Browser zusätzliche Funktionen hinzufügen können. Sie können beispielsweise Erweiterungen verwenden, um Elemente in Ihrer Read-it-late-App zu speichern, Anzeigen auf Websites zu blockieren, Text zwischen verschiedenen Sprachen zu übersetzen oder sogar bestimmte Aspekte des Browsers selbst zu ändern.
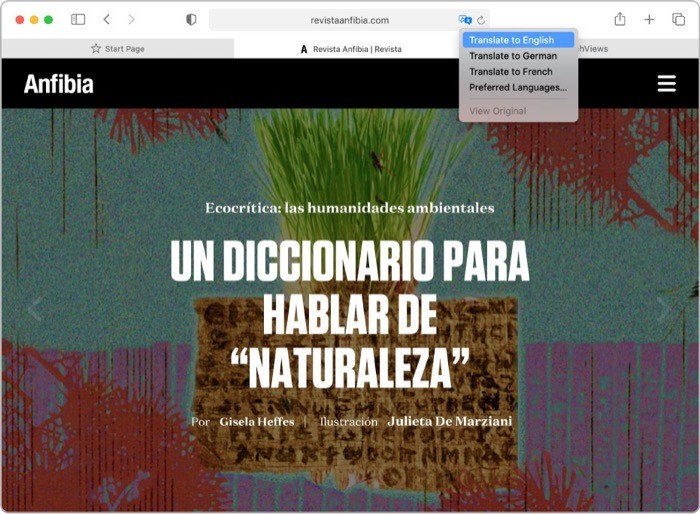
Beliebte Webbrowser wie Google Chrome und Firefox sind bekannt für ihre umfangreichen Erweiterungsbibliotheken, die es im Großen und Ganzen schaffen, mit ihren Angeboten eine Vielzahl von Benutzeranforderungen zu erfüllen. Im Gegensatz zu diesen Browsern war die Unterstützung von Erweiterungen in Safari jedoch immer in Bezug auf Optionen und Fähigkeiten begrenzt. Und mit seinem neuesten Update versucht Apple, dieses Problem mithilfe der WebExtensions-API zu lösen. Die WebExtensions-API soll die Unterstützung für Erweiterungen in Safari erhöhen und Benutzern einen breiteren Katalog von Erweiterungen als je zuvor präsentieren.
Wenn Sie also vorhaben, neue Safari-Erweiterungen selbst auszuprobieren, finden Sie hier eine Anleitung, die Ihnen bei der Verwendung (Installation, Verwaltung und Löschung) von Erweiterungen in Safari hilft.
Inhaltsverzeichnis
Welche macOS-Versionen unterstützen Safari 14?
Die neueste Version von Safari (Version 14) ist mit macOS Big Sur vorinstalliert. Wenn Sie also Ihren Mac auf Big Sur aktualisieren, erhalten Sie sofort Zugriff auf die neueste Safari-Version. Wenn Sie andererseits eine niedrigere Version von macOS (Catalina oder Mojave) verwenden und noch nicht auf Big Sur aktualisieren möchten, können Sie Safari 14 trotzdem erhalten, indem Sie die Safari-App aus dem Mac App Store aktualisieren. Für ältere Versionen als Mojave bietet Apple keine Unterstützung für Safari 14 in älteren Versionen an.
Wo finde ich Safari-Erweiterungen?
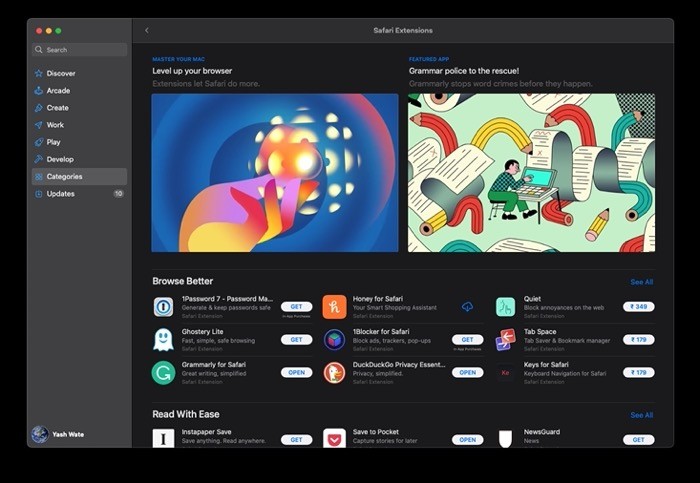
Der Apple-Weg (auch bekannt als der ideale Weg), um Safari-Erweiterungen zu finden, führt über Apples eigenen Mac App Store. Wenn Sie ein Mac-Benutzer sind, kennen Sie den App Store bereits und verwenden ihn, um Apps auf Ihren Computer zu laden. Und jetzt, mit dem Big Sur-Update, können Sie sogar Erweiterungen im Store finden. Allerdings ist es wahrscheinlich, dass nicht jede Erweiterung, an die Sie denken (oder verwenden), im App Store verfügbar ist. Und daher können Sie in einem solchen Szenario stattdessen zur Website dieses Dienstes gehen, um nach der Erweiterung zu suchen und sie von dort herunterzuladen.
Wie kann ich Safari-Erweiterungen auf dem Mac herunterladen und installieren?
Wie im vorherigen Abschnitt erwähnt, gibt es zwei Möglichkeiten, Erweiterungen für Safari zu erhalten. Sie können sie entweder über den Mac App Store beziehen oder sie als (.dmg) App von der Website des Dienstes herunterladen. Im Falle des letzteren Ansatzes müssen Sie lediglich die .dmg herunterladen und darauf doppelklicken, um sie auf Ihrem Computer zu installieren. Sobald Sie fertig sind, müssen Sie es aktivieren. [Mehr dazu im folgenden Abschnitt.]
Wenn Sie andererseits die Apple-Route wählen, erfahren Sie hier, wie Sie Erweiterungen in Safari installieren.
1. Öffnen Sie Safari.
2. Klicken Sie im Safari-Menü auf Safari-Erweiterungen .
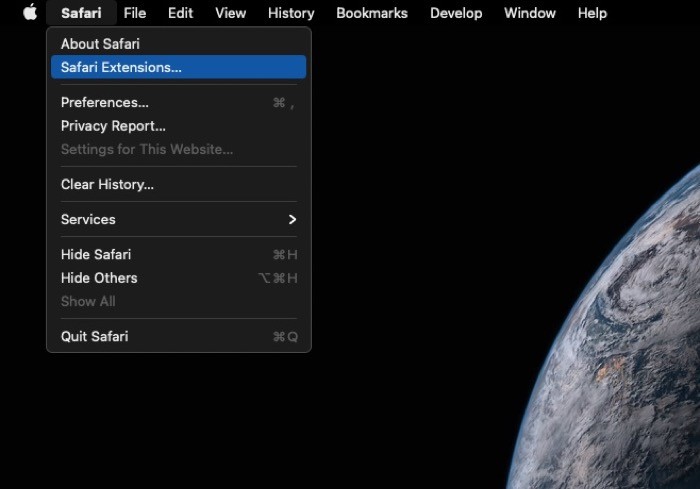
3. Sie werden nun zum Mac App Store weitergeleitet, wo Sie sowohl kostenlose als auch kostenpflichtige Erweiterungen finden, die in verschiedene Kategorien unterteilt sind.
4. Sobald Sie die gewünschte Erweiterung gefunden haben, klicken Sie darauf und drücken Sie die Schaltfläche GET .
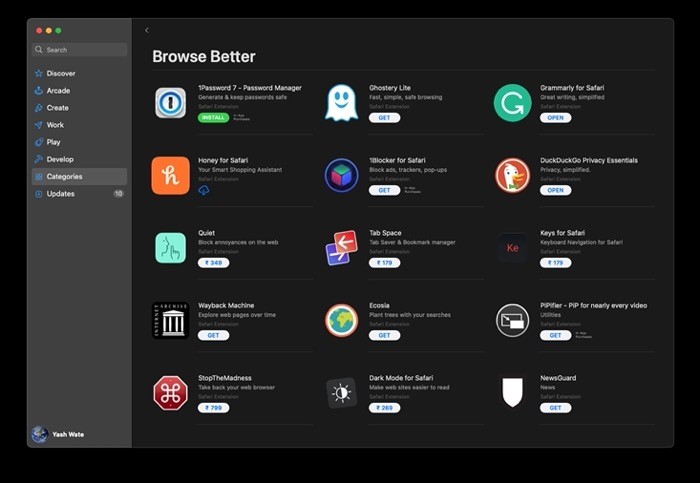
Sobald Sie dies tun, wird die Erweiterung jetzt heruntergeladen und anschließend automatisch auf Safari installiert. Wenn Sie den Browser geöffnet haben, erhalten Sie eine Bannerbenachrichtigung (oben), die Ihnen die Möglichkeit gibt, die Erweiterung anzuzeigen oder zu aktivieren. Sie können darauf klicken und die Erweiterung installieren. Falls Sie jedoch keine Benachrichtigung erhalten, können Sie sich auf die Schritte im folgenden Abschnitt beziehen, um die heruntergeladenen Erweiterungen zu aktivieren.

Wie aktiviere ich Safari-Erweiterungen auf dem Mac?
Wenn Sie eine Erweiterung aus dem App Store herunterladen, wird sie automatisch installiert. Und wie im vorherigen Abschnitt erwähnt, erhalten Sie, wenn Sie Safari geöffnet haben, ein Banner, um die heruntergeladene Erweiterung sofort zu aktivieren.

Falls Sie jedoch eine Erweiterung von einer anderen Quelle herunterladen und installieren oder das Banner nicht sehen, können Sie die Erweiterungen in Safari mit den folgenden Schritten aktivieren.
1. Wählen Sie bei geöffnetem Safari die Option Einstellungen aus dem Safari-Menü.
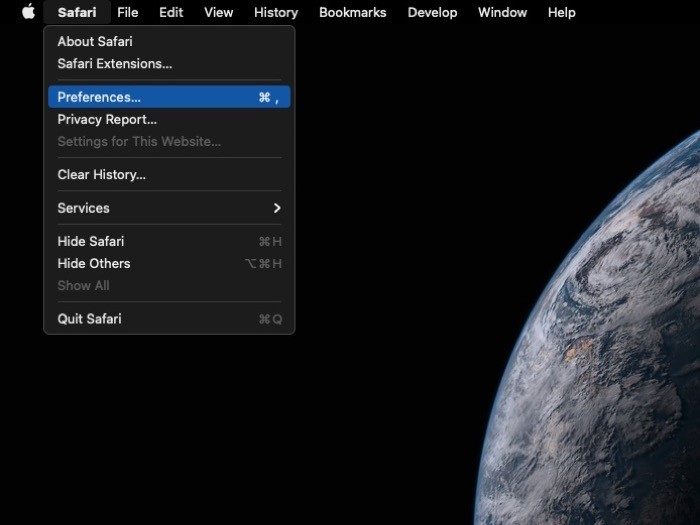
2. Klicken Sie im Fenster Safari-Einstellungen auf die Registerkarte Erweiterungen .
3. Hier finden Sie alle Ihre installierten Safari-Erweiterungen im linken Bereich.
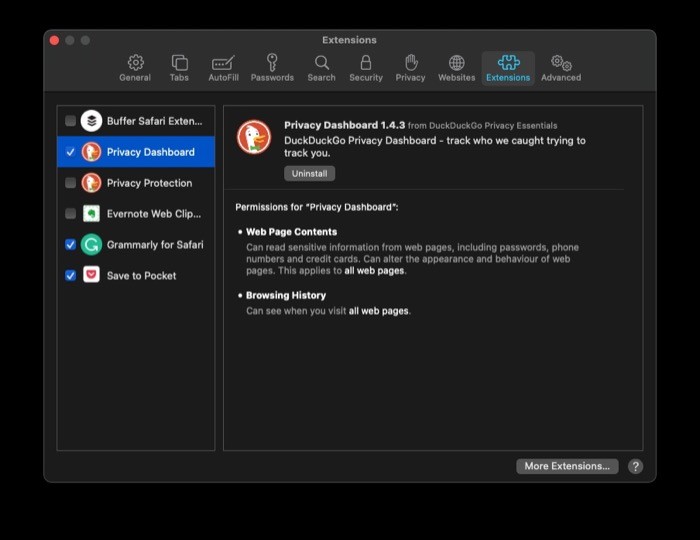
4. Um eine Erweiterung zu aktivieren, aktivieren Sie das Kontrollkästchen daneben. Und in der Popup-Bestätigung klicken Sie auf Einschalten .
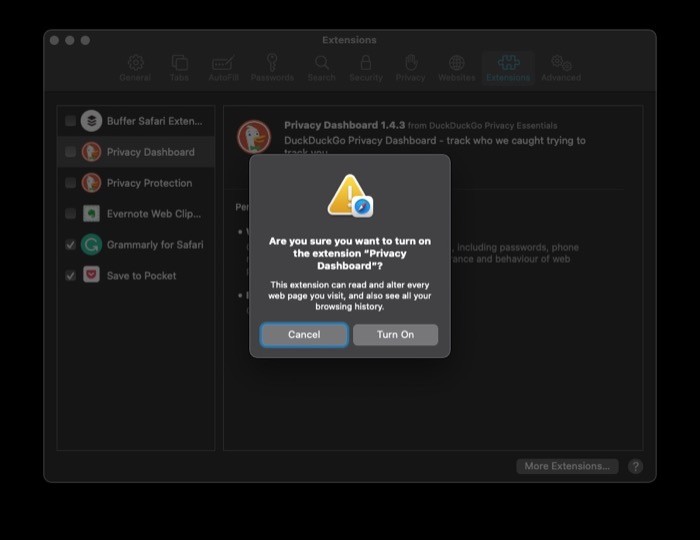
Wie verwende ich Safari-Erweiterungen auf dem Mac?
Sobald Sie eine Erweiterung aktivieren, wird sie in der Safari-Symbolleiste links neben der Adressleiste (URL) angezeigt. Wenn Sie mehrere Safari-Erweiterungen installiert haben, können Sie diese Erweiterungen in Ihrer bevorzugten Reihenfolge organisieren. Halten Sie dazu die Befehlstaste gedrückt, während Sie auf ein Symbol klicken und es verschieben. Sie können Erweiterungen überall in der Safari-Symbolleiste platzieren.
Was die Verwendung dieser Erweiterungen betrifft, so unterscheidet sich die Art und Weise, wie Sie sie verwenden, von Erweiterung zu Erweiterung, je nachdem, welche Erweiterung Sie verwenden und welche Funktionalität sie bietet. Im Allgemeinen müssen Sie jedoch bei den meisten Erweiterungen auf ihr Symbol (neben der URL-Leiste) klicken, um sie auszuführen oder die von ihnen angebotenen Funktionen zu erweitern.
Wie deaktiviere und deinstalliere ich Safari-Erweiterungen?
Wie anfangs erwähnt, werden Erweiterungen auf Safari im Gegensatz zu Browsern wie Chrome und Firefox als Apps installiert, was bedeutet, dass die Installation nicht nur die Installation des Erweiterungsdienstprogramms beinhaltet, sondern auch eine App für dasselbe auf Ihren Mac herunterlädt. Wenn Sie also beabsichtigen, eine Erweiterung zu deinstallieren, müssen Sie auch ihre App entfernen, um sie vollständig zu entfernen.
Sehen Sie sich dazu die folgenden Schritte an.
1. Wählen Sie Einstellungen im Safari-Menü.
2. Klicken Sie im Fenster „Einstellungen“ auf die Registerkarte „ Erweiterungen “.
3. Deaktivieren Sie nun im linken Bereich das Kontrollkästchen neben der Erweiterung, die Sie deaktivieren möchten.
3. Sobald die Erweiterung deaktiviert ist, klicken Sie auf die Erweiterung und klicken Sie im rechten Bereich auf die Schaltfläche Deinstallieren . Wenn Sie das tun, erhalten Sie ein Popup-Fenster, das vorschlägt, dass Sie zuerst die Erweiterungs-App entfernen müssen. Klicken Sie dazu auf die Schaltfläche Im Finder anzeigen (im Popup).
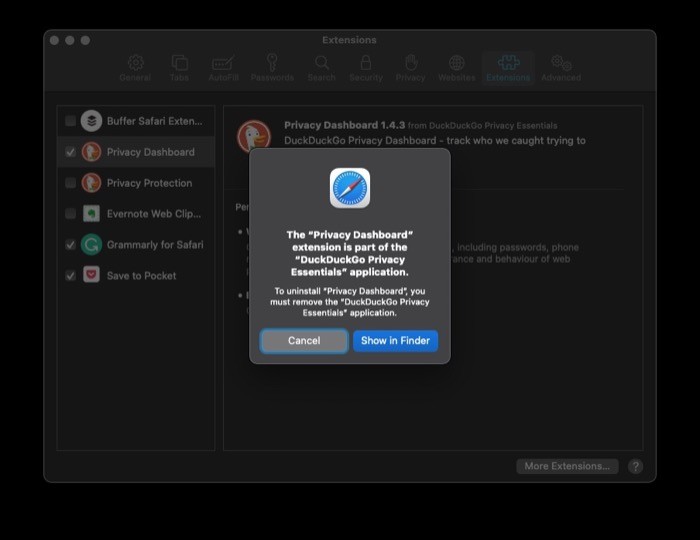
4. Sie erhalten nun ein neues Finder-Fenster mit einer Liste aller installierten Anwendungen auf Ihrem Mac. Wählen Sie hier die App aus, für die Sie die Erweiterung deinstallieren möchten, klicken Sie mit der rechten Maustaste darauf und wählen Sie aus den verfügbaren Optionen In den Papierkorb verschieben aus.
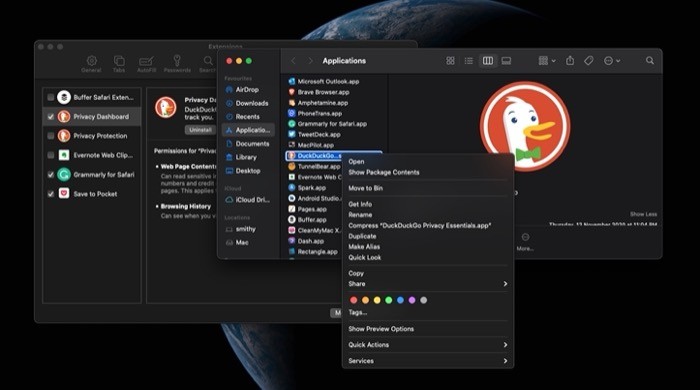
5. Zuletzt müssen Sie Ihr Kontopasswort eingeben, um mit der Deinstallation fortzufahren. Geben Sie das Passwort Ihres Macs ein und klicken Sie auf OK .
Sobald die App gelöscht wird, wird auch ihre Erweiterung deinstalliert und sie erscheint nicht mehr auf der Registerkarte „Erweiterungen“ in Safari.
Das ist so ziemlich alles, was Sie über die Verwendung von Safari-Erweiterungen auf dem Mac wissen müssen. Mithilfe der für jeden Vorgang aufgeführten Schritte sollten Sie in der Lage sein, Erweiterungen zu installieren, zu aktivieren und zu verwenden, um Ihre Erfahrung anzupassen oder die Funktionalität des Browsers zu erweitern. Und falls Sie eine Erweiterung nicht hilfreich finden, haben Sie immer die Möglichkeit, sie zu deaktivieren und zu deinstallieren.
