Wie man Safari Reader in iOS verwendet und anpasst
Veröffentlicht: 2016-04-10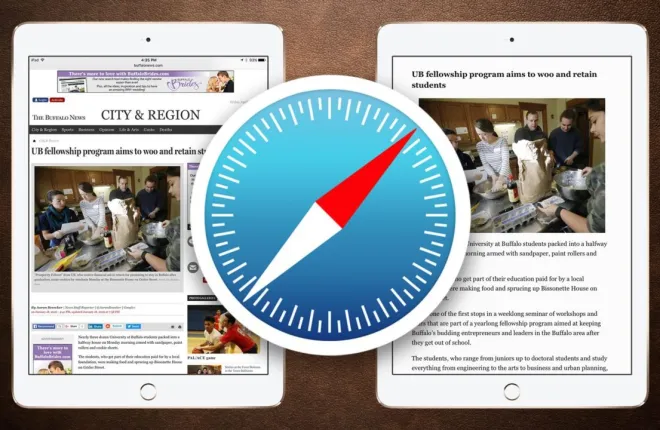
Viele Websites sind vollgepackt mit Informationen, aber manchmal möchten Sie sich nur auf einen bestimmten Nachrichtenartikel oder eine Rezension konzentrieren, insbesondere auf einem mobilen Gerät wie dem iPhone oder iPad, bei dem die Bildschirmfläche sehr wertvoll ist. Apples Lösung für dieses Problem ist Safari Reader, eine Funktion im Safari-Webbrowser des Unternehmens, die versucht, einen Website-Artikel als eine einzige ablenkungsfreie Seite ohne Werbung, nicht zusammenhängende Grafiken und andere Website-Designelemente anzuzeigen. Hier ist ein kurzer Überblick darüber, wie Safari Reader in iOS mit dem iPhone und iPad funktioniert und wie Sie das Aussehen an Ihren persönlichen Geschmack beim Lesen von Websites anpassen können.
Mit Safari Reader auf dem iPhone und iPad
Um Safari Reader zu verwenden, starten Sie zuerst die Safari-App auf Ihrem iOS-Gerät mit iOS 9 oder höher (Safari Reader ist auf früheren Versionen von iOS verfügbar, aber die Schritte und Screenshots, die sich auf die Reader-Anpassung konzentrieren, beziehen sich auf iOS 9). Safari Reader ist nur verfügbar, wenn Sie einen Artikel auf einer Website anzeigen (im Gegensatz zu beispielsweise der Homepage einer Website). Navigieren Sie also zu Ihrer bevorzugten Website und tippen Sie darauf, um einen bestimmten Nachrichtenartikel, eine Rezension, einen Leitartikel oder einen Tipp zu öffnen.
Wenn der Artikel geladen ist, schauen Sie auf die linke Seite der Adressleiste „Intelligente Suche“ von Safari und Sie sehen die Reader-Schaltfläche, die als vier horizontale Linien gekennzeichnet ist. Tippen Sie darauf, um den aktuell geladenen Artikel im Safari Reader anzuzeigen. 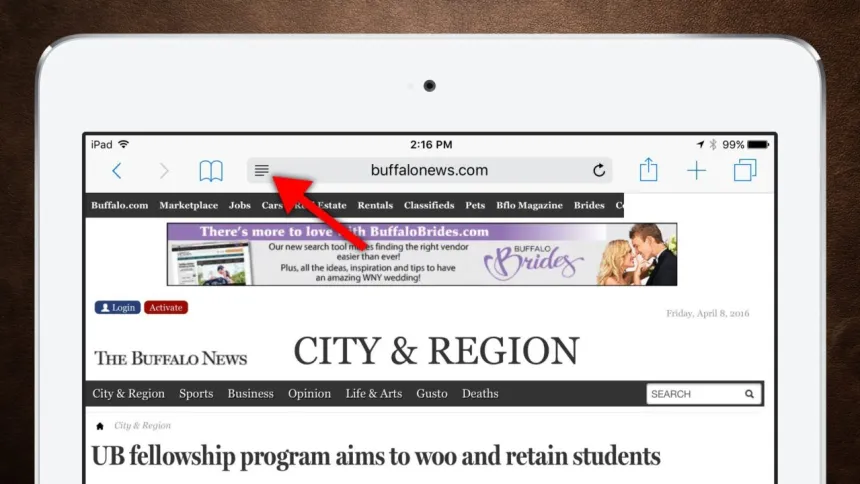
Wie Sie schnell sehen werden, ersetzt Safari Reader das gesamte Website-Layout durch einen einfachen weißen Hintergrund, schwarzen Text und keine überflüssigen Informationen außer dem Artikel selbst. Benutzer können jetzt einfach durch den Artikel scrollen, um ihn zu lesen, wodurch das Online-Leseerlebnis auf mobilen Geräten viel besser wird. 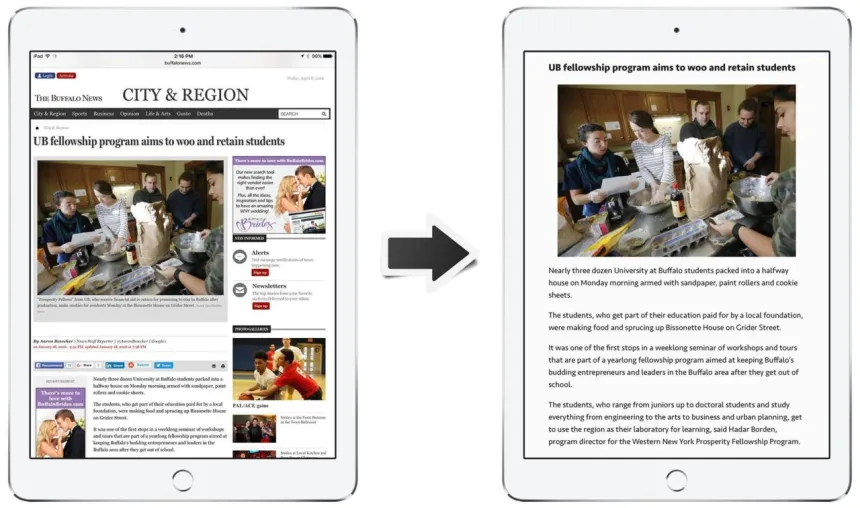
Safari Reader nimmt natürlich keine dauerhaften Änderungen vor. Wenn Sie mit dem Artikel fertig sind, tippen Sie einfach erneut auf die Reader-Schaltfläche, um zur Standardansicht der Website zurückzukehren. Safari Reader bleibt auch nicht erhalten, nachdem Sie die Seite verlassen haben (dh wenn Sie den aktuellen Artikel neu laden oder auf einen Link klicken, während Sie sich in der Reader-Ansicht befinden, kehren Sie zur Standardansicht der Website zurück). Dies bedeutet, dass Sie Safari Reader jedes Mal manuell aktivieren müssen, wenn Sie einen Artikel besuchen, was sinnvoll ist, wenn man bedenkt, dass die Reader-Ansicht alles außer dem Artikel selbst verbirgt, einschließlich aller Website-Navigationslinks.
Passen Sie die Schriftart und die Hintergrundfarbe des Safari Reader an
Standardmäßig zeigt Safari Reader den Artikel einer Website mit der neuen Schriftart San Francisco von Apple auf weißem Hintergrund an. Während Apple keine vollständige Kontrolle darüber bietet, wie Safari Reader aussieht, haben Benutzer jetzt zumindest mehrere Optionen zum Anpassen ihres Safari Reader-Erlebnisses.
Um die Schriftart und die Hintergrundfarbe von Safari Reader auf Ihrem iPhone oder iPad zu ändern, starten Sie zuerst Safari Reader mit den obigen Schritten und tippen Sie bei einem Artikel in der Reader-Ansicht auf die Schriftart-Schaltfläche auf der rechten Seite der Smart Search-Adressleiste von Safari (gekennzeichnet als eine kleine Buchstabe 'A' neben einem großen Buchstaben 'A'). 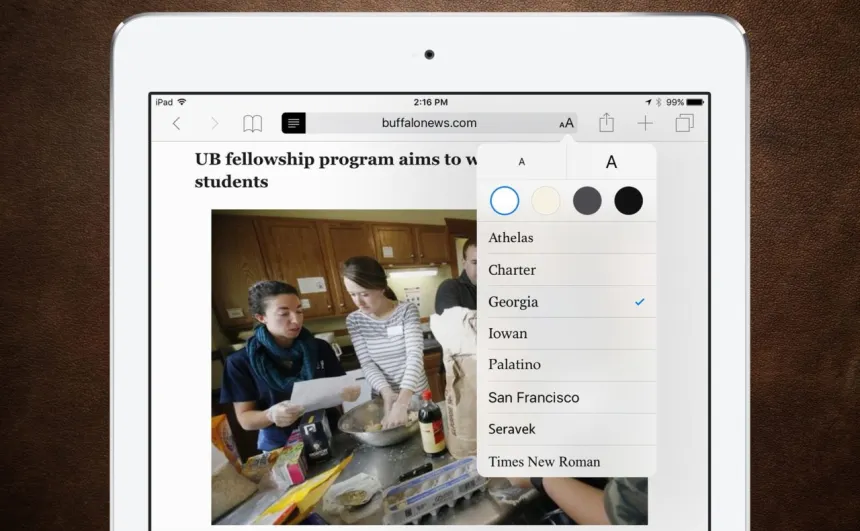
Dadurch wird ein neues Menü mit drei Methoden zum Ändern des Aussehens von Safari Reader angezeigt: Schriftgröße, Hintergrundfarbe und Schriftstil. Mit der Schriftgröße, die sich oben im Menü befindet, können Sie den Safari Reader-Text größer (durch Tippen auf das größere „A“ rechts) oder kleiner (über das kleinere „A“ links) machen.
Die Optionen für die Hintergrundfarbe ändern sowohl die Hintergrundfarbe als auch die Schriftfarbe von Safari Reader. Mit der Standardoption „Weiß“ sehen Sie dunkelschwarzen Text auf einem klaren weißen Hintergrund; „Sepia“ zeigt einen hellsepiafarbenen Hintergrund mit dunkelbraunem Text an; „Gray“ verwendet einen mittelgrauen Hintergrund mit hellgrauem Text; und schließlich verwendet „Schwarz“ mittelgrauen Text auf einem dunkelschwarzen Hintergrund. Das Bild unten zeigt eine Vorschau aller Farboptionen, obwohl Benutzer persönlich experimentieren möchten, um festzustellen, welche Farbkombination sie bevorzugen. 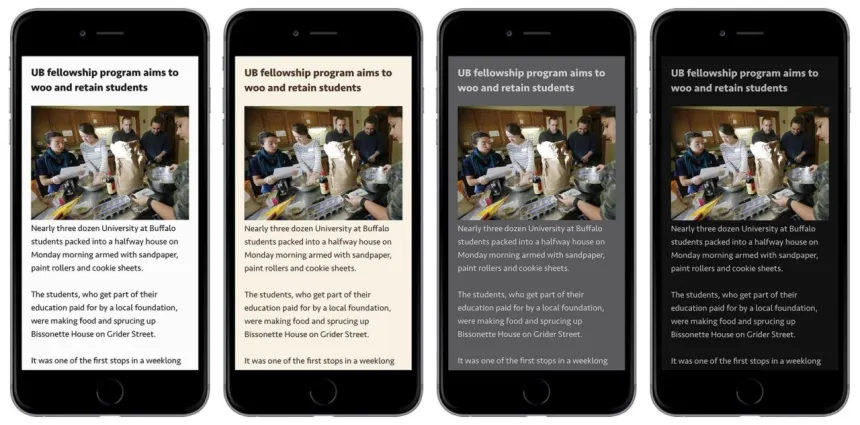
Die letzte Safari Reader-Option ist die Schriftart, wobei Apple (zum Zeitpunkt dieses Tipps) acht Schriftarten zur Auswahl bereitstellt, die aus sechs Serifenschriften (Athelas, Charter, Georgia, Iowan, Palatino, Times New Roman) und zwei bestehen serifenlose Schriftarten (San Francisco, Seravek). 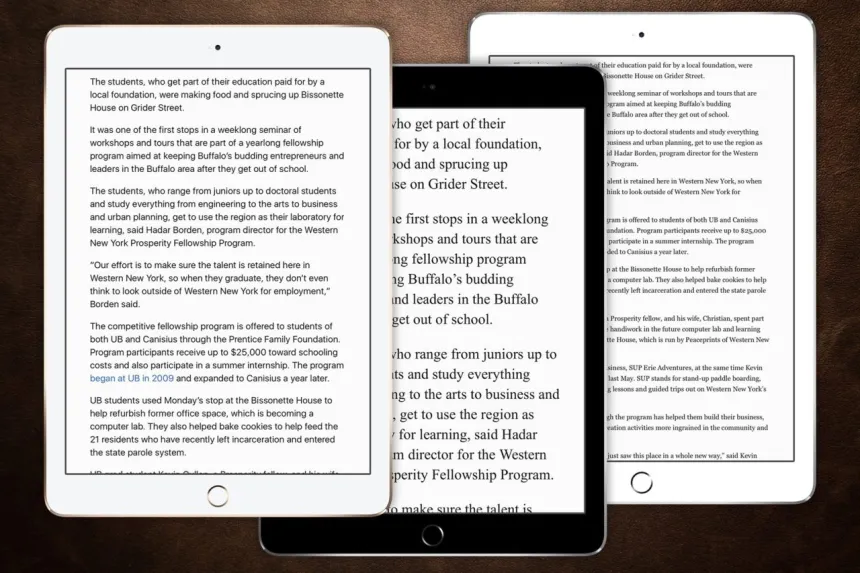
Mit allen Anpassungsoptionen des Safari Readers kann der Benutzer verschiedene Kombinationen einfach testen, indem er sie einfach antippt. Die Ergebnisse der Änderung werden sofort in der Reader-Ansicht angezeigt, ohne dass Safari gespeichert oder neu geladen werden muss. Sobald Sie sich für eine Kombination aus Größe, Farbe und Schriftstil entschieden haben, speichert Safari Reader die Auswahl für zukünftige Sitzungen, bis Sie sie ändern.

Einschränkungen für den Safari-Reader
Safari Reader ist ein großartiges Tool, das das Online-Lesen von Artikeln, insbesondere von langen Artikeln, auf Ihrem iPhone oder iPad zu einem viel angenehmeren Erlebnis machen kann. Es gibt jedoch einige Probleme, die Benutzer beachten sollten.
Zunächst analysiert Safari Reader den Artikel einer Website und versucht, ihn korrekt in der Reader-Ansicht anzuzeigen, einschließlich Header- oder In-Body-Grafiken. Einige Websites verwenden jedoch eine nicht standardmäßige Formatierung, die dazu führen kann, dass wichtige Informationen wie animierte oder interaktive Grafiken, Anführungszeichen und Bildunterschriften im Safari Reader-Layout weggelassen werden. Denken Sie daran, wenn Sie komplexere Artikel in Safari Reader lesen, und vielleicht möchten Sie einen Artikel kurz in seinem Standardlayout überfliegen, wenn Sie mit dem Lesen fertig sind, um sicherzustellen, dass Safari Reader alle relevanten Informationen anzeigt.
Die zweite Ausgabe befasst sich mit mehrseitigen Artikeln. Auch hier versucht Safari Reader zu erkennen, dass ein Artikel in mehrere Webseiten unterteilt ist, und ist normalerweise in der Lage, alle Seiten erfolgreich in der einzigen scrollenden Reader-Ansicht zu kombinieren. Wie oben erwähnt, verwenden einige Websites jedoch einzigartige Implementierungen und Codes für ihre mehrseitigen Artikel, die Safari Reader möglicherweise nicht verarbeiten kann. Wenn ein Benutzer in diesen Fällen das Ende der ersten Seite eines Artikels in der Reader-Ansicht erreicht, lädt Safari Reader entweder fälschlicherweise die erste Seite neu oder hält einfach an, als ob kein zusätzlicher Inhalt vorhanden wäre. Es ist oft aus dem Text selbst ersichtlich, wenn ein Artikel abrupt mit einem Seitenumbruch endet, aber denken Sie daran, die Reader-Ansicht zu schließen und schnell das Standardlayout der Website zu überprüfen, wenn Sie glauben, dass Sie eine Seite oder mehr vermissen. Wenn dies der Fall ist, müssen Sie manuell zur nächsten Seite navigieren und dann Safari Reader neu starten.
Die letzte Überlegung bei der Verwendung von Safari Reader ist die potenzielle Bedeutung von Layout und Design. Während die Erfahrung beim Lesen der meisten Artikel im Web durch die Verwendung von Safari Reader nicht leidet (und sogar erheblich verbessert werden kann), werden einige Inhalte in Bezug auf Layouts und Schriftarten sorgfältig ausgearbeitet, um sie der Geschichte des Artikels hinzuzufügen. Websites wie The New York Times , The Atlantic und The Verge produzieren häufig Online-Inhalte mit einzigartigen visuellen Layouts und Stilen, die bei der Verwendung von Safari Reader verloren gehen. Während die Wahl, wie bestimmte Inhalte angezeigt werden, bei Ihnen liegt, sollten Sie in diesen Situationen möglicherweise den Safari Reader überspringen.
Safari Reader auf dem Mac
Dieser Tipp konzentrierte sich auf Safari Reader in iOS, da die Verwendung der Funktion auf kleineren Geräten wie dem iPhone und iPad wohl dort ist, wo der Benutzer den größten Nutzen erhält. Aber wenn Sie Safari Reader auf Ihrem iDevice lieben, werden Sie froh sein zu wissen, dass Safari für OS X auch die Reader View integriert hat und praktisch genauso funktioniert wie in iOS.
Beachten Sie natürlich, dass die gleichen Einschränkungen für Safari Reader in iOS, die oben beschrieben wurden, auch für Safari Reader in OS X gelten. Aber solange Sie diese wenigen Überlegungen im Hinterkopf behalten, können Sie diese großartige Funktion sowohl zu Hause als auch unterwegs genießen .
