So verwenden Sie Safari-Tab-Gruppen auf iPhone und iPad [iOS 15]
Veröffentlicht: 2021-10-03Mit seinen neuesten Betriebssystem-Updates – iOS 15, iPadOS 15 und macOS Monterey – hat Apple zahlreiche Änderungen eingeführt, um die Benutzererfahrung zu verbessern und mehr Funktionalität auf seine Geräte zu bringen.
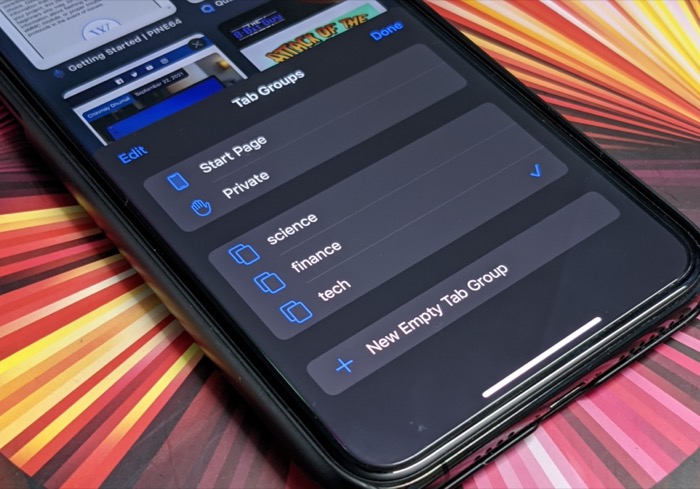
Einige dieser Änderungen finden sich auch in Safari wieder. Im Einklang mit dieser Entwicklung hat Safari auf iOS 15 und iPadOS 15 jetzt einige aufregende Änderungen, wie ein neues Design, intelligente Tracking-Prävention, Weberweiterungen, Website-Tönung und Tab-Gruppen.
Während jede dieser Funktionen in irgendeiner Form zu einem besseren Surferlebnis beiträgt, steht Tab Groups als wichtigstes (und dringend benötigtes) Feature-Update für Safari seit einiger Zeit im Mittelpunkt. Einfach ausgedrückt, Tab-Gruppen sind im Wesentlichen Apples Äquivalent zu Lesezeichen, mit denen Sie relevante Safari-Tabs gruppieren können, um sie zu organisieren und das Durcheinander der Tabs zu reduzieren.
Wenn Sie also Safari als Standard-Internetbrowser verwenden, erfahren Sie hier, wie Sie Safari-Tab-Gruppen auf Ihrem iPhone oder iPad verwenden und Ihr Surferlebnis verbessern können.
Inhaltsverzeichnis
Was sind Registerkartengruppen?
Tab-Gruppen ist eine raffinierte Safari-Funktion, mit der Sie relevante Browser-Tabs in verschiedene Gruppen gruppieren können, um sie zu organisieren und bei Bedarf zwischen ihnen zu wechseln.
Damit können Sie Ihre Safari-Tabs in verschiedene Gruppen organisieren (und sie entsprechend benennen) – basierend auf ihrer Kategorie. Auf diese Weise können Sie zwischen diesen Gruppen hin und her wechseln, um bei Bedarf bestimmte Registerkarten gleichzeitig zu öffnen und zu verhindern, dass die Browser-Registerkarte überladen wird.
Wenn Sie beispielsweise Safari beruflich und privat verwenden, können Sie zwei Gruppen einrichten, sodass jede von ihnen ihre relevanten Browser-Registerkarten hat. Wenn Sie dann Zugriff auf eine bestimmte Gruppe von Registerkarten benötigen, z. B. Arbeit, können Sie zu dieser Gruppe wechseln, um alle ihre Registerkarten zu öffnen (und diese unter der persönlichen Gruppe auszublenden).
Eines der Highlights von Tab Groups ist, dass es Ihre Gruppen über alle Apple-Geräte (mit derselben Apple-ID) über die iCloud-Synchronisierung synchronisiert, sodass Sie nicht auf jedem einzelnen Gerät Tab-Gruppen erstellen müssen.
So verwenden Sie Registerkartengruppen in iOS 15 und iPadOS 15
Um Tab-Gruppen auf Ihrem iPhone oder iPad zu verwenden, müssen Sie sie zunächst auf iOS 15 bzw. iPadOS 15 aktualisieren. Sehen Sie sich unsere Anleitung an, wie Sie Ihr iPhone für das iOS 15-Update vorbereiten, um dies erfolgreich durchzuführen.
Folgen Sie nach der Aktualisierung den Anweisungen, um zu erfahren, wie Sie eine Registerkartengruppe erstellen und andere Vorgänge im Zusammenhang mit Registerkartengruppen in Safari auf Ihrem iPhone oder iPad ausführen.
Erstellen Sie eine Tab-Gruppe in Safari auf dem iPhone oder iPad
Das Erstellen einer Registerkartengruppe in Safari ist ziemlich einfach, und Sie können dies mit Hilfe der folgenden Schritte tun:
- Starten Sie Safari auf Ihrem iPhone oder iPad.
- Tippen Sie auf die Registerkarten-Schaltfläche unten rechts und drücken Sie X Tabs , wobei X die Anzahl der Browser-Tabs angibt, die Sie in Safari geöffnet haben.
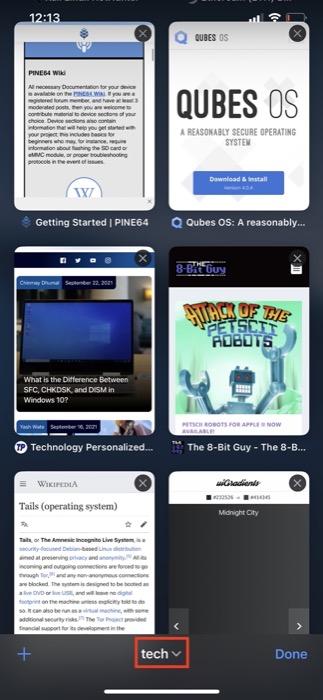
- Wählen Sie im Fenster Registerkartengruppen die Option Neue leere Registerkartengruppe aus.
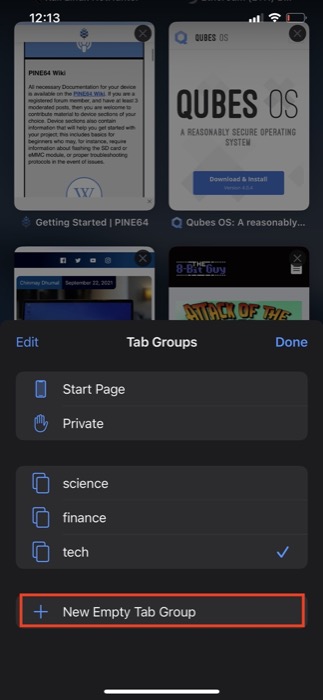
- Geben Sie Ihrer Registerkartengruppe im Namensfeld einen Namen und klicken Sie auf Speichern .
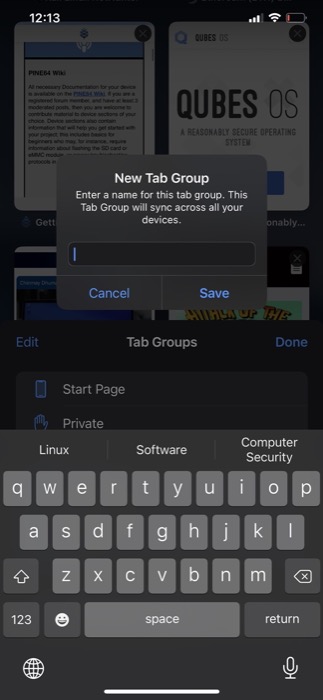
Safari fügt nun alle Ihre geöffneten Registerkarten in die soeben erstellte Registerkartengruppe ein. Anschließend können Sie neue Registerkarten öffnen und die offenen schließen – genau wie zuvor.

Wenn Sie Gruppenregisterkarten umbenennen möchten, können Sie dies ganz einfach tun, indem Sie in das Fenster „Registerkartengruppen“ gehen (mit den Schritten 1–3 oben) und auf die Bearbeitungsoption zugreifen, indem Sie entweder auf der Registerkartengruppe nach links wischen oder auf die Schaltfläche „ Bearbeiten “ klicken oberen linken Ecke und geben Sie den neuen Namen für die Gruppe ein.
Nachdem Sie mehrere Registerkartengruppen in Safari erstellt haben, können Sie mit diesen Schritten zwischen ihnen wechseln:
- Klicken Sie in Safari auf die Schaltfläche „Tabs“, um alle geöffneten Tabs anzuzeigen. Alternativ können Sie dazu auch in der Adressleiste nach oben wischen.
- Drücken Sie X Tabs , um Tab-Gruppen aufzurufen.
- Klicken Sie auf die Registerkartengruppe, die Sie öffnen möchten, um alle ihre Registerkarten anzuzeigen. Wenn Sie auf die nicht gruppierten Registerkarten oder privaten Registerkarten zugreifen möchten, finden Sie diese oben mit X-Tabs bzw. privater Notation, und Sie können sie auswählen, um diese Registerkarten zu öffnen.
Verschieben Sie einen Browser-Tab in eine andere Safari-Tab-Gruppe
Beim Organisieren von Registerkarten in Registerkartengruppen kann es manchmal erforderlich sein, sie zwischen verschiedenen Registerkartengruppen zu verschieben. In diesem Fall sollten Ihnen die folgenden Schritte dabei helfen:
- Öffnen Sie die Registerkartengruppe, aus der Sie eine Registerkarte verschieben möchten.
- Tippen und halten Sie die Registerkarte, die Sie verschieben möchten, wählen Sie im Menü In Registerkartengruppe verschieben und wählen Sie die Registerkartengruppe, in die Sie diese Registerkarte verschieben möchten, aus der Liste aus.
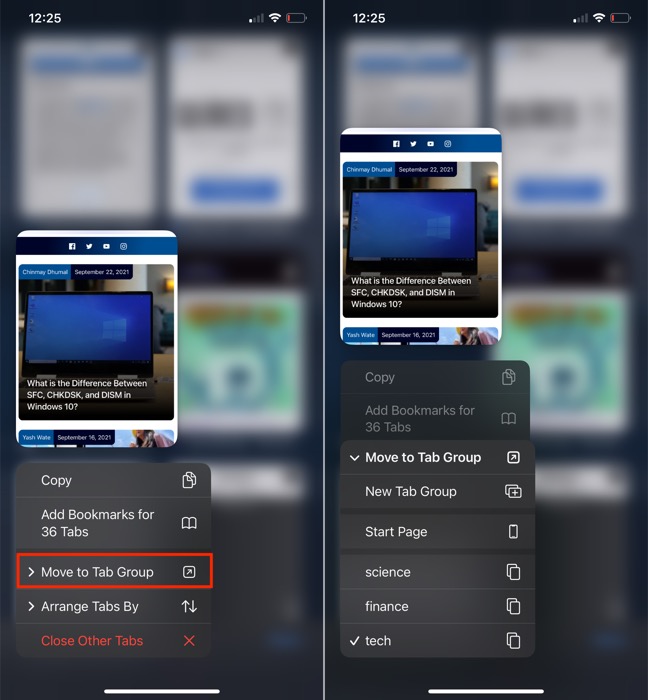
Sobald Sie dies getan haben, erscheint Ihr Tab in der anderen Tab-Gruppe.
Anordnen von Tabs in Safari unter iOS 15 und iPadOS 15
Während Safari immer die Möglichkeit bot, Browser-Tabs durch Klicken und Ziehen neu anzuordnen (oder zu verschieben), bietet es jetzt die Möglichkeit, sie automatisch anzuordnen.
Führen Sie die folgenden Schritte aus, um Safari-Registerkarten automatisch anzuordnen:
- Klicken Sie auf die Registerkarten-Schaltfläche, um alle geöffneten Registerkarten anzuzeigen.
- Tippen und halten Sie eine Registerkarte, wählen Sie Registerkarten anordnen nach und wählen Sie zwischen Registerkarten nach Titel anordnen oder Registerkarten nach Website anordnen, um sie nach ihrem Titel oder Website-Namen anzuordnen.
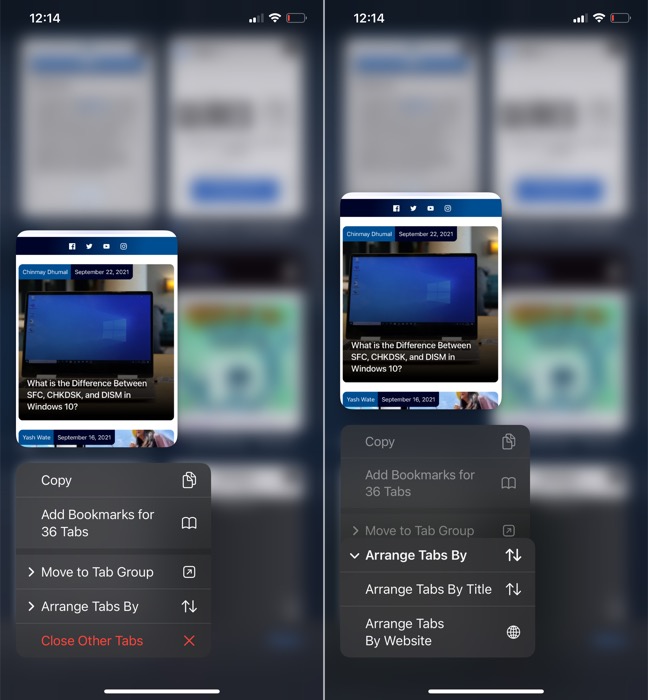
Löschen Sie eine Tab-Gruppe auf dem iPhone oder iPad
Falls Sie eine Registerkartengruppe aus irgendeinem Grund nicht mehr benötigen, können Sie sie löschen. Denken Sie daran, dass dadurch auch alle Registerkarten geschlossen werden. Führen Sie die folgenden Schritte aus, um eine Registerkartengruppe zu löschen:
- Klicken Sie auf die Registerkarten-Schaltfläche und tippen Sie auf X Registerkarten oder den Namen der derzeit aktiven Registerkartengruppe, um das Fenster „Registerkartengruppen“ aufzurufen.
- Wischen Sie auf der Tab-Gruppe, die Sie löschen möchten, nach links und tippen Sie auf das Mülleimer-Symbol. Alternativ können Sie auf eine Registerkartengruppe tippen und halten und Löschen auswählen oder auf die Schaltfläche Bearbeiten oben links klicken, auf das Drei-Punkte-Symbol neben einer Registerkartengruppe tippen und Löschen auswählen, um sie zu löschen.
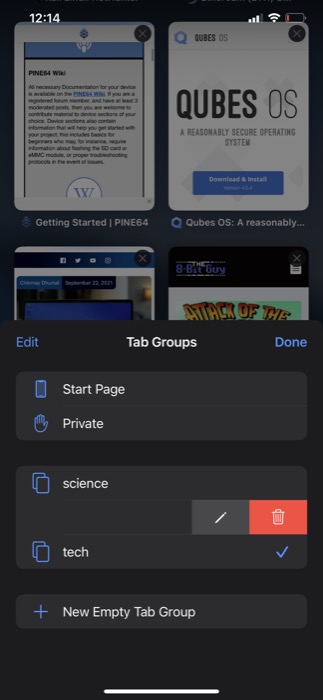
Organisieren Sie Ihr Surfen mit Safari-Tab-Gruppen
Apples überarbeiteter Safari in iOS 15 und iPadOS 15 zielt darauf ab, dank verschiedener Funktionserweiterungen ein besseres Surferlebnis auf iPhones und iPads einzuführen.
Daher spielt die Tab-Gruppen-Funktion in Safari eine entscheidende Rolle bei der Bereitstellung derselben, indem sie Ihnen die Kontrolle darüber gibt, wie/wann Browser-Tabs in Safari angezeigt werden. Auf diese Weise können Sie effizient im Internet surfen, ohne sich durch zu viele Registerkarten zu verzetteln. Ganz zu schweigen davon, dass es natürlich auch das Auffinden offener Tabs viel einfacher macht.
Wenn Sie gerade iOS 15 oder iPadOS 15 auf Ihrem iPhone oder iPad installiert haben, möchten Sie sich vielleicht auch die besten Safari-Erweiterungen ansehen und erfahren, wie Sie Safari-Erweiterungen auf Ihr Gerät herunterladen und installieren, um mehr aus Safari herauszuholen.
