Über 15 Safari-Tipps und Tricks für Mac, die Sie kennen müssen
Veröffentlicht: 2020-07-24Wenn Sie Safari als Ihren bevorzugten Browser auf dem Mac haben, können Sie Ihr Surferlebnis verbessern und mehr aus ihm herausholen, indem Sie bestimmte Einstellungen optimieren und eine Reihe von Tipps und Tricks lernen. Während wir bereits einen Artikel über die wesentlichen Safari-Einstellungen haben, die Sie optimieren müssen, um Ihr Surferlebnis zu verbessern, stellen wir Ihnen in diesem Artikel einige der besten Tipps und Tricks für Safari auf dem Mac vor, damit Sie den Browser besser und effizienter nutzen können .
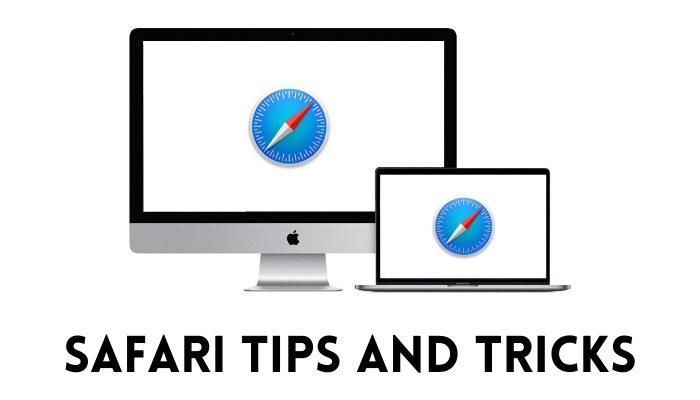
Inhaltsverzeichnis
Die besten Safari-Tipps und Tricks für Mac
1. Bild-in-Bild aktivieren
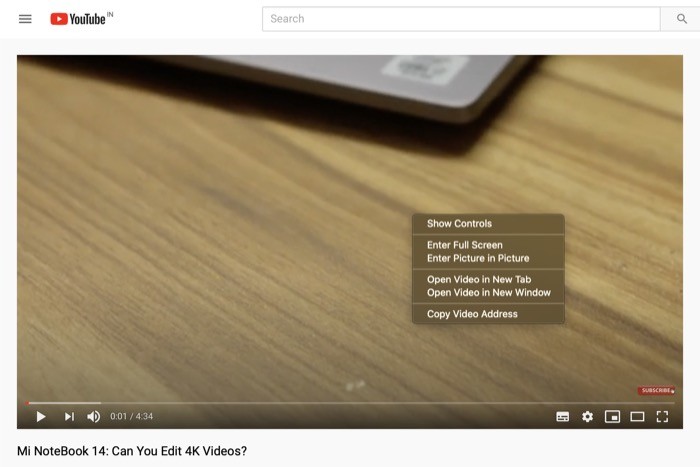
In den letzten Jahren ist Safari als Browser gewachsen und hat sich erheblich verbessert – bis zu einem Punkt, an dem es jetzt mit Chrome, Firefox und Brave konkurriert und einige der am häufigsten verwendeten Funktionen bietet und gleichzeitig eine konstante Leistung und einen besseren Benutzer gewährleistet Privatsphäre. Eine der zahlreichen Funktionen, die der Browser bietet, ist der Picture-in-Picture (PiP)-Modus, der Ihnen ein schwebendes Videofenster bietet, das Sie überall außerhalb des jeweiligen Browser-Tabs verschieben können. So haben Sie die Freiheit, beim Ansehen von Inhalten Multitasking zu betreiben. Um ein Video im PiP-Modus anzusehen, während das Video abgespielt wird, klicken Sie zweimal mit der rechten Maustaste auf das Video und wählen Sie die Option Bild in Bild eingeben. Sobald Sie fertig sind, sehen Sie das Video in einem schwebenden Fenster. Klicken Sie auf das Fenster, um es zu verschieben. Und wenn Sie es schließen möchten, drücken Sie das x -Symbol, um den PiP-Modus zu verlassen.
2. Personalisieren Sie eine Webseite
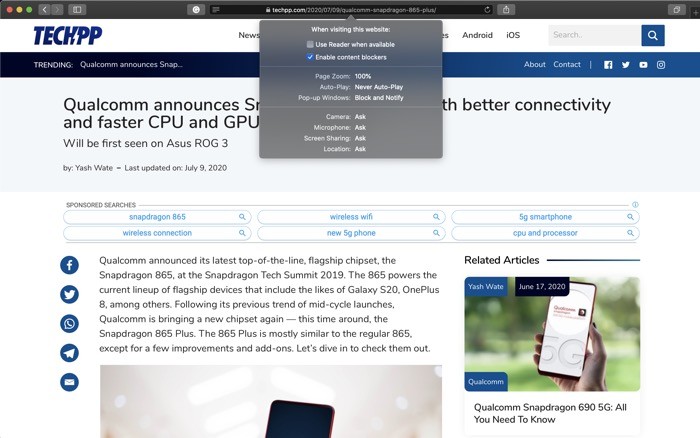
Safari für Mac bietet eine Menge Anpassungsoptionen, einschließlich derjenigen für Websites – gilt für jede einzelne Website, die Sie online besuchen. Während viele der Einstellungen, die Sie optimieren, für verschiedene von Ihnen besuchte Websites einwandfrei funktionieren, gibt es einige Ausnahmen, die mit den optimierten Einstellungen nicht gut funktionieren. Aus diesem Grund bietet Apple eine Option zum individuellen Personalisieren von Webseiteneinstellungen, sodass Sie verschiedene Websites mit unterschiedlichen Einstellungen personalisieren können. Um eine Webseite zu personalisieren, klicken Sie mit der rechten Maustaste auf die Adressleiste und wählen Sie Einstellungen für diese Website . Hier finden Sie einige verschiedene Einstellungen, wie z. B. Leseansicht, automatische Wiedergabe, Seitenzoom und Benutzerberechtigungen, die Sie je nach Bedarf ändern können.
3. Vollständige URL einer Website anzeigen
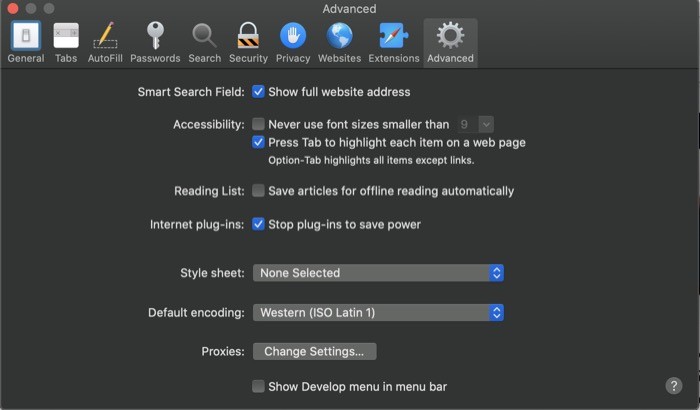
Standardmäßig zeigt die Adressleiste von Safari nur den primären Domainnamen einer Website an, um sie übersichtlich zu halten. Wenn Sie jedoch Ihren genauen Standort auf einer Website wissen möchten, können Sie die Option zum Anzeigen der gesamten URL einer Website aktivieren. Gehen Sie dazu zu den Safari-Einstellungen [Befehl + ,] und gehen Sie zur Registerkarte Erweitert . Aktivieren Sie nun das Kontrollkästchen neben Vollständige Website-Adresse anzeigen . Und das war's, Sie sollten jetzt die gesamte Adresse einer Website in Ihrer Adressleiste sehen.
4. Speichern Sie eine Webseite als PDF
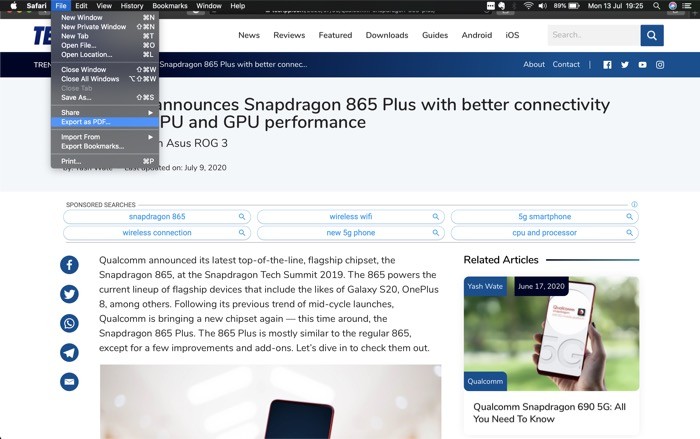
Obwohl es zahlreiche Read-it-Later- und Bookmark-Dienste gibt, die Ihnen helfen, eine Website/Webseite mit einem Lesezeichen zu versehen, um sie später erneut zu besuchen, gibt es Zeiten, in denen Sie eine separate Kopie lokal auf Ihrem Computer speichern müssen. Für solche Fälle hat Safari das Dienstprogramm zum Speichern als PDF, mit dem Sie genau das tun können. Um eine Seite als PDF zu speichern, gehen Sie zu der Seite, die Sie speichern möchten, tippen Sie im Safari-Menü auf Datei und klicken Sie auf Als PDF exportieren . Geben Sie auf dem nächsten Bildschirm den Namen und die Zieladresse ein und klicken Sie auf Speichern .
5. Zur Leseliste/Lesezeichen hinzufügen
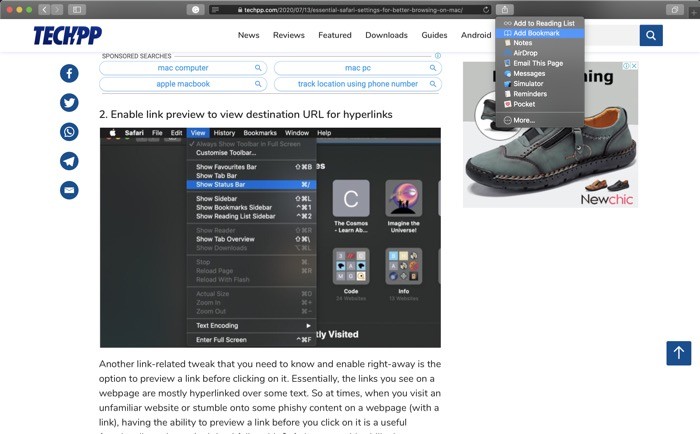
Oft stoßen wir im Internet auf einige interessante Webseiten und Artikel, die wir später lesen/überarbeiten möchten – sei es in Bezug auf die Arbeit oder etwas, das uns interessiert. Eine Möglichkeit, Artikel und Webseiten zu speichern, ist die Verwendung der Leseliste und der Lesezeichenfunktion von Safari. Obwohl es keinen großen Unterschied zwischen den beiden gibt, ist die Leseliste die beste Wahl für das Offline-Lesen und ist praktisch, wenn Sie etwas einmal lesen müssen. Wenn Sie dagegen eine Webseite mit einem Lesezeichen versehen, bleibt sie immer in Ihrem Datensatz, bis Sie sie löschen. Um eine Webseite zur Leseliste oder zum Lesezeichen hinzuzufügen, klicken Sie auf die Schaltfläche „Teilen“ neben der Adressleiste und wählen Sie „ Zur Leseliste hinzufügen“ bzw. „ Lesezeichen hinzufügen“ aus.
6. Ändern Sie die Standardsuchmaschine
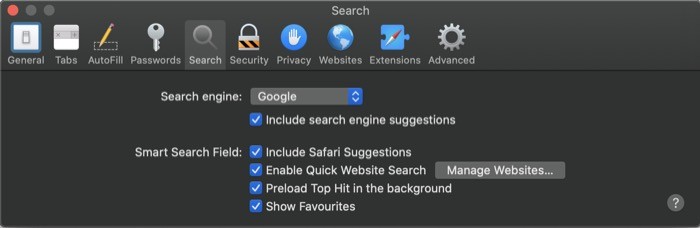
Die Standardsuchmaschine von Safari ist auf Google eingestellt – eine der weit verbreiteten Suchmaschinen im Internet. Wenn Sie jedoch jemand sind, der sich mehr Sorgen um seine Privatsphäre macht, und daher lieber so etwas wie DuckDuckGo verwenden. Wenn Ihre Arbeit die Verwendung einer anderen Suchmaschine erfordert, können Sie die Standardsuchmaschine in Safari ändern. Gehen Sie dazu zu den Safari-Einstellungen [Befehl + ,] und gehen Sie auf die Registerkarte Suche . Tippen Sie hier auf die Dropdown-Schaltfläche neben Suchmaschine und wählen Sie eine Suchmaschine aus der Liste aus.
7. Registerkarten suchen
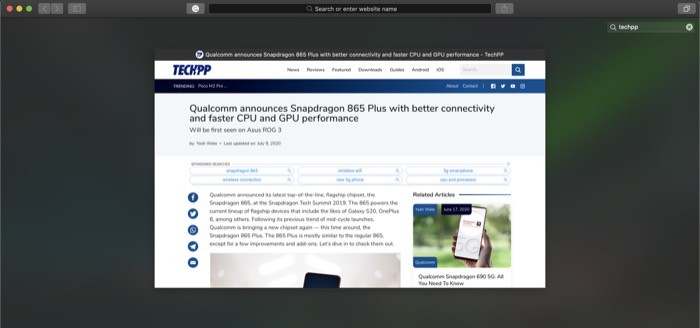

Wenn Sie in Safari mehrere Browser-Tabs gleichzeitig geöffnet haben, ist es eine ziemliche Aufgabe, dort einen bestimmten Tab zu finden. Glücklicherweise bietet Safari jedoch einen netten kleinen Trick, um Ihnen genau dabei zu helfen. Tippen Sie dazu auf Ansicht und wählen Sie Registerkartenübersicht anzeigen . Alternativ können Sie auch die Tastenkombination [Umschalt + Befehl + \] verwenden, um in die Tab -Übersicht zu gelangen. Drücken Sie im Fenster Tab-Übersicht Befehl + F und geben Sie den Namen des gesuchten Tabs in das Suchfeld ein.
8. Registerkarten anheften
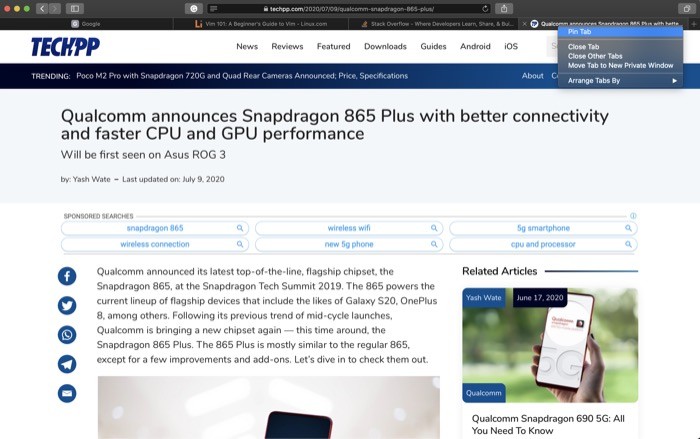
Ein weiterer praktischer Tab-Trick für Safari, wenn Sie eine Reihe von Tabs gleichzeitig geöffnet haben, ist die Möglichkeit, Tabs anzuheften, die Sie häufig erneut besuchen müssen. Um eine Registerkarte anzuheften, klicken Sie mit der rechten Maustaste auf die Registerkarte, die Sie anheften möchten, und wählen Sie Registerkarte anheften aus der Liste der Optionen aus. Sie können mehrere Registerkarten gleichzeitig anheften, und die angehefteten Registerkarten werden kleiner und nehmen den Platz links unter der Adressleiste ein.
9. Registerkarten stummschalten
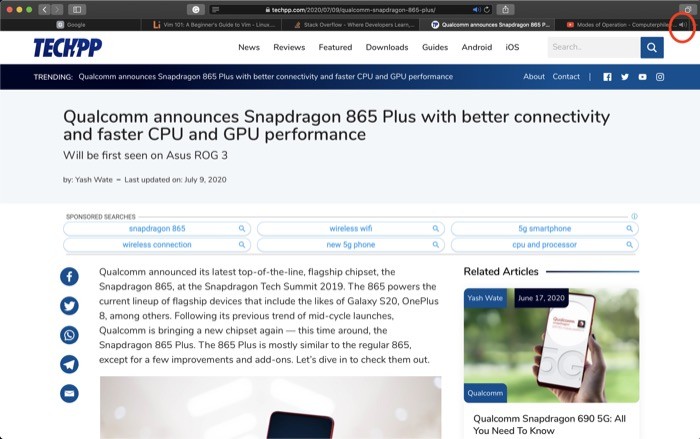
Die meisten Websites betten heutzutage Videos oder Anzeigen auf ihren Webseiten ein. Während nicht bei allen die Medienwiedergabe automatisch eingestellt ist, kann man das nicht von jeder Website sagen. Die automatische Medienwiedergabe kann ziemlich lästig werden, besonders wenn die Lautstärke Ihres Geräts hoch ist. Um damit umzugehen, erlaubt Safari Ihnen, den Ton auf dieser bestimmten Registerkarte stumm zu schalten. Sie müssen also nur auf das Lautsprechersymbol auf der Registerkarte tippen, auf der Audio wiedergegeben wird, um alle Audiodaten von dieser Registerkarte stummzuschalten.
10. Registerkarten anordnen
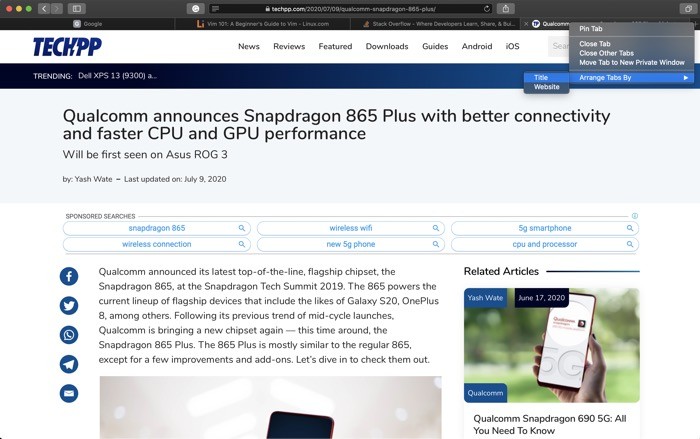
Ähnlich wie Sie Ordner und Dateien auf Ihrem Computer basierend auf verschiedenen Filtern anordnen können, können Sie dasselbe mit Safari-Registerkarten tun. Dieser Trick erweist sich als äußerst nützlich, wenn Sie mehrere Registerkarten gleichzeitig geöffnet haben. Um Registerkarten in der Registerkartenleiste anzuordnen, klicken Sie mit der rechten Maustaste auf eine Registerkarte und klicken Sie auf Registerkarten anordnen nach . Sobald Sie dies getan haben, erhalten Sie zwei Optionen: Titel und Website . Wählen Sie nun, je nachdem, wie die Registerkarten angeordnet werden sollen, eine der beiden Optionen aus, und Safari ordnet die Registerkarten entsprechend neu an.
11. Verwenden Sie Nachschlagen
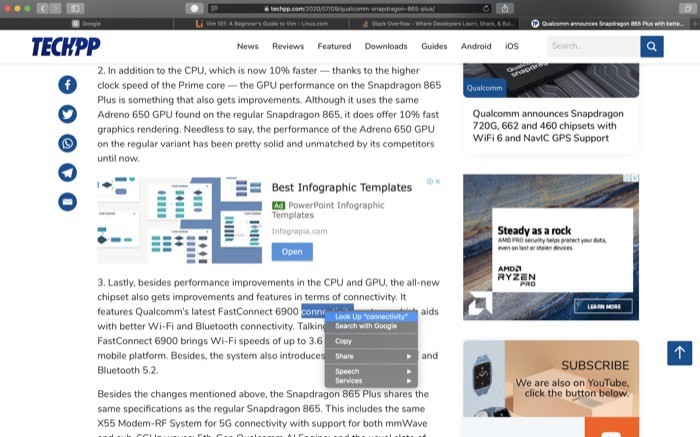
Nachschlagen ist eine der nützlichsten Funktionen von Safari. Einfach ausgedrückt ist es eine Kombination aus einem Wörterbuch, Wikipedia und anderen Informationsquellen, die Ihnen helfen, schnell Details zu verschiedenen Wörtern und Ausdrücken zu finden, denen Sie auf einer Webseite begegnen. Um die Funktion zu verwenden, klicken Sie mit der rechten Maustaste auf das Wort, zu dem Sie weitere Details/Kontext wünschen, und wählen Sie Nachschlagen aus . Scrollen Sie im Ergebnisfenster Ihren Weg, um verschiedene Details zu dem von Ihnen ausgewählten Wort zu erhalten.
12. AirDrop-Webseiten
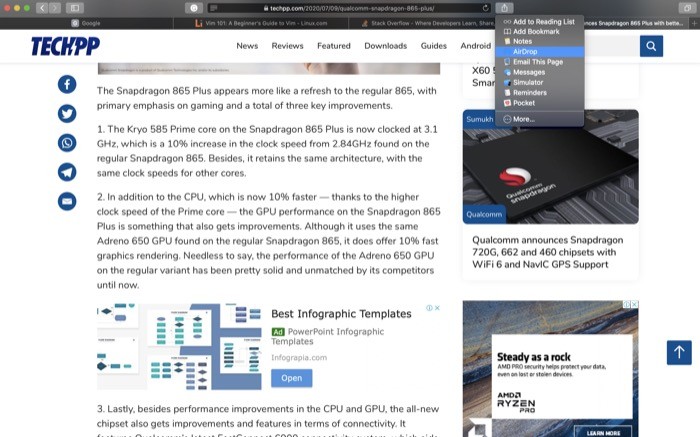
Wenn Sie tief in das Apple-Ökosystem vertieft sind und neben einem Mac auch ein iPad oder ein iPhone verwenden, können Sie mit AirDrop auch Webseiten teilen – ähnlich wie Sie AirDrop-Dateien verwenden. Um eine Webseite von Safari aus zu teilen, klicken Sie auf die Schaltfläche „Teilen“ neben der Adressleiste und wählen Sie aus der Liste der Optionen AirDrop und das Gerät aus, an das Sie sie senden möchten.
13. Verwenden Sie Übergabe
Ähnlich wie bei AirDrop, mit dem Sie Webseiten auf verschiedenen Apple-Geräten teilen können, können Sie auch eine andere exklusive Funktion von Apple, Handoff, nutzen, um Webseiten auf verschiedenen Geräten anzuzeigen. Für diejenigen, die es nicht wissen, Handoff ist eine Kontinuitätsfunktion, mit der Sie nahtlos zwischen verschiedenen Geräten wechseln und das, was Sie auf einem Gerät tun, auf einem anderen fortsetzen können.
Um Handoff zu verwenden, gehen Sie zuerst zu den Systemeinstellungen auf Ihrem Mac und gehen Sie zu Allgemein. Aktivieren Sie hier das Kontrollkästchen Handoff zwischen diesem Mac und Ihren iCloud-Geräten zulassen . Stellen Sie in ähnlicher Weise sicher, dass Handoff auf dem Gerät aktiviert ist, auf dem Sie Handoff empfangen möchten, indem Sie zu Einstellungen > Allgemein > AirPlay & Handoff gehen . Stellen Sie als Nächstes sicher, dass Sie auf diesen Geräten bei demselben iCloud-Konto angemeldet sind.
Wenn Sie fertig sind, wenn Sie eine Webseite auf Safari anzeigen und auf anderen (Apple-)Geräten darauf zugreifen möchten, öffnen Sie den App-Umschalter auf dem anderen Gerät und klicken Sie auf das Safari-Popup unten auf dem Bildschirm. Wenn Sie alternativ eine Webseite von einem anderen Gerät auf Ihrem Mac anzeigen möchten, klicken Sie auf das Safari-Symbol (mit einem mobilen Symbol) im Dock, um es in Safari zu öffnen.
14. Aktivieren Sie die Leseansicht
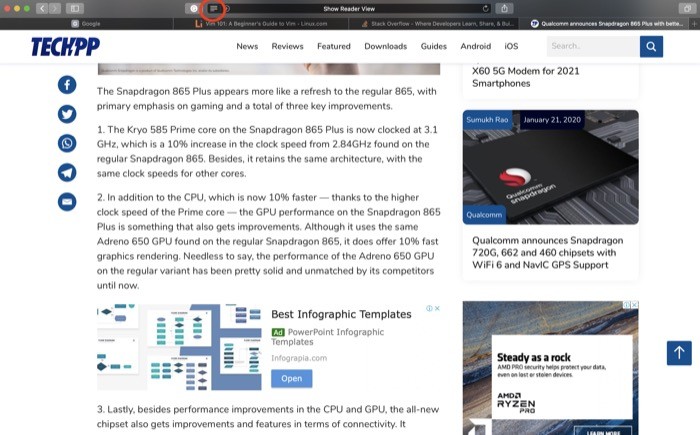
Die meisten Websites, auf die Sie im Internet stoßen, sind mit vielen Inhalten und Medien (Bildern und Videos), einschließlich Anzeigen, gefüllt. Dies kann manchmal ablenken, wenn Sie sich nur auf den Text in einem Artikel konzentrieren möchten. Glücklicherweise hat Safari eine Leseansicht, die Ihnen dabei hilft, alle Ablenkungen auf einer Webseite zu reduzieren. Um die Safari-Leseransicht zu aktivieren, klicken Sie auf das Symbol für die Leseansicht (horizontale Linien) links in der Adressleiste, um einen Artikel im Lesemodus anzuzeigen. Und wenn Sie mit dem Lesen fertig sind, drücken Sie dasselbe, um die Leseansicht zu verlassen.
15. Kürzlich besuchte Seite anzeigen
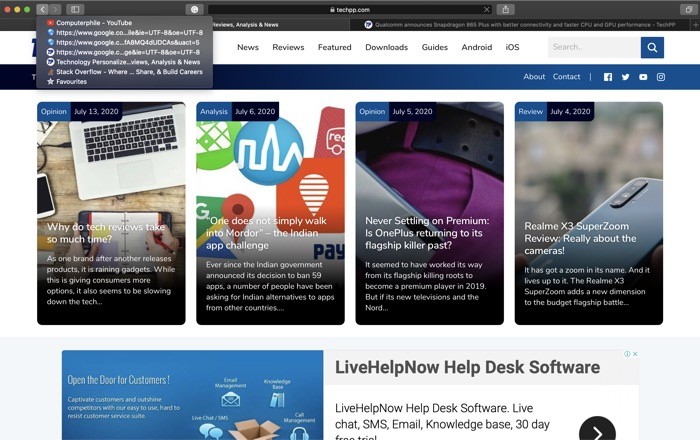
Obwohl Sie den Verlauf verwenden können, um die kürzlich besuchten Webseiten erneut zu besuchen, müssen Sie dennoch einige Klicks ausführen, bevor Sie die Seite erneut anzeigen können. Wenn Sie den privaten Modus verwenden, gibt es außerdem keine Aufzeichnung Ihres Verlaufs, und Sie können daher nicht mit demselben auf die kürzlich besuchten Webseiten zugreifen. Wenn Sie also kürzlich einige Webseiten auf einer bestimmten Registerkarte besucht haben – unabhängig davon, ob Sie sich im normalen oder privaten Browsermodus befinden – bietet Safari eine schnelle und einfache Möglichkeit, zu einer dieser kürzlich besuchten Webseiten auf dieser bestimmten Registerkarte zu navigieren. Halten Sie dazu in der Registerkarte, auf der Sie zu den kürzlich besuchten Webseiten navigieren möchten, die Zurück-Pfeiltaste in der Symbolleiste gedrückt und blättern Sie durch die Liste der verschiedenen Seiten, die Sie kürzlich besucht haben, und lassen Sie den Cursor auf der gewünschten Seite offen.
Mit den oben genannten Tipps und Tricks zu Safari (für Mac) können Sie bestimmte Elemente des Browsers optimieren und im Gegenzug die Art und Weise ändern, wie Sie ihn täglich verwenden, um mehr aus ihm herauszuholen. Während einige dieser Tipps und Tricks Ihnen helfen, Ihr Safari-Erlebnis zu verbessern, helfen Ihnen die anderen, indem sie die Funktionalität erweitern und das Surfen bequemer machen.
