Samsung Galaxy Fold 4 Tipps und Tricks: Holen Sie das Beste aus Ihrem Telefon heraus
Veröffentlicht: 2022-11-02Das Samsung Galaxy Z Fold 4 ist das raffinierteste und unbestreitbar beste faltbare Telefon auf dem heutigen Markt. Es hat zwei verschiedene Startbildschirme – einen auf dem Cover-Display und einen anderen, wenn er aufgeklappt ist. Sie können die Titelanzeige für App-Verknüpfungen, Ordner und Widgets verwenden. Der zweite Startbildschirm dient der Nutzung des Telefons und bietet eine Tablet-ähnliche Benutzererfahrung.

In Anbetracht dieses einzigartigen Aspekts des Smartphone-Formfaktors gibt es einige besondere Dinge, die Sie mit dem Galaxy Fold 4 machen können. In diesem Artikel listen wir einige der besten Tipps, Tricks und verborgenen Geheimnisse zum Galaxy Fold 4 auf.
Inhaltsverzeichnis
Samsung Galaxy Fold 4 Tipps & Tricks
Wählen Sie die Hülle Ihres Telefons
Beginnen wir mit dem Offensichtlichen. Jetzt, da Sie einen faltbaren Gott haben, müssen Sie ihn anders behandeln als andere Sterbliche. Bei der Auswahl einer Hülle für das Galaxy Fold 4 gibt es ein paar Dinge zu beachten. Wenn Sie den S Pen mit Ihrem Telefon verwenden möchten, benötigen Sie eine andere Hülle, als wenn Sie nur einen Kickstand möchten. Generische Hüllen ohne Markenzeichen sind normalerweise eine schlechte Idee.
Spigen Slim Armor Pro Pen Edition ist eine gute Wahl, wenn Sie einen S Pen verwenden. Ansonsten kann man das UAG Civilian mit einem schlanken Scharnier als gute Option in Betracht ziehen. Wenn Sie eine dünne Hülle bevorzugen, dann ziehen Sie das Spigen Thin Fit P oder das Supcase UB Pro in Betracht, wenn Sie nach der schützendsten Galaxy Fold 4-Hülle suchen.
Zwingen von Apps, einem bestimmten Seitenverhältnis zu folgen
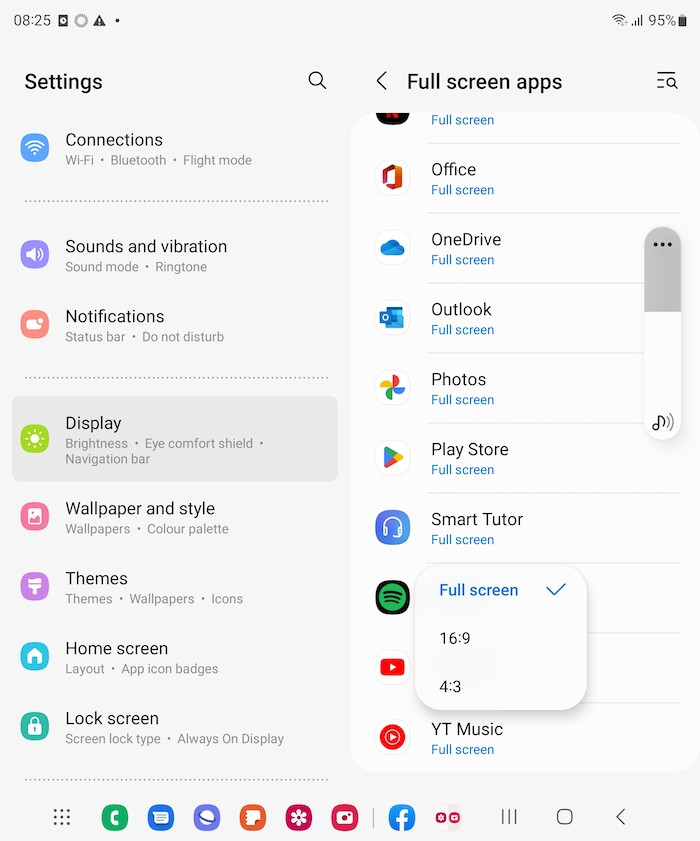
Wenn Sie Ihr Samsung Galaxy Fold 4 zusammenklappen, hat das Display standardmäßig ein Seitenverhältnis von 16: 9, aber das innere Display hat ein seltsames Seitenverhältnis von 23,1: 9. Dies kann ein wenig verwirrend sein, da die meisten Apps für ein Seitenverhältnis von 16:9 ausgelegt sind, aber Instagram ist eine der wenigen, die nicht pillarboxed ist (was bedeutet, dass an den Seiten schwarze Balken hinzugefügt werden, damit es passt). In seinem Seitenverhältnis von 4:3 sieht Instagram ganz gut aus, aber es wäre besser mit einem breiteren Seitenverhältnis. Führen Sie die folgenden Schritte aus, um Apps zu zwingen, den Vollbildmodus zu verwenden:
Öffnen Sie die App Einstellungen , gehen Sie zum Abschnitt Anzeige und wählen Sie Vollbild-Apps . Dort finden Sie eine Liste der auf Ihrem Telefon installierten Apps. Wenn Sie auf eine App tippen, wird ein Dropdown-Menü angezeigt, in dem Sie auswählen können, wie sie auf dem inneren faltbaren Bildschirm angezeigt wird. Wählen Sie die Skalierungsvoreinstellung, die am besten zu jeder App passt. Es handelt sich eher um einen Hunt-and-Peck-Ansatz.
Entwickler optimieren bereits ihre Apps für faltbare Geräte wie das Galaxy Fold 4. Android 12L führt Kraftoptimierungsfunktionen für faltbare Geräte ein, die Entwicklern helfen werden, noch besser optimierte Apps für diese Geräte zu erstellen.
Taskleiste ausblenden und improvisieren
Samsung hat seine bekannte Taskleiste auf das Galaxy Fold 4 gebracht, und sie funktioniert genauso wie auf anderen Plattformen. Es kann verwendet werden, um auf häufig verwendete Apps und Funktionen zuzugreifen
- Um die Taskleiste auszublenden, drücken Sie lange auf einen leeren Bereich der Taskleiste.
- Um die Taskleiste wieder einzublenden, drücken Sie lange auf einen Bereich am unteren Bildschirmrand.
Die Taskleiste kann so angepasst werden, dass sie App-Verknüpfungen und andere Funktionen enthält.
Multitasking-Tricks
Dank des großen Innenbildschirms und der Multitasking-Funktion des Samsung Galaxy Fold 4 können Sie problemlos mehrere Apps gleichzeitig verwenden. Über die Taskleiste können Apps per Drag & Drop auf den Hauptbildschirm gezogen werden. Das Samsung Galaxy Fold kann mehrere Apps auf seinem inneren und äußeren Bildschirm ausführen. Das Edge Panel und die Helikopteransicht können verwendet werden, um das Gerät auszurichten und auszuwählen, welche App geöffnet werden soll. Der Titelbildschirm kann zwei Apps gleichzeitig anzeigen. Um die anderen Bildschirme des Fold zu verwenden, aktivieren Sie sie auf die gleiche Weise wie den Hauptbildschirm.
Schwebendes Fenster
Das Samsung Galaxy Fold 4 verfügt über eine hilfreiche Funktion namens Floating Window Mode. Dies ist nützlich für Multitasking und das Hinzufügen einer vierten App zum Bildschirm. Um den schwebenden Fenstermodus zu verwenden, tippen und halten Sie eine App in der Taskleiste oder im Randbereich und ziehen Sie sie dann in die Mitte des Bildschirms.
Sie können den schwebenden Fenstermodus auch mit einer bestimmten App verwenden, indem Sie das App-Symbol aus der Taskleiste oder dem Randbereich in die Mitte des Bildschirms ziehen. Sobald Sie ein schwebendes Fenster geöffnet haben, können Sie es beliebig verschieben und seine Größe ändern. Und wenn Sie damit fertig sind, können Sie es entfernen, indem Sie darauf tippen und halten und es auf die Schaltfläche Entfernen ziehen.
Galerieansicht
In der Galerieansicht des Samsung Galaxy Fold 4 können Sie Bilder, Videos und Alben anzeigen, bearbeiten und verwalten. Sie können das Titelbild für ein Album mit der Galerie-App ändern. Das Titelbild für ein Album ist nicht immer das neueste Bild im Album.
Um das Titelbild für ein Album zu ändern, öffnen Sie zunächst die App und tippen und halten Sie das Album, für das Sie das Titelbild ändern möchten. Wählen Sie im Dreipunktmenü Coverbild ändern aus. Wählen Sie das Bild aus, das Sie als Titelbild verwenden möchten, und passen Sie den Teil des Bilds an, den Sie verwenden möchten. Tippen Sie einfach auf die Schaltfläche „Übernehmen“, um die Änderungen zu speichern. Die Galerieansicht ist wirklich eine großartige Möglichkeit, alle Ihre Fotos und Videos an einem Ort zu sehen!
Selfie-Ansicht
Das Galaxy Fold 4 verfügt über eine „Selfie-Ansicht“, mit der Sie Ihr Foto vor der Aufnahme in der Vorschau anzeigen können. Dies ist hilfreich, wenn Sie sicherstellen möchten, dass das Foto gut aussieht, bevor Sie es aufnehmen. Der „Selfie View“-Modus kann auch verwendet werden, um Fotos von Personen zu machen, ohne das Telefon verstecken zu müssen
Öffnen Sie dazu die Kamera und wechseln Sie zur Frontkamera. Tippen Sie dann auf das Personensymbol in der unteren rechten Ecke des Bildschirms. Sie sehen dann eine Vorschau, wie das Foto aussehen wird. Wenn Sie mit dem Aussehen zufrieden sind, drücken Sie den Auslöser, um das Foto aufzunehmen. Sie können auch die Handflächengeste verwenden, um den Selfie-Countdown-Timer zu aktivieren.
Ändern Sie Ihre Tastatur
Das Samsung Galaxy Fold 4 wird mit einer Tastatur geliefert, die sowohl auf großen als auch auf kleinen Bildschirmen verwendet werden kann. Benutzer bevorzugen jedoch möglicherweise die Verwendung der Google Gboard-Tastatur auf dem kleinen Bildschirm für mehr Genauigkeit beim Tippen. Gehen Sie folgendermaßen vor, um die Tastatur Ihres Galaxy Fold 4 auszutauschen:
1. Tippen Sie auf Ihrem Startbildschirm auf das Apps-Symbol.
2. Wählen Sie Einstellungen.
3. Tippen Sie auf Sprache und Eingabe.
4. Wählen Sie die Standardtastatur aus.
5. Tippen Sie auf Gboard, um es als Ihre Standardtastatur auszuwählen.
Verwenden Sie Samsung Labs, um Funktionen anderen voraus zu sein
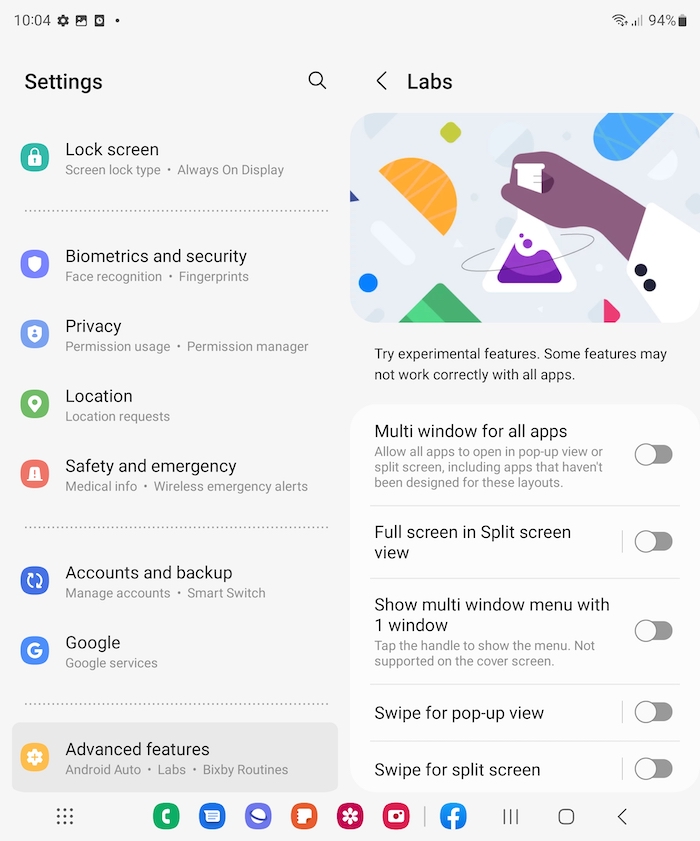
Samsung Labs ist ein Beta-Testgelände für neue Funktionen, die noch nicht für die Öffentlichkeit freigegeben wurden. Um auf Samsung Labs zuzugreifen, müssen Sie es zuerst im Einstellungsmenü aktivieren. Nach der Aktivierung können Sie auf Samsung Labs zugreifen, indem Sie die App-Schublade öffnen und auf das Labs-Symbol tippen.
Einige der Funktionen in Samsung Labs sind experimentell und funktionieren möglicherweise nicht wie beabsichtigt. Seien Sie vorsichtig, wenn Sie mit Funktionen in Samsung Labs experimentieren, da diese zu unerwartetem Verhalten oder sogar zum Absturz Ihres Telefons führen können.

Galaxy Fold 4 Kameratricks
Das Samsung Galaxy Z Fold 4 verfügt über eine großartige Kamera, mit der Sie großartige Videos aufnehmen können. Dank seines faltbaren Formfaktors ist es auch einfach zu bedienen, und seine Auto-Framing-Funktion ist perfekt für Vlogger und Content-Ersteller, die professionell aussehende Videos erstellen möchten, ohne sich um die richtige Rahmung kümmern zu müssen
Motion Photo ist eine großartige Möglichkeit, einen kurzen Clip aufzunehmen und gleichzeitig ein Foto mit dem Samsung Galaxy Fold 4 aufzunehmen. Um Motion Photo zu aktivieren, tippen Sie einfach auf das Symbol Motion Photo neben dem Symbol für das Seitenverhältnis. Auf diese Weise können Sie zusammen mit Ihrem Foto einen kurzen Videoclip aufnehmen, um Erinnerungen und Momente festzuhalten.
Hier sind einige andere Funktionen und Einstellungen, die Sie nutzen sollten:
1. Eingebaute Stativfunktion
2. KI-Fotobearbeitung
3. Remastern Sie ein Foto mit dem Fotoeditor
4. Nehmen Sie RAW-Fotos auf
5. Verwenden Sie Galaxy Watch 5 oder Watch 5 Pro, um die Fold 4-Kamera zu steuern
Hier ist ein großartiges Video, das diese und viele weitere Tipps und Tricks zur Fold 4-Kamera erklärt:
Verwenden Sie Fold 4 mit Maus oder Tastatur
Das Galaxy Fold 4 kann für zusätzliche Produktivität mit einer Maus oder Tastatur verwendet werden. Um eine Maus oder Tastatur zu verwenden, müssen Sie diese über Bluetooth mit dem Telefon verbinden. Gehen Sie dazu in das Einstellungsmenü und wählen Sie „ Bluetooth “. Schalten Sie dann Bluetooth ein und wählen Sie die Maus oder Tastatur aus der Liste der verfügbaren Geräte aus. Sobald die Verbindung hergestellt ist, können Sie die Maus oder Tastatur mit Ihrem Galaxy Fold 4 verwenden.
Spiegelabdeckung
Mit der Spiegelabdeckungsoption des Samsung Galaxy Fold 4 können Sie die Dinge einfach halten, indem Sie das äußere Display auf der Innenseite spiegeln. Diese Option ist einfach zu aktivieren und nützlich, wenn Sie die Dinge einfach halten möchten.
Kantenbeleuchtung
Das Samsung Galaxy Fold 4 verfügt über eine Funktion namens Kantenbeleuchtung, die das Telefon elegant und modern aussehen lässt. Die Kantenbeleuchtung kann auch die Blendung auf dem Bildschirm reduzieren, wodurch er leichter zu sehen ist. Um die Kantenbeleuchtung auf dem Galaxy Fold 4 zu verwenden, gehen Sie zu Einstellungen , dann zu Anzeige und dann zu Kantenbeleuchtung aktivieren . Sie können auch die Kantenbeleuchtungsstile nach Ihren Wünschen ändern.
Schließen Sie das Telefon, während eine App aktiv bleibt
Mit dem Z Fold 4 können Sie bestimmte Apps aktiv halten, wenn Sie das Telefon schließen. Gehen Sie dazu zu Einstellungen -> Anzeige -> Apps auf Titelbild fortsetzen . Dadurch wird verhindert, dass die App gesperrt wird, wenn Sie das Telefon schließen.
Stellen Sie Ihre Flex-Modus-Bedienfeld-Apps ein
Sie können den Flex-Modus verwenden, um die App in zwei Hälften zu teilen, wobei jede Hälfte einem anderen Zweck dient. Das Flex-Modus-Bedienfeld befindet sich unter Einstellungen > Erweiterte Funktionen > Labs > Flex-Modus . Sie können die Apps auswählen, die Sie mit dem Flex-Modus verwenden möchten. Der Flex-Modus eignet sich hervorragend für Video-Chats, wie unten gezeigt.
Wählen Sie Ihre bevorzugte App-Ansicht
Das Samsung Galaxy Fold 4 bietet verschiedene Möglichkeiten, wie Sie Ihre Apps anzeigen können. Sie können dem unteren Dock bis zu acht Apps hinzufügen, die beim Aufklappen auf der linken Seite des Telefons angezeigt werden. Darüber hinaus gibt es zwei App-Ansichten, die durch Drücken der Schaltfläche „Ansicht“ auf der linken Seite des Bildschirms ausgewählt werden können – „aufgeklappt“ und „gefaltet“. Die "ausgeklappte" Ansicht zeigt alle Ihre Apps in einer langen Liste, während die "eingeklappte" Ansicht vier Symbole gleichzeitig anzeigt.
Mehrfachansicht ein-/ausschalten
Wenn Sie zu Einstellungen > Anzeige > Bildschirmlayout und Zoom gehen, können Sie die Mehrfachansicht deaktivieren und die Standardansicht aktivieren oder umgekehrt. Es bleibt also Ihnen überlassen, ob Sie die Einstellungen auf der linken Seite haben möchten. Und Sie können auch die Zoomgröße des Bildschirms ändern.
Verwenden Sie eine intelligentere Videohelligkeit
Unter Einstellungen > Anzeige > Erweiterte Funktionen > Videohelligkeit können Sie die Anzeige noch besser machen, indem Sie auf Hell umschalten. Denn wenn Sie jetzt einen ziemlich dunklen Bildschirm haben, wird der Bildschirm aufgehellt, wenn Sie Videos oder Medien öffnen, und wenn Sie nach Hause zurückkehren, wird er wieder abgedunkelt.
Wählen Sie für jeden Bildschirm ein anderes Hintergrundbild aus
Wussten Sie, dass Sie mit Fold 4 für jeden Bildschirm ein anderes Hintergrundbild auswählen können? Wenn Sie also zu Hintergrundbild und Einstellungen gehen und eines für Ihren Innenbildschirm auswählen, können Sie es schließen und genau die gleichen Einstellungen auf dem Cover-Bildschirm ausführen und ein völlig anderes Hintergrundbild auswählen. Interessanterweise müssen Sie diese Einstellungen auf jedem einzelnen Bildschirm durchgehen, um es richtig zu machen. Sie können es nicht einfach in einem tun, also denken Sie daran.
Aktivieren Sie „Find My Phone“
Um das Auffinden Ihres Galaxy Fold 4-Telefons zu erleichtern, aktivieren Sie „Find my phone“ und „Offline Finding“ in den Telefoneinstellungen. Sie können den Status und Standort des Fold auch überprüfen, indem Sie sich von einem beliebigen Browser aus bei Ihrem Samsung-Konto anmelden. Das Galaxy Fold 4 verfügt über eine biometrische Sicherheitsfunktion, mit der Benutzer ihre Geräte verfolgen können. Die Einstellung finden Sie unter „ Biometrie und Sicherheit -> Find My Mobile “.
Schalten Sie das Always-on-Display ein
Um das Always-On-Display auf dem Samsung Galaxy Fold 4 einzuschalten, gehen Sie zu Einstellungen > Display > Always On Display . Von hier aus können Sie auswählen, welche Informationen auf dem Always-On-Display angezeigt werden sollen, z. B. Benachrichtigungen und die Uhrzeit. Sie können auch die Farbe ändern und ein Hintergrundbild hinzufügen, um es interessanter zu machen.
Nutzen Sie Lockscreen-Widgets optimal
Sie können Sperrbildschirm-Widgets auf dem Samsung Galaxy Fold 4 verwenden, um schnell auf Informationen wie Ihre Musik, anstehende Termine und mehr zuzugreifen. Durch Anpassen der Widgets können Sie die Reihenfolge bestimmen, in der sie auf dem Sperrbildschirm angezeigt werden. Sie können auch bestimmte Widgets aktivieren oder deaktivieren sowie ihre Größe ändern.
Um Sperrbildschirm-Widgets auf dem Samsung Galaxy Fold 4 zu verwenden, öffnen Sie die Einstellung „Bildschirm sperren“ und tippen Sie auf die Registerkarte „Widgets“. Von dort aus können Sie Sperrbildschirm-Widgets hinzufügen, löschen oder ändern.
Aktivieren Sie den Dunkelmodus auf Z Fold 4
Das Galaxy Fold 4 verfügt über einen Dunkelmodus, der über Einstellungen > Anzeige > Dunkelmodus aktiviert werden kann. Dieser Modus ändert die Farben des Telefons, um es bei schlechten Lichtverhältnissen angenehmer für Ihre Augen zu machen. Es gibt auch einen Zeitplan von Sonnenuntergang bis Sonnenaufgang, bei dem der Modus zum Zeitpunkt des Sonnenuntergangs eingeschaltet und bei Sonnenaufgang ausgeschaltet wird.
Kurzwahlkontakte
Um Kurzwahlkontakte auf dem Samsung Galaxy Fold 4 einzurichten, müssen Sie die Cover-Bildschirmeinstellungen aufrufen und die Option Direktwahl auswählen. Sie können dann Kontakte auswählen, die Sie der Schnellwahl hinzufügen möchten. Um auf Ihre Kurzwahlkontakte zuzugreifen, doppeltippen Sie auf den Titelbildschirm und wischen Sie nach links.
Richten Sie Samsung Pay ein
Samsung Pay ist eine digitale Brieftasche, mit der Benutzer ihre Standard-Zahlungskarteninformationen für einen einfachen und schnellen Zugriff speichern können. Um Samsung Pay mit einer anderen Karte als der Standardkarte zu verwenden, müssen Benutzer über den Bildschirm streichen. Zur Authentifizierung müssen Benutzer den Fingerabdruckscanner berühren.
Intelligentes Widget
Das Smart Widget auf dem Samsung Galaxy Fold 4 kann Ihnen helfen, Platz auf Ihrem Startbildschirm zu sparen, indem Sie mehrere Widgets übereinander stapeln. Sie finden das Smart Widget in der Widgets-Liste und können Ihre bevorzugte Größe auswählen. Nachdem Sie das Widget zu Ihrem Startbildschirm hinzugefügt haben, können Sie auswählen, für welche Apps oder Aktionen Sie Widgets stapeln möchten. Dies kann helfen, Ihren Startbildschirm organisiert und aufgeräumt zu halten.
Live-Untertitel aktivieren
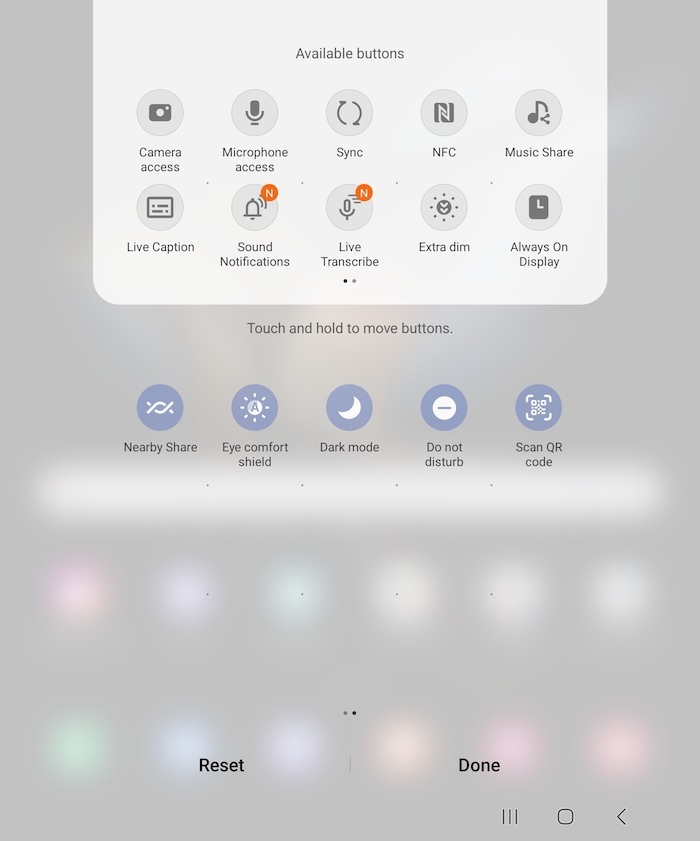
Wenn Sie in die Dropdown-Schnelleinstellungen gehen und eine neue Option hinzufügen möchten, können Sie Live Caption auswählen und diese einschalten. Und jetzt wird jedes Mal, wenn Sie sich Videoinhalte auf Ihrem Telefon ansehen, automatisch genau das transkribiert, was auf dem Video oder in den Medien gesagt wird. Es ist auch überraschend genau.
Aktivieren Sie Palm Touch, um den Bildschirm auszuschalten
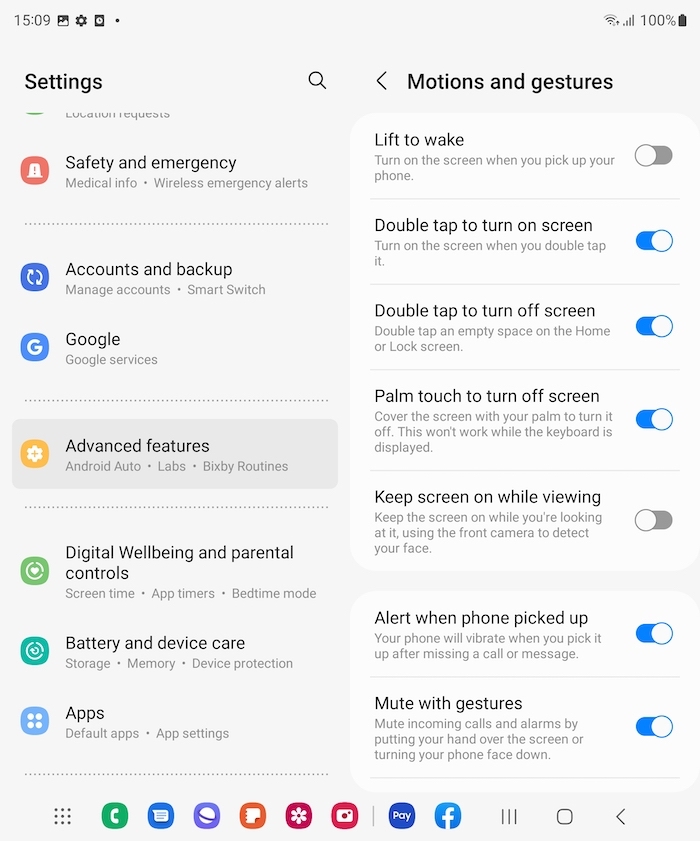
Hier ist eine raffinierte versteckte Funktion. Unter Einstellungen > Erweiterte Funktionen > Bewegung und Gesten können Sie auf Palm Touch umschalten, um den Bildschirm auszuschalten . Jedes Mal, wenn Sie einen Anruf erhalten, wird der Anruf stumm geschaltet, wenn Sie einfach Ihre Handfläche darauf legen. Wenn Sie in den Bewegungs- und Gesteneinstellungen nach unten scrollen, können Sie die Fingersensorgeste aktivieren. Dies bedeutet, dass Sie jedes Mal, wenn Sie das Benachrichtigungsfeld öffnen möchten, einfach mit Ihrem Finger über den Fingerabdrucksensor blättern können, und es wird ihn in wenigen Sekunden schnell und einfach öffnen.
