So verwenden Sie Samsung Pass: Alles, was Sie wissen müssen
Veröffentlicht: 2024-04-25Um die Sicherheit Ihrer Online-Konten zu gewährleisten, müssen Sie sichere und eindeutige Passwörter verwenden. Allerdings ist es eine Herausforderung, sich diese Passwörter zu merken und zu verwalten.
Samsung Pass vereinfacht dies, indem es Ihnen ermöglicht, alle Ihre Anmeldeinformationen an einem Ort zu speichern. Darüber hinaus können Sie sich damit bequem nur mit Ihren biometrischen Daten bei Apps und Websites auf Ihrem Galaxy-Telefon anmelden. Außerdem können Sie damit etwas mehr machen als mit Passwort-Managern von Drittanbietern.
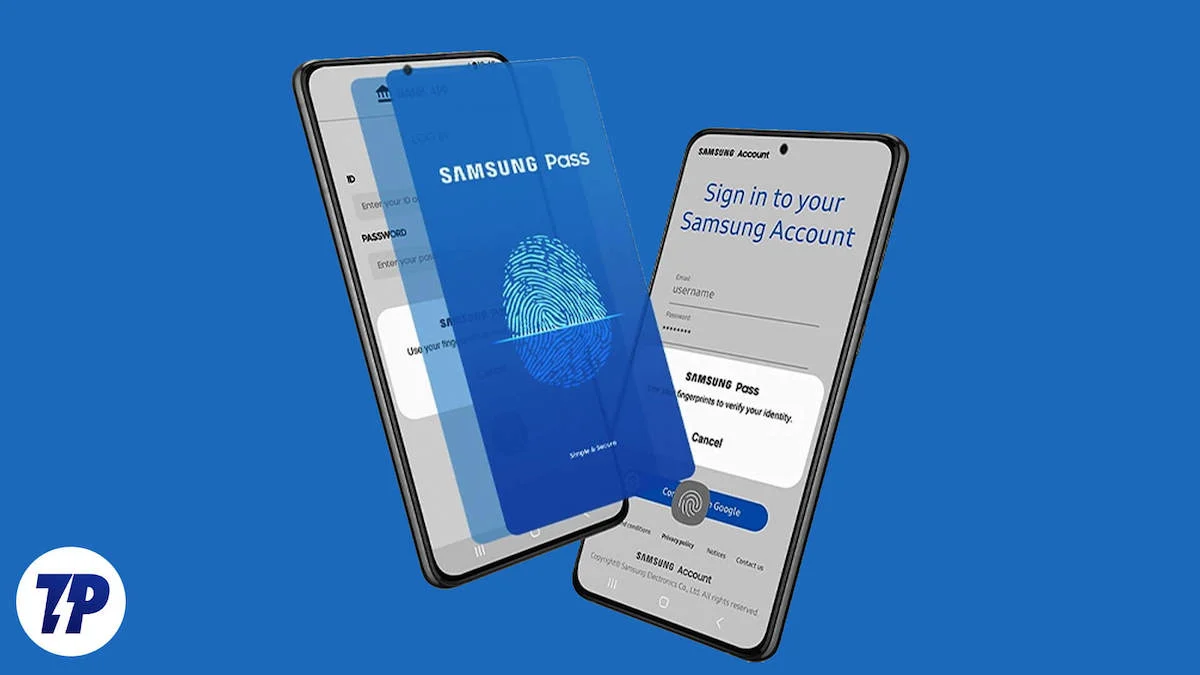
Lassen Sie uns Samsung Pass im Detail erkunden und sehen, was es kann und wie Sie es auf Ihrem Galaxy-Telefon verwenden können.
Was ist Samsung Pass?
Samsung Pass ist eine Art kostenloser Passwort-Manager, der auf allen Galaxy-Geräten verfügbar ist, einschließlich Telefonen, Tablets und Laptops. Sie können damit Ihre bestehenden Passwörter (zusammen mit Benutzernamen oder E-Mail-Adressen) speichern oder neue generieren.
Neben Anmeldeinformationen können Sie mit Samsung Pass auch vertrauliche Informationen wie Adressen, Zahlungsmethoden (Kredit-/Debitkarten, UPI-IDs usw.) und private Notizen speichern.
Alle Ihre Informationen auf Samsung Pass werden durch Samsung Knox geschützt. Obwohl Samsung nicht klar erklärt, wie das geht, heißt es, dass es Ihre biometrischen Daten auf Samsung Pass verschlüsselt und in der „Trust Zone“ speichert, einer sicheren Umgebung auf Galaxy-Geräten zur Aufbewahrung vertraulicher Informationen.
Samsung Pass ist seit langem als separate App auf Galaxy-Geräten verfügbar. Seit 2022 bietet Samsung Nutzern jedoch die Möglichkeit, es in die Samsung Wallet-App zu integrieren, um auf alle Informationen unter einem Dach zuzugreifen. Zum Zeitpunkt des Verfassens dieses Artikels scheint dies jedoch optional zu sein, und Sie können die Aufforderung, Samsung Pass weiterhin als separate App auf Ihrem Gerät zu verwenden, ablehnen.
Für wen ist der Samsung Pass geeignet?
Jeder, der ein Samsung Galaxy-Telefon mit Android 7.0 oder höher besitzt, kann Samsung Pass nutzen. Für jemanden, der im Samsung-Ökosystem verwurzelt ist, ist der Dienst jedoch am sinnvollsten, da er tief in die Geräte und Dienste von Samsung integriert ist und ein nahtloses Erlebnis ermöglicht.
Wenn Sie beispielsweise mehrere Samsung-Geräte (Telefone, Laptops oder Tablets) besitzen, ist Samsung Pass sehr nützlich für Sie, da alle Ihre Anmeldeinformationen geräteübergreifend synchronisiert bleiben, sodass Sie jederzeit auf jedem Gerät darauf zugreifen können .
Wenn Sie Samsung Internet (Browser) auf Ihrem Galaxy-Gerät verwenden, ermöglicht Ihnen Samsung Pass die Anmeldung bei Apps und Websites mit biometrischer Authentifizierung (Fingerabdruck, Gesicht oder Iris) und erspart Ihnen so die mühsame manuelle Eingabe von Benutzernamen und Passwörtern.
Wenn Sie die Samsung-Tastatur auf Ihrem Gerät verwenden, erhalten Sie durch die Integration mit Samsung Pass schnellen Zugriff auf alle Ihre Anmeldeinformationen, auch auf Websites, die die Funktion zum automatischen Ausfüllen nicht unterstützen, sodass Sie sich problemlos anmelden können.
So richten Sie Samsung Pass auf Ihrem Galaxy-Telefon ein
Samsung Pass ist einfach zu bedienen. Aber Sie müssen es zuerst einrichten. Allerdings benötigen Sie unter anderem für die Nutzung von Samsung Pass ein Samsung-Konto. Erstellen Sie ein Samsung-Konto, falls Sie noch keins haben.
Da Sie Samsung Pass nicht in Samsung Wallet integriert haben, verfügen Sie auf Ihrem Galaxy-Gerät über eine separate App für Samsung Pass. In diesem Fall können Sie zur Einrichtung die folgenden Schritte ausführen:
- Öffnen Sie Samsung Pass auf Ihrem Galaxy-Telefon.
- Klicken Sie auf dem Begrüßungsbildschirm auf Weiter , um fortzufahren.

- Melden Sie sich bei Aufforderung bei Ihrem Samsung-Konto an.
- Sobald Sie angemeldet sind, scannen Sie Ihren Fingerabdruck, um Ihre Identität zu überprüfen.

- Aktivieren Sie abschließend die Funktion zum automatischen Ausfüllen, um Ihre privaten Daten schnell und bequem in Apps und Websites einzugeben, wenn diese angefordert werden. Tippen Sie auf dem Startbildschirm auf die Schaltfläche mit den drei Punkten und wählen Sie Einstellungen aus. Schalten Sie von hier aus den Schalter für die Option „Automatisch ausfüllen mit Tastatur“ ein.

Wenn Sie Samsung Pass bereits in Samsung Wallet integriert haben, können Sie über die Wallet-App auf Samsung Pass zugreifen. Öffnen Sie einfach Wallet und richten Sie es ein (falls Sie dies noch nicht getan haben), indem Sie sich mit Ihrem Samsung-Konto anmelden und Ihre Identität anhand Ihres Fingerabdrucks überprüfen. Gehen Sie dann zur Registerkarte „Alle“ und scrollen Sie nach unten, um den Abschnitt „Samsung Pass“ zu finden. Nachdem Sie dies getan haben, können Sie jederzeit über die Samsung Wallet-App auf Samsung Pass zugreifen.


Nachdem Sie Samsung Pass eingerichtet haben, besteht der nächste Schritt darin, Samsung Pass als Standard-Autofill-Dienst auf Ihrem Galaxy-Gerät festzulegen. So geht's:
- Einstellungen öffnen .
- Scrollen Sie nach unten und wählen Sie „Allgemeine Verwaltung“ aus.

- Scrollen Sie nach unten und tippen Sie auf Passwörter, Passkeys und Autofill .
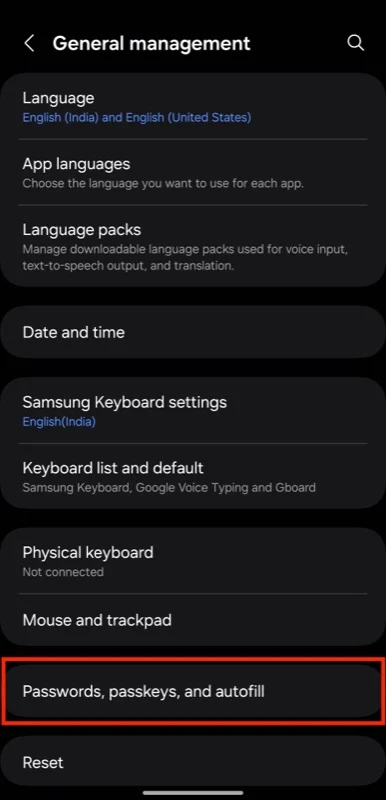
- Tippen Sie auf Bevorzugter Service .

- Wählen Sie Samsung Pass aus .
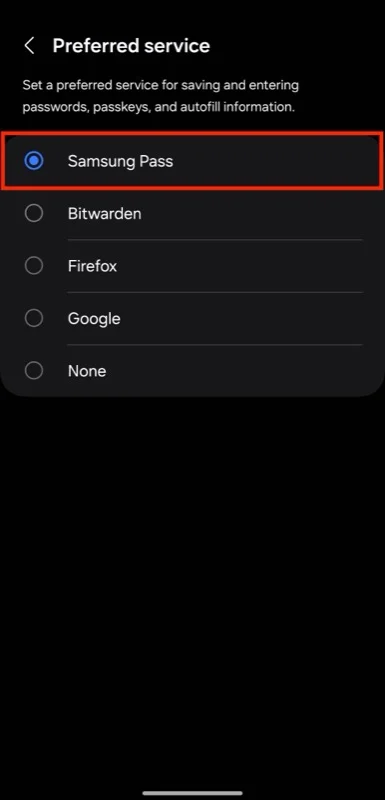
- Wenn Sie zur Bestätigung aufgefordert werden, klicken Sie auf OK .
Wenn die Grundeinrichtung abgeschlossen ist, können Sie Ihre Anmeldedaten wie folgt zu Samsung Pass auf Ihrem Galaxy-Telefon hinzufügen:
- Tippen Sie auf „Apps/Websites“ und dann auf die Plus-Schaltfläche ( + ) in der oberen Ecke, um auf die Seite „Anmeldeinformationen hinzufügen“ zuzugreifen.
- Tippen Sie auf dieser Seite unter Anmeldeort oder App auf Festlegen und wählen Sie die App aus oder geben Sie die Adresse der Website ein, für die Sie den Eintrag erstellen.
- Tippen Sie auf das Textfeld „Benutzer-ID“ und geben Sie Ihre E-Mail-Adresse ein.
- Tippen Sie ebenfalls auf das Feld „Passwort“ und geben Sie das mit der Benutzer-ID verknüpfte Passwort ein. Wenn Sie einen Eintrag für eine neue Anmeldung erstellen, tippen Sie auf die Schaltfläche „Sicheres Passwort erstellen“, um ein Passwort zu generieren, und klicken Sie auf „ Verwenden“, um es zu verwenden.
- Wenn Sie dem Eintrag eine Notiz hinzufügen möchten, tippen Sie auf das Notizfeld und geben Sie Ihren Text ein.
- Klicken Sie abschließend auf „Speichern“ , um Ihre Daten zu speichern und einen Anmeldeeintrag in Samsung Pass zu erstellen.
So verwenden Sie Samsung Pass, um sich auf Ihrem Galaxy-Telefon bei Apps und Websites anzumelden
Sobald Sie Samsung Pass mit allen Anmeldeinformationen ausgefüllt haben, können Sie sich mit Samsung Pass mühelos in jeder App oder Website bei Ihrem Konto anmelden, indem Sie die folgenden Schritte ausführen:
- Tippen Sie auf das Feld „Benutzername“ , „E-Mail “ oder ein ähnliches Textfeld in der App oder Website, bei der Sie sich anmelden möchten.
- In einem Popup werden Ihnen Ihr Benutzername, Ihre E-Mail-Adresse oder ein entsprechendes Äquivalent für diesen Dienst vorgeschlagen. Tipp Es an.

- Samsung Pass fordert Sie nun auf, Ihre Identität zu bestätigen. Scannen Sie dazu Ihren Fingerabdruck und das Feld wird automatisch ausgefüllt.
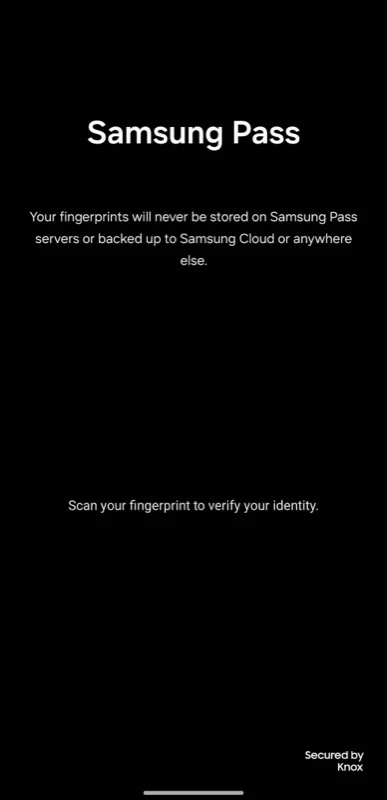
- Wiederholen Sie die gleichen Schritte auch zum Ausfüllen des Passwortfelds .
Wenn Samsung Pass alternativ keine Anmeldeinformationen für eine App oder Website vorschlagen kann, kann dies daran liegen, dass Sie den Eintrag nicht richtig eingerichtet haben. Sie können den Eintrag bearbeiten, um dieses Problem zu beheben. Oder Sie können Samsung Pass so einstellen, dass Ihre Anmeldedaten bei solchen Apps oder Websites automatisch eingegeben werden. Dazu müssen Sie die Samsung-Tastatur auf Ihrem Galaxy-Gerät verwenden. So verwenden Sie sie:
- Tippen Sie auf das Textfeld „Benutzername“ , „E-Mail “ oder ein ähnliches Textfeld, um die Samsung-Tastatur aufzurufen.
- Tippen Sie auf die Schaltfläche mit den drei Punkten in der oberen rechten Ecke der Tastatur und dann auf Samsung Pass .

- Überprüfen Sie Ihre Identität, indem Sie Ihren Fingerabdruck scannen. Samsung Pass zeigt Ihnen dann alle Ihre gespeicherten Anmeldedaten an.
- Tippen Sie auf einen Eintrag, um ihn zu füllen.
- Wiederholen Sie die gleichen Schritte auch für die Eingabe von Passwörtern.
Sobald Sie Samsung Pass auf Ihrem Galaxy-Gerät eingerichtet haben, werden Sie von Samsung Pass bei jeder Eingabe Ihrer Anmeldedaten (Benutzername und Passwort) in einer App oder auf einer Website gefragt, ob Sie diese speichern möchten . Tippen Sie auf „Merken“ und der Benutzername und das Passwort werden in Samsung Pass gespeichert. Klicken Sie auf „Nie“ , um zu überspringen.
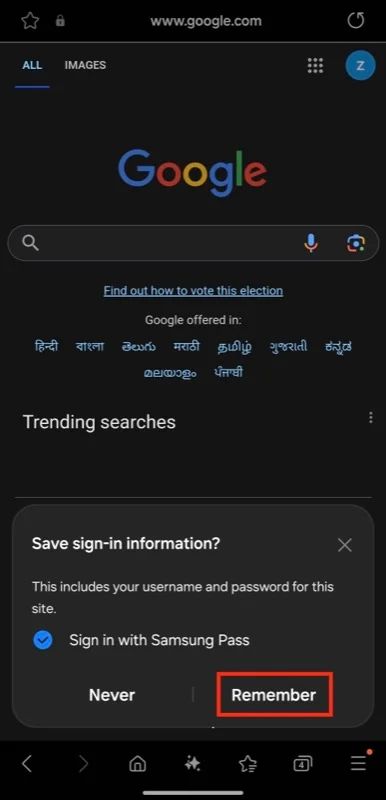
Samsung Pass ist gut, hat aber einige Einschränkungen
Zusammenfassend sind hier die Vorteile von Samsung Pass:
- Es speichert Ihre Informationen in einer sicheren Umgebung auf Ihrem Gerät namens „Trust Zone“ und verschlüsselt sie mit Ihren biometrischen Daten (Fingerabdruck, Gesicht oder Iris).
- Speichert nicht nur Anmeldedaten, sondern auch vertrauliche Informationen wie Adressen, Zahlungsmethoden und private Notizen.
- Lässt sich gut in andere Samsung-Dienste wie Samsung Internet und Keyboard integrieren und ermöglicht so den einfachen Zugriff auf Anmeldeinformationen im gesamten Ökosystem.
- Einfacher Einrichtungsprozess und intuitive Benutzeroberfläche zur Verwaltung und Nutzung Ihrer Informationen.
Samsung Pass ist ein guter Passwort-Manager für die meisten Benutzer von Samsung-Geräten, weist jedoch einige Einschränkungen auf.
- Zum einen erfordert Samsung Pass eine aktive Internetverbindung , sodass Sie nicht auf Ihre Anmeldedaten zugreifen können, wenn Sie offline sind.
- Ebenso können Ihre Anmeldeinformationen nicht synchronisiert werden, wenn Sie ein Samsung-Telefon mit einem Laptop eines anderen Herstellers verwenden.
- Eine weitere Einschränkung der Samsung Pass-App besteht darin, dass Samsung Pass Ihnen bei der Anmeldung bei Websites nicht hilft, wenn Sie einen Webbrowser eines Drittanbieters gegenüber Samsung Internet bevorzugen, sodass Sie Ihre Anmeldeinformationen manuell eingeben müssen.
- Wenn Sie eine Tastatur-App eines Drittanbieters der Samsung-Tastatur vorziehen, können Sie ebenfalls nicht auf alle Ihre Anmeldeinformationen zugreifen, wenn eine App oder Website nicht die richtigen Anmeldeinformationen vorschlägt.
Wenn Sie diese Samsung Pass-Einschränkungen stören, können Sie stattdessen einen Passwort-Manager eines Drittanbieters verwenden.
