So speichern Sie einen Screenshot als PDF in Windows 10
Veröffentlicht: 2020-02-05
Jeder kennt mindestens eine Möglichkeit, einen Screenshot auf einem Windows 10-Computer zu erstellen, daher war dieser Teil immer einfach. Vielen ist auch bewusst, dass sie das Bildformat ihres Screenshots problemlos von JPG auf PNG und umgekehrt ändern können. Aber es gibt eine Sache, die viele als schwierig empfinden – die Konvertierung Ihres Screenshots in PDF.
Manche Menschen sind sich gar nicht bewusst, dass dies eine Option ist, während andere sich damit nicht auskennen. Es gibt mehr als eine Möglichkeit, dies zu tun. Wenn Sie also auf Schwierigkeiten stoßen, bleiben Sie für eine detaillierte Anleitung bei uns.
Keine Drittanbieter- oder Online-Tools
Verschiedene Websites und Online-Tools können Dateien in PDF konvertieren, erfordern jedoch eine Internetverbindung und der gesamte Vorgang kann unnötig zeitaufwändig sein. Es gibt auch Tools von Drittanbietern, die keine Internetverbindung benötigen, aber die Installation von Programmen erfordern, die Sie möglicherweise nie verwenden.
Deshalb verzichten wir darauf. Es besteht keine Notwendigkeit, wenn es Möglichkeiten gibt, Ihre Screenshots mithilfe einer integrierten Funktion direkt auf Ihrem Windows-PC in PDF zu konvertieren. Bei dieser Funktion handelt es sich um einen Standard-PDF-Drucker, und wir werden sehen, wie Sie damit alle Bildformate in PDF konvertieren können.
Wenn Sie noch nie von dieser Funktion gehört haben, liegt das daran, dass Windows hinter Linux und Mac zurückblieb, die mehr als ein Jahrzehnt lang einen PDF-Drucker als standardmäßig integrierte Funktion hatten. Es hat eine Weile gedauert, aber Microsoft hat schließlich aufgeholt und diese Funktion zu Windows 10 hinzugefügt.
Microsoft Print to PDF sollte standardmäßig aktiv sein, aber manchmal ist das nicht der Fall. Sehen wir uns also an, wie man es einrichtet.
Stellen Sie Microsoft Print als Standarddrucker auf PDF ein
Navigieren Sie im Startmenü zur Seite „Einstellungen“. Öffnen Sie „Geräte“ und wählen Sie dann im linken Menü den Abschnitt „Drucker & Scanner“. Wenn Microsoft Print to PDF bereits als Standarddrucker festgelegt ist, wird es in der Liste Ihrer möglichen Druckoptionen angezeigt. Wenn Sie es nicht sehen können, wählen Sie im nächsten Schritt die Option „Drucker oder Scanner hinzufügen“.
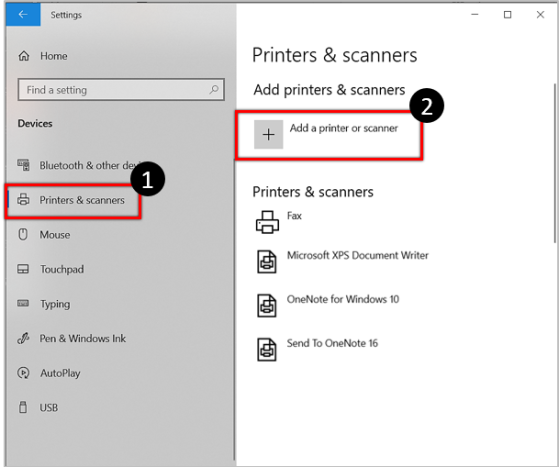
Sobald Sie diese Option wählen, versucht Windows, den nicht vorhandenen Drucker zu finden, auf den Sie sich beziehen, was natürlich nicht gelingt. Wenn die Suche abgeschlossen ist, können Sie die Option „Der gewünschte Drucker ist nicht aufgeführt“ auswählen. Unten öffnet sich ein sekundäres Fenster mit Optionen zum Suchen von Druckern. Sie müssen unten die Option „Hinzufügen eines lokalen Druckers oder Netzwerkdruckers mit manuellen Einstellungen“ auswählen.
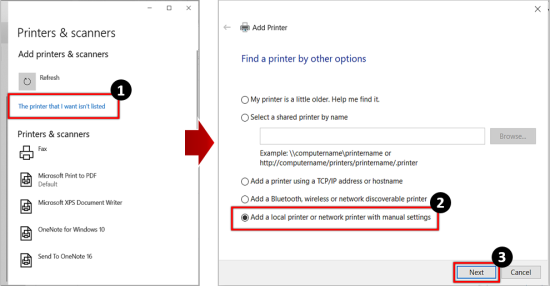
Im folgenden Fenster befindet sich neben der Option zur Verwendung eines vorhandenen Ports das Dropdown-Menü. Öffnen Sie es und wählen Sie „DATEI: (In Datei drucken)“ und klicken Sie dann auf „Weiter“.
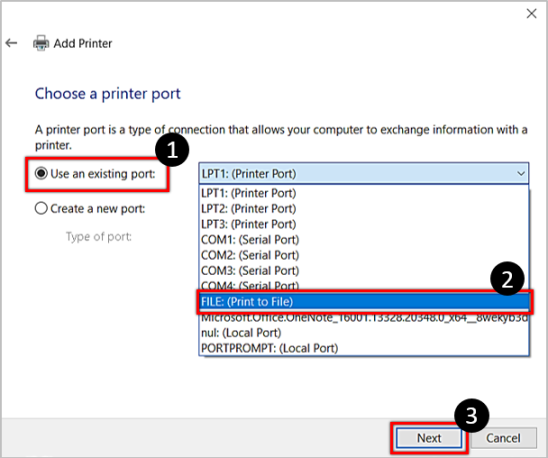
Im folgenden Fenster können Sie aus der Liste der Hersteller und der Liste der Drucker auswählen. Wählen Sie Microsoft als Hersteller aus und scrollen Sie dann in der Druckerliste nach unten, bis Sie Microsoft Print to PDF finden.
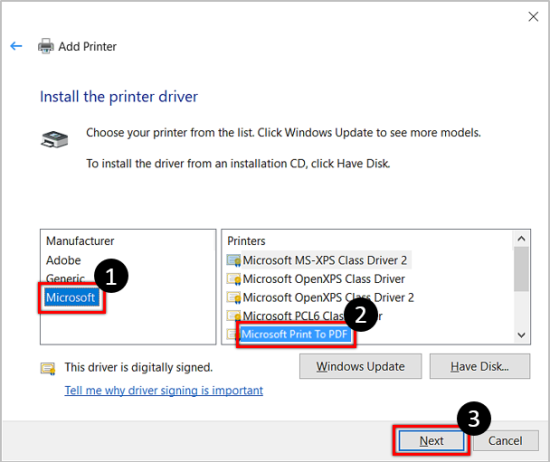
Nachdem Sie auf „Weiter“ geklickt haben, haben Sie die Möglichkeit, den bereits installierten Treiber zu verwenden oder ihn zu ersetzen. Um die Sache nicht zu verkomplizieren, verwenden Sie den aktuellen Treiber.
Am Ende können Sie die Print-to-PDF-Funktion benennen und sollten sich an den Standardnamen halten, um sie leichter finden zu können.
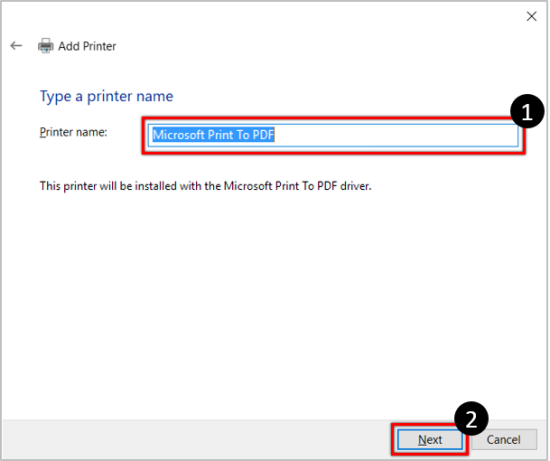
Klicken Sie auf „Weiter“ und Microsoft Print to PDF wird zu Ihrem Standarddrucker. Nun ist alles erledigt. Lassen Sie uns die Möglichkeiten erkunden, wie Sie Ihren Screenshot als PDF speichern können.

Mit der Fotos-App als PDF speichern
Da Microsoft Print to PDF nun Ihr Standarddrucker ist, sollten Sie zum Speicherort Ihres Screenshots navigieren und mit der rechten Maustaste darauf klicken. Wählen Sie die Option „Öffnen mit“ und dann „Fotos“.
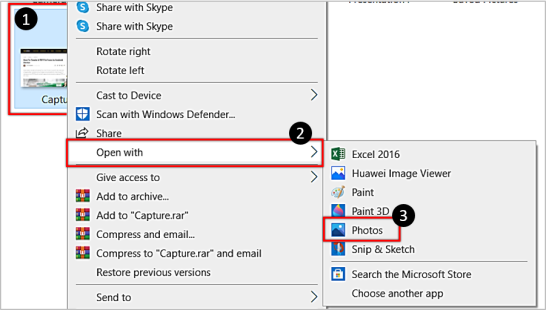
Sobald Sie Ihren Screenshot in dieser App öffnen, klicken Sie auf das Symbol „Drucken“. Das neue Fenster wird angezeigt und auf der rechten Seite können Sie den Drucker über eine Dropdown-Schaltfläche auswählen. Klicken Sie natürlich auf die Option „Microsoft Print to PDF“.
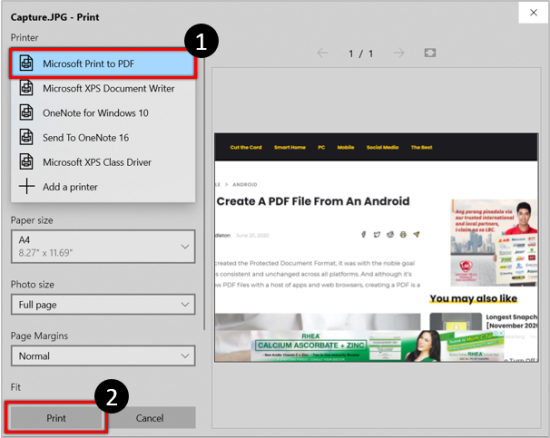
Danach können Sie zwischen den Modi „Hochformat“ und „Querformat“ wählen, die bestimmen, wie Ihr Screenshot im PDF angezeigt wird. Wählen Sie abschließend die Option „Drucken“.
Auf diese Weise speichern Sie die neue PDF-Datei. Der Ordner „Dokumente“ ist das Standardziel und Sie erhalten am Ende eine Bestätigungsbenachrichtigung.
Mit der Paint-App als PDF speichern
Die Paint-App kann Ihren Screenshot auch als PDF speichern, und der Vorgang ist ziemlich ähnlich. Der erste Schritt ist derselbe: Klicken Sie mit der rechten Maustaste auf den Screenshot und wählen Sie „Öffnen“ mit der Paint-App.
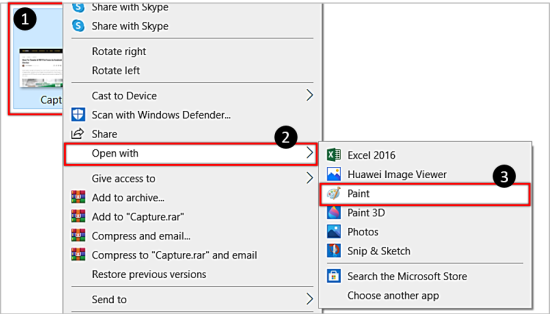
Sobald Sie sich in Paint befinden, klicken Sie oben links auf die Option „Datei“ und wählen Sie „Drucken“. Wählen Sie erneut in dem Fenster, in dem Sie den Drucker auswählen, Microsoft Print to PDF aus.
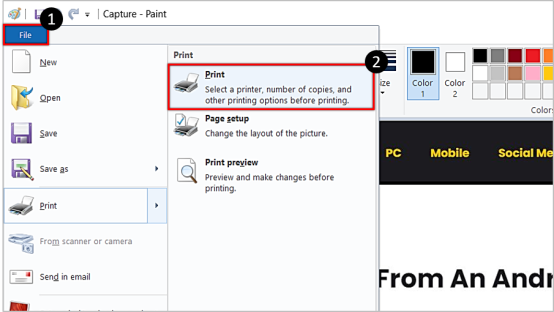
Klicken Sie dann erneut auf „Drucken“. Es öffnet sich ein neues Fenster, in dem Sie der PDF-Datei einen Namen geben und den Speicherort auswählen, an dem Sie sie speichern möchten. Klicken Sie anschließend auf „Speichern“, um den Vorgang abzuschließen.
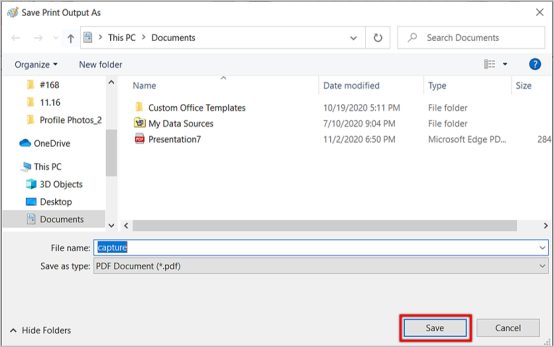
Mit Ihrem Browser als PDF speichern
Sie können Ihren Screenshot auch über Ihren Browser als PDF speichern, hierfür benötigen Sie jedoch keinen Internetzugang. Die Methode ist fast die gleiche wie die oben genannten und funktioniert in allen Browsern.
Klicken Sie erneut mit der rechten Maustaste auf Ihren Screenshot und öffnen Sie ihn mit dem Browser Ihrer Wahl. Nachdem das Bild in einem neuen Tab im Browser geladen wurde, drücken Sie die Tastenkombination Strg + P, um das Druckfenster zu öffnen.
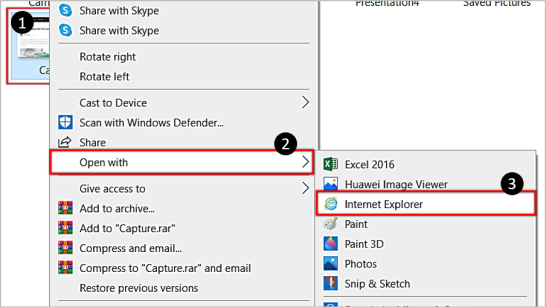
Die übrigen Schritte sind die gleichen: Wählen Sie Microsoft Print to PDF als Drucker aus und klicken Sie auf „Drucken“. Sie können der Datei auch einen Namen geben und sie an einem benutzerdefinierten Speicherort speichern.
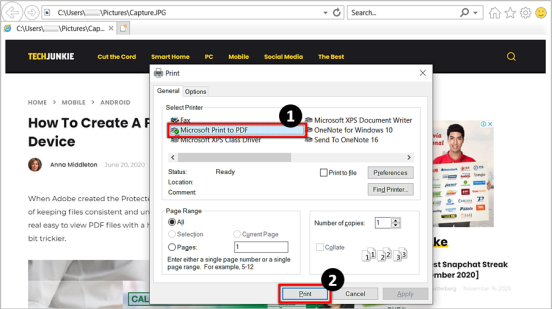
Kleine Details
Mit allen drei Möglichkeiten können Sie Ihre Screenshots schnell als PDF in Windows 10 speichern, ohne dass eine Internetverbindung oder Tools von Drittanbietern erforderlich sind. Die meisten bevorzugen die Verwendung von Apps gegenüber dem Browser, aber das ist nur eine Frage der Präferenz. Vielleicht hat die Paint-App einen kleinen Vorteil gegenüber der Fotos-App, da Sie damit den Speicherort für die neue PDF-Datei auswählen können.
Was ist deine Lieblingsmethode? Wenn Sie außerdem eine andere Möglichkeit zum Konvertieren eines Screenshots in PDF kennen, klicken Sie auf den Kommentarbereich.
