So speichern Sie eine Webseite als PDF von jedem Browser aus
Veröffentlicht: 2022-02-13Sie können eine Webseite ganz einfach als PDF speichern . Sie können die Webseite ganz einfach in PDF konvertieren. Hier sind die Methoden zum Konvertieren von Webseiten in PDF auf Chrome, Firefox, Android mit Acrobat DC. Wir haben auch die Liste der Chrome-Erweiterungen und Online-Websites zum Herunterladen der Webseite als PDF bereitgestellt.
Es empfiehlt sich, wichtige Webseiten zu speichern. Sie können auch jede Webseite mit einem Lesezeichen versehen, um sie erneut zu lesen. Sie benötigen jedoch eine Internetverbindung, wenn Sie eine mit Lesezeichen versehene Webseite lesen möchten. Wenn Sie eine Webseite als PDF speichern, benötigen Sie keine Internetverbindung, um sie erneut zu lesen. Weil es auf Ihrem Computer gespeichert wird.
Wenn Sie vollständige PDF-Bearbeitungs- und Konvertierungsfunktionen wünschen, müssen Sie einen Adobe Acrobat Reader kaufen. Weil es Ihnen hilft, PDF wie ein Textverarbeitungsprogramm zu bearbeiten, und Sie können jede Datei in PDF und PDF in jedes Format konvertieren. Wenn Sie kein Geld ausgeben möchten, lesen Sie diesen Artikel weiter.
- Lesen Sie: So verwenden Sie Google Chrome, um das Passwort aus PDF zu entfernen
- 3 super nützliche Tipps zum Komprimieren von PDF-Dateien
- Der geheime Leitfaden zum Erstellen von PDF-Dateien aus Word-Dokumenten in MS Word
Inhaltsverzeichnis
So speichern Sie eine Webseite als PDF
1. So speichern Sie eine Webseite als PDF in Chrome
Videoanleitung:
Für die Bequemlichkeit unserer Leser haben wir diesen Artikel im Videoformat bereitgestellt. Wenn Sie am Lesen interessiert sind, überspringen Sie das Video und beginnen Sie mit dem Lesen.
Öffnen Sie eine beliebige Webseite in einem beliebigen Browser.
Halten Sie die Strg -Taste gedrückt und drücken Sie P . Sie können einen Druckdialog sehen. Fast alle Browser unterstützen diesen Shortcut zum Öffnen des Druckdialogs. Wenn Sie ein Problem sehen, klicken Sie einfach mit der rechten Maustaste auf die Seite und klicken Sie auf die Option Drucken . Sie können diese Option in allen Browsern sehen.
Der folgende Screenshot zeigt den Druckdialog in Google Chrome. Möglicherweise sehen Sie in verschiedenen Browsern einen anderen Druckdialog, aber die Optionen sind in jedem Browser fast gleich. Sie können auch erwägen, wie man eine Webseite in allen Browsern druckt.
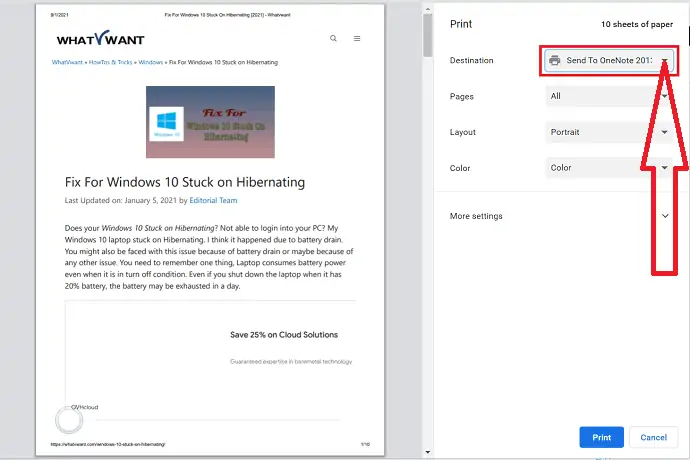
Klicken Sie auf den Abwärtspfeil in der Nähe von Ziel (Druckername) zeigt dies im obigen Screenshot. Sie werden einen anderen Bildschirm sehen, der dies im folgenden Screenshot zeigt.
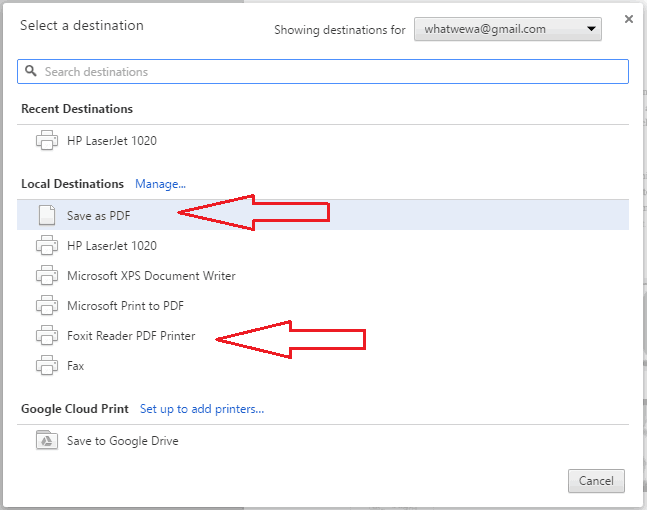
Wählen Sie die Option Als PDF speichern . Wenn Ihr Druckertreiber die Option „Als PDF speichern“ nicht unterstützt, wird diese Option möglicherweise nicht angezeigt. Laden Sie dann den Foxit Reader von hier herunter und installieren Sie ihn. Es ist eine kostenlose PDF-Reader-Software mit einigen Bearbeitungsfunktionen. Sie können auch Konvertieren von Word in PDF, Excel in PDF und Bild in PDF mit Foxit Reader lesen.
Nach der Installation von Foxit Reader sehen Sie, dass die Option Foxit Reader PDF Printer im obigen Screenshot angezeigt wird. Wählen Sie diesen aus.
Sie können auch Wondershare PDFelement herunterladen und installieren. Nach der Installation können Sie den Wondershare PDFelement-Drucker in der Druckerliste sehen.
Nachdem Sie die Option „ Als PDF speichern “ oder „ Foxit Reader PDF Printer “ oder „Wondershare PDFelement “ ausgewählt haben, wählen Sie die Option „ Speichern “ unten rechts auf der Seite, wie im folgenden Screenshot gezeigt. Sie können auch das Seitenlayout, die Papiergröße und die Ränder ändern.
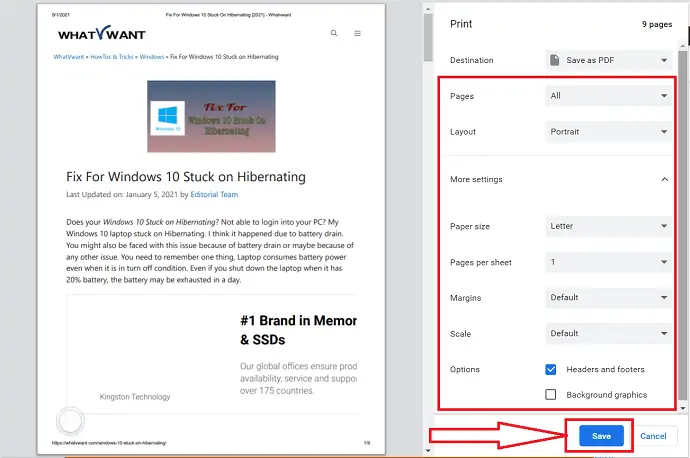
Jetzt sehen Sie das Fenster Speichern unter, in dem Sie Ihren Computerordner durchsuchen und einen Ordner zum Speichern Ihrer PDF-Datei auswählen können.
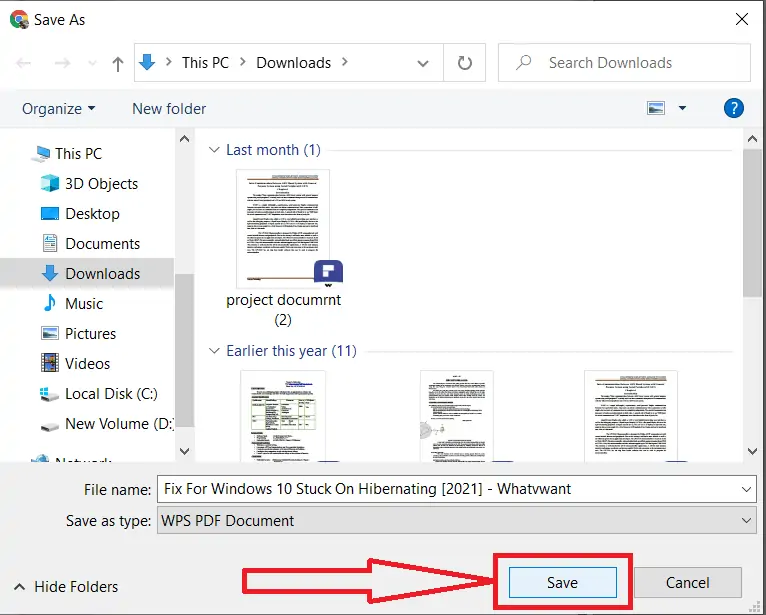
Auf diese Weise können Sie jede Webseite als PDF speichern. Es ist eine sehr einfache Methode. Wenn Sie möchten, können Sie auch die Google Chrome-Erweiterung „Als PDF speichern“ verwenden, die dasselbe tut.
2.So konvertieren Sie Webseiten in Firefox in PDF
Nachfolgend finden Sie die Schritte, die Ihnen helfen, die Webseite als PDF in Firefox zu konvertieren. Gehen Sie sie einfach durch.
Öffnen Sie Mozilla Firefox auf Ihrem Tauchgang. Suchen Sie nach einer Webseite oder einem Artikel, den Sie in PDF konvertieren möchten. Tippen Sie oben rechts auf drei vertikale Linien und wählen Sie die Druckoption aus dem Dropdown-Menü oder drücken Sie einfach Strg+P auf Ihrer Tastatur.
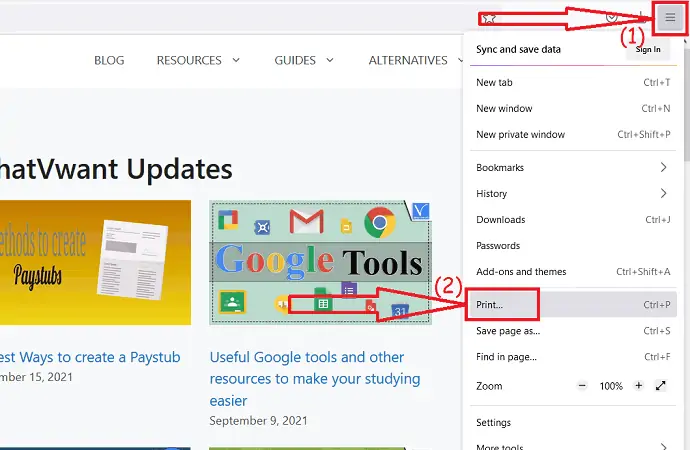
Auf dem Bildschirm wird eine Eingabeaufforderung angezeigt. Tippen Sie auf die Zieloption und wählen Sie „Als PDF speichern“. Wenn Ihr Druckertreiber die Option „Als PDF speichern“ nicht unterstützt, wird diese Option möglicherweise nicht angezeigt.
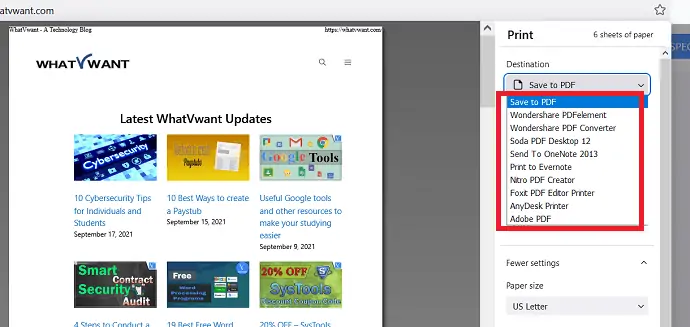
Laden Sie dann Wondershare PDFelement oder Adobe oder Foxit Reader oder Nitro oder andere kostenlose oder Premium-PDF-Reader herunter und installieren Sie sie auf Ihrem Gerät. Sie finden den Drucker für diese Software in der Liste, wie im obigen Screenshot gezeigt. Wählen Sie diesen aus.
Ändern Sie das Seitenlayout, den Farbmodus, das Seitenlayout, die Papiere pro Blatt und vieles mehr nach Ihren Wünschen. Klicken Sie nun unten rechts auf die Option „Speichern“ oder „Drucken“.
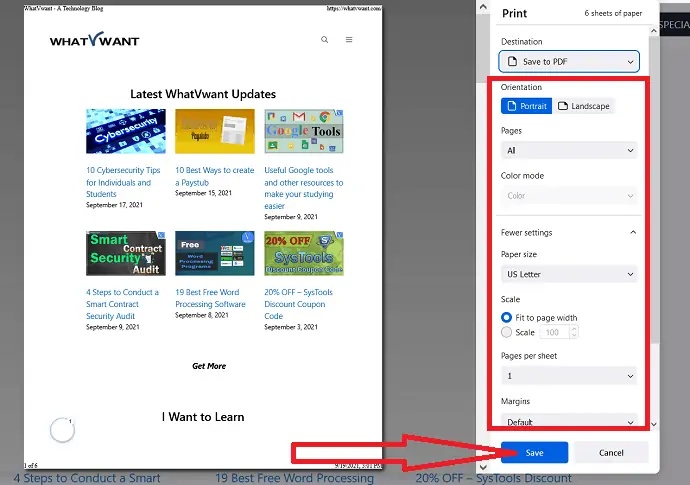
Auf dem Bildschirm erscheint „Speichern unter“-Fenster. Wählen Sie den Ordner aus, in dem Sie die Dateien speichern möchten, ändern Sie den Namen im Dateinamenfeld, wenn Sie möchten. Klicken Sie abschließend auf Speichern.
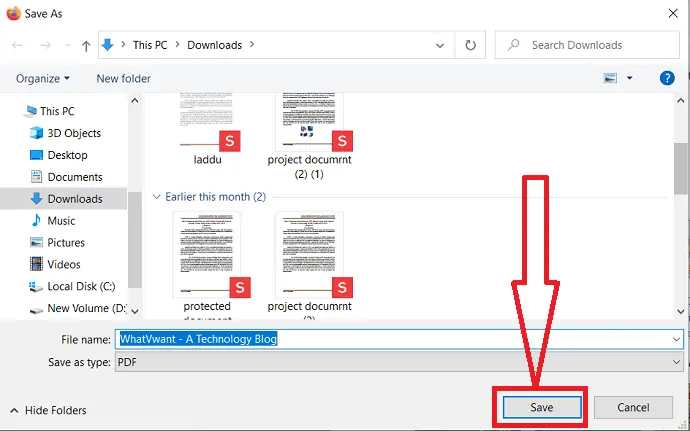
3. So speichern Sie eine Webseite als PDF mit Adobe Acrobat DC
Wenn Sie eine Webseite mit Adobe Acrobat DC als PDF konvertieren möchten, führen Sie die folgenden Schritte aus.
Laden Sie die Adobe Acrobat-Anwendung herunter und installieren Sie sie. Klicken Sie auf „Extras“ und wählen Sie unter „Erstellen & Bearbeiten“ die Option „PDF erstellen“.
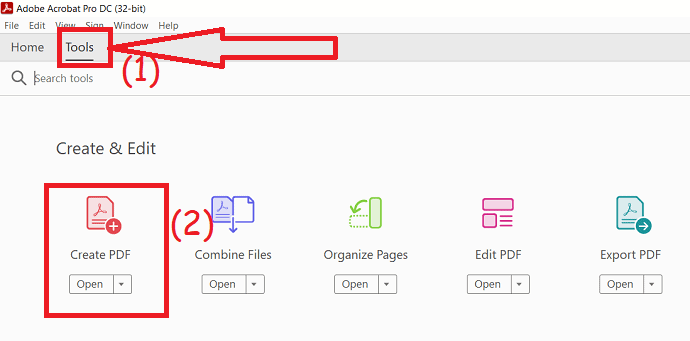
Sie werden umgeleitet, um eine PDF-Seite zu erstellen. Wählen Sie die Option „Webseite“ und geben Sie die URL der Webseite ein. Klicken Sie auf die Option Erweiterte Einstellungen, um das Seitenlayout zu ändern. Klicken Sie abschließend auf „Erstellen“.
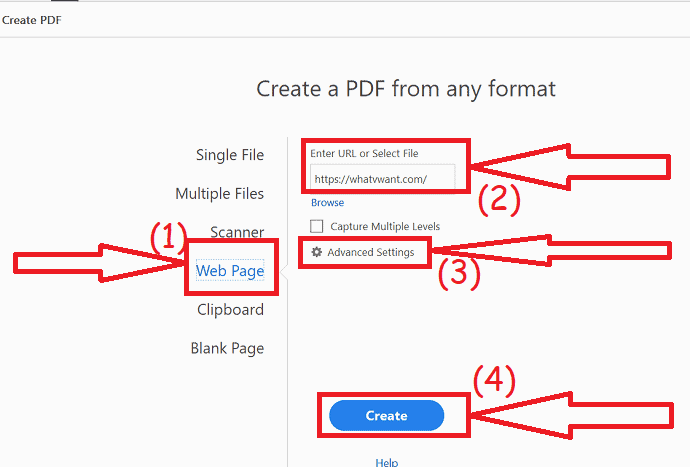
Innerhalb weniger Minuten wird die konvertierte Datei auf dem Bildschirm angezeigt. Drücken Sie Strg+s, um die Datei zu speichern, oder klicken Sie in der rechten Ecke auf die Datei und wählen Sie die Option „Speichern“.
4.So laden Sie die Webseite als PDF in Android herunter
Es ist eine sehr einfache Aufgabe, eine Webseite als PDF auf Android zu speichern.
- Öffnen Sie Google Chrome und suchen Sie nach einer Seite oder Website, die Sie als PDF speichern möchten.
- Sobald die Seite geöffnet ist, klicken Sie auf die drei Punkte oben rechts auf dem Bildschirm.
- Wählen Sie die Option Teilen.
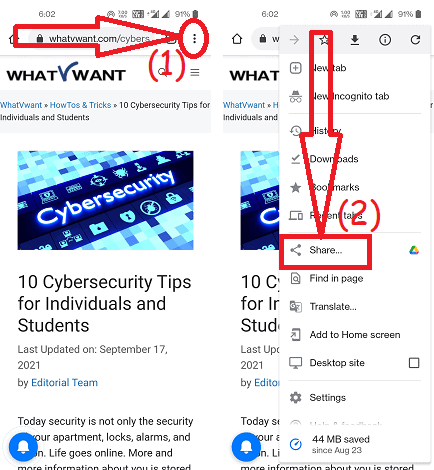
- Klicken Sie auf die Druckoption.
- Sie werden zur neuen Schnittstelle weitergeleitet. Legen Sie als Ziel „Als PDF speichern“ fest.
- Wählen Sie die Anzahl der Kopien, die Sie speichern möchten, die Farbe, die Ausrichtung der Seite und andere.
- Klicken Sie dann oben rechts auf dem Bildschirm auf die Option „Speichern“.
- Wählen Sie den Zielort aus und klicken Sie unten rechts auf die Option Speichern.
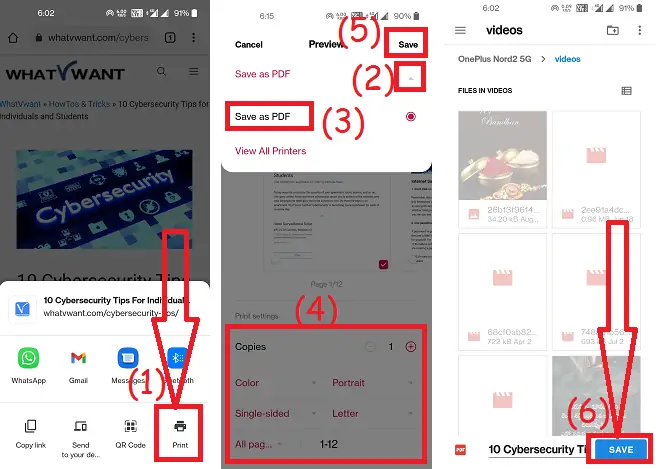
Wenn Sie diesen ganzen Vorgang nicht durchführen möchten, machen Sie einfach einen Screenshot einer beliebigen Webseite
- Öffnen Sie die Webseite, die Sie speichern möchten.
- Machen Sie einen Screenshot Ihres Telefon-Screenshots.
- Jetzt können Sie die Bildlauf- und Sendeoption unter dem Screenshot beobachten (Sie können je nach Gerät unterschiedliche Optionen beobachten). Tippen Sie auf die Scroll-Option.
- Der Bildschirm beginnt, bis zum Ende der Seite zu scrollen.
- Klicken Sie abschließend auf die Option „Fertig“.
- Sie können das Bild wie im folgenden Screenshot sehen.
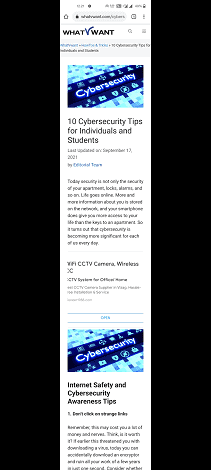
Beste Chrome-Erweiterungen, um die gesamte Webseite in PDF umzuwandeln
Videoanleitung:
1.PDFmyURL
Besuchen Sie den Chrome Web Store und suchen Sie mit der Suchleiste nach PDFmyURL. Sie finden es im rechten Seitenfenster. Klick es an.
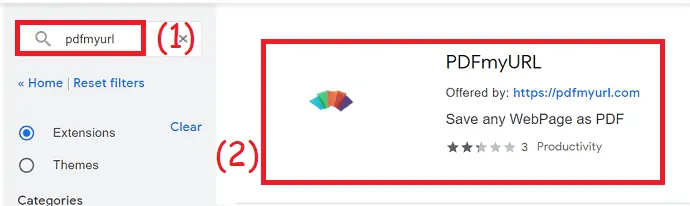
Die PDFmyURL-Erweiterung wird auf dem Bildschirm angezeigt. Klicken Sie auf die Option Zu Chrome hinzufügen. Auf dem Bildschirm erscheint eine Bestätigungsaufforderung, tippen Sie auf die Option „Erweiterung hinzufügen“.
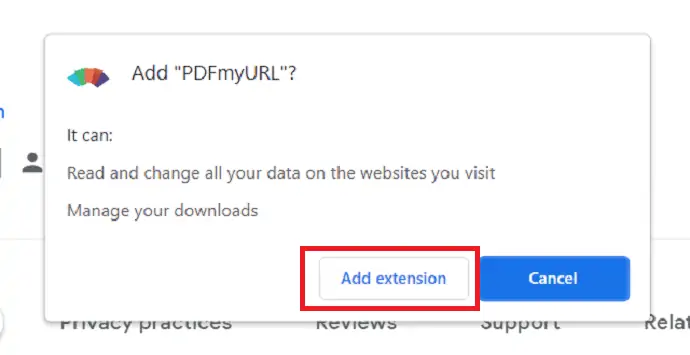
Innerhalb weniger Sekunden wird es der Erweiterung hinzugefügt. Sie finden das Symbol neben der Suchleiste. Manchmal kann es sich hinter dem Erweiterungssymbol verstecken. Öffnen Sie die Webseite, die Sie in PDF konvertieren möchten, und klicken Sie auf das PDFmyURL-Symbol.
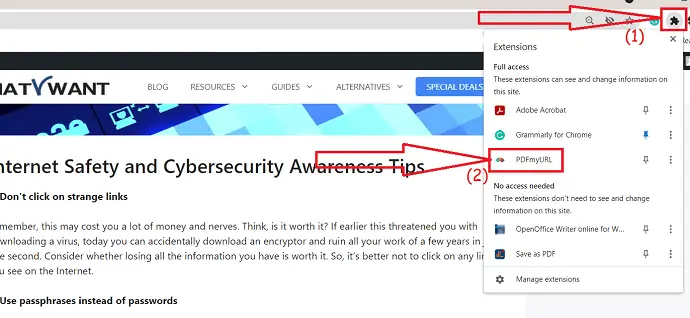
Es dauert einige Zeit, die Webseite als PDF zu konvertieren. Sobald die Konvertierung abgeschlossen ist, erscheint das PDF-Dokument auf der neuen Registerkarte. Klicken Sie oben rechts auf das Symbol „Download“. Das war’s … das PDF-Dokument wird auf Ihrem Gerät gespeichert.
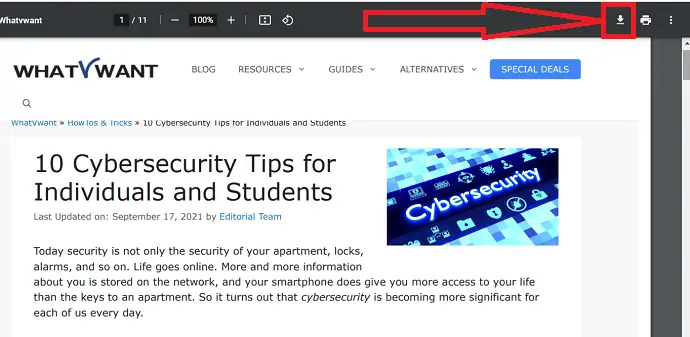
2.Als PDF speichern
Als PDF speichern ist eine erstaunliche Chrome-Erweiterung zum Konvertieren und Speichern einer Webseite als PDF. Es erledigt Ihre Aufgabe im Handumdrehen.

Besuchen Sie den Chrome Webstore und suchen Sie mithilfe der Suchleiste nach der Erweiterung „Als PDF speichern“ oder klicken Sie einfach auf den Link. Fügen Sie es als Erweiterung zum Chrom hinzu, indem Sie die Option Zu Chrom hinzufügen auswählen.
Öffnen Sie die Webseite, die Sie in PDF konvertieren möchten. Klicken Sie auf das Erweiterungssymbol neben der Suchleiste und tippen Sie auf die Option Als PDF speichern. Das war's… Innerhalb weniger Minuten wird die Webseite in PDF konvertiert und im Download-Ordner auf Ihrem Gerät gespeichert.
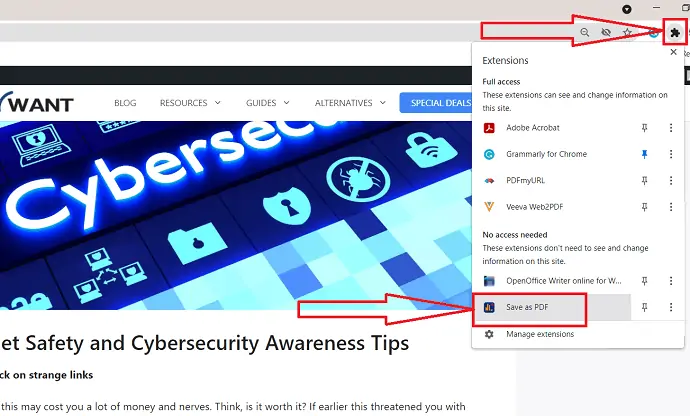
4.Druckfreundlich & PDF
Print-Friendly & PDF ist eine weitere Chrome-Erweiterung, um Webseiten mühelos als PDF zu speichern. Mal sehen, wie man es benutzt.
- Besuchen Sie den Chrome-Webshop.
- Suchen Sie nach dem Lesemodus und fügen Sie ihn als Erweiterung zum Chrome hinzu.
- Öffnen Sie die Webseite.
- Tippen Sie auf die Erweiterung neben der Suchleiste und dann auf Druckfreundlich & PDF.
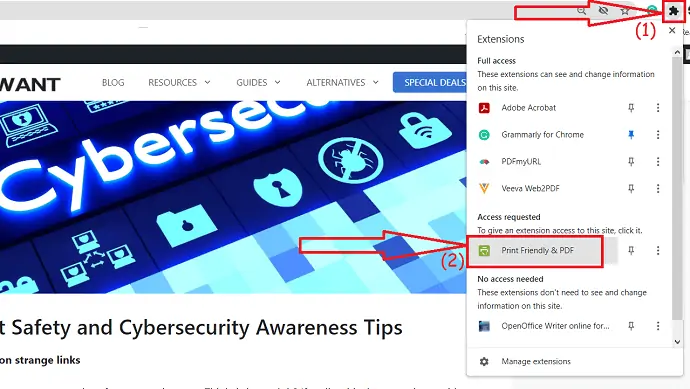
- Auf dem Bildschirm wird ein Popup-Fenster angezeigt. Überprüfen Sie die Seite einmal und klicken Sie oben auf die PDF-Option.
- Klicken Sie abschließend auf die Option „PDF herunterladen“.
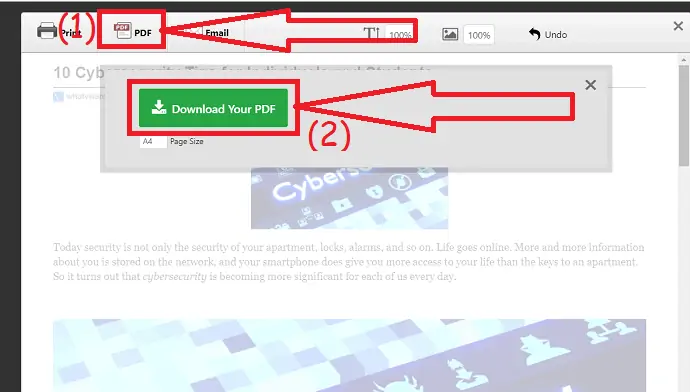
4.iWeb2x – URL zu PDF & Bild
iWeb2x-URL to PDF & image ist eine großartige Chrome-Erweiterung zum Konvertieren einer Webseite in PDF. Es konvertiert auch die Webseite oder den Artikel in ein Bild. Es bietet verschiedene Größen und Ausrichtungstypen. Sie können auch die Bilder und den Hintergrund der Seite entfernen, wenn Sie möchten. Mal sehen, wie man es benutzt.
- Öffnen Sie den Chrome-Webshop.
- Suchen Sie mit der Suchleiste nach iWeb2x – URL zu PDF & Bilderweiterung.
- Klicken Sie auf Zu Chrome hinzufügen.
- Klicken Sie erneut auf Erweiterung hinzufügen.
- Öffnen Sie die Webseite oder den Artikel, den Sie in PDF konvertieren möchten.
- Klicken Sie auf das Erweiterungssymbol und wählen Sie iWeb2x – URL zu PDF & Bild.
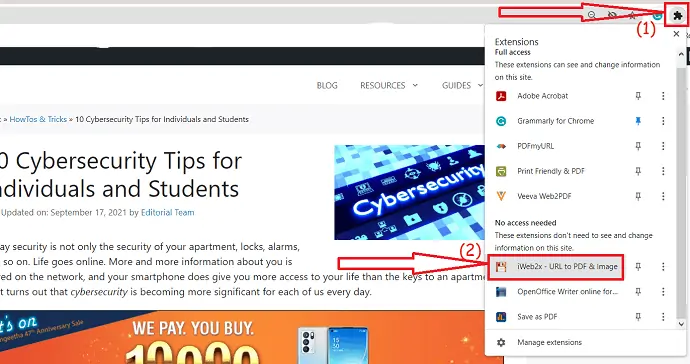
- Tippen Sie auf PDF. Ändern Sie die Größe und Ausrichtung der Datei nach Ihren Wünschen.
- Aktivieren oder deaktivieren Sie die Optionen „Graustufen“, „Keine Bilder“ und „Kein Hintergrund“. Klicken Sie auf „Als PDF speichern“ und tippen Sie auf „PDF herunterladen“.
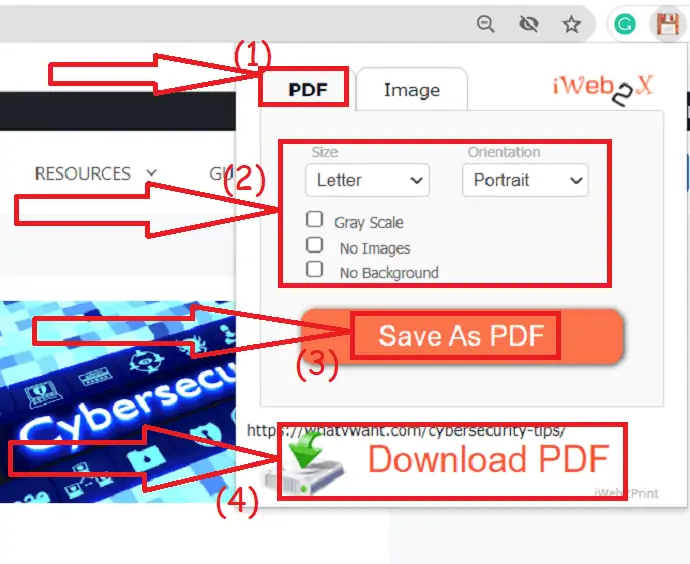
- Die konvertierte Datei wird in einem neuen Tab angezeigt. Tippen Sie oben rechts auf das Download-Symbol.
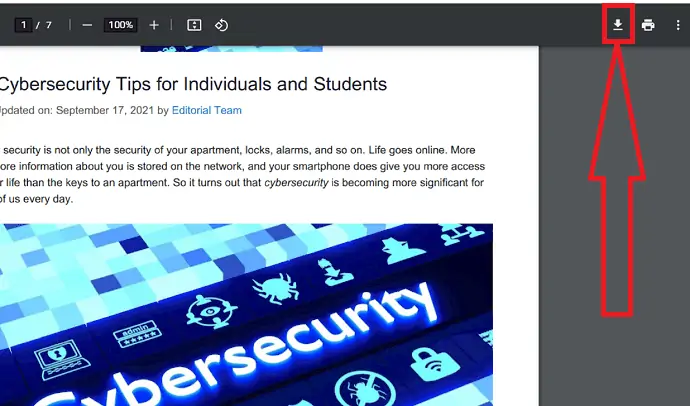
5. Veeva Web2PDF
Es ist auch eine der Chrome-Erweiterungen zum Konvertieren von Webseiten in PDF. Im Vergleich zu anderen Tools dauert es jedoch länger, Webseiten in PDF zu konvertieren. Mal sehen, wie man es benutzt.
Besuchen Sie den Chrome Web Store und suchen Sie über die Suchleiste nach dem Veeva Web2PDF-Tool. Klicken Sie auf Zu Chrome hinzufügen, um es als Erweiterung hinzuzufügen.
Sobald es als Erweiterung hinzugefügt wird. Öffnen Sie eine Webseite, die Sie in eine PDF-Datei konvertieren möchten, und klicken Sie auf das Veeva web2PDF-Symbol.
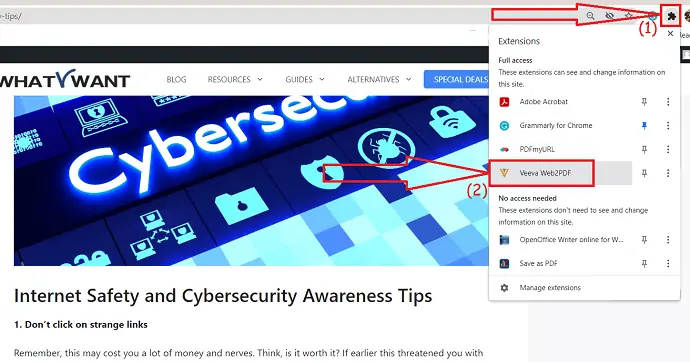
Sie müssen Ihre E-Mail-ID in das Feld E-Mail-Adresse unter Einstellungen eingeben. Klicken Sie auf die Option „PDF generieren“.
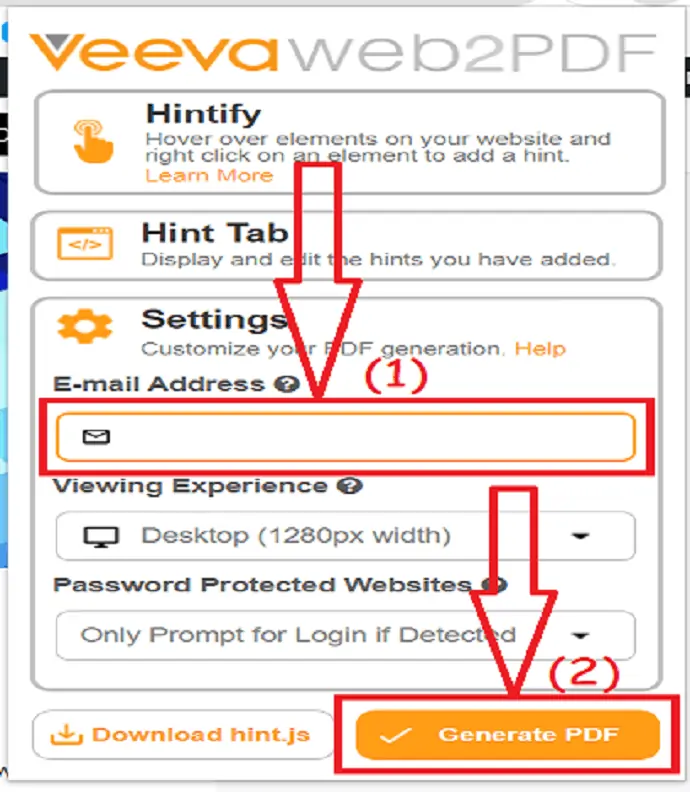
Es dauert einige Zeit, eine Webseite in ein PDF zu konvertieren. Sobald die Konvertierung abgeschlossen ist, wird die Download-Option auf dem Bildschirm angezeigt. Klicken Sie auf „PDF herunterladen“. Es sendet auch den Link zur konvertierten Datei an Ihre E-Mail. Sie können die PDF-Datei jederzeit mit Hilfe dieses Links herunterladen.
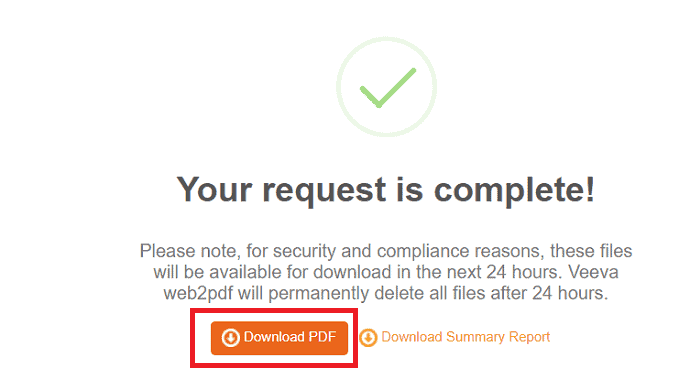
Beste kostenlose Online-Sites zum Konvertieren von Webseiten in PDF
Es gibt eine große Anzahl von Online-Tools, mit denen Sie Webseiten mühelos in PDF konvertieren können. Einige der besten Tools sind am besten aufgeführt. Wenn Sie selten an der Umwandlung von Webseiten in PDF arbeiten, sind Online-Tools die beste Wahl. Der Prozess für alle Online-Tools ist fast gleich. Kopieren Sie einfach den Link zur Webseite und fügen Sie ihn ein und klicken Sie auf Konvertieren.
Videoanleitung:
Wir haben diesen Abschnitt in Form eines Video-Tutorials für die Bequemlichkeit unserer Leser bereitgestellt. Wenn Sie am Lesen interessiert sind, sehen Sie es sich nach dem Lesen an.
1. So konvertieren Sie Webseiten mit Sejda online kostenlos in PDF
Sejda ist das Beste, um jede PDF-Datei in andere Formate zu konvertieren und umgekehrt. Es kann auch HTML, URL in PDF konvertieren.
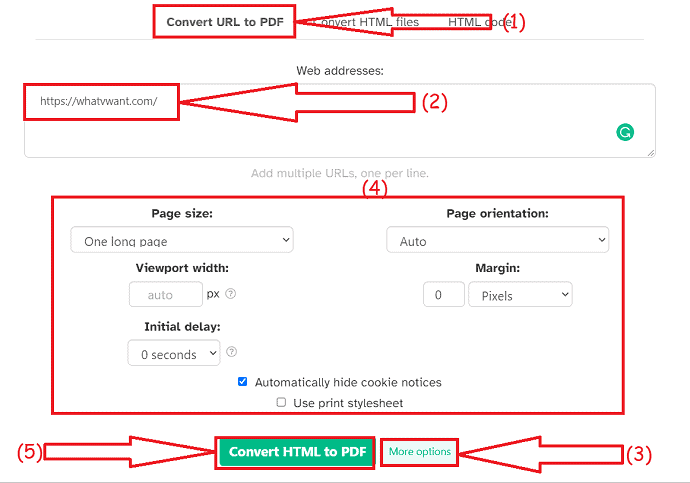
- Besuchen Sie die offizielle Seite von Sejda HTML to PDF.
- Wählen Sie URL in PDF konvertieren und fügen Sie den Webseitenlink in das Feld ein.
- Tippen Sie auf weitere Optionen, um die Seitengröße, Ausrichtung, den Rand und vieles mehr zu ändern.
- Klicken Sie auf die Option HTML in PDF konvertieren.
- Klicken Sie abschließend auf die Option „Herunterladen“. Sie können die PDF-Datei auch direkt freigeben und drucken, indem Sie die entsprechenden Optionen auswählen.
2.SodaPDF
SadaPDF ist die beste Familie von PDF-Anwendungen zum einfachen Anzeigen, Bearbeiten, Zusammenführen, Teilen und Konvertieren von PDF-Dateien. Es hilft Ihnen auch, HTML-Dateien oder Webseiten online und mit einem Klick in Dateien zu konvertieren. Es ist sehr einfach zu bedienen und kostenlos erhältlich.
- Öffnen Sie die offizielle Seite von SadaPDF HTML to PDF mit einem beliebigen Webbrowser.
- Geben Sie die URL der Webseite in das Feld ein und klicken Sie auf Get PDF.
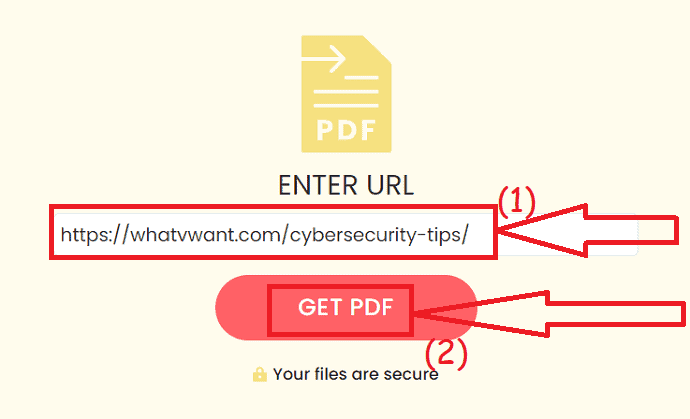
- Innerhalb weniger Sekunden werden Sie auf eine neue Seite mit Download- und Vorschauoption weitergeleitet.
- Klicken Sie auf die Vorschauoption, um die Datei einmal zu überprüfen.
- Klicken Sie auf die Download-Option, um sie auf Ihrem Gerät zu speichern.
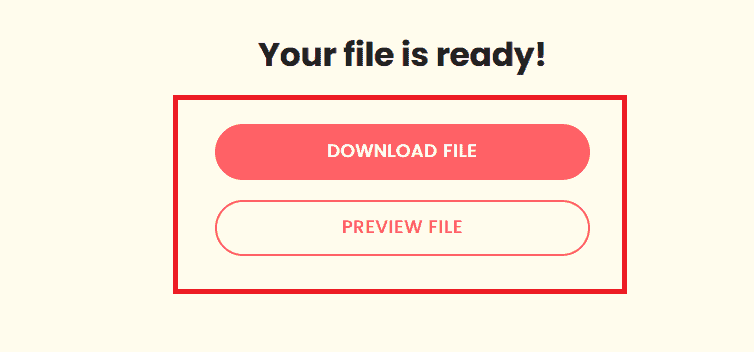
3. Cloudkonvertierung
Cloudconvert ist auch ein erstaunliches Konvertierungstool zum Konvertieren von Bildern, Dateien, Videos, Tabellenkalkulationen, Audio und vielem mehr. Sie können Webseiten auch einfach und kostenlos in PDF umwandeln.
- Besuchen Sie die Cloudconvert-Website zum Speichern als offizielle PDF-Seite mit Chrome oder einem beliebigen Webbrowser.
- Kopieren Sie den Link und fügen Sie ihn in das Feld ein. Ändern Sie die gewünschten Optionen.
- Klicken Sie auf „URL hinzufügen“.
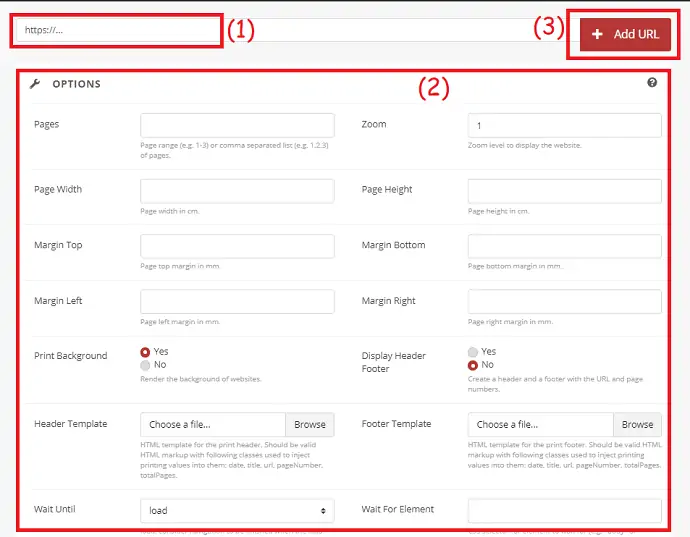
- Aktivieren Sie den Dateityp „PDF“ und klicken Sie auf „Website erfassen“.
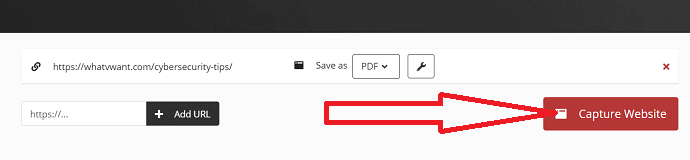
- Klicken Sie abschließend auf die Option „Herunterladen“.
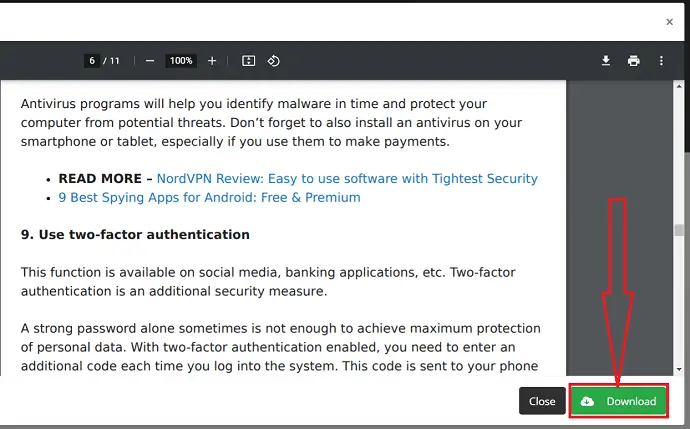
4.Web2PDFConverter
Web2PDFConverter ist das beste Online-Tool zum einfachen Konvertieren Ihrer gesamten Webseite in PDF. Es erledigt Ihre Aufgabe innerhalb von Sekunden in drei einfachen Schritten. Sehen wir uns an, wie man eine Webseite mit dem Web2PDF-Konverter in PDF konvertiert.
- Besuchen Sie die offizielle Website des Web2PDF-Konverters mit einem beliebigen Webbrowser oder klicken Sie auf den Link.
- Der Startbildschirm des Web2PDF-Konverters ist wie im folgenden Screenshot dargestellt.
- Kopieren Sie den Link der Webseite, die Sie in PDF konvertieren möchten, und fügen Sie ihn ein. Drücken Sie die Eingabetaste oder klicken Sie auf die Schaltfläche „Konvertieren“ neben dem Suchfeld.
- Innerhalb weniger Minuten werden Sie zur Download-Seite weitergeleitet. Klicken Sie abschließend auf „Herunterladen“.
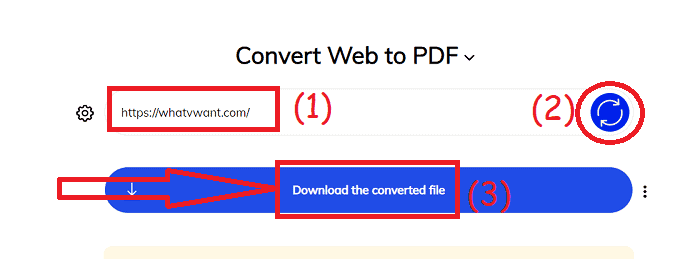
5.WebtoPDF
WebtoPDF ist ein weiteres erstaunliches Konvertierungstool. Es hilft Ihnen auch, ein Wasserzeichen, eine Kopfzeile, eine Fußzeile, Seitenzahlen und vieles mehr hinzuzufügen.
Wie konvertiere ich Webseiten mit WebtoPDF in PDF?
- Besuchen Sie die offizielle WebtoPDF-Seite mit einer beliebigen Suchmaschine.
- Kopieren Sie den Link der Webseite und fügen Sie ihn ein.
- Klicken Sie auf Optionen, um die Seiteneinstellungen, Konvertierungseinstellungen, Wasserzeichen, Kopf- und Fußzeile der Seite zu ändern.
- Klicken Sie auf die Konvertierungsoption.
- Klicken Sie abschließend auf „Download-Symbol“.

6.PDFCrowd
PDFCrowd ist auch eines der Tools zum Konvertieren von Webseiten in PDF. Es ist ein sehr einfaches Tool und kostenloses Tool.
- Öffnen Sie die offizielle PDFcrowd-Seite mit Hilfe von Chrome oder einem beliebigen Webbrowser.
- Wählen Sie die Option „Webseite konvertieren“ und fügen Sie den Webseitenlink in das Feld „Geben Sie eine zu konvertierende Webseite ein“ ein.
- Klicken Sie auf Optionen anzeigen, um alle Einstellungen nach Ihren Wünschen zu ändern.
- Klicken Sie nun auf „Konvertieren“.
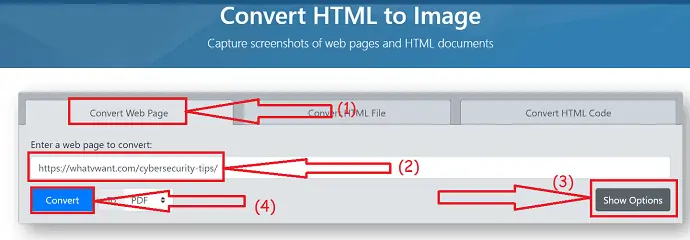
- Sobald der Konvertierungsvorgang abgeschlossen ist, wird auf dem Bildschirm eine Eingabeaufforderung mit Optionen zum Herunterladen und Öffnen angezeigt. Klicken Sie auf „Herunterladen“, um es auf Ihrem Gerät zu speichern. Klicken Sie auf „Öffnen“, um eine Vorschau der Datei anzuzeigen, bevor Sie sie herunterladen.
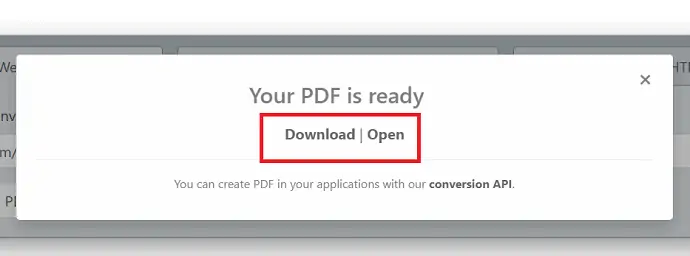
- Das könnte Ihnen auch gefallen: Einfache Methode, PDF mit Bild mit Wasserzeichen zu versehen
- 5 Top-Online-Tools zur PDF-Komprimierung
Endeffekt:
Dies sind die verschiedenen Methoden zum Konvertieren/Speichern von Webseiten als PDF mit Online-Tools, Chrome-Erweiterungen, Firefox, Adobe Acrobat DC und auf Android. Immer Online-Methoden sind gut. Verwenden Sie daher besser die Premium-Tools wie Adobe Acrobat DC. Wenn Sie der Meinung sind, dass es teurer ist, dann entscheiden Sie sich für das Wondershare PDFelement, das mit dem besten Preis gleich Adobe ist.
Ich hoffe, Ihnen gefällt mein Artikel über die Webseite als PDF speichern . Wenn es Ihnen gefällt, tun Sie mir einen Gefallen, indem Sie es mit Ihren Freunden teilen. Wenn Sie einen anderen Punkt hinzufügen möchten, können Sie ihn über den Kommentarbereich hinzufügen.
Für weitere Tipps können Sie whatvwant auch auf Facebook und Twitter folgen. Abonnieren Sie den whatvwant-Kanal auf YouTube, um regelmäßige Updates zu erhalten.
So speichern Sie eine Webseite als PDF von jedem Browser – FAQ
Ist es möglich, eine Webseite als PDF zu speichern?
Jawohl. Es ist möglich, eine Webseite als PDF auf Ihrem Gerät zu speichern. Es ist so einfach, wie Sie denken.
Wie speichere ich eine Webseite als PDF mit Adobe Acrobat DC?
Wählen Sie unter Werkzeuge > Webseite PDF erstellen > geben Sie die URL in das Feld ein > klicken Sie auf Erstellen > und speichern Sie.
Ist es möglich, eine Webseite ohne Software als PDF zu speichern?
Jawohl. Sie können eine Webseite ohne Software als PDF speichern. Besuchen Sie einfach die Webseite, die Sie als PDF erstellen möchten > drücken Sie Strg+p > wählen Sie das Ziel als Als PDF speichern > Speichern.
Gibt es Chrome-Erweiterungen zum Konvertieren von Webseiten als PDF?
Es gibt mehrere Chrome-Erweiterungen zum Konvertieren von Webseiten in PDF. Unter ihnen ist „Als PDF speichern“ die beste.
