So rufen Sie gespeicherte Passwörter auf Ihrem Telefon und PC ab
Veröffentlicht: 2023-10-09Die meisten Plattformen, Websites und Apps, die wir heute nutzen, erfordern eine Login-ID und ein Passwort. Es ist jedoch keine leichte Aufgabe, sich diese Fülle an Passwörtern zu merken – es sei denn, Sie haben ein Einstein-Gehirn. Um dieses Problem zu lösen, verfügen heutzutage fast alle Geräte über Passwort-Manager, wie z. B. den integrierten Passwort-Manager von Google Chrome, Samsung Pass, Microsoft Edge Password Manager usw.
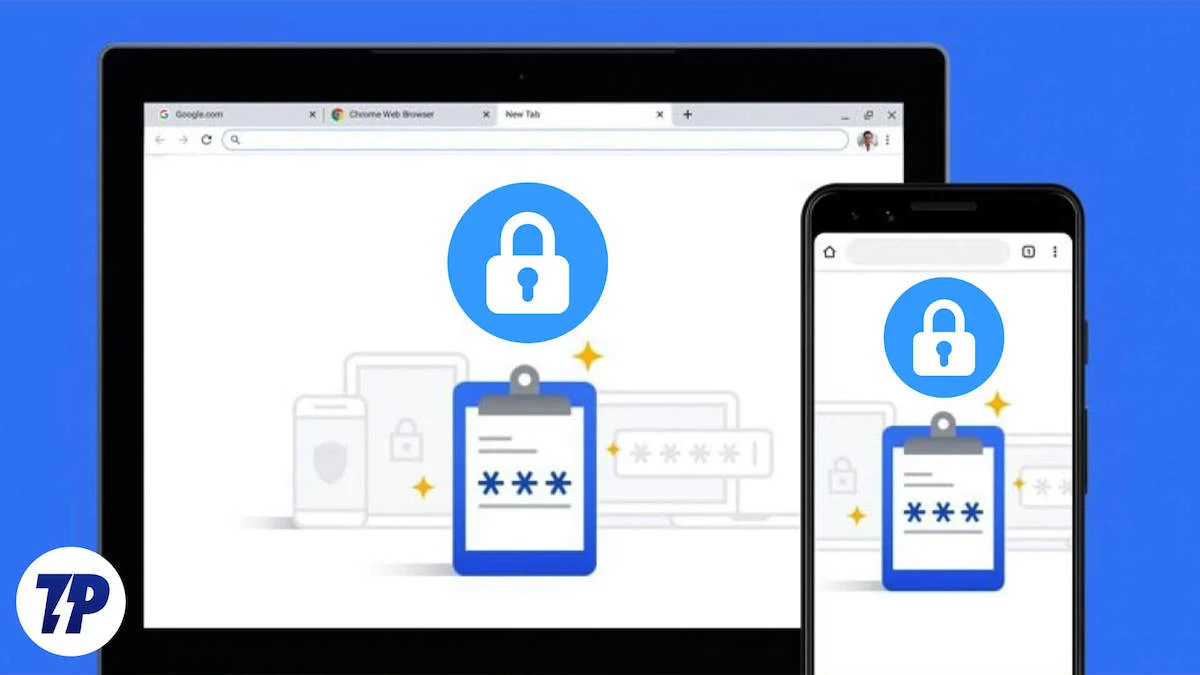
Obwohl diese Funktion unser Leben sehr bequem macht, sind wir dadurch auch nicht mehr in der Lage, uns Passwörter zu merken. Glücklicherweise gibt es Möglichkeiten, gespeicherte Passwörter von Ihrem Gerät abzurufen. Machen Sie sich also keine Sorgen, wenn Sie ein wichtiges Passwort vergessen haben und es für die Anmeldung auf einem anderen Gerät benötigen. Dieser Blog wird Ihnen dabei helfen. Ob iPhone, Android, Windows oder Mac-Gerät, wir zeigen Ihnen alle Methoden, um gespeicherte Passwörter auf Ihrem Smartphone und PC zu finden.
Inhaltsverzeichnis
So greifen Sie auf gespeicherte Passwörter auf Ihrem Telefon und PC zu: Eine Schritt-für-Schritt-Anleitung
Das passiert selbst den Besten von uns – manchmal können wir uns kein Passwort merken. Glücklicherweise gibt es auf fast allen Geräten Passwort-Manager, die Passwörter für Sie speichern und sichern. Wenn Sie also die Passwortspeicherung auf Ihrem Gerät aktiviert haben, können Sie Ihre Passwörter jederzeit abrufen.
Lassen Sie uns besprechen, wie Sie das tun können!
So rufen Sie ein gespeichertes Passwort auf einem Android-Gerät ab
Wenn Sie ein Android-Nutzer sind, finden Sie Ihre gespeicherten Passwörter in Ihrem Google-Konto. Es gibt zwei Möglichkeiten, Ihre Passwörter auf einem Android-Telefon abzurufen.
Methode 1: Aus den Einstellungen
- Öffnen Sie „Einstellungen“ über das Dropdown- oder Anwendungsmenü.
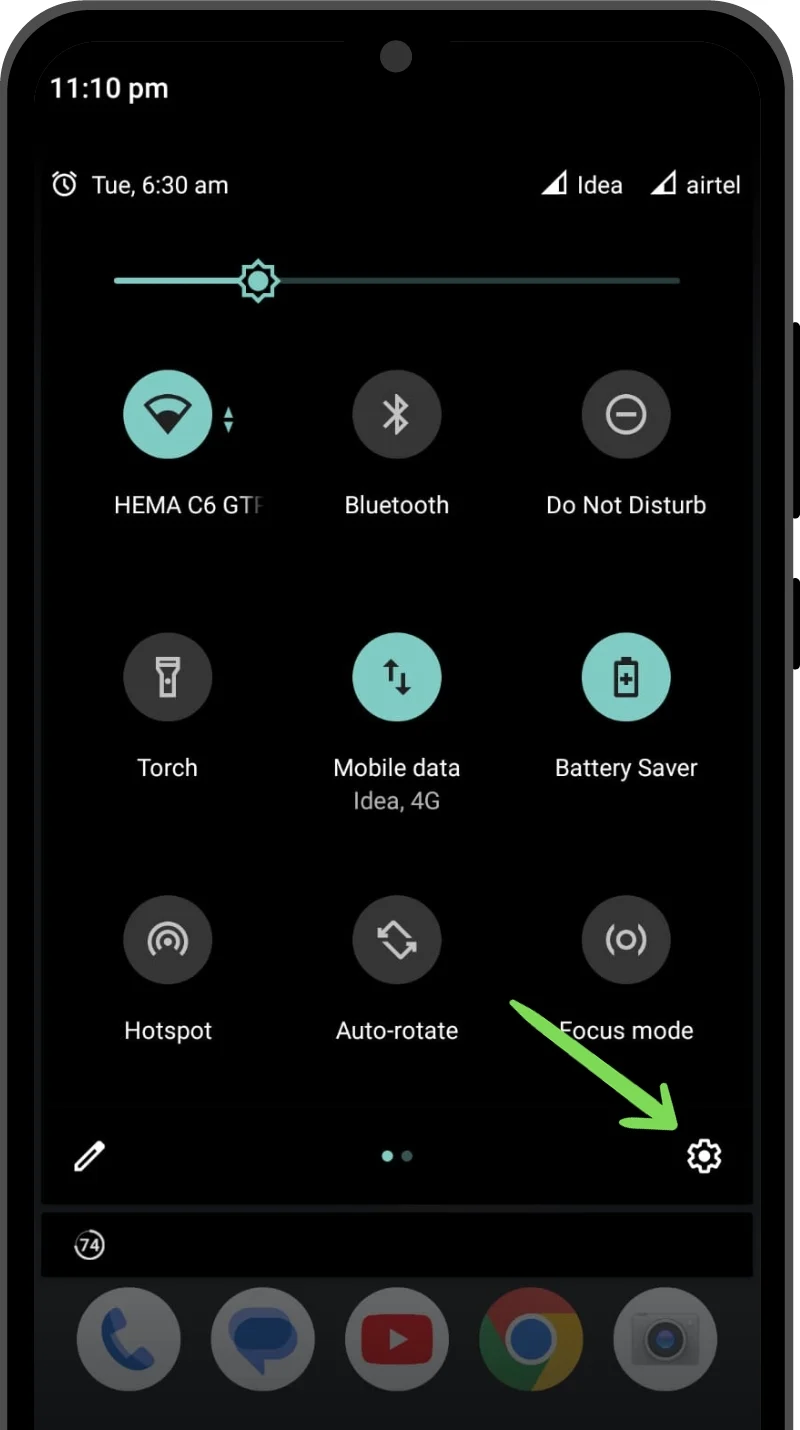
- Scrollen Sie nach unten und finden Sie Datenschutz .
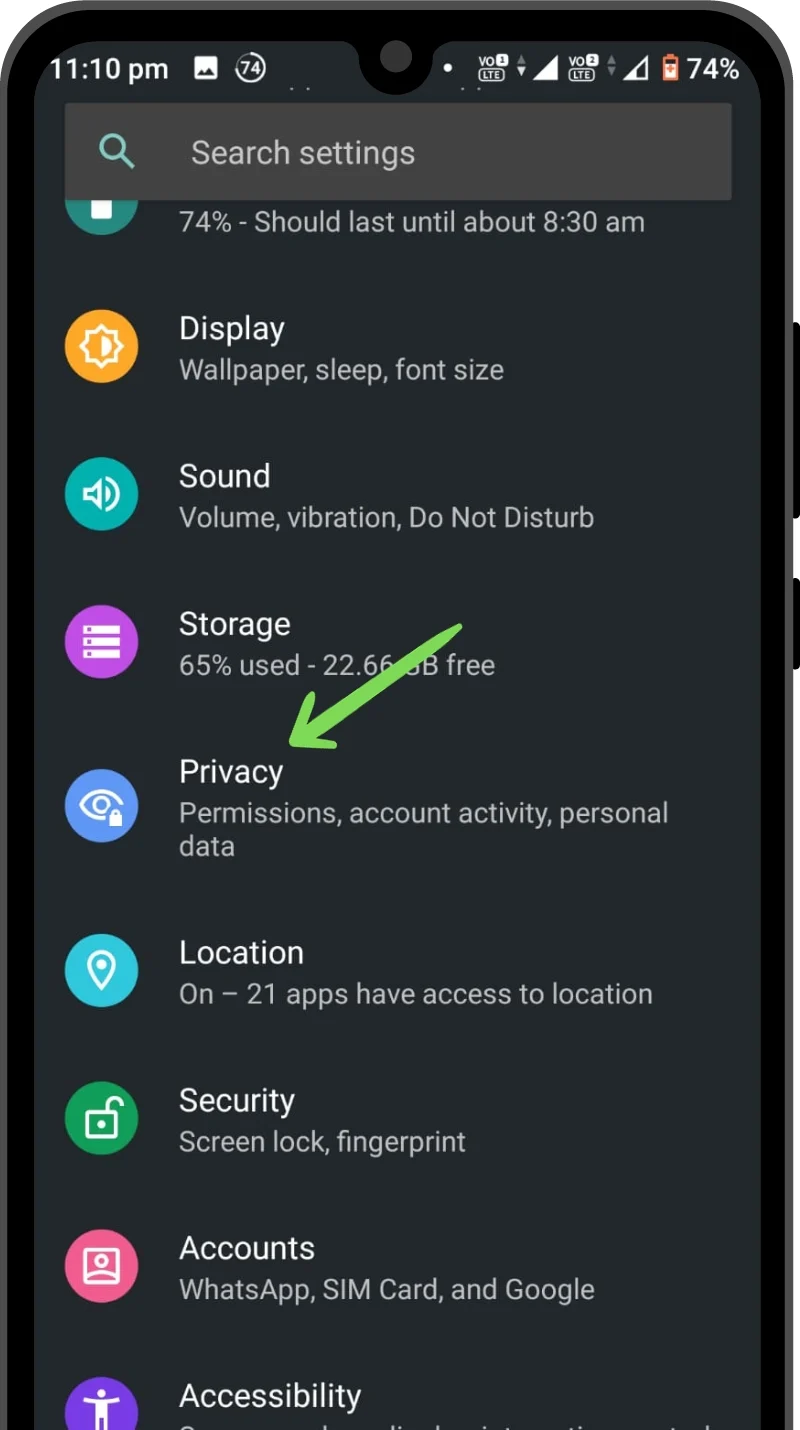
- Gehen Sie in den Datenschutzeinstellungen zum AutoFill-Dienst von Google .
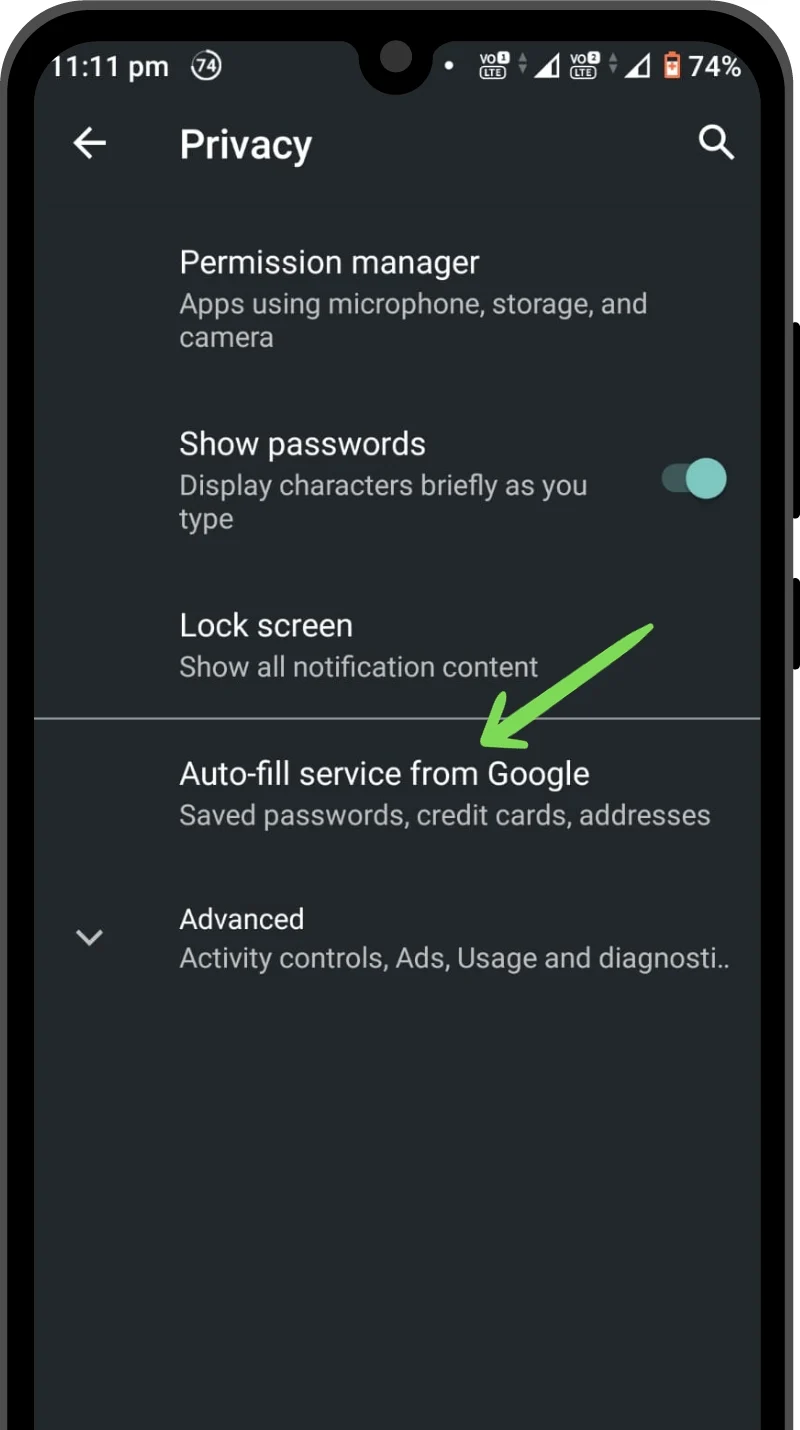
- Tippen Sie nun auf Passwörter . Dadurch wird der mit Ihrem Google-Konto verknüpfte Passwort-Manager geöffnet. Sie können nach unten scrollen und Ihr gespeichertes Passwort finden oder die Suchleiste verwenden, um ein bestimmtes Passwort zu finden.
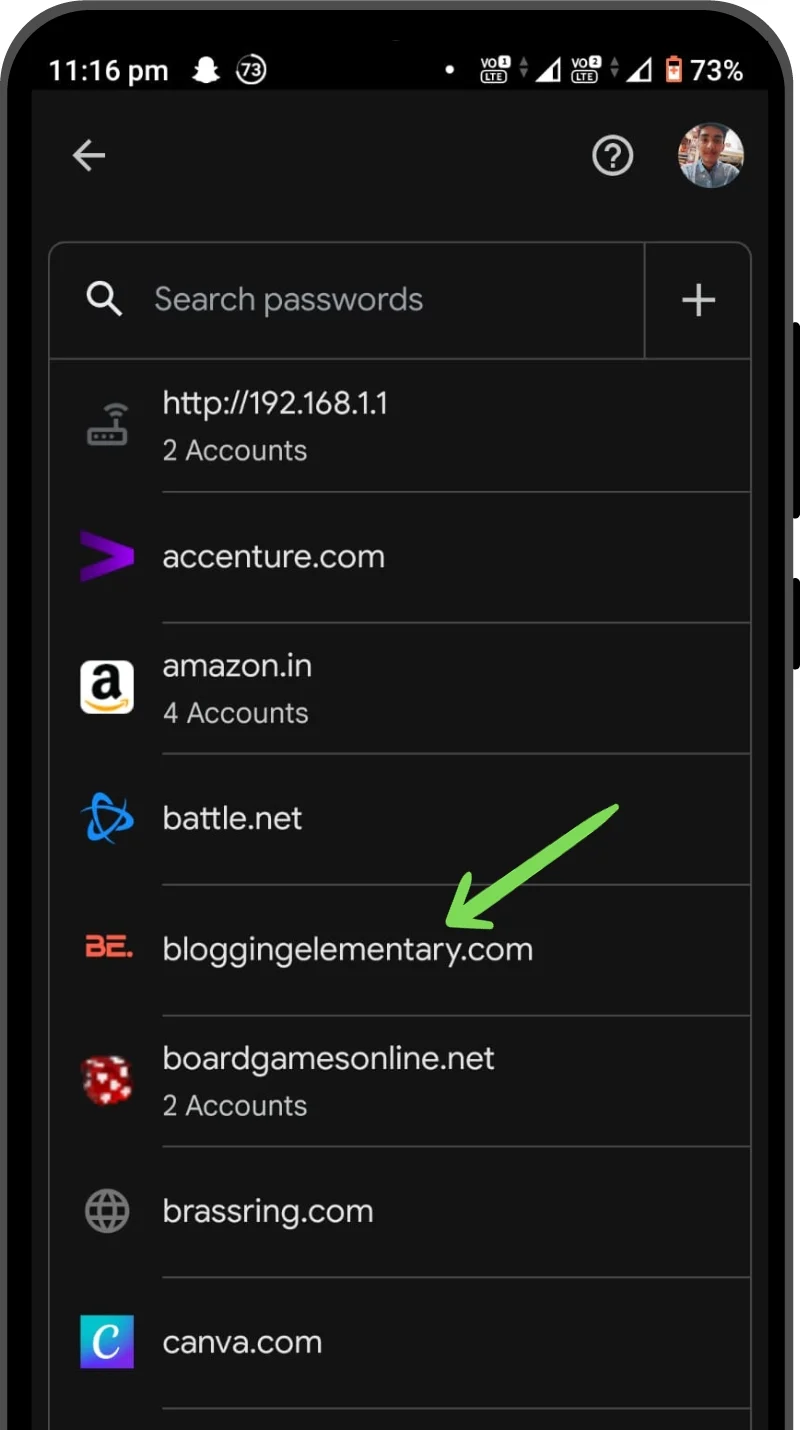
- Tippen Sie auf das Passwort, das Sie abrufen möchten. In einem Popup-Fenster werden Sie zur biometrischen Verifizierung (Fingerabdruck/Passwort/PIN/Gesichtsscan) aufgefordert.
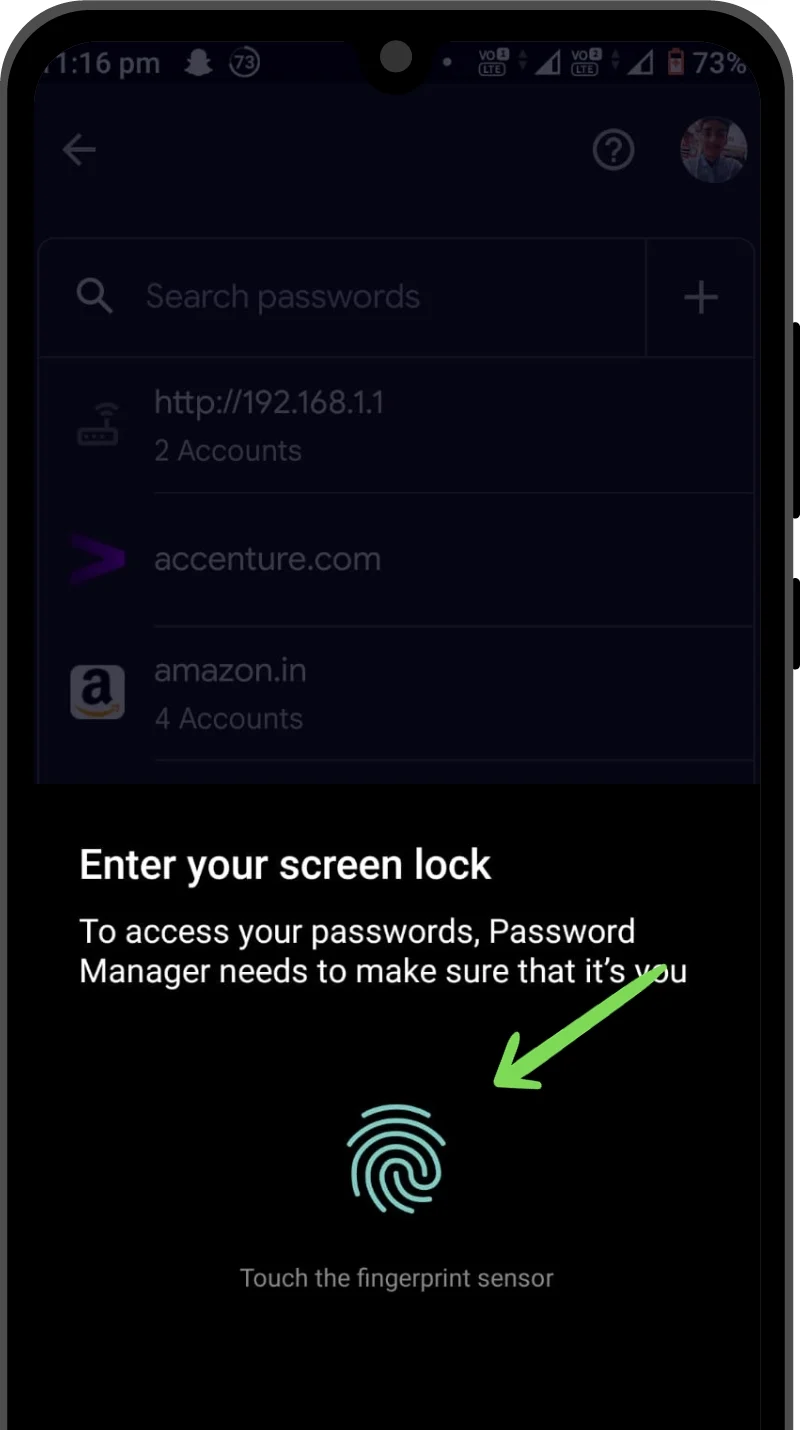
- Nach erfolgreicher Verifizierung öffnet sich ein Fenster mit Ihrer Benutzerkennung und Ihrem Passwort. Tippen Sie auf die Augentaste , um Ihr Passwort abzurufen. Sie können es auch über die Schaltfläche „Kopieren“ in die Zwischenablage kopieren.
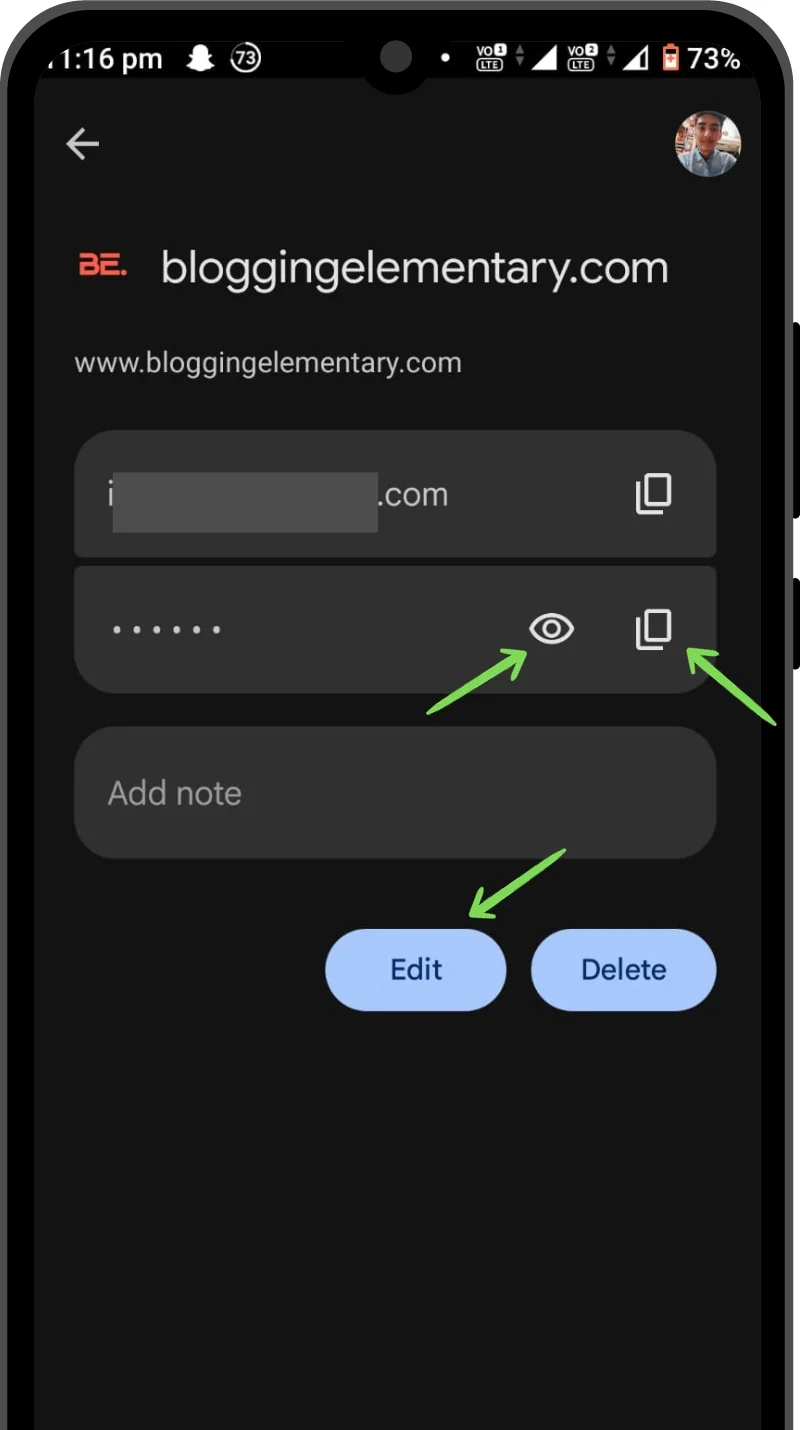
Verwandte Lektüre: So zeigen Sie gespeicherte WLAN-Passwörter auf Android an
Methode 2: Verwendung der Google Chrome App
- Starten Sie die Google Chrome-App .
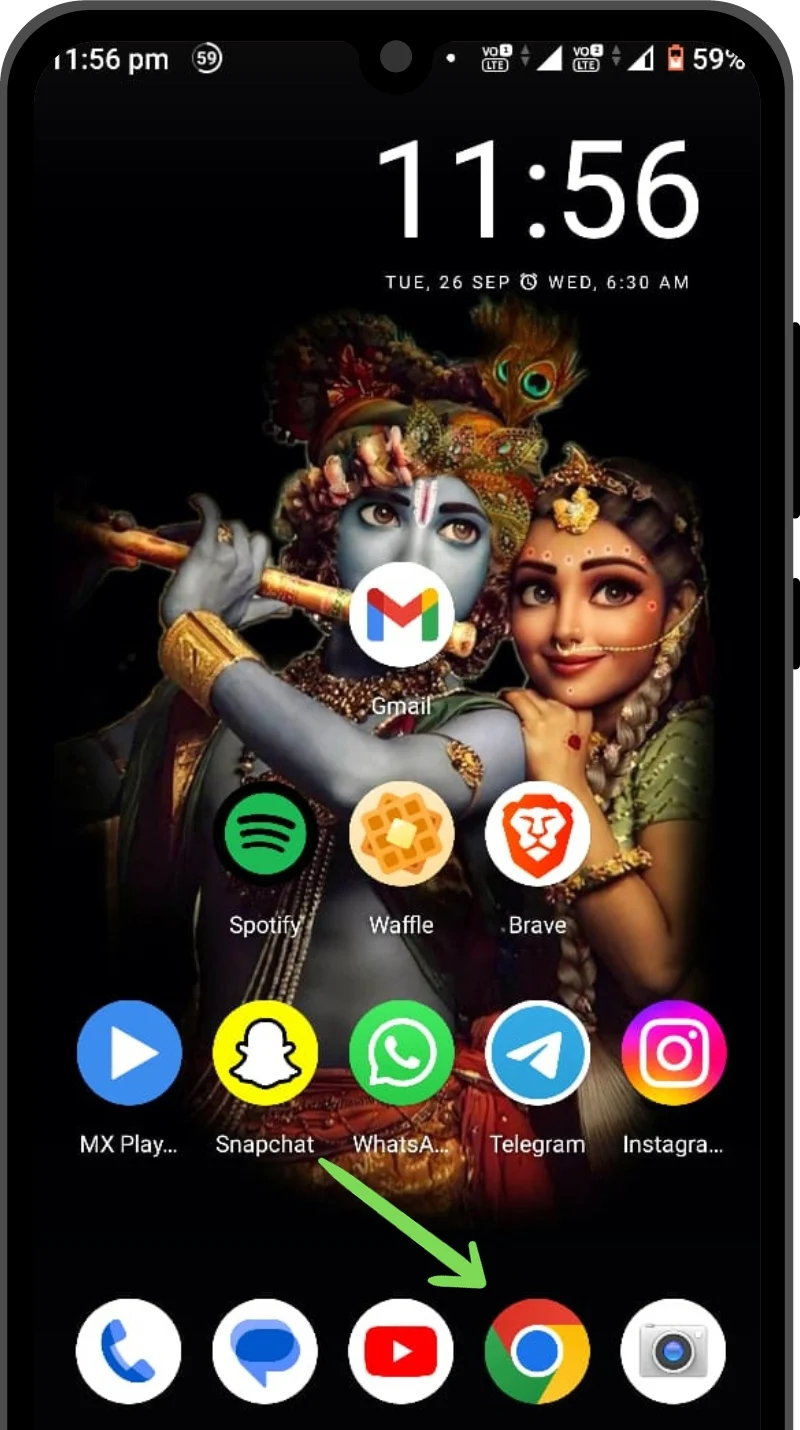
- Tippen Sie auf die drei vertikalen Punkte in der oberen rechten Ecke.
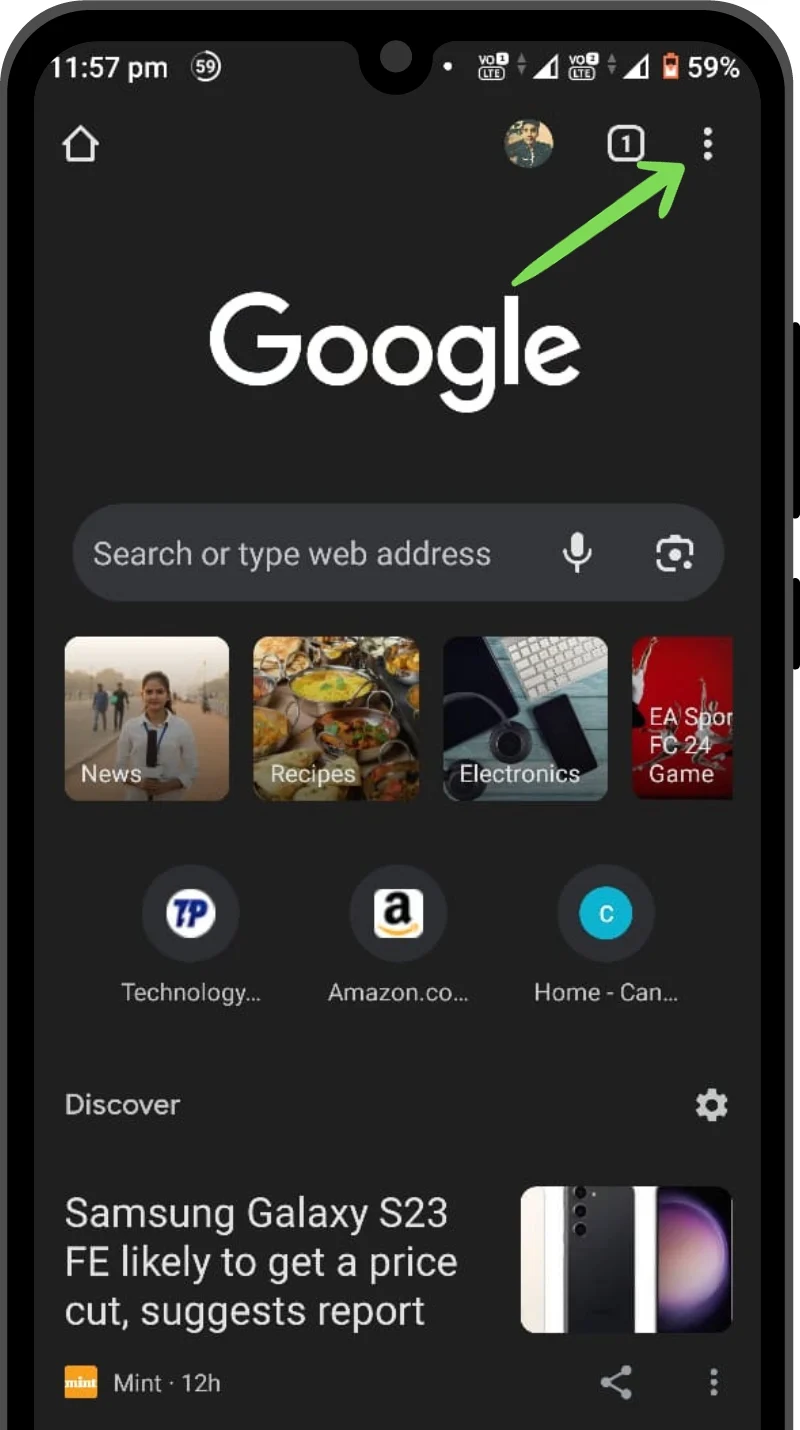
- Gehen Sie zu Einstellungen .
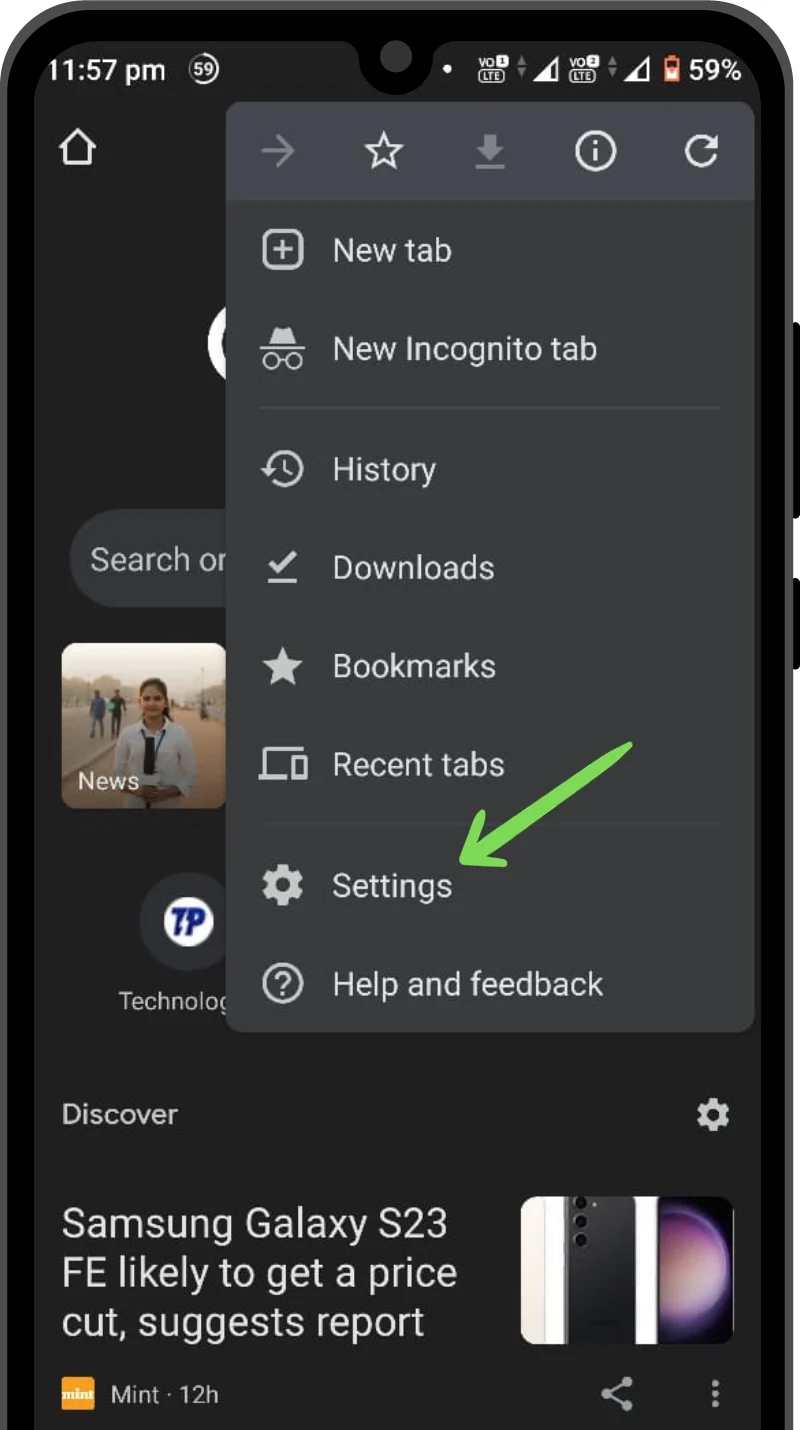
- Tippen Sie nun auf Passwort-Manager .
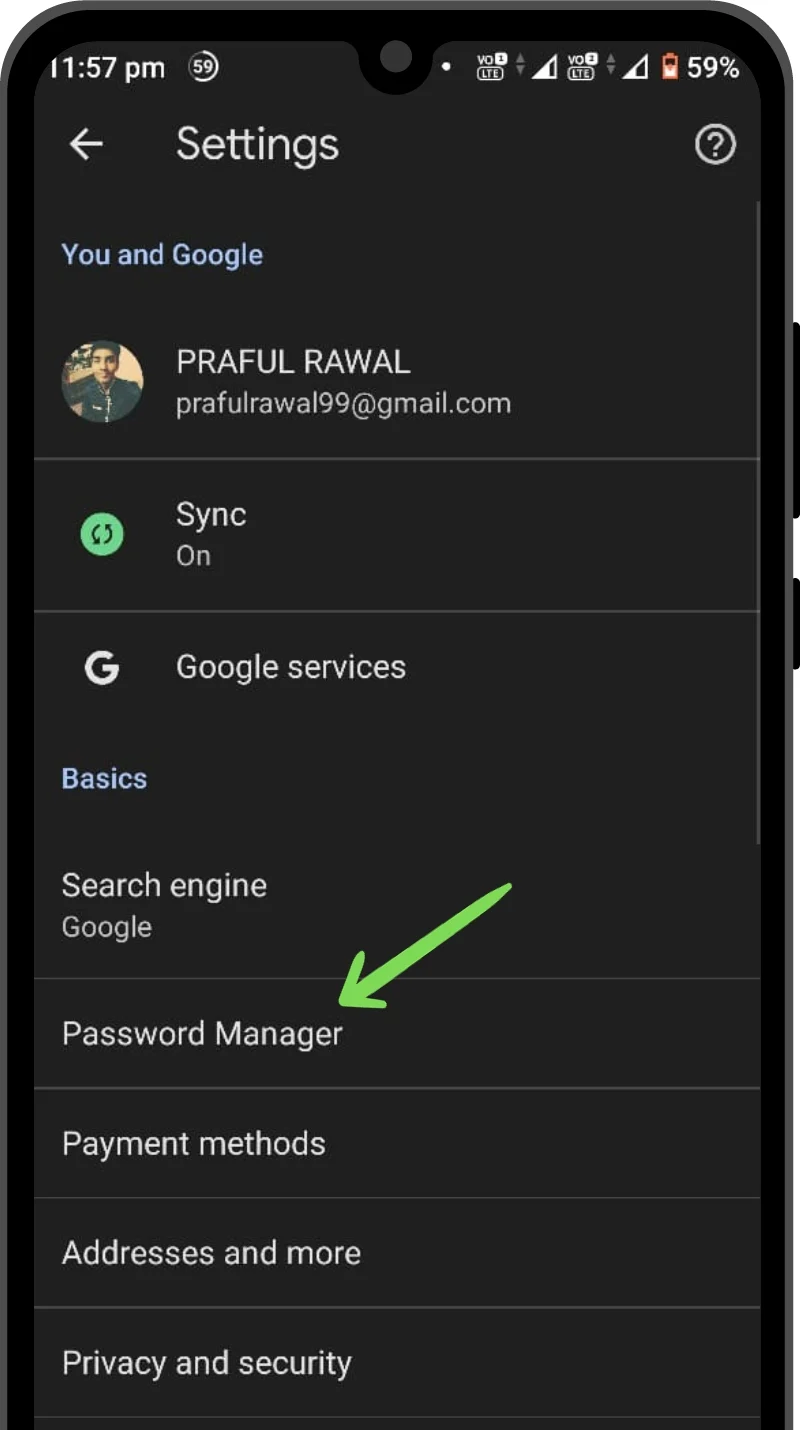
- Sie können nach unten scrollen und Ihr gespeichertes Passwort finden oder die Suchleiste verwenden, um ein bestimmtes Passwort zu finden.
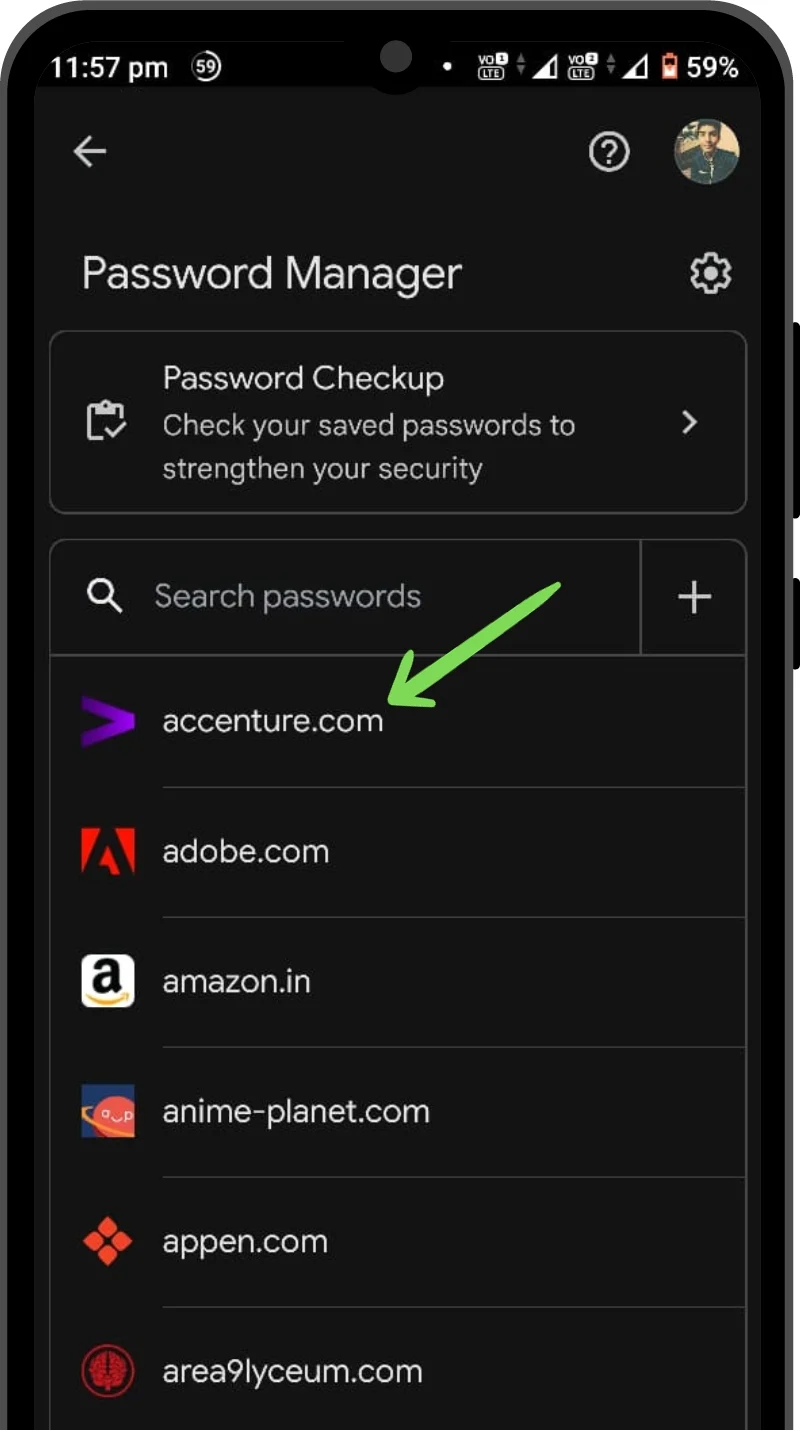
- Tippen Sie auf das Passwort, das Sie abrufen möchten. In einem Popup-Fenster werden Sie zur biometrischen Verifizierung (Fingerabdruck/Passwort/PIN) aufgefordert.
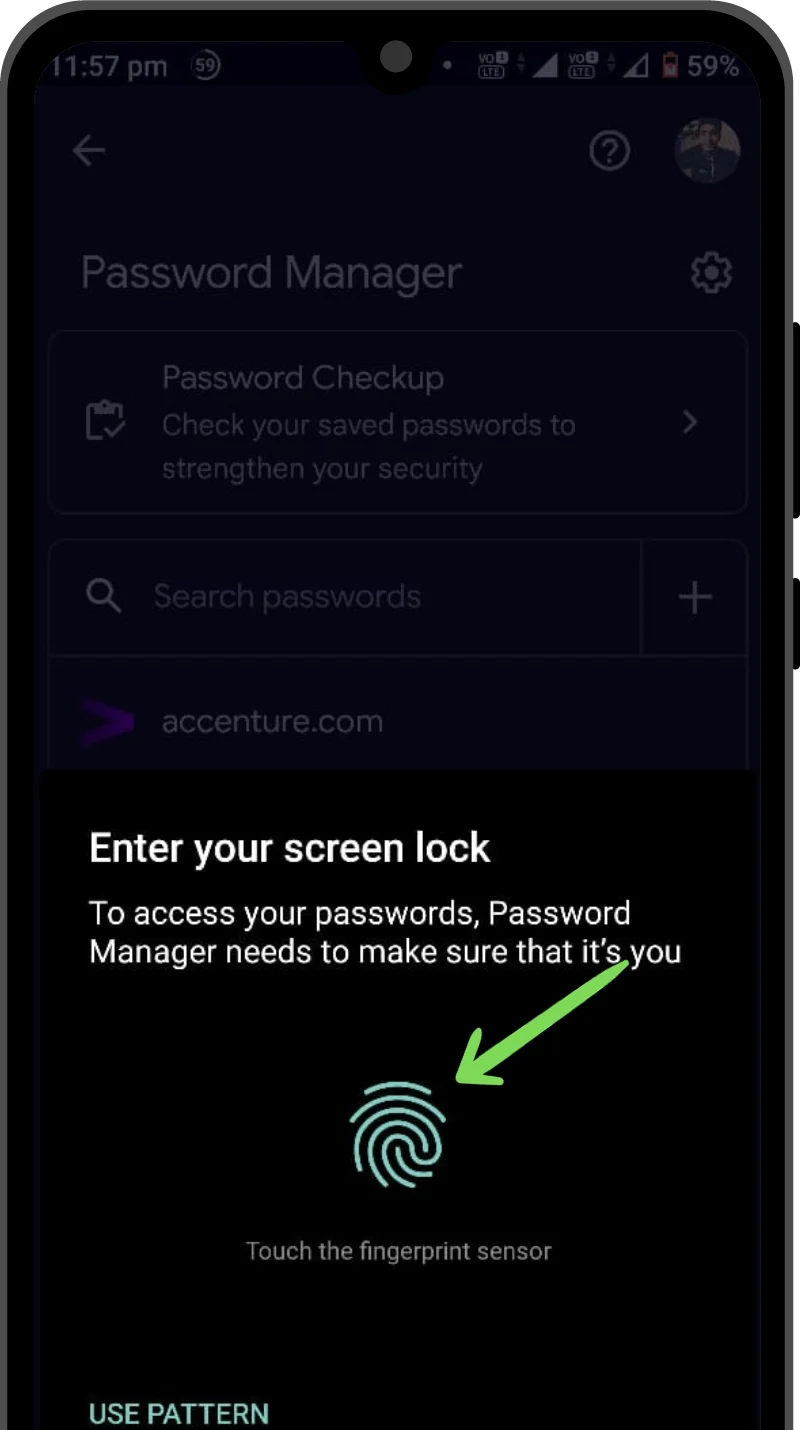
- Sobald die Verifizierung abgeschlossen ist, tippen Sie auf die Augentaste, um Ihr Passwort anzuzeigen. Sie können Ihr Passwort auch über die Schaltfläche „Kopieren“ kopieren.
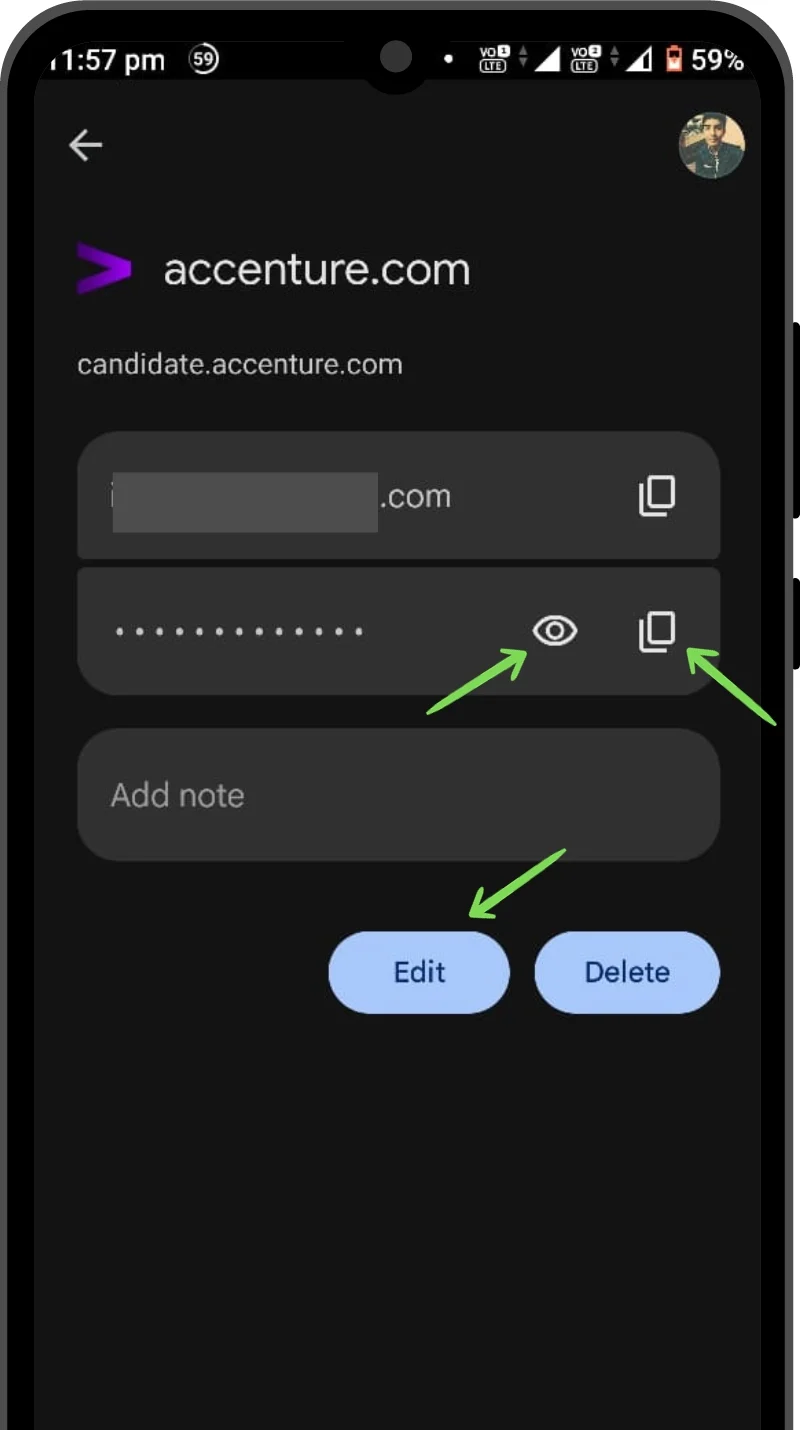
So rufen Sie ein gespeichertes Passwort auf einem iPhone-Gerät ab
- Öffnen Sie die Einstellungen in den Dienstprogrammen.
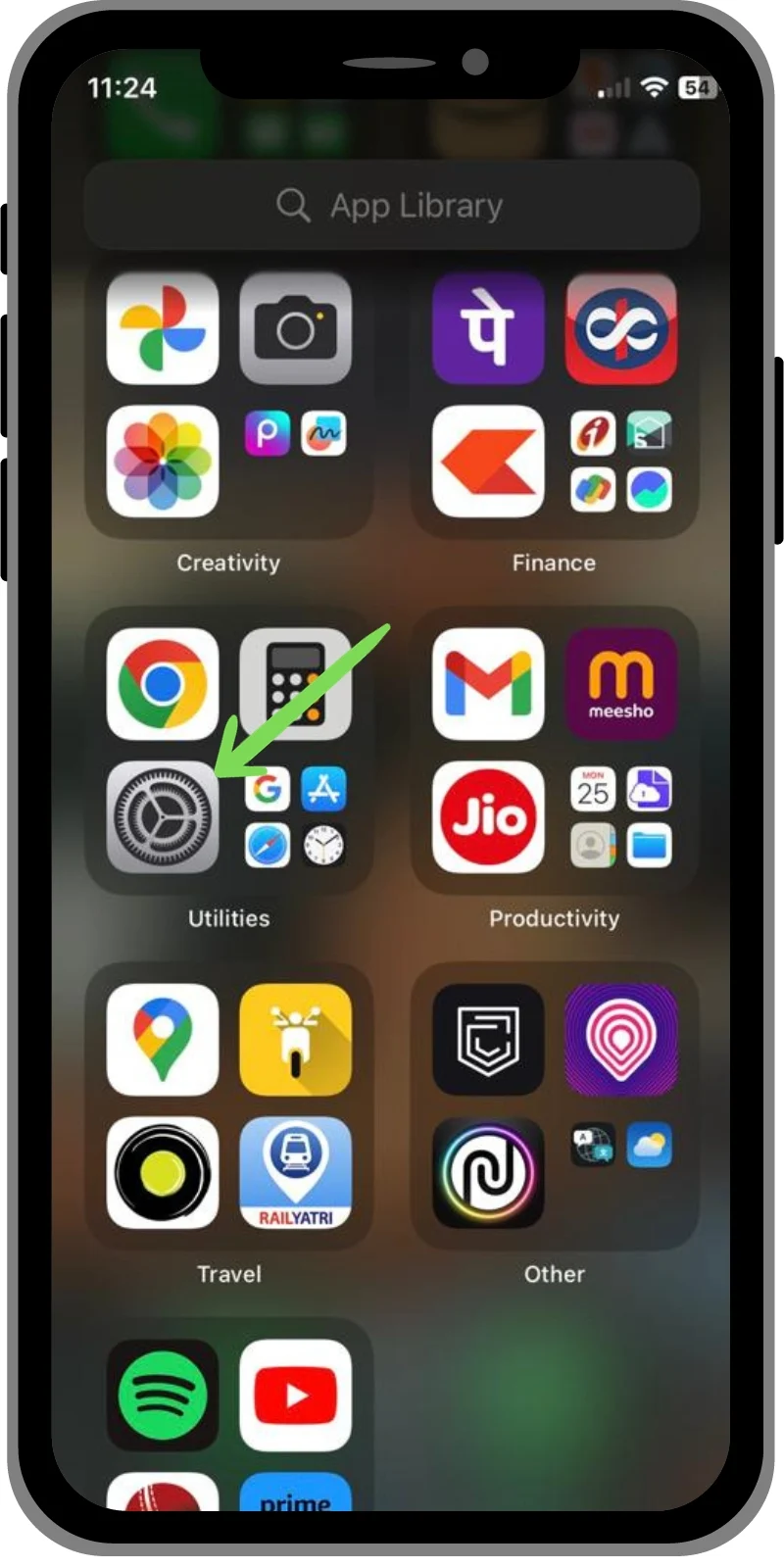
- Scrollen Sie nach unten und suchen Sie nach „Passwörter“ .
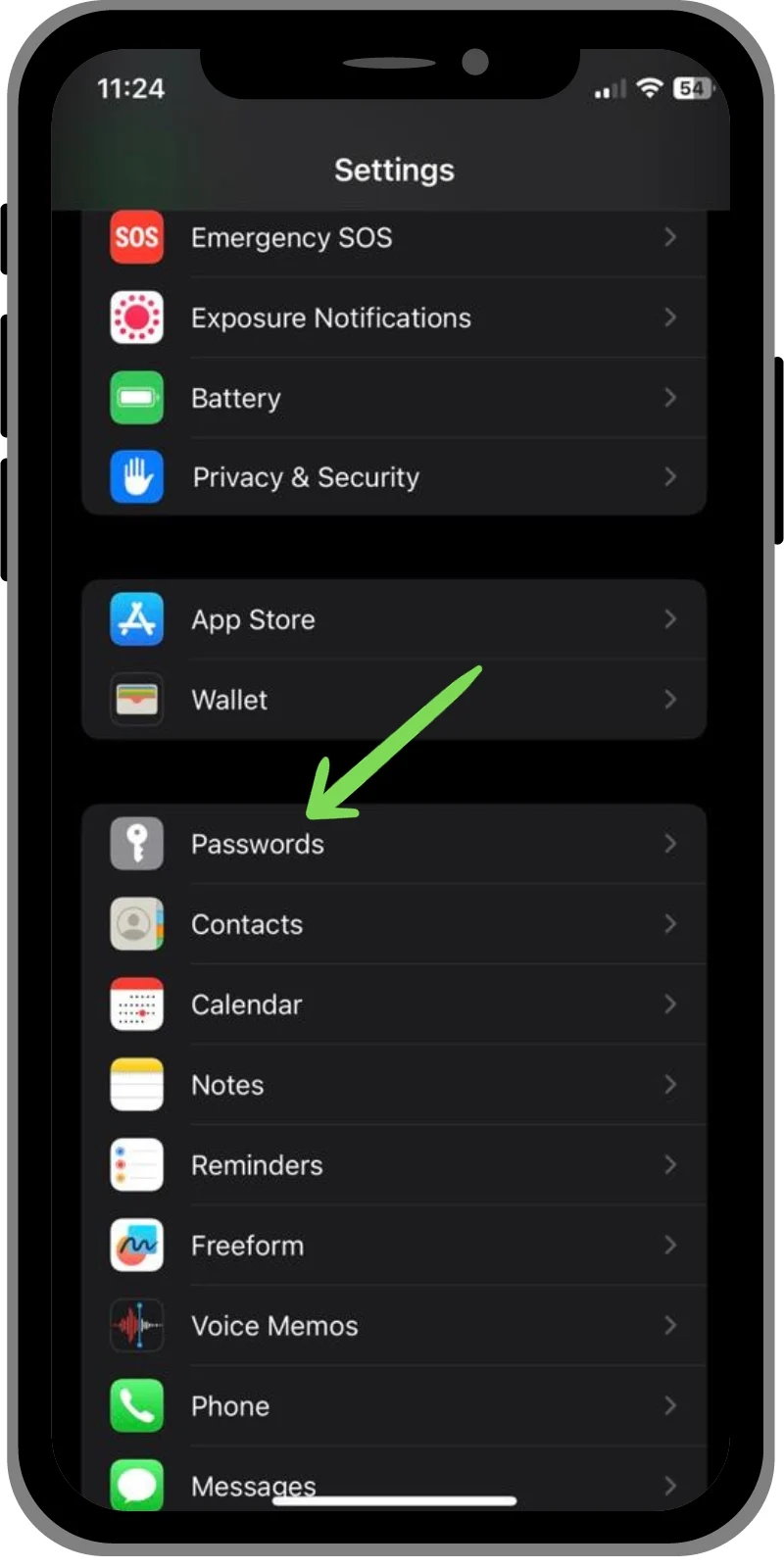
- Sie sehen eine Liste aller auf Ihrem iPhone gespeicherten Passwörter. Tippen Sie nun auf das Passwort, das Sie abrufen möchten.

- Sie werden aufgefordert, Ihren Passcode oder Ihre Touch ID/Face ID einzugeben.
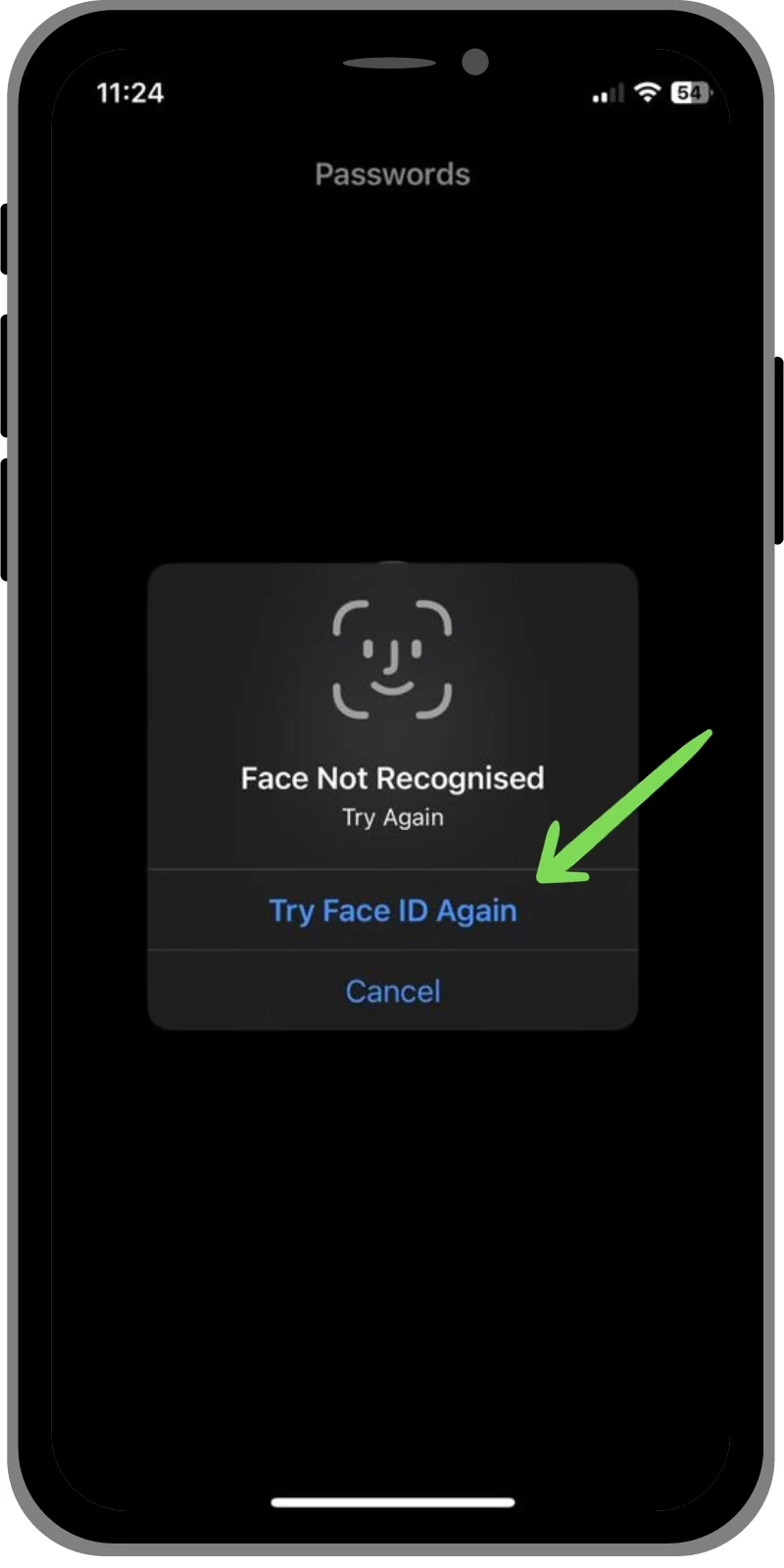
- Sobald die Verifizierung abgeschlossen ist, können Sie Ihr Passwort einsehen und durch Antippen kopieren.
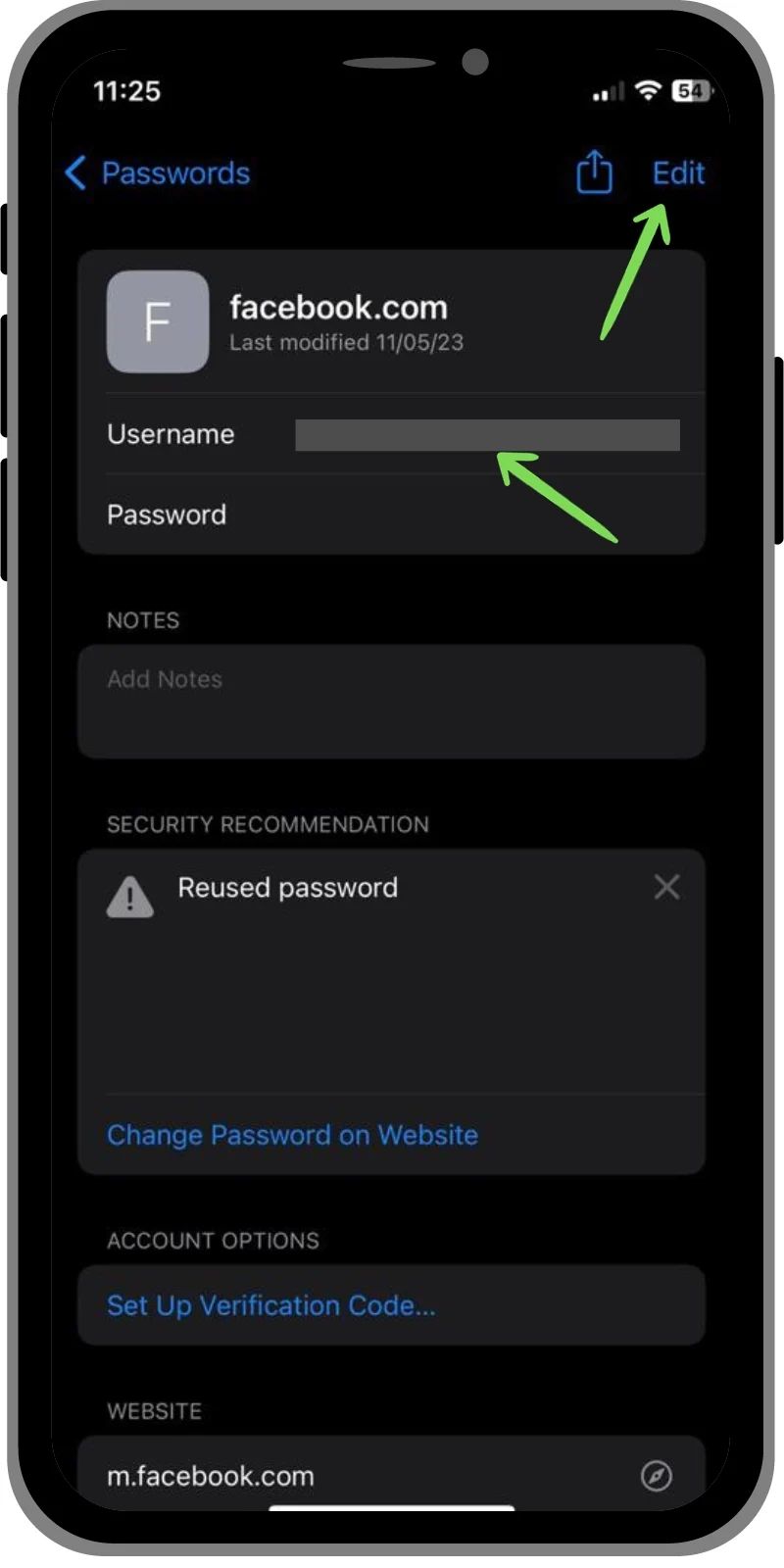
Verwandte Lektüre: So importieren Sie Passwörter in Chrome
So rufen Sie ein gespeichertes Passwort auf einem Mac ab
- Öffnen Sie die Systemeinstellungen und wählen Sie Passwörter aus.
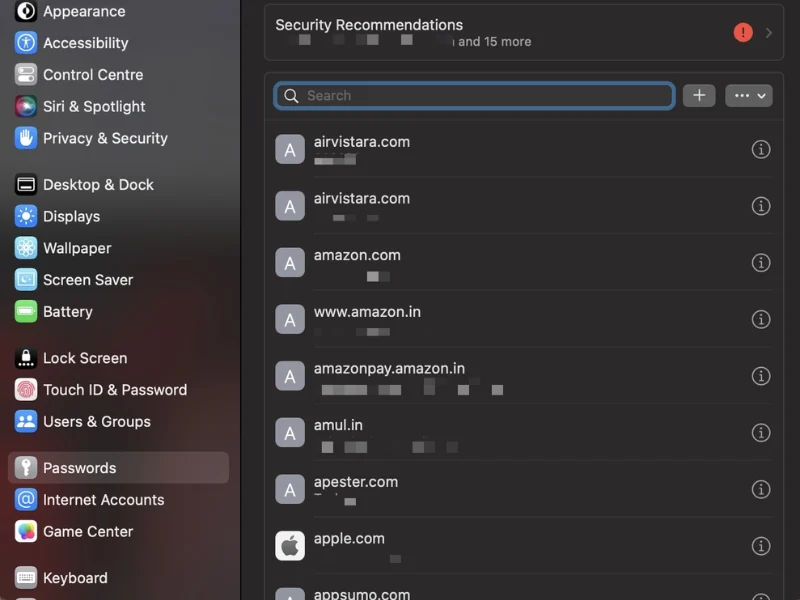
- Geben Sie nun Ihr Admin-Passwort ein oder verwenden Sie Touch ID .
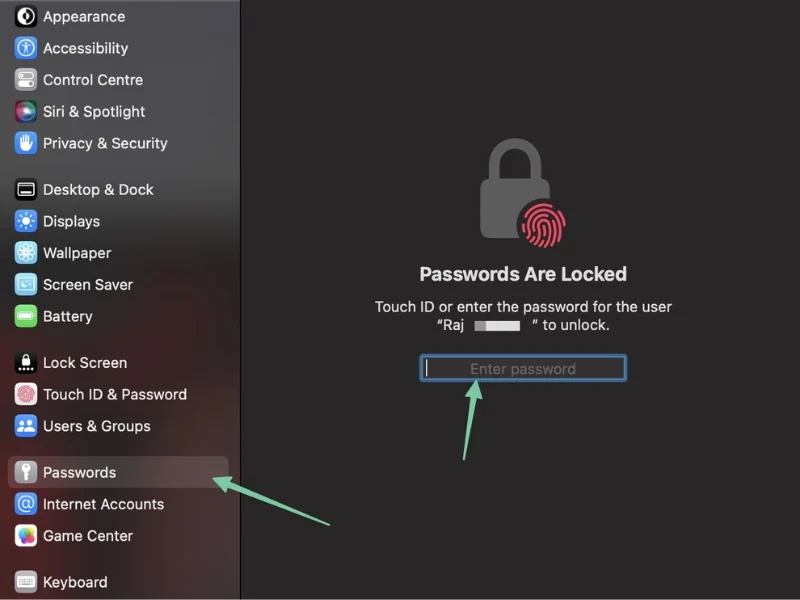
- Hier sehen Sie alle auf Ihrem Mac gespeicherten Passwörter.
- Um ein Passwort anzuzeigen, klicken Sie auf die Schaltfläche „i“ auf der rechten Seite und bewegen Sie dann den Mauszeiger über das maskierte Passwort.

So rufen Sie ein gespeichertes Passwort unter Windows ab
In Windows gibt es mehrere Möglichkeiten, Ihre gespeicherten Passwörter anzuzeigen. Abhängig von Ihren Einstellungen werden Ihre Passwörter häufig im Credential Manager, Google Passwords Manager oder Microsoft Edge Password Manager gespeichert. Wir werden diese Methoden einzeln besprechen.
Methode 1: Verwenden des Windows-Anmeldeinformationsmanagers
- Öffnen Sie die Systemsteuerung .
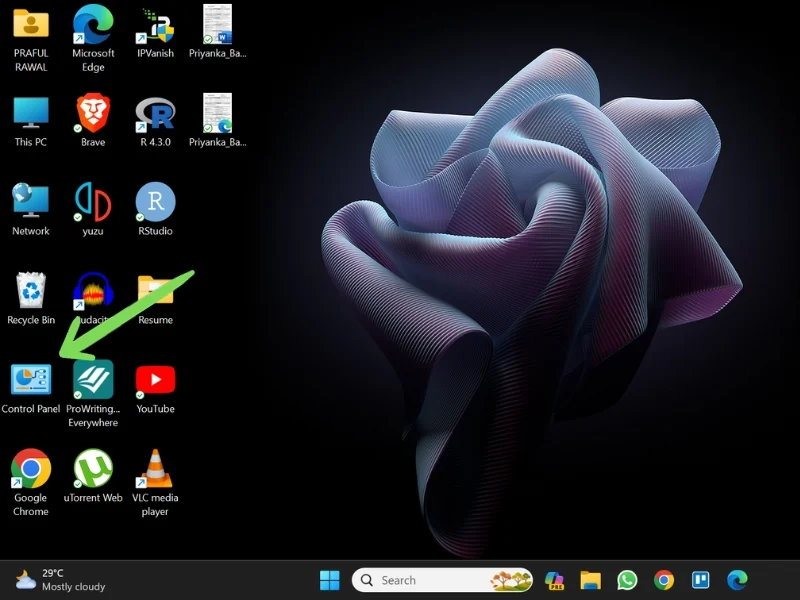
- Gehen Sie zu Benutzerkonten .
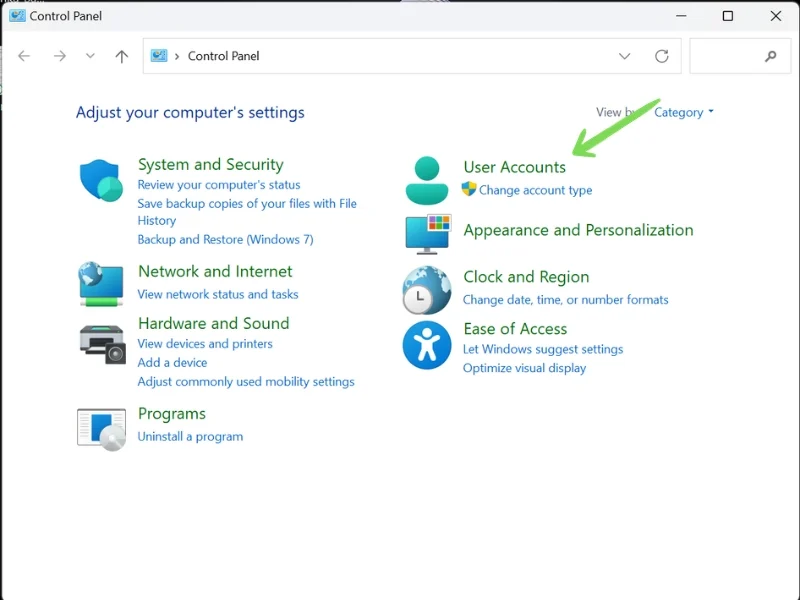
- Gehen Sie nun zum Credentials Manager . Hier sehen Sie zwei Optionen – Web-Anmeldeinformationen und Windows-Anmeldeinformationen . Web-Anmeldeinformationen speichern Passwörter für Websites, während Windows-Anmeldeinformationen Passwörter für Desktop-Anwendungen und Windows-Programme speichern.
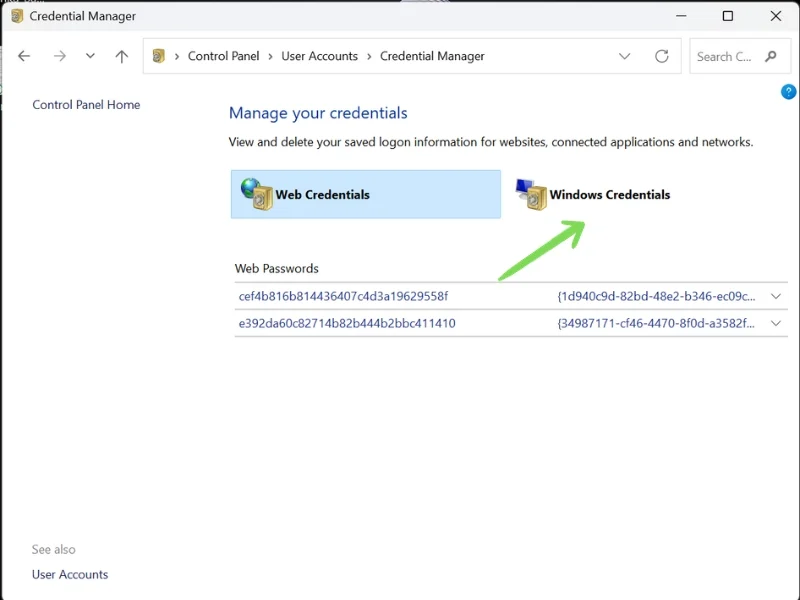
- Gehen Sie zum entsprechenden Abschnitt – Web-Anmeldeinformationen oder Windows-Anmeldeinformationen – und klicken Sie auf die Dropdown-Schaltfläche neben dem Kennwort, das Sie abrufen möchten.
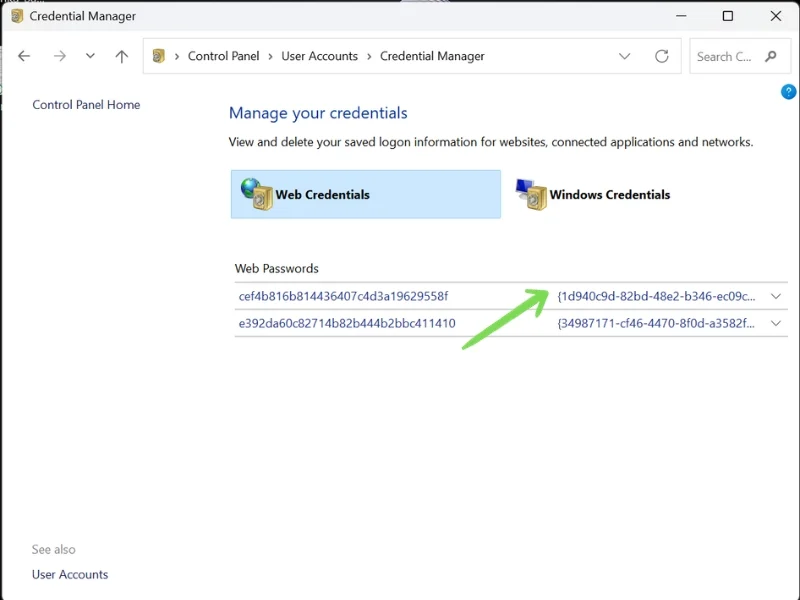
- Klicken Sie nun neben dem Passwort auf die Option Anzeigen. Anschließend werden Sie aufgefordert, Ihre Admin-Passwörter einzugeben und können Ihr Passwort sehen.
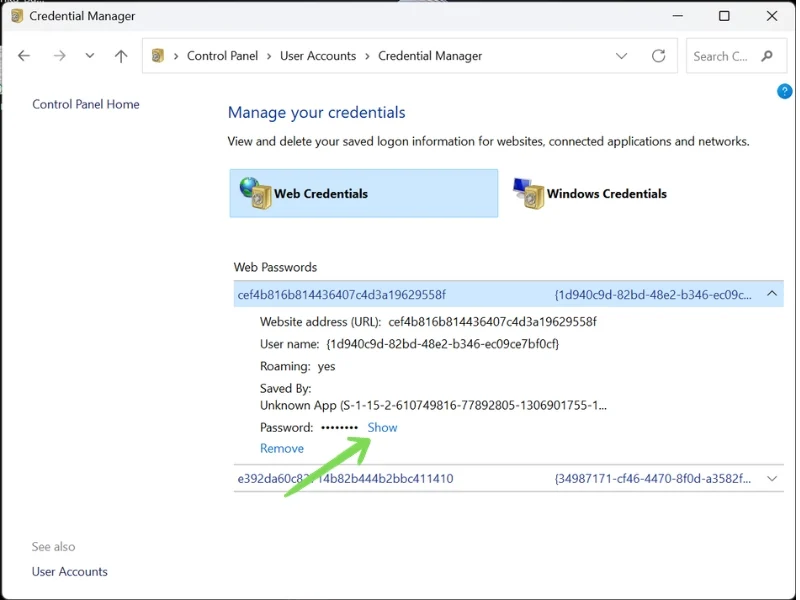
Methode 2: Verwendung des Google Chrome-Browsers
- Starten Sie den Google Chrome- Browser.
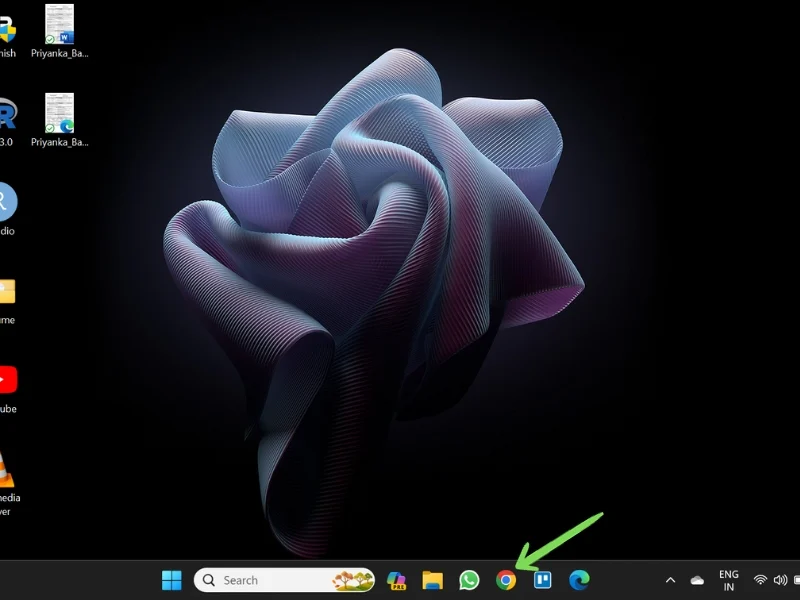
- Klicken Sie auf die drei vertikalen Punkte in der oberen rechten Ecke und gehen Sie zu Einstellungen .
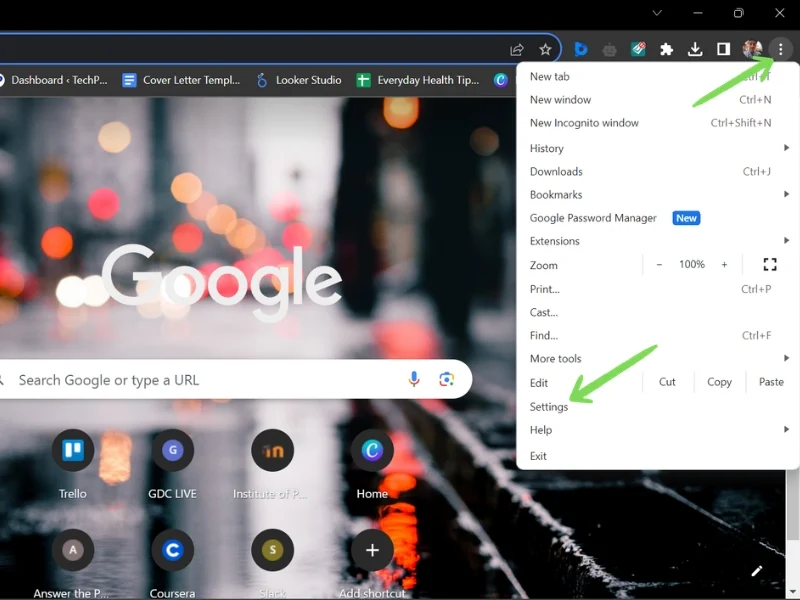
- Gehen Sie nun zu „Automatisches Ausfüllen und Passwörter“ . Klicken Sie dann auf Google Password Manager .
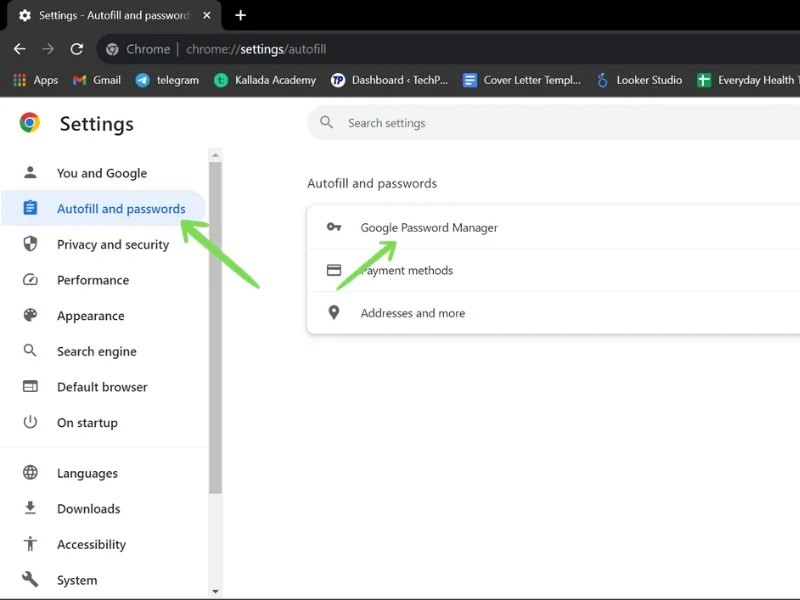
- Es öffnet sich eine Registerkarte und Sie finden eine Liste aller Anmeldeinformationen, die mit Ihrem Google-Konto verknüpft sind. Scrollen Sie oder verwenden Sie die Suchleiste , um Ihre spezifische Login-ID zu finden.
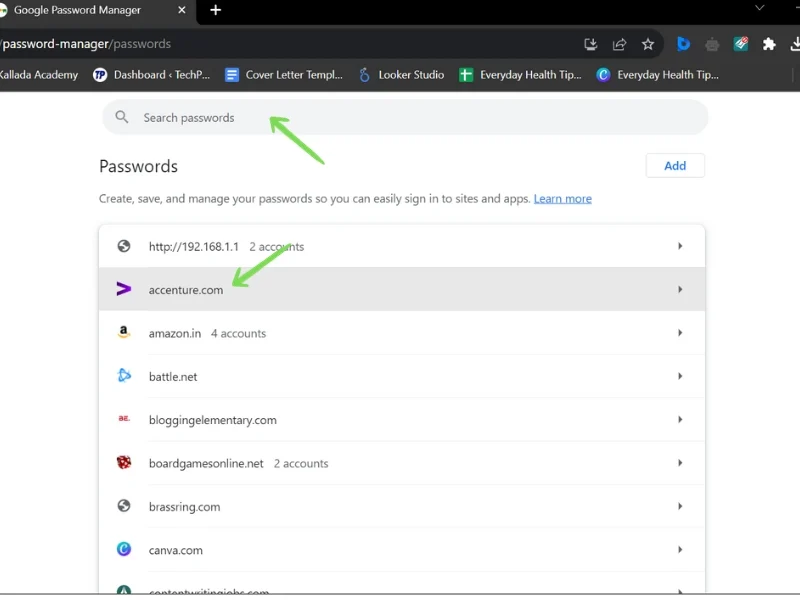
- Klicken Sie auf die Website, für die Sie das Passwort abrufen möchten. Sie werden aufgefordert, Ihr Admin-Passwort einzugeben.
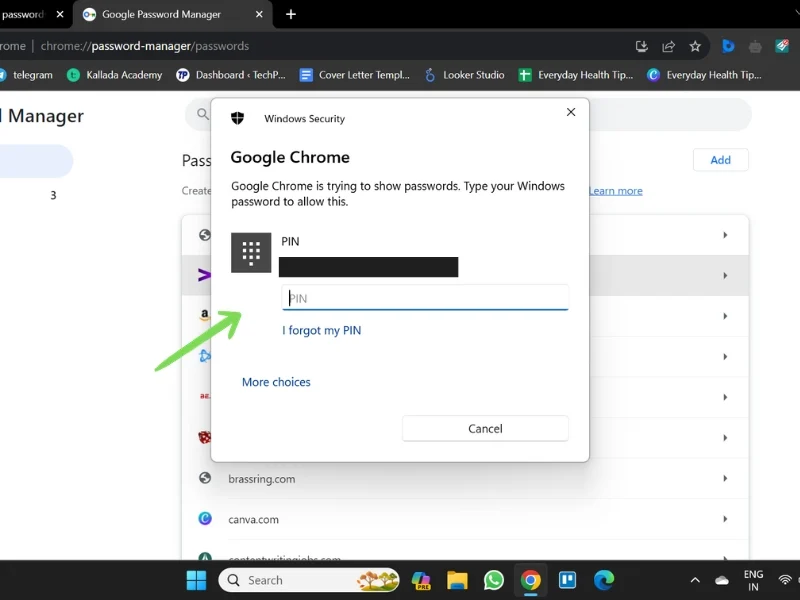
- Nach der Verifizierung können Sie Ihr Passwort sehen, indem Sie auf den Augen-Button klicken und es auch über den Kopieren-Button in die Zwischenablage kopieren.
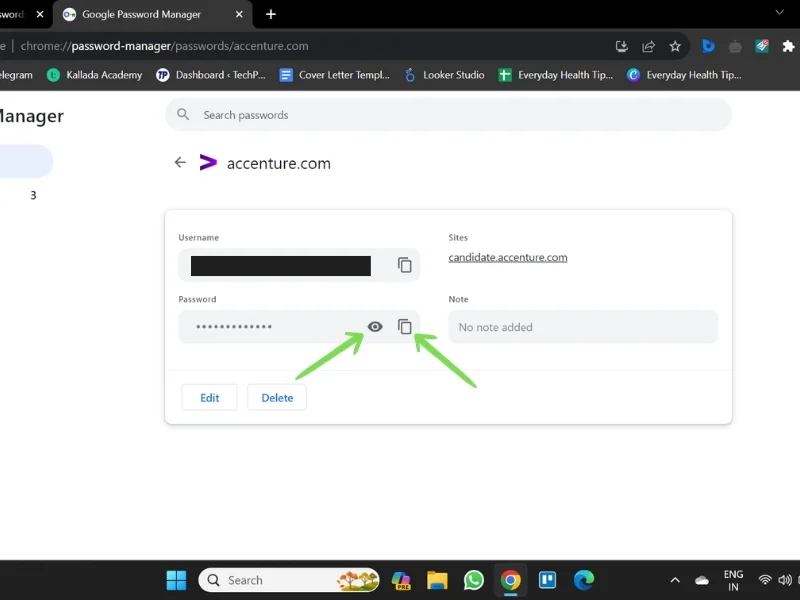
Methode 3: Verwendung von Microsoft Edge
- Starten Sie den Microsoft Edge-Browser .
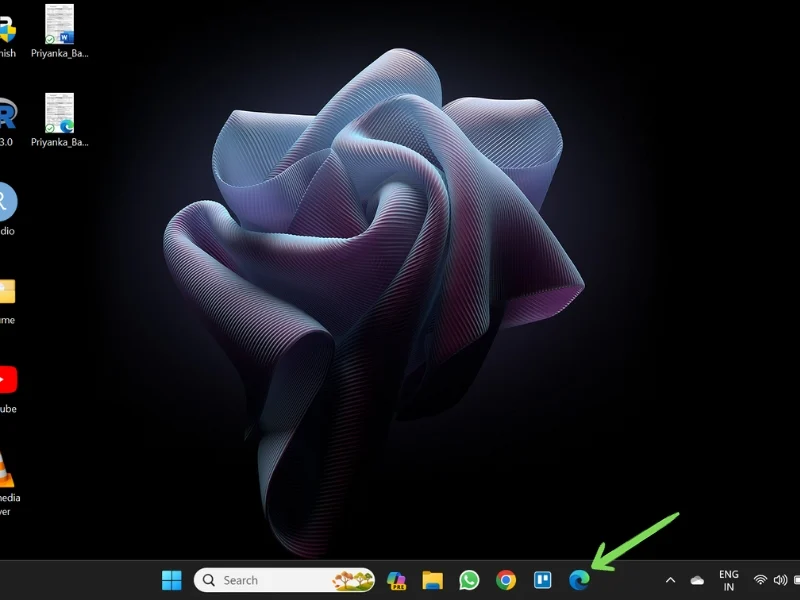
- Klicken Sie auf das Menü „Drei vertikale Punkte“ und gehen Sie zu „Einstellungen“ .
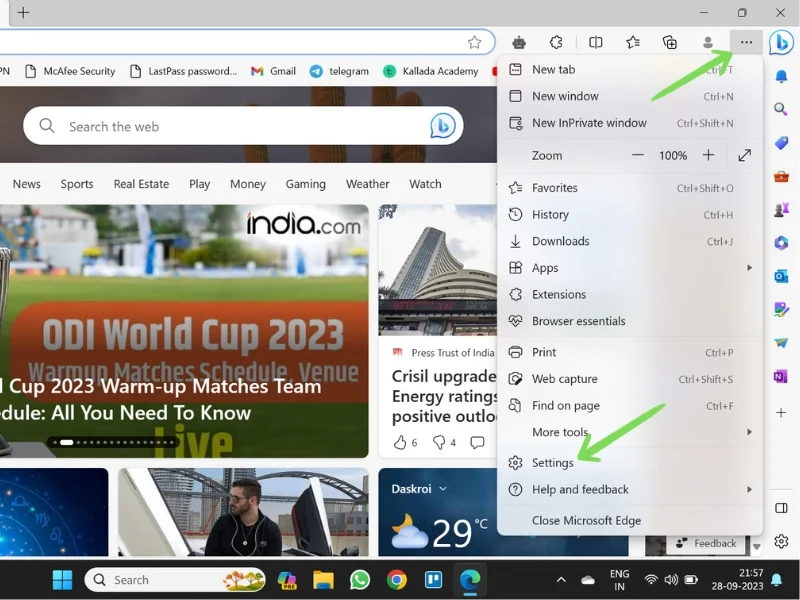
- Gehen Sie im Abschnitt „Profile“ zu „Passwörter“ .
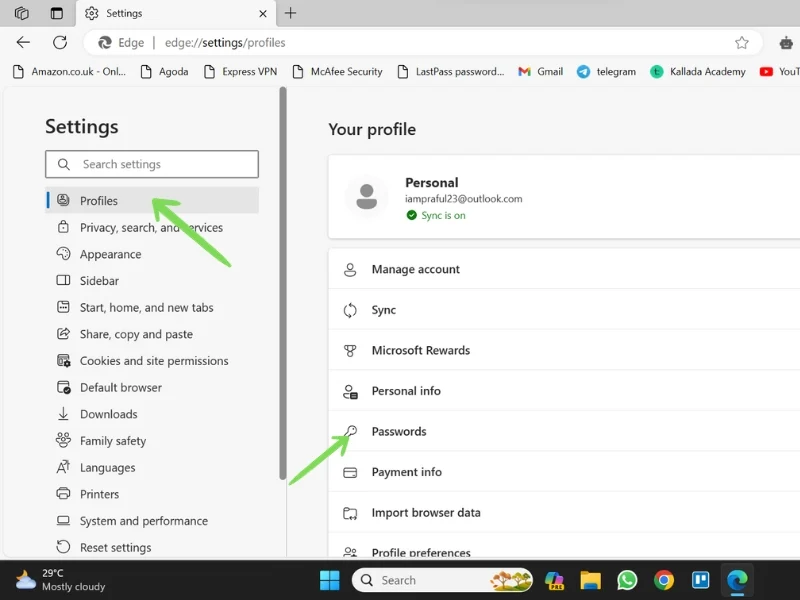
- Es öffnet sich eine Liste aller im Microsoft Edge Passwort-Manager gespeicherten Passwörter. Scrollen Sie oder verwenden Sie die Suchleiste, um Ihre spezifischen Anmeldeinformationen zu finden. Klicken Sie auf die Augenschaltfläche neben dem Passwort, um das Passwort anzuzeigen.
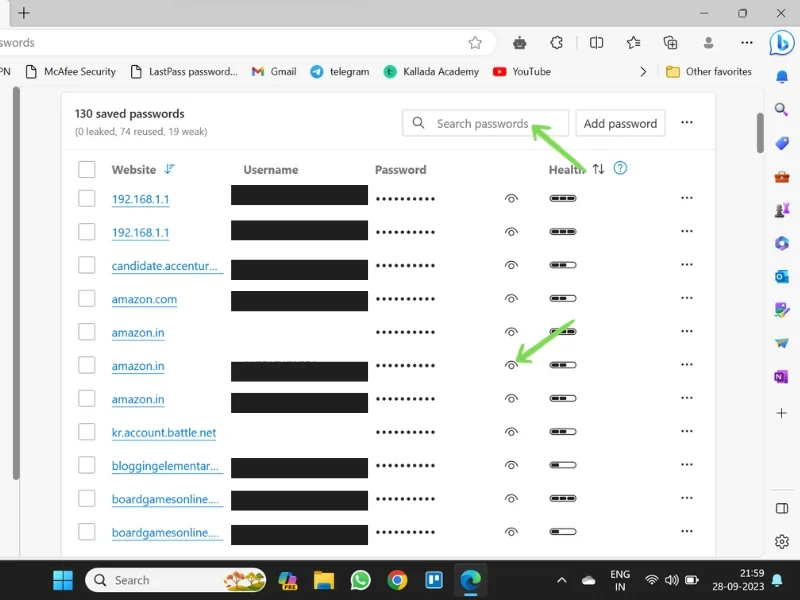
- Geben Sie Ihr Admin-Passwort ein, um Ihr Passwort anzuzeigen.
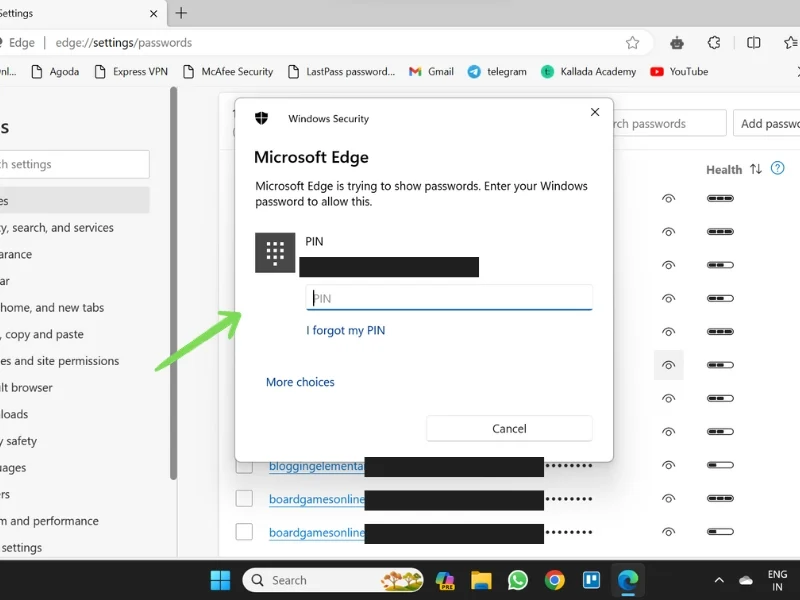
Wenn Sie andere Browser wie Safari, Brave, Firefox oder Opera verwenden, finden Sie Ihre gespeicherten Passwörter ebenfalls unter Einstellungen>Profil>Passwörter .

Tipps zum Sichern Ihrer Passwörter
Da Hacking- und Cyberangriffe heutzutage immer häufiger vorkommen, ist es wichtig, Ihre Passwörter sicher zu verwenden und Ihre Privatsphäre zu schützen. Sie können einige einfache Schritte unternehmen, um sicherzustellen, dass Ihre Passwörter sicher sind.
Nachfolgend finden Sie einige Tipps, wie Sie Ihre Passwörter auf Ihrem Smartphone und auf Ihrem PC schützen:
Verwenden Sie für jedes Konto ein eindeutiges Passwort
Es ist keine gute Idee, dasselbe Passwort für mehrere Konten zu verwenden. Wenn Ihr Passwort kompromittiert wird, kann der Hacker Zugriff auf Ihre verschiedenen Konten erhalten. Verwenden Sie daher für jedes von Ihnen erstellte Konto immer ein anderes Passwort. Ändern Sie außerdem regelmäßig Ihre Passwörter. Sie können auch Passwörter verwenden, die von einem auf Ihrem System aktivierten Passwort-Manager vorgeschlagen werden. Auf diese Weise müssen Sie sich Ihre Passwörter nicht merken und die von diesen Managern vorgeschlagenen Passwörter sind oft komplex und schwer zu knacken.
Vermeiden Sie die Verwendung Ihrer persönlichen Daten als Passwort
Der häufigste Fehler, den Benutzer beim Erstellen eines Passworts machen, besteht darin, ihre persönlichen Daten wie Name, Geburtsdatum, Telefonnummer oder gebräuchliche Wörter als Passwörter zu verwenden. Solche Passwörter sind leichter zu erraten und können Ihre Privatsphäre gefährden. Verwenden Sie daher immer lange und komplexe Passwörter.
Verwenden Sie den Passwort-Manager
Passwortmanager sind eine großartige Möglichkeit, Ihre Passwörter zu speichern und zu sichern. Sie können komplexe Passwörter für Sie generieren und speichern. Da die Passwörter von ihnen gespeichert werden, müssen Sie sich nicht jedes einzelne Passwort merken. Sie können diese Passwörter jederzeit abrufen, indem Sie die verschiedenen zuvor besprochenen Schritte ausführen.
Aktivieren Sie die Zwei-Faktor-Authentifizierung (2AF)
Die Zwei-Faktor-Authentifizierung bietet einen zusätzlichen Schutz für Ihre Konten und Ihre Privatsphäre. Das erste ist oft Ihr Passwort und das zweite kann eine SMS, ein OTP, ein Fingerabdruck oder eine andere biometrische Verifizierungsmethode sein. So können Sie sich vor Cyberkriminalität schützen und Ihre privaten und wichtigen Daten sichern.
Melden Sie sich ab, sobald Sie fertig sind
Melden Sie sich immer von Ihren Konten ab, wenn Sie mit Ihrer Arbeit fertig sind. Dies gilt insbesondere dann, wenn Sie ein öffentliches Gerät verwenden, beispielsweise einen Computer in der Schule oder im Büro, ein Gerät in einem Internetcafé oder sogar das Telefon eines Freundes. Stellen Sie sicher, dass Sie sich abmelden, sobald Sie mit Ihrer Arbeit fertig sind.
Fazit: Ihr Passwort ist der Schlüssel
Ihre Passwörter sind der Schlüssel zu Ihrem Privatleben und den Informationen, die Sie auf digitalen Geräten oder Medien haben. Deshalb ist es wichtig, dass Sie Ihre Passwörter sicher aufbewahren. Der Passwort-Manager ist eine großartige Möglichkeit, Ihre Passwörter an einem Ort zu speichern und zu sichern. Sie können Ihre Passwörter jederzeit abrufen, indem Sie die verschiedenen oben beschriebenen Methoden zum Abrufen von Passwörtern verwenden. Denken Sie daran, dass Passwörter Ihre erste Verteidigungslinie gegen Cyberkriminalität sind. Nehmen Sie sie also nicht auf die leichte Schulter.
Wenn Sie Fragen, Unklarheiten oder Unklarheiten haben, können Sie sich gerne in den Kommentaren an uns wenden.
FAQs zum Auffinden Ihrer gespeicherten Passwörter auf jedem Gerät
1. Wie finde ich gespeicherte Passwörter auf meinem Android-Telefon?
Es gibt mehrere Möglichkeiten, Ihr gespeichertes Passwort auf Ihrem Android-Gerät zu finden.
Von Google Chrome: Google Chrome App > Einstellungen > Passwort-Manager .
Gehen Sie in den Telefoneinstellungen zu Einstellungen > Google > Google-Konto verwalten > Sicherheit > Passwort-Manager .
2. Wie finde ich gespeicherte Passwörter auf meinem Samsung-Telefon?
Auf einem Samsung-Telefon werden Passwörter je nach Ihren Einstellungen in Samsung Pass oder Ihrem Google-Konto gespeichert. Hier erfahren Sie, wie Sie Ihre gespeicherten Passwörter auf Ihrem Samsung-Telefon sehen:
Von Samsung Pass aus: Gehen Sie zu Einstellungen > Sicherheit und Datenschutz > Samsung Pass .
Vom Google-Konto: Google Chrome-App > Einstellungen > Passwort-Manager ODER Gehen Sie zu Einstellungen > Google > Ihr Google-Konto verwalten > Sicherheit > Passwort-Manager.
3. Wie finde ich meine gespeicherten Passwörter in Firefox?
Ihre gespeicherten Passwörter finden Sie in Firefox unter folgendem Pfad:
Öffnen Sie Firefox > Optionsmenü (drei horizontale Linien) > Passwörter .
4. Was sind die besten Passwort-Manager? (Dritte Seite)
Es gibt viele Passwort-Manager im Internet. Aber nur wenige können als die besten angesehen werden. Nachfolgend finden Sie einige der besten Passwort-Manager, die Sie auf Ihren Geräten haben können:
- 1Passwort
- Dashlane
- RoboForm
- NordPass
- Keeper Passwort-Manager und digitaler Tresor
- Bitwarden
- Norton Passwort-Manager
