So planen Sie den Dunkelmodus unter Windows 10 und Windows 11
Veröffentlicht: 2024-01-12Während Microsoft eine native Möglichkeit bietet, den Dunkelmodus auf den Betriebssystemen Windows 10 und Windows 11 zu aktivieren, unterstützen sie die automatische Theme-Wechselfunktion nicht nativ. Wenn Sie Ihren Windows-PC also tagsüber lieber im hellen Modus und nachts im dunklen Modus verwenden möchten, müssen Sie manuell zwischen beiden wechseln.
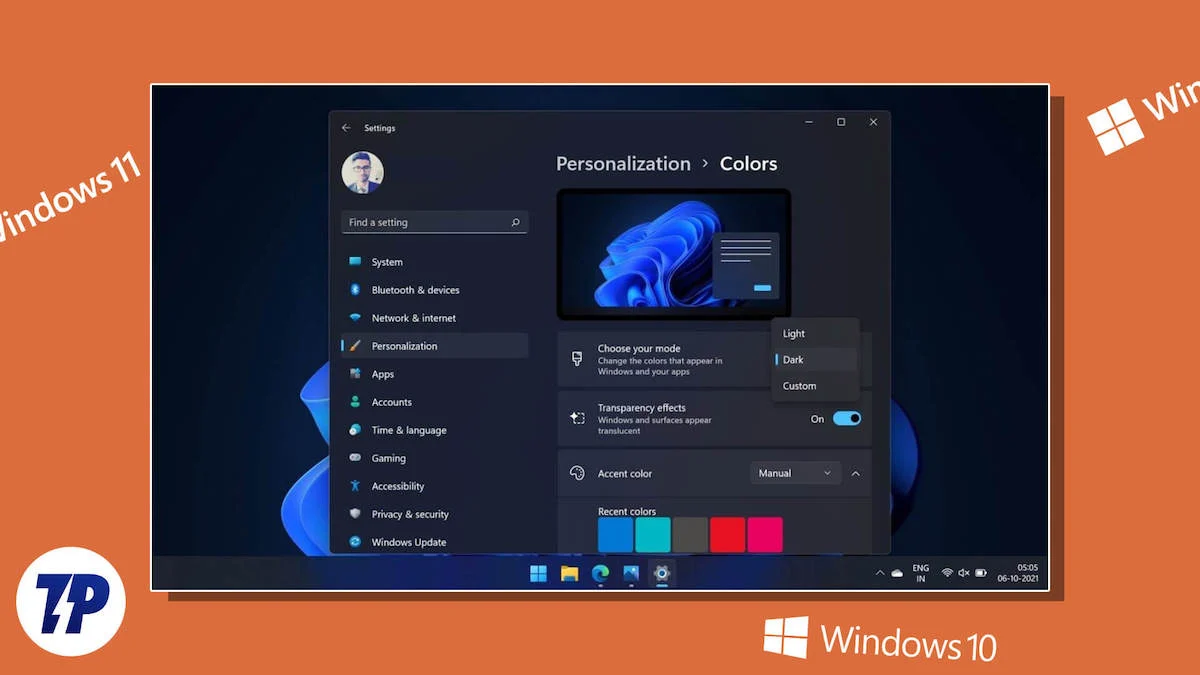
Das kann etwas nervig sein. Aber zum Glück gibt es einige Problemumgehungen, um dieses Problem zu umgehen. Eine solche Problemumgehung besteht darin, die App „Auto Dark Mode“ zu verwenden, um den Dunkelmodus auf Ihrem Windows 10- oder Windows 11-PC zu planen. Schauen wir es uns an.
Inhaltsverzeichnis
Der automatische Dunkelmodus erleichtert die Planung des Dunkelmodus unter Windows
Der einfachste Weg, den Dunkelmodus unter Windows 10 und Windows 11 zu planen, ist die Auto Dark Mode-App. Es handelt sich um eine kostenlose App, mit der Sie einen Zeitplan einrichten können, um auf Ihrem Windows 10- oder Windows 11-PC automatisch zwischen Hell- und Dunkelmodus zu wechseln.
Darüber hinaus bietet die Auto Dark Mode-App einige zusätzliche Funktionen und Optionen. Dadurch haben Sie mehr Kontrolle über den Themenwechsel und können steuern, wie sich dieser auf das System und die Apps auswirkt.
Planen Sie den Dunkelmodus unter Windows 10 und Windows 11 mithilfe der Auto Dark Mode-App
Das Planen des Dunkelmodus mit dem automatischen Dunkelmodus ist ganz einfach. Laden Sie zunächst die Auto Dark Mode-App über den unten stehenden Link herunter und installieren Sie sie auf Ihrem PC.
Laden Sie den automatischen Dunkelmodus herunter
Sobald die App installiert ist, öffnen Sie sie. Wählen Sie nun in der linken Menüleiste „Zeit“ aus und schalten Sie den Schalter neben „Automatischen Themenwechsel aktivieren“ um .
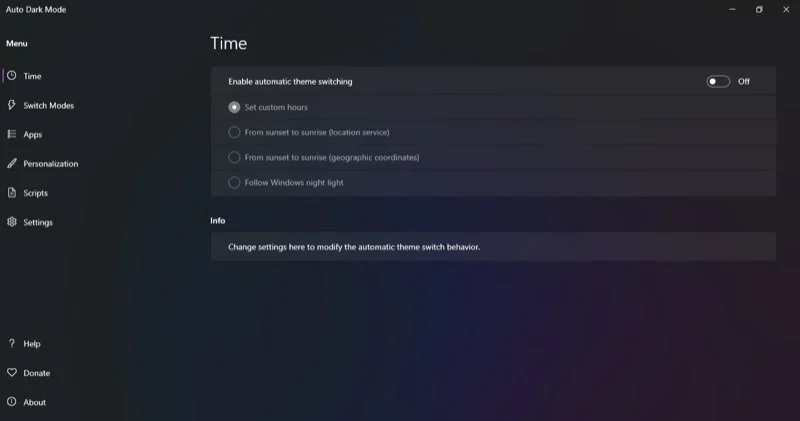
Sie sehen nun vier Optionen zum Einrichten der automatischen Umschaltung:
1. Legen Sie benutzerdefinierte Stunden fest
Wie der Name schon sagt, können Sie mit dieser Option die Dauer festlegen, für die die hellen und dunklen Themen aktiv sein sollen. Anschließend schaltet die App die Modi automatisch ein und aus.
Um diese Option zu verwenden, wählen Sie das Optionsfeld „Benutzerdefinierte Stunden festlegen “ aus. Stellen Sie dann unter „Benutzerdefinierte Startzeit“ die Zeiten für den Hell- und Dunkelmodus ein. Abhängig von der aktuellen Uhrzeit wendet der Auto Dark Mode dann das entsprechende Thema an.
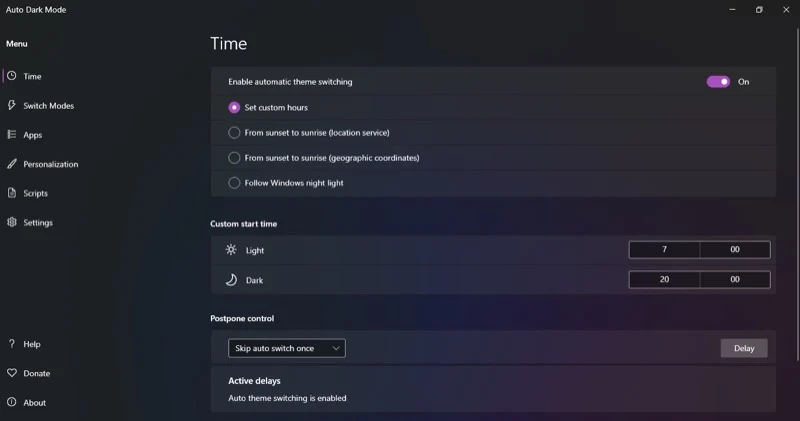
2. Von Sonnenuntergang bis Sonnenaufgang (Ortungsdienst)
Wenn Sie nicht zu festgelegten Zeiten zwischen Hell- und Dunkelmodus wechseln möchten, können Sie den automatischen Wechsel basierend auf Ihrem Standort planen. Gewähren Sie dem automatischen Dunkelmodus einfach Zugriff auf Ihren aktuellen Standort, und der Hell- und Dunkelmodus wird automatisch entsprechend eingestellt.
Wählen Sie dazu zunächst die Option Von Sonnenuntergang bis Sonnenaufgang .
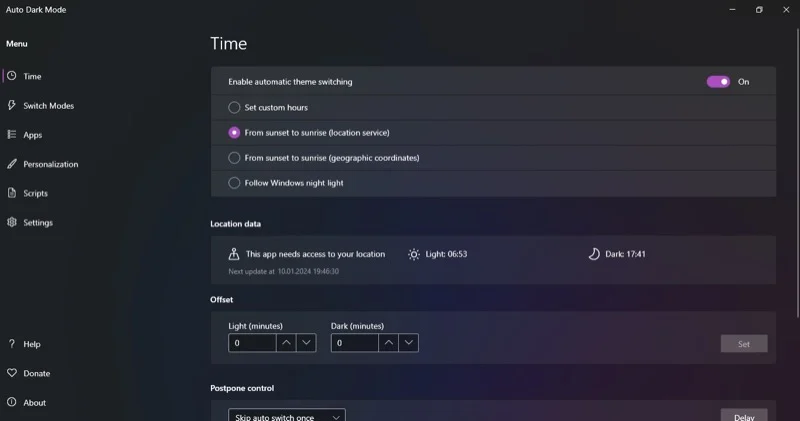
Wenn das Fenster „Einstellungen“ angezeigt wird, aktivieren Sie die Berechtigung „Ortungsdienste“ .
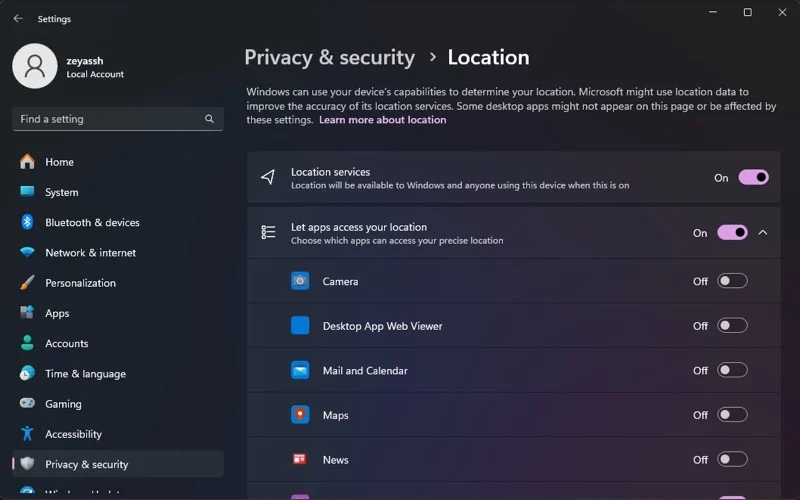
Der automatische Dunkelmodus erkennt Ihren Standort automatisch und stellt die Zeiten für Sonnenaufgang und Sonnenuntergang ein.
3. Von Sonnenuntergang bis Sonnenaufgang (geografische Koordinaten)
Eine weitere Möglichkeit, den Wechsel zwischen Hell- und Dunkelmodus in der App „Auto Dark Mode“ zu planen, ist die Angabe Ihrer geografischen Koordinaten. Damit dies ordnungsgemäß funktioniert, müssen Sie den genauen Breiten- und Längengrad Ihres Standorts eingeben.
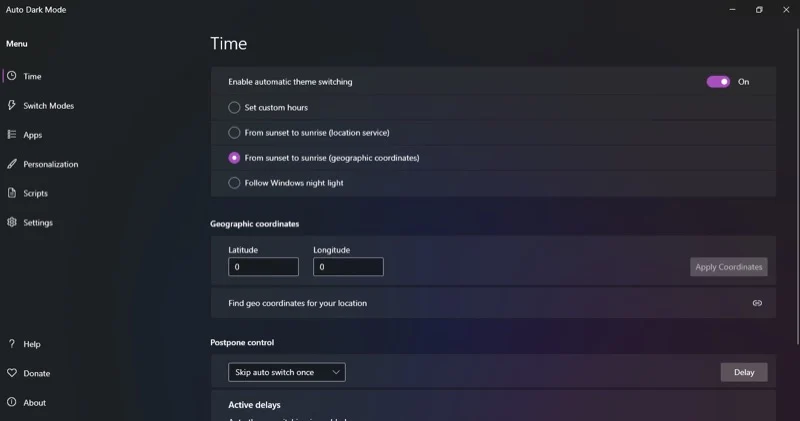
Glücklicherweise bietet Ihnen die App „Auto Dark Mode“ einen Link zu einer Website – direkt unter dem Abschnitt „Geografische Koordinaten“ angezeigt –, mit der Sie die Koordinaten für Ihren Standort leicht finden können.
4. Folgen Sie Windows Night Light
Schließlich können Sie den Dunkelmodus auf Ihrem Windows-PC so einstellen, dass er umschaltet, wenn die Nachtlichtfunktion aktiviert wird. Nachtlicht macht Ihren Bildschirm im Laufe des Tages im Wesentlichen wärmer, um die Belastung der Augen zu verringern und die Schlafqualität zu verbessern, und auf die App „Auto Dark Mode“ muss zugegriffen werden Ihre Nachtlichteinstellungen, um zu analysieren, wann es Zeit ist, den Dunkelmodus auf Ihrem Computer ein- und auszuschalten.
Um diese Option zu verwenden, wählen Sie einfach „Folge Windows-Nachtlicht“ aus und der Rest wird erledigt. Stellen Sie einfach sicher, dass Sie den Zeitplan für das Nachtlicht richtig eingestellt haben. Klicken Sie auf die Option „Nachtlichteinstellungen öffnen“ , um die Nachtlichteinstellungen aufzurufen.

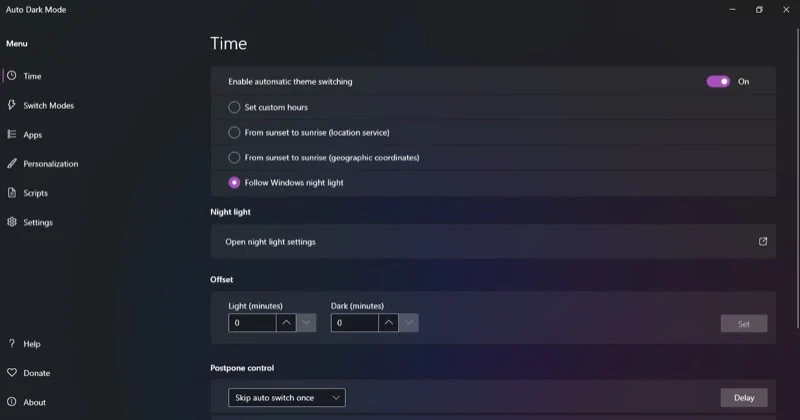
Stellen Sie hier die Zeit nach Ihren Wünschen ein. Sie können die Wärme hier auch mit dem Schieberegler „Stärke“ anpassen.
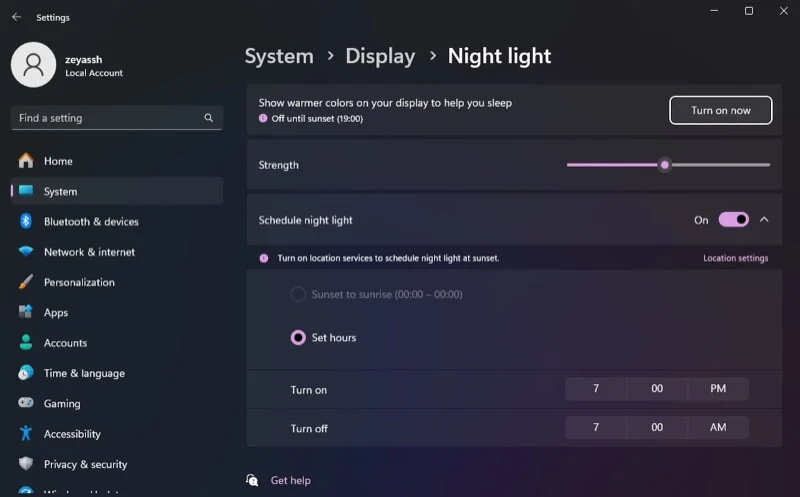
Weitere App-Optionen für den automatischen Dunkelmodus
Wie eingangs erwähnt, können Sie mit dem automatischen Dunkelmodus nicht nur den automatischen Wechsel zwischen hellem und dunklem Modus auf Ihrem Computer planen. Es gibt Ihnen aber auch mehr Kontrolle über den automatischen Wechsel und ermöglicht Ihnen, die Art und Weise zu personalisieren, wie die Benutzeroberfläche – von Designs bis hin zu Apps – angezeigt wird, wenn zwischen hellem und dunklem Modus gewechselt wird.
Hier sehen Sie einige der Optionen, die Ihnen der Auto-Dunkel-Modus dazu bietet:
1. Wechseln Sie den Modus
Wenn Sie die automatische Modusumschaltung auf Ihrem PC geplant haben, es aber bestimmte Szenarien gibt, in denen Sie nicht möchten, dass diese ausgelöst wird, kann Ihnen Switch Modes dabei helfen. Die App verfügt über mehrere Bedingungen, mit denen Sie dies erreichen können. Sie können eine festlegen, indem Sie einfach das Kontrollkästchen daneben aktivieren. Sie können bei Bedarf sogar mehrere Bedingungen auswählen.
Wenn Sie beispielsweise nicht möchten, dass der automatische Dunkelmodus beim Spielen zwischen den Modi wechselt, aktivieren Sie das Kontrollkästchen „Beim Spielen von Videospielen nicht wechseln“ . Ebenso können Sie den Moduswechsel vermeiden, wenn bestimmte Prozesse auf Ihrem PC ausgeführt werden. Wählen Sie die Option „Nicht wechseln, während bestimmte Prozesse ausgeführt werden“ und suchen und fügen Sie die Prozesse hinzu, deren Anwesenheit im Hintergrund keinen Designwechsel auslösen soll.
Alternativ können Sie den Auto Dark Mode anweisen, das Thema nur dann zu wechseln, wenn das System inaktiv ist. Aktivieren Sie dazu das Kontrollkästchen „Themen nicht wechseln, es sei denn, das System ist im Leerlauf“ . Stellen Sie dann die Leerlaufzeit ein.
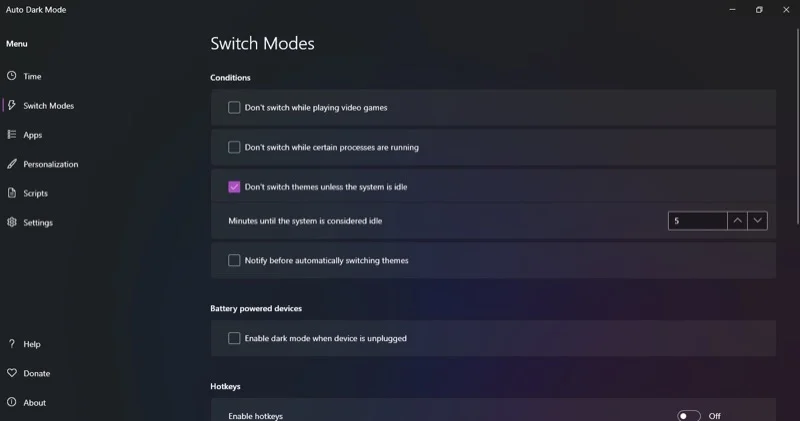
Oder besser: Sie können den automatischen Dunkelmodus so einstellen, dass er Sie benachrichtigt, bevor das Thema automatisch wechselt. Dazu müssen Sie lediglich das Kontrollkästchen „Benachrichtigen vor dem automatischen Wechseln des Themas“ aktivieren und die Zeit nach Ihren Wünschen einstellen.
2. Hotkeys
Eine weitere nützliche Option für den automatischen Dunkelmodus sind Hotkeys. Mit Hotkeys können Sie unter anderem ein Thema umschalten, einen Themenwechsel erzwingen oder einen Wechsel stoppen.
Beginnen Sie mit der Einrichtung eines Hotkeys im automatischen Dunkelmodus. Klicken Sie auf das Kästchen neben der Aktion, für die Sie einen Hotkey einrichten möchten, und drücken Sie den Hotkey (oder die Tastenkombination), den Sie ihr zuweisen möchten. Aktivieren Sie dann auf der Seite „Modi wechseln“ unter „Hotkeys“ die Option „Hotkeys aktivieren“ .
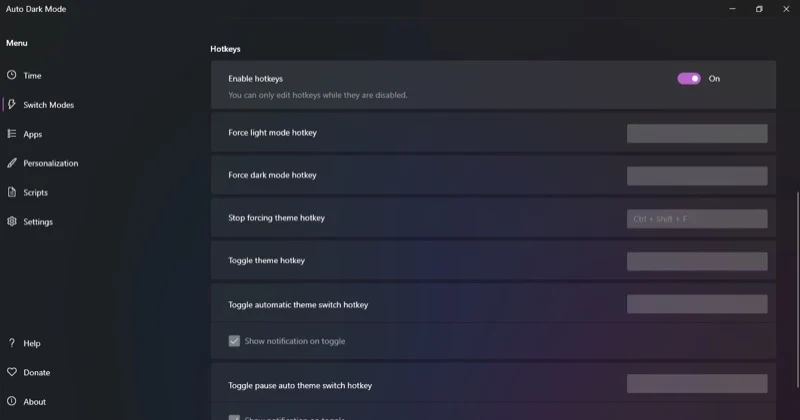
Wenn Sie nun den Vorgang ausführen möchten (für den Sie den Hotkey eingerichtet haben), drücken Sie einfach die Tastenkombination, und der automatische Dunkelmodus löst ihn aus.
3. Apps
Wenn der automatische Dunkelmodus das Design wechselt, werden die Änderungen sowohl auf das System als auch auf die unterstützten Apps angewendet. Wenn Sie dies jedoch nicht möchten, können Sie dieses Verhalten ändern und die Änderungen nur auf das System oder die Apps anwenden.
Gehen Sie dazu im linken Menü auf die Registerkarte Apps . Klicken Sie auf das Dropdown-Menü neben „Apps“ oder „System“ und wählen Sie die gewünschte Option aus.
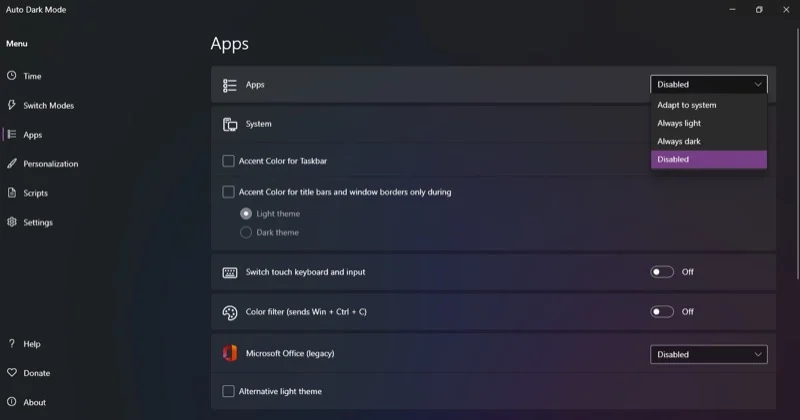
Wenn Sie die Systemeinstellungen anpassen, können Sie auch Akzentfarben für die Taskleiste, Titelleisten und Fensterränder aktivieren und festlegen.
4. Personalisierung
Schließlich bietet Ihnen die Auto Dark Mode-App auch eine Reihe von Personalisierungsoptionen. Diese wirken sich darauf aus, wie die geplanten Designänderungen der App wirksam werden, und wirken sich auf verschiedene Systemelemente aus.
Beispielsweise können Sie den automatischen Dunkelmodus so einstellen, dass sich das Hintergrundbild ändert, wenn zwischen dem hellen und dem dunklen Thema gewechselt wird. Ebenso können Sie das Farbschema für Akzente in jedem Modus anpassen und separate Mauszeiger für beide Modi konfigurieren.
Gehen Sie in der linken Menüleiste auf die Registerkarte „Personalisierung“ . Gehen Sie von hier aus zu den Optionen, die Sie konfigurieren möchten, und ändern Sie deren Eigenschaften nach Ihren Wünschen.
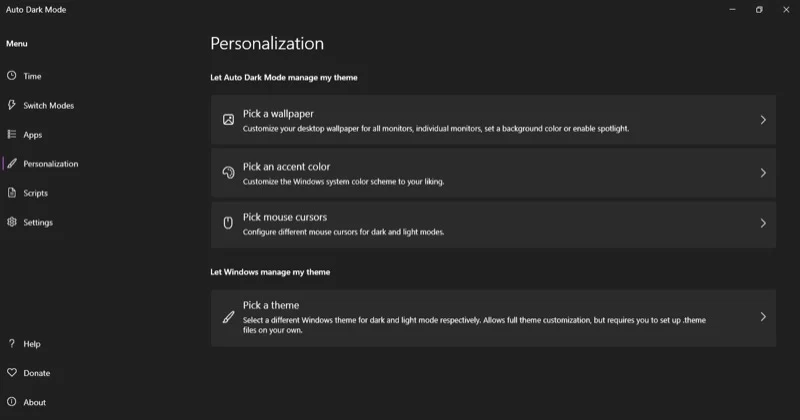
Der automatische Theme-Wechsel sollte eine integrierte Funktion sein
Wie Sie gesehen haben, macht die App „Auto Dark Mode“ die Planung des Dunkelmodus unter Windows 10 und Windows 11 ganz einfach. Allerdings ist die Möglichkeit, dies zu tun, seit Jahren eine Standardfunktion auf anderen Betriebssystemen wie Linux und macOS, und es ist höchste Zeit, dass Microsoft dies anerkennt und es auf Windows bringt.
