So beheben Sie, dass Screencastify kein Audio aufzeichnet
Veröffentlicht: 2020-06-09
Mit der Screencastify-App können Sie Ihren Google Chrome-Browser in ein Bildschirmaufnahmestudio verwandeln. Sie können sogar Ihre eigene Stimme mit einem Mikrofon aufnehmen und sich selbst filmen, wenn Sie eine Kamera anschließen. Da es sich im Wesentlichen um eine Erweiterung für Chrome handelt, ist die Verwendung von Screencastify wirklich einfach.
Das Tolle an dieser App ist, dass sie sowohl integrierte als auch externe Geräte nutzen kann, sei es ein Mikrofon oder eine Videokamera. Leider kann es manchmal zu Problemen kommen, wenn Sie versuchen, Audio mit Ihrem Mikrofon aufzunehmen.
Lösung des Audioaufnahmeproblems
Wenn Sie Probleme bei der Audioaufnahme mit Screencastify haben, liegt das meist an Problemen mit dem Mikrofon. Zum Glück gibt es ein paar Dinge, die Sie tun können.
Zunächst sollten Sie prüfen, ob Ihr Mikrofon in Ihrem Betriebssystem richtig eingerichtet ist. Ist dies der Fall, besteht der nächste Schritt darin, die Mikrofoneinstellungen im Chrome-Browser zu überprüfen. Überprüfen Sie abschließend die Mikrofonoptionen in der Screencastify-Browsererweiterung.
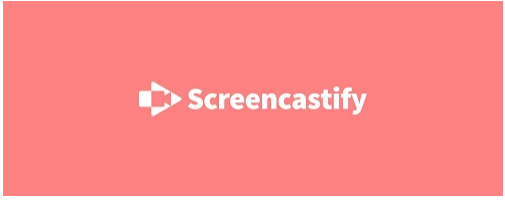
Aufnahme des Mikrofon-Audios
Mikrofon-Audio sind die Geräusche, die Sie direkt über ein Mikrofon aufnehmen. Dabei kann es sich entweder um ein in Ihren Laptop/Desktop-Computer integriertes Mikrofon oder um ein externes Mikrofon handeln.
Wenn Sie vorhaben, den Browser-Audio aufzunehmen, während Sie über Ihr Mikrofon sprechen, sollten Sie Kopfhörer anstelle der Computerlautsprecher verwenden. Andernfalls nimmt das Mikrofon sämtliche Geräusche aus den Lautsprechern auf und führt so zu Verzerrungen. Dadurch wird Ihre Audioaufnahme im Wesentlichen unbrauchbar.
1. Einrichten des integrierten Mikrofons
Wenn Sie ein integriertes Mikrofon auf Ihrem Computer verwenden, müssen Sie es zunächst in den Audioeinstellungen Ihres Betriebssystems aktivieren. Befolgen Sie dazu die folgenden Schritte:
- Drücken Sie die Windows-Taste auf Ihrer Tastatur. Sie können auch auf das Windows-Logo in der Taskleiste in der unteren linken Ecke des Bildschirms klicken.
- Beginnen Sie nun mit der Eingabe von „Sound“.
- Die Option „Toneinstellungen“ sollte erscheinen. Klick es.
- Scrollen Sie nach unten zum Abschnitt „Eingabe“.
- Wählen Sie im Dropdown-Menü „Wählen Sie Ihr Ausgabegerät“ das integrierte Mikrofon aus der Liste aus. Normalerweise heißt es einfach „Mikrofon“, mit dem Namen des Herstellers daneben. Es könnte zum Beispiel so aussehen: Mikrofon (Conexant ISST Audio).
- Wenn im Dropdown-Menü „Kein Eingabegerät gefunden“ angezeigt wird, liegt das möglicherweise daran, dass Sie das integrierte Mikrofon nicht aktiviert haben. Um es zu aktivieren, klicken Sie unter dem Dropdown-Menü auf „Audiogeräte verwalten“.
- Scrollen Sie in diesem Menü nach unten zum Abschnitt „Eingabegeräte“.
- Dort sollten Sie die Liste der deaktivierten Geräte sehen. Wenn sich Ihr integriertes Mikrofon in dieser Liste befindet, klicken Sie auf das Symbol. Wenn Sie es nicht sehen, haben Sie möglicherweise nicht die richtigen Treiber installiert, damit es funktioniert. Befolgen Sie dazu bitte die Anweisungen auf der Website Ihres Laptop-Herstellers.
- Nachdem Sie nun Ihr integriertes Mikrofon ausgewählt haben, klicken Sie auf die Schaltfläche „Aktivieren“. Dadurch springt das Mikrofon über die Geräteliste „Deaktiviert“.
- Klicken Sie auf den „Zurück“-Pfeil in der oberen linken Ecke dieses Fensters, um zum Menü „Sound“ zurückzukehren.
- Im Abschnitt „Eingabe“ sollte nun die Option „Testen Sie Ihr Mikrofon“ angezeigt werden. Dort sollten Sie einen Balken sehen, der den Pegel des Audiosignals darstellt, das Ihr Mikrofon gerade aufnimmt. Sagen Sie etwas, um die Wirkung zu sehen.
- Wenn alles in Ordnung zu sein scheint, können Sie nun das Optionsfenster „Sound“ schließen.
Wenn das integrierte Mikrofon ordnungsgemäß funktioniert, können Sie jetzt mit Schritt 3 fortfahren, um es in Chrome zu aktivieren.

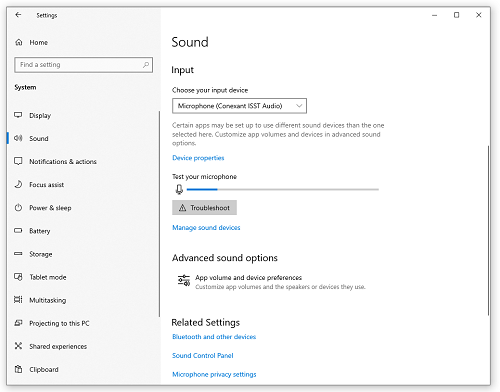
2. Einrichten des externen Mikrofons
Abhängig von der Art des externen Mikrofons, das Sie verwenden, kann die Verbindung über die Mikrofonbuchse Ihres Computers oder über einen USB-Anschluss erfolgen. Bevor Sie mit der Aufnahme Ihrer Stimme über das externe Mikrofon beginnen, stellen Sie sicher, dass es ordnungsgemäß an Ihren Computer angeschlossen ist.
Sobald Sie dies getan haben, sollte Ihr Computer es automatisch erkennen und für Sie einrichten. Wenn das System Ihr externes Mikrofon nicht automatisch erkennen konnte, konsultieren Sie bitte die Website des Mikrofonherstellers, um zu erfahren, wie Sie es selbst einrichten können.
Wenn Ihr externes Mikrofon betriebsbereit ist, können Sie mit dem nächsten Schritt fortfahren.
3. Aktivieren des Mikrofons in Chrome
Nachdem Sie nun Ihr Mikrofon eingerichtet haben, sei es intern oder extern, ist es an der Zeit, es auch für Google Chrome zu aktivieren.
- Klicken Sie auf die drei Punkte in der oberen rechten Ecke von Chrome.
- Klicken Sie auf „Einstellungen“.
- Scrollen Sie nach unten zum Abschnitt „Datenschutz und Sicherheit“ und klicken Sie auf „Site-Einstellungen“.
- Klicken Sie im Abschnitt „Berechtigungen“ auf „Mikrofon“.
- Wählen Sie aus dem Dropdown-Menü das Mikrofon aus, das Sie verwenden möchten.
- Stellen Sie einfach sicher, dass Websites, die Sie besuchen möchten, nicht in der „Blockieren“-Liste aufgeführt sind. Wenn Sie welche finden, klicken Sie auf den kleinen Pfeil neben der Adresse der Website, um die entsprechenden Einstellungen zu öffnen. Suchen Sie im Abschnitt „Berechtigungen“ den Eintrag „Mikrofon“ und wählen Sie „Zulassen“ aus dem Dropdown-Menü daneben.
Sobald dies erledigt ist, können Sie die Seite „Einstellungen“ schließen und Chrome neu starten, bevor Sie fortfahren.
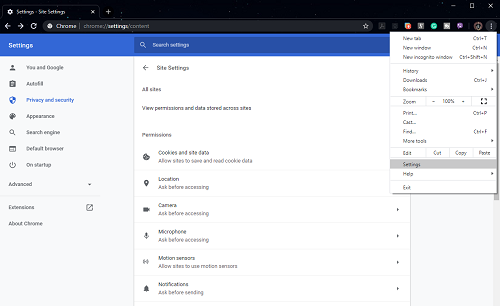
4. Aktivieren des Mikrofons in Screencastify
Schließlich ist es an der Zeit zu bestätigen, dass Screencastify auch das richtige Mikrofon verwendet.
- Klicken Sie auf das Symbol der Screencastify-Erweiterung. Sie finden es rechts neben der Adressleiste des Browsers.
- Das Optionsmenü wird angezeigt.
- Neben dem Eintrag „Mikrofon“ sollte das Kontrollkästchen angezeigt werden. Wenn es ausgegraut ist, klicken Sie darauf, um das Mikrofon zu aktivieren.
- Neben dem Eintrag „Mikrofon“ sollte ein Dropdown-Menü erscheinen. Klicken Sie darauf, um das Mikrofon auszuwählen, das Sie verwenden möchten.
- Sobald Sie es ausgewählt haben, sollte der grüne Balken blinken. Dies zeigt an, dass Sie Ihr Mikrofon erfolgreich mit Screencastify verbunden haben.
Nachdem der gesamte Vorgang endlich abgeschlossen ist, ist es an der Zeit, mit der Aufzeichnung Ihrer Stimme und aller Aktionen, die Sie im Browser tun, zu beginnen.
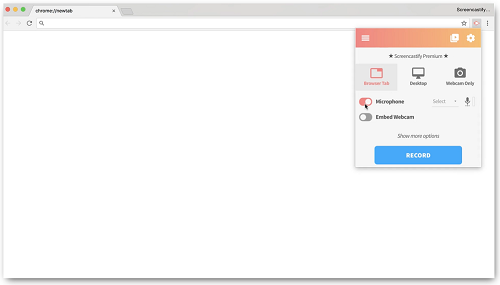
Audioaufnahme gelöst
Hoffentlich haben Ihnen die oben aufgeführten Ratschläge dabei geholfen, Probleme bei der Audioaufnahme zu lösen. Jetzt können Sie mit der Erstellung umfassender Video-Tutorials zu jedem gewünschten Thema beginnen. Dank der benutzerfreundlichen Oberfläche von Screencastify ist es einfacher denn je, alle Aktionen, die Sie im Browser ausführen, aufzuzeichnen und Ihren Kommentar hinzuzufügen.
Konnten Sie die Probleme bei der Audioaufnahme lösen? Was hat das Problem verursacht? Bitte teilen Sie Ihre Erfahrungen im Kommentarbereich unten.
