So beheben Sie, dass die SD-Karte nicht angezeigt wird Windows 10, 11
Veröffentlicht: 2023-09-10Wird Ihre SD-Karte in Windows 10, 11 nicht angezeigt? Wenn ja, dann besteht kein Grund zur Panik. Wir können Ihnen weiterhelfen. In diesem Artikel werden wir einige einfache und praktikable Lösungen zur Behebung des Problems erwähnen. Lesen Sie weiter für weitere Informationen.
Wenn Sie die mit Ihrer DSLR-Kamera aufgenommenen Fotos teilen möchten, können Sie die SD-Karte mühelos an einen Computer anschließen und dies tun. Sie können auch eine SD-Karte als Speicheroption verwenden, was eine tragbarere Alternative zur Verwendung einer Festplatte darstellt.
Wenn Sie einige wichtige Daten wie Fotos, Dokumente, Videos und andere Dateien als Backup aufbewahren möchten, damit Sie eine Kopie davon haben, falls auf Ihrem PC etwas schief geht, sind SD-Karten Ihre besten Freunde. Sie sind die idealen Begleiter. Aber was sollten Sie tun, wenn Sie den Inhalt Ihrer SD-Karte nicht auf Ihrem Windows-PC sehen können?
Wenn Sie die SD-Karte Ihres Mobiltelefons oder Ihrer Kamera in den Kartenleser Ihres Windows 11, 10-PCs einlegen, kann es ziemlich ärgerlich sein, wenn die Karte nicht angezeigt wird und Sie daher nichts von ihr übertragen können. Dies ist ein regelmäßiges Problem unter Windows, und obwohl es unglaublich ärgerlich sein kann, ist die Lösung im Allgemeinen sehr einfach zu implementieren.
Dieses Tutorial bietet mögliche Lösungen zur Behebung von Problemen, bei denen SD-Karten unter Windows 10 nicht angezeigt werden. Bevor wir jedoch mit den Lösungen fortfahren, wäre es gut zu wissen, was dieses Problem verursacht.
Warum wird meine SD-Karte in Windows 10, 11 nicht angezeigt?
Es gibt eine Reihe potenzieller Probleme, die dazu führen können, dass die Micro-SD-Karte nicht auf Ihrem Windows 11, 10 angezeigt wird. In den meisten Fällen können die Probleme jedoch entweder auf logische oder physische Probleme zurückgeführt werden. Wir haben eine Liste aller möglichen Gründe zusammengestellt, warum Ihre SD-Karte nicht angezeigt wird, um Ihnen dabei zu helfen, die genaue Ursache dieses Problems zu ermitteln und es zu beheben.
- Es gibt Probleme mit der Netzwerkverbindung.
- Der Treiber für die SD-Karte ist entweder veraltet oder beschädigt.
- Möglicherweise wird das Dateisystem Ihrer SD-Karte nicht erkannt oder ist beschädigt.
- Ihrer SD-Karte ist entweder kein Laufwerksbuchstabe zugewiesen oder sie hat einen Buchstaben, der mit dem eines anderen Laufwerks identisch ist.
- Die SD-Karte weist offensichtliche physische Schäden auf.
- Auf der Speicherkarte befindet sich Schadsoftware oder ein Virus.
Lesen Sie auch: Beste kostenlose SD-Karten-Wiederherstellungssoftware für Mac
Einfache Lösungen für SD-Karten, die in Windows 10 und 11 nicht angezeigt werden
Sie können die unten aufgeführten Lösungen anwenden, um SD-Kartenprobleme schnell zu lösen, z. B. wenn die Micro-SD-Karte in Windows 10 oder 11 nicht angezeigt wird. Sie müssen lediglich die Liste durchgehen, bis Sie die beste Lösung für Ihr Problem gefunden haben. Jetzt können wir ohne weitere Umschweife loslegen!
Fix 1: Reinigen Sie die SD-Karte und legen Sie sie erneut ein
Ihr System kann den Inhalt Ihrer SD-Karte nicht lesen, wenn diese nicht sauber ist und sich Staubpartikel oder andere kleine Verschmutzungen darauf befinden. Die Ursache dafür ist ziemlich einfach; Die Pins Ihrer SD-Karte und die Pins des von Ihnen verwendeten Kartenlesers werden nicht richtig verbunden und daher kann keine geeignete Verbindung hergestellt werden.
Der Staub könnte dazu führen, dass die Verbindung unzuverlässig wird, und selbst wenn Ihr Windows 11-Computer die SD-Karte lesen kann, werden Sie immer noch mit einer Reihe zusätzlicher Probleme konfrontiert sein. Um das Problem zu beheben, dass der SD-Kartenleser nicht auf einem Windows-PC angezeigt wird, empfehlen wir Ihnen, zunächst die Stifte der SD-Karte sowie die Stifte des SD-Kartenlesers zu reinigen und anschließend erneut zu versuchen, die Karte anzuschließen . Wenn dieser Fix bei Ihnen nicht funktioniert, fahren Sie mit der nächsten Lösung fort.
Fix 2: Stellen Sie sicher, dass Ihr Kartenleser die SD-Karte unterstützt
Wenn Benutzer eine SD-Karte einlegen, die vom Kartenleser nicht unterstützt wird, ist dies einer der Hauptgründe dafür, dass der SD-Kartenleser unter Windows 10/11 nicht angezeigt wird.
Für SD-Karten mit hoher Kapazität, wie zum Beispiel SDXC- oder SDHC-Karten, ist ein aktueller SD-Kartenleser erforderlich, der diese Kartentypen lesen kann. Es ist unbedingt erforderlich, dass Sie einen SD-Kartenleser verwenden, der mit dem Format der Karte, die Sie einlegen, kompatibel ist. Dies kann Ihnen helfen, das Problem zu beheben, dass die SD-Karte unter Windows 10, 11 nicht angezeigt wird. Wenn nicht, fahren Sie mit der nächsten Lösung fort.
Lesen Sie auch: So aktualisieren Sie Grafikkartentreiber in Windows 10
Fix 3: Verwenden Sie einen anderen PC
Das Problem, dass die SD-Karte von Windows 10 nicht angezeigt wird, könnte durch Schnittstellen- oder Supportprobleme verursacht werden. Es besteht eine gute Wahrscheinlichkeit, dass Ihr Gerät die Schnittstelle der SD-Karte nicht unterstützt und Ihr PC Ihre SD-Karte daher nicht erkennen kann.

Daher empfehlen wir Ihnen, es auf einem anderen Computer zu versuchen. Wenn der andere Computer Ihre Karte beim Einstecken oder bei der Nutzung erkennt, können Sie ganz normal mit Ihrer Arbeit fortfahren. Wenn dies trotz unserer besten Bemühungen das Problem, dass die SD-Karte in Windows 11 und 10 nicht angezeigt wird, nicht löst, müssen wir mit der nächsten möglichen Taktik fortfahren.
Fix 4: Aktualisieren Sie Ihre veralteten Treiber
Der fehlerhafte, ungenaue oder veraltete Kartenlesertreiber ist hauptsächlich dafür verantwortlich, dass die SD-Karte unter Windows 10, 11 nicht angezeigt wird. Daher müssen Sie sicherstellen, dass alle Ihre Treiber in gutem Zustand sind. Sie haben die Möglichkeit, dies entweder manuell oder automatisch zu tun, indem Sie das beste Treiber-Updater-Tool verwenden.
Manuelle Treiberaktualisierung: Wenn Sie Ihre Treiber manuell aktualisieren möchten, können Sie dies tun, indem Sie zur Website des Herstellers navigieren und nach der neuesten Version des richtigen Treibers suchen.Beachten Sie, dass Sie zum Auffinden bestimmter Treiber möglicherweise sowohl den Hersteller Ihres Computers als auch den Hersteller des Kartenlesers selbst ausprobieren müssen.
Wenn Sie jedoch ein Neuling sind, kann es sein, dass Sie diese Methode etwas entmutigend oder manchmal fehleranfällig finden. Wir empfehlen Ihnen daher, Bit Driver Updater zu verwenden, um alle verfügbaren Treiberaktualisierungen schnell und automatisch auf Ihrem PC zu installieren.
Automatische Treiberaktualisierung: Wenn Sie nicht über die Zeit, Geduld oder die erforderlichen technischen Fähigkeiten verfügen, um Treiber manuell zu aktualisieren, können Sie Bit Driver Updater verwenden. Damit haben Sie die Möglichkeit, Ihre Treiber automatisch zu aktualisieren.Das Treiberaktualisierungstool stellt nur WHQL-getestete und zertifizierte Treiber bereit. Sie können Treiber entweder mit der kostenlosen Version oder der Pro-Version von Bit Driver Updater aktualisieren. Mit der Pro-Version können Sie jedoch alle veralteten Treiber mit nur einem Mausklick aktualisieren. Darüber hinaus bietet es technischen Support rund um die Uhr und eine 60-tägige Geld-zurück-Garantie. Mit der kostenlosen Version hingegen können Sie jeweils einen Treiber aktualisieren.
Werfen Sie nun einen Blick auf die folgenden Schritte, um Ihre Treiber mit Bit Driver Updater zu aktualisieren:
Schritt 1: Laden Sie Bit Driver Updater über die unten bereitgestellte Schaltfläche herunter und installieren Sie es.
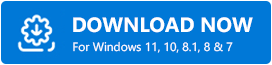
Schritt 2: Führen Sie Bit Driver Updater auf Ihrem PC aus und klicken Sie im linken Menübereich auf die Option „Scannen“ .
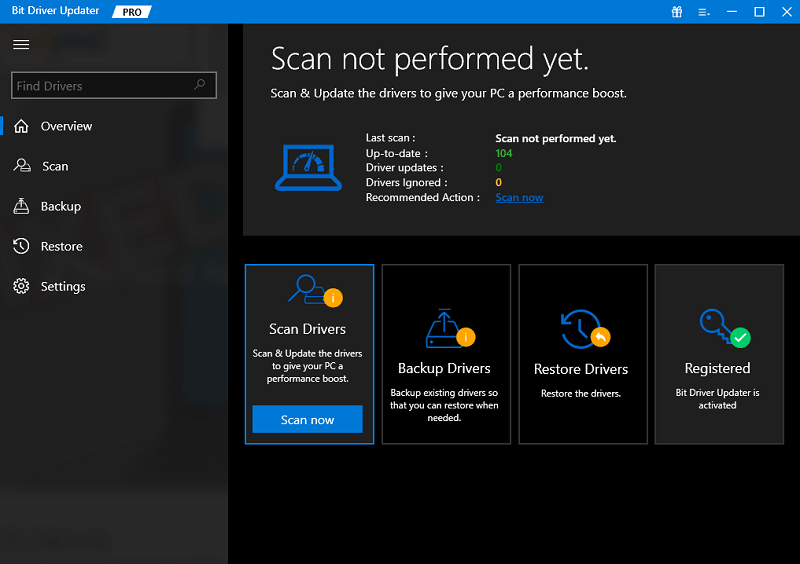
Schritt 3: Warten Sie, bis das Tool Ihren PC scannt. Überprüfen Sie anschließend die Scanergebnisse und klicken Sie auf die Schaltfläche „Jetzt aktualisieren“ neben dem Treiber, den Sie aktualisieren möchten.
Schritt 4: Sie können stattdessen auch auf die Schaltfläche „Alle aktualisieren“ klicken. Durch diese Aktion werden alle ausstehenden Treiberaktualisierungen auf einmal installiert. 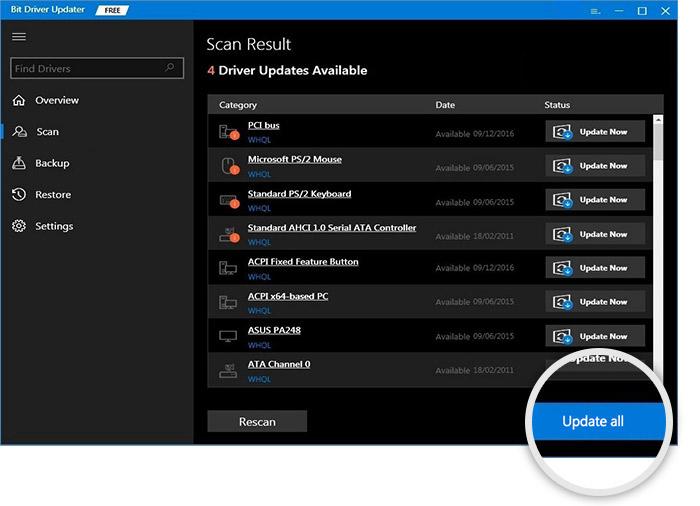
Starten Sie abschließend Ihren PC neu, um neue Treiber anzuwenden. Testen Sie anschließend das Problem und fahren Sie mit einer anderen Lösung fort, wenn weiterhin eine SD-Karte nicht angezeigt wird.
Lesen Sie auch: 802.11 n WLAN-USB-Adapter-Treiber-Download auf Windows-PC
Fix 5: Ändern Sie den Laufwerksbuchstaben der SD-Karte
Das Ändern des Laufwerksbuchstabens Ihrer SD-Karte ist eine weitere Möglichkeit, das Problem zu beheben, dass Micro SD unter Windows 10 nicht angezeigt wird. Führen Sie dazu die folgenden Schritte aus:
Schritt 1: Gehen Sie zum Startmenü und klicken Sie mit der rechten Maustaste darauf. Wählen Sie dann Datenträgerverwaltung. 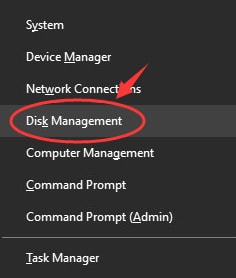
Schritt 2: Suchen Sie Ihre SD-Karte und klicken Sie mit der rechten Maustaste darauf. Wählen Sie als Nächstes die Option „Laufwerksbuchstaben und -pfad ändern…“.
Schritt 3: Nun erscheint ein Fenster „Treiber oder Pfad hinzufügen“. Klicken Sie auf „Hinzufügen“, um fortzufahren.
Schritt 4: Wählen Sie einen Laufwerksbuchstaben und klicken Sie auf „OK“.
Schritt 5: Schließen Sie abschließend das Datenträgerverwaltungstool.
Einpacken!
Dass die SD-Karte in Windows 11 und 10 nicht angezeigt wird, scheint ein heikles Problem zu sein. Aber es ist auch lösbar. Dieser Beitrag enthält mehrere bewährte Lösungen, die Ihnen helfen, das Problem schnell zu lösen. Sie müssen jedoch nicht alle ausprobieren. Arbeiten Sie sich einfach durch und wählen Sie diejenige aus, die für Sie am besten geeignet ist.
Das ist alles! Wir hoffen, dass Sie die Liste der kuratierten Problemumgehungen hilfreich fanden. Wenn Sie Fragen, Zweifel oder weitere Tipps dazu haben, teilen Sie uns dies bitte im Kommentarbereich unten mit. Sie können auch unseren Newsletter abonnieren und uns in den sozialen Medien folgen – Facebook, Twitter, Instagram und Pinterest, damit Sie keine technischen Updates verpassen.
