[Gelöst] Externe Festplatte von Seagate wird unter Windows 11/10 nicht angezeigt
Veröffentlicht: 2023-11-29Seagate ist ein bekannter Hersteller von Speicherlösungen und seine Reihe externer Festplatten ist bei Benutzern beliebt, die zuverlässige Speicheroptionen mit hoher Kapazität suchen. In letzter Zeit haben jedoch viele Benutzer berichtet, dass ihre externe Festplatte von Seagate unter Windows 11/10 nicht angezeigt wird.
Wenn dieses Problem auch bei Ihnen auftritt, machen Sie sich keine Sorgen! In diesem vollständigen Leitfaden stellen wir Ihnen sieben Lösungen zur Lösung dieses häufigen Problems vor, unabhängig davon, ob Ihre externe Festplatte von Seagate nicht im Datei-Explorer oder in der Datenträgerverwaltung angezeigt wird. Also bleiben Sie bei uns!
Warum wird Ihre externe Festplatte von Seagate unter Windows 10 nicht angezeigt?
Wenn Ihre externe Festplatte von Seagate unter Windows 11 oder 10 nicht angezeigt wird, kann dieses Problem mehrere Gründe haben. Hier sind einige häufige:
- Das Dateisystem auf dem Laufwerk ist beschädigt oder wird von Windows nicht unterstützt.
- Sie haben den Festplattentreiber auf Ihrem Computer schon lange nicht mehr aktualisiert.
- Die Festplatte ist physisch beschädigt oder weist eine Fehlfunktion auf.
- Nicht initialisierte oder nicht zugewiesene externe Festplatte von Seagate.
- Für Ihre externe Festplatte von Seagate ist möglicherweise eine externe Stromquelle erforderlich.
- Sie haben vergessen, dieser Festplatte einen Laufwerksbuchstaben zuzuweisen.
- Die externe Festplatte ist nicht richtig an Ihren PC angeschlossen.
Verlorene Daten wiederherstellen, wenn Ihre externe Festplatte von Seagate nicht angezeigt wird
Bevor wir uns mit Lösungen für das Problem „Die externe Festplatte von Seagate wird unter Windows 11 nicht angezeigt“ befassen, wollen wir uns mit einem Problem befassen, das Sie möglicherweise haben: den darauf gespeicherten Daten. Bevor Sie Maßnahmen ergreifen, die sich möglicherweise auf die Festplatte auswirken könnten, empfehlen wir dringend, alle Dateien zu sichern. So sind Ihre Daten auch dann ausreichend geschützt, wenn während des Reparaturvorgangs Probleme auftreten.
Tenorshare 4DDiG , ein leistungsstarkes und benutzerfreundliches Tool, ermöglicht Ihnen die Wiederherstellung verlorener Daten von verschiedenen unzugänglichen Speichergeräten, einschließlich externen Festplatten, SD-Karten, USB-Flash-Laufwerken und mehr. Folgendes kann Tenorshare 4DDiG für Sie tun:
- Unterstützt die Wiederherstellung von über 2000 Datentypen wie Bildern, Videos, Audio, Dokumenten und E-Mails.
- Geeignet für eine Vielzahl von Datenverlustszenarien, einschließlich Hardwarefehler, Formatierung, Virenangriffe, Systemabstürze und mehr.
- Höhere Erfolgsquote und intuitive Benutzeroberfläche.
- Es sind sowohl kostenlose als auch kostenpflichtige Versionen verfügbar.
- Nehmen Sie am Black Friday-Event teil und erhalten Sie eine kostenlose Amazon-E-Geschenkkarte im Wert von 100 $.
So können Sie ganz einfach Daten wiederherstellen, wenn Ihre externe Festplatte von Seagate unter Windows 10 nicht angezeigt wird:
Schritt 1: Laden Sie die Tenorshare 4DDiG Data Recovery-Software herunter und starten Sie sie auf Ihrem PC oder Mac. Schließen Sie die betroffene externe Festplatte von Seagate an den Computer an. Führen Sie das Programm aus, wählen Sie das Laufwerk aus und klicken Sie auf „ Scannen “, um fortzufahren. 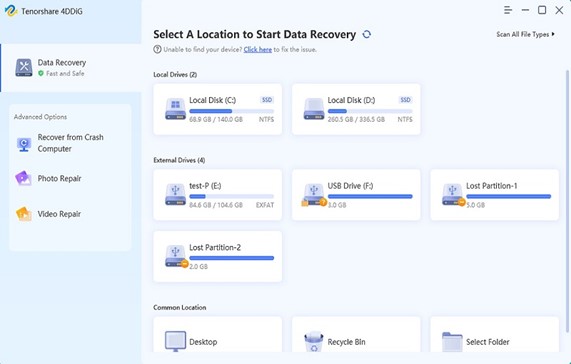
Schritt 2: Die Software scannt nun die gesamte Festplatte. Sie wissen, dass der Scanvorgang abgeschlossen ist, wenn der Fortschrittsbalken oben auf dem Bildschirm 100 % erreicht. 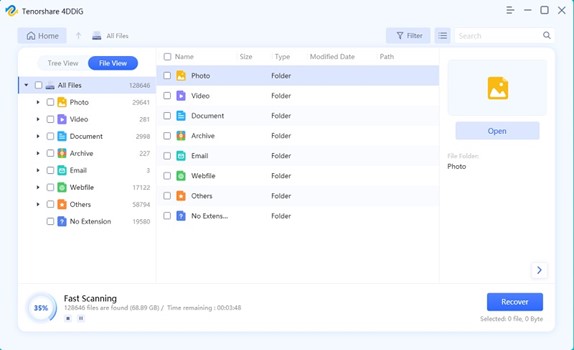
Schritt 3: Nach dem Scan werden alle wiederherstellbaren Dateien angezeigt. Sie können auf eine Datei klicken, um sie auszuwählen, und es besteht die Möglichkeit, vor der Wiederherstellung eine Vorschau der gesamten Datei anzuzeigen. Klicken Sie auf „ Wiederherstellung “ und ein Popup wird angezeigt. Wählen Sie einen sicheren Speicherort für die Wiederherstellung Ihrer verlorenen Dateien und klicken Sie dann auf „OK“. 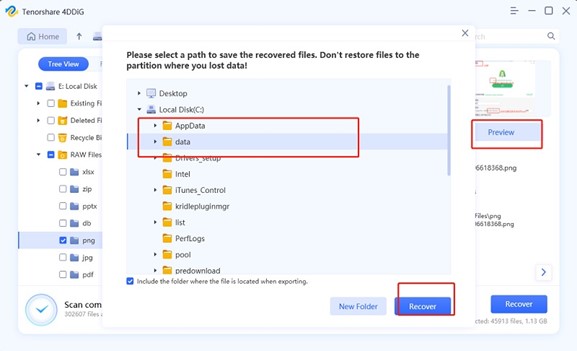
So einfach, nicht wahr?
So beheben Sie, dass die externe Festplatte von Seagate nicht in der Datenträgerverwaltung angezeigt wird
Lösung 1: Grundlegende Prüfungen durchführen
Wird Ihre externe Festplatte von Seagate unter Windows 10 nicht angezeigt? Manchmal ist es nur ein Verbindungsproblem. Probieren Sie zunächst diese Schnelllösungen aus:
- Stellen Sie sicher, dass das USB-Kabel an beiden Enden fest eingesteckt ist – an der Seagate-Festplatte und an Ihrem Computer.
- Wenn das nicht hilft, wechseln Sie zu einem anderen USB-Anschluss an Ihrem Computer.
- Schauen Sie sich auch das USB-Kabel selbst an, um sicherzustellen, dass es nicht beschädigt oder ausgefranst ist.
Lesen Sie auch: Warum die Festplatte in Windows 10 nicht angezeigt wird und wie Sie das Problem beheben können
Lösung 2: Versteckte Geräte anzeigen
Eine weitere einfache Methode zur Behebung des Problems „ Die externe Festplatte von Seagate wird in der Datenträgerverwaltung nicht angezeigt “ besteht darin, alle ausgeblendeten Geräte anzuzeigen. So geht's:
Schritt 1: Klicken Sie mit der rechten Maustaste auf die Windows-Startschaltfläche und wählen Sie „ Geräte-Manager “.
Schritt 2: Gehen Sie zum Menü „ Ansicht “ und klicken Sie auf „ Ausgeblendete Geräte anzeigen “. 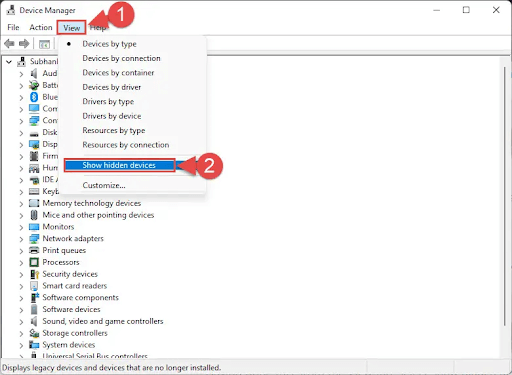
Schritt 3: Sobald Sie diese Option aktiviert haben, erweitern Sie die Kategorien wie „ Festplatten “ oder „ USB-Controller “, um nach Ihrer externen Festplatte von Seagate zu suchen.
Lösung 3: Geräte erneut scannen
Diese Methode ist besonders nützlich in Situationen, in denen Sie dem System eine neue Festplatte hinzugefügt haben und Windows diese nicht automatisch erkannt hat. Um das Problem zu beheben, dass die externe Festplatte von Seagate unter Windows 11 nicht angezeigt wird, gehen Sie folgendermaßen vor:
Schritt 1: Drücken Sie Windows + X und wählen Sie im Menü „ Eingabeaufforderung (Admin) “. 
Schritt 2: Geben Sie den Befehl „ diskpart “ ein und drücken Sie die Eingabetaste.
Schritt 3: Geben Sie weiterhin den Befehl „ rescan “ ein und drücken Sie die Eingabetaste. 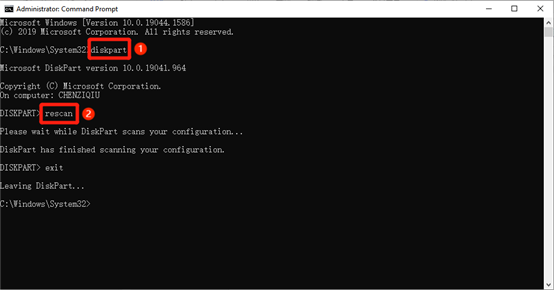

Lösung 4: Aktualisieren Sie Ihren Festplattentreiber
Beschädigte oder veraltete Festplattentreiber können die Hauptursache für das Problem „Die externe Festplatte von Seagate wird in der Datenträgerverwaltung nicht angezeigt“ sein. Wenn Ihre Festplattentreiber nicht ordnungsgemäß funktionieren, führen Sie die folgenden Schritte aus, um sie zu aktualisieren:
Schritt 1: Suchen Sie im Startmenü nach „ Geräte-Manager “ und öffnen Sie ihn. 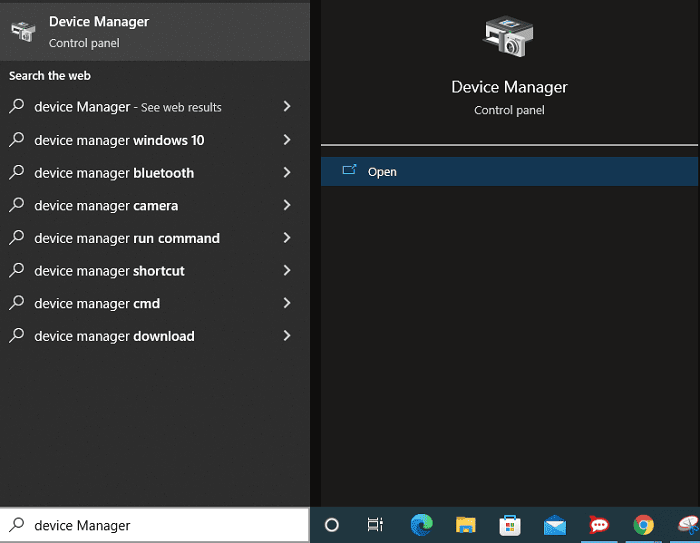
Schritt 2: Suchen Sie in der Kategorie „ Festplatten “ oder „ Universal Serial Bus Controller “ nach Ihrem problematischen Laufwerk. 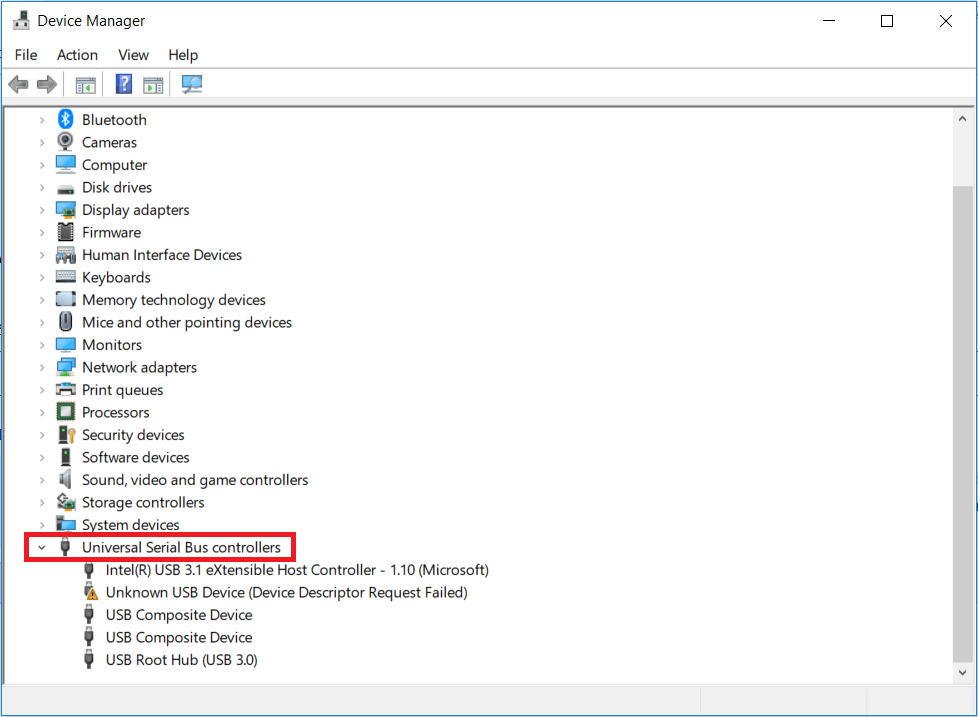
Schritt 3: Klicken Sie mit der rechten Maustaste darauf und wählen Sie „ Treiber aktualisieren “. Wählen Sie dann die Option aus, die es Windows ermöglicht, automatisch nach der aktualisierten Treibersoftware zu suchen. 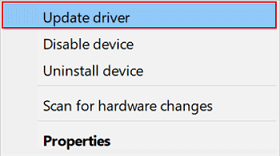
Schritt 4: Wenn kein aktualisierter Treiber gefunden wird, besuchen Sie die Support-Website von Seagate, um ihn herunterzuladen.
Lesen Sie auch: Beste Software zur Überprüfung des Festplattenzustands für Windows
Lösung 5: Formatieren Sie Ihr Laufwerk neu
Wenn das Problem mit allen oben genannten Methoden nicht behoben werden kann, müssen Sie möglicherweise die problematische Festplatte mithilfe der Eingabeaufforderung neu formatieren. Allerdings sind auch die Daten auf Ihrem Laufwerk für immer verloren. Keine Sorge! Mit dem professionellen Datenwiederherstellungstool Tenorshare 4DDiG können Sie alle wichtigen Dateien auf einem anderen Speichermedium sichern. So formatieren Sie Ihre Festplatte neu:
Schritt 1: Drücken Sie gleichzeitig die Tasten Windows + X und öffnen Sie die Eingabeaufforderung als Administrator . 
Schritt 2: Geben Sie die folgenden Befehle nacheinander in die CMD-Schnittstelle ein und drücken Sie nach jedem auszuführenden Befehl die Eingabetaste.
- diskpart
- Listendiskette
- Wählen Sie Datenträger 1 aus (ersetzen Sie 1 durch die Datenträgernummer Ihres betroffenen Seagate-Laufwerks.)
- sauber
- Erstellen Sie eine primäre Partition
- Format fs=ntfs
- Buchstaben zuweisen=X (X ist ein unbenutzter Laufwerksbuchstabe)
- Ausfahrt
Schritt 3: Starten Sie Ihren Computer neu und prüfen Sie, ob das Problem, dass die externe Festplatte von Seagate unter Windows 11 nicht angezeigt wird, behoben wurde.
Wie kann ich beheben, dass die externe Festplatte von Seagate nicht im Datei-Explorer angezeigt wird?
Lösung 6: Neuen Laufwerksbuchstaben zuweisen
Wenn Ihre externe Festplatte von Seagate nicht im Datei-Explorer angezeigt wird, aber in der Datenträgerverwaltung erkannt wird, liegt dies wahrscheinlich an einem Konflikt mit dem Laufwerksbuchstaben. Mit anderen Worten: Ein anderes Gerät oder eine andere Partition verwendet bereits den Ihrer Seagate-Festplatte zugewiesenen Laufwerksbuchstaben.
Schritt 1: Verwenden Sie die vorherige Methode, um auf „ Datenträgerverwaltung “ zuzugreifen.
Schritt 2: Klicken Sie mit der rechten Maustaste auf die Partition des Seagate-Laufwerks und wählen Sie „ Laufwerksbuchstaben und -pfade ändern “. 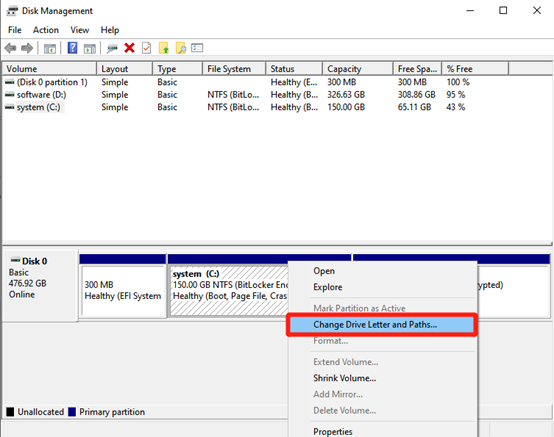
Schritt 3: Klicken Sie dann auf „Ändern“ und wählen Sie einen neuen, unbenutzten Laufwerksbuchstaben aus. Klicken Sie abschließend zur Bestätigung auf „ OK “. 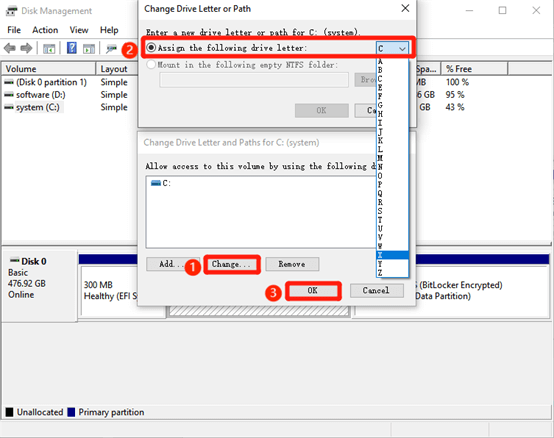
Lösung 7: Initialisieren Sie Ihr Laufwerk
Wenn Sie eine brandneue externe Festplatte von Seagate kaufen, muss diese möglicherweise initialisiert und partitioniert werden, bevor sie im Datei-Explorer angezeigt wird. Gehen Sie dazu folgendermaßen vor:
Schritt 1: Drücken Sie die Windows-Taste + X und wählen Sie „ Datenträgerverwaltung “ aus der Liste.
Schritt 2: Suchen Sie Ihre neue externe Festplatte von Seagate. Es kann sein, dass es sich um nicht zugewiesenen Speicherplatz handelt.
Schritt 3: Klicken Sie mit der rechten Maustaste auf den nicht zugewiesenen Speicherplatz des Seagate-Laufwerks. Wählen Sie „ Datenträger initialisieren “. 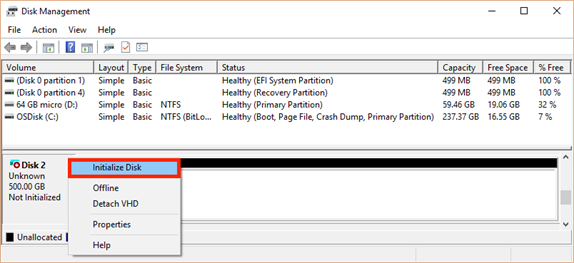
Schritt 4: Klicken Sie nach der Initialisierung erneut mit der rechten Maustaste auf den nicht zugewiesenen Speicherplatz. Wählen Sie dann „ Neues einfaches Volume “ und folgen Sie dem Assistenten, um eine neue Partition zu erstellen. 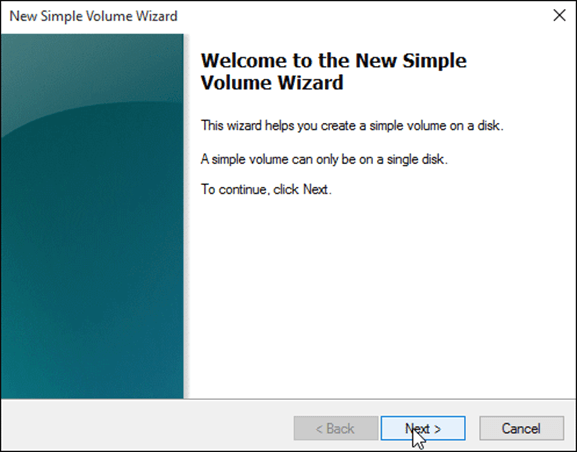
Schritt 5: Sobald die Partition erfolgreich erstellt wurde, formatieren Sie die Partition wie oben beschrieben.
Lesen Sie auch: So stellen Sie Daten von einer externen Festplatte wieder her
Lösung 8: Scannen Sie Ihr Laufwerk auf Viren
Ehrlich gesagt ist es höchst unwahrscheinlich, dass ein Virus oder eine Schadsoftware dafür verantwortlich ist, dass Ihre externe Festplatte von Seagate nicht im Datei-Explorer angezeigt wird. Es ist jedoch immer besser, vorsichtig zu sein. Hier finden Sie eine Schritt-für-Schritt-Anleitung zum Entfernen von Viren von Ihrem Laufwerk mit Windows Defender:
Schritt 1: Drücken Sie die Windows-Taste + I, um die Einstellungen zu öffnen. Wählen Sie dann „ Update & Sicherheit“. „ 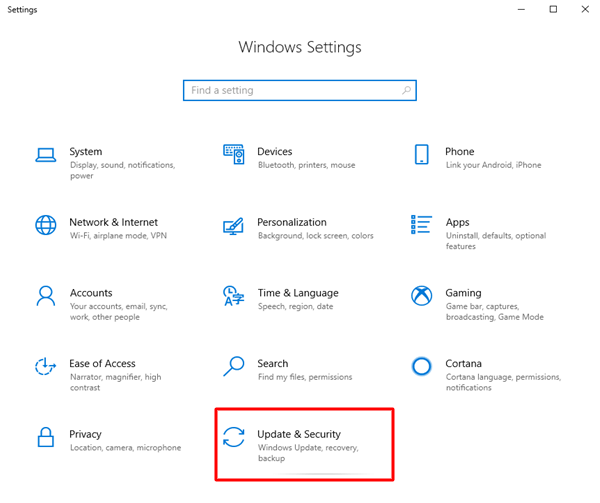
Schritt 2: Wählen Sie „Windows-Sicherheit“ in der linken Seitenleiste und klicken Sie auf „ Viren- und Bedrohungsschutz “. 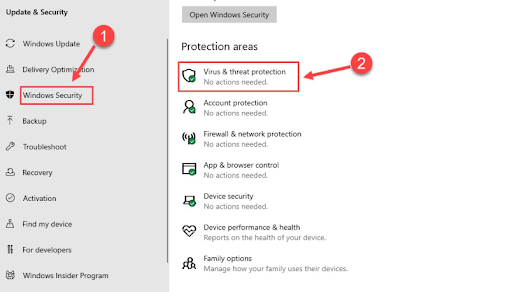
Schritt 3: Klicken Sie unter „ Aktuelle Bedrohungen “ auf die Option „ Scanoptionen “. 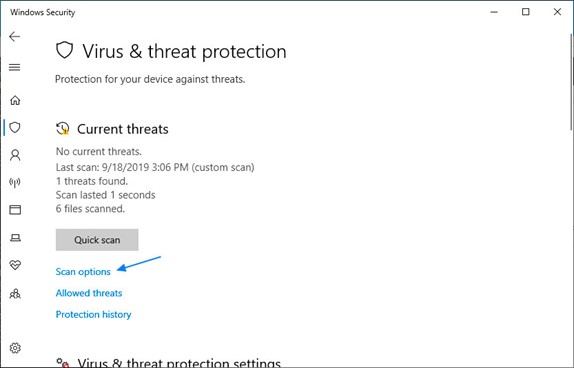
Schritt 4: Wählen Sie „ Benutzerdefinierter Scan “ und wählen Sie die externe Festplatte von Seagate als Speicherort für den Scan aus. 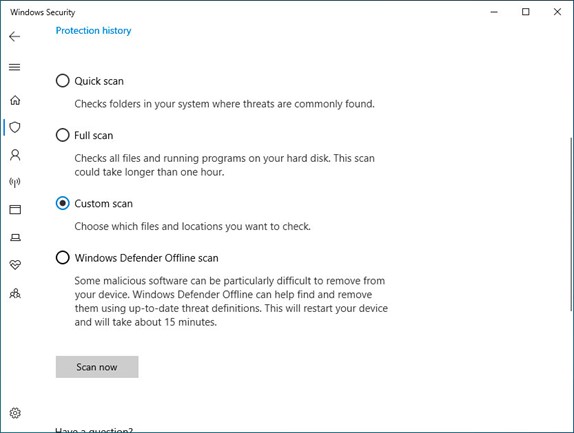
Schritt 5: Führen Sie abschließend einen „ Schnellscan “ oder „ Vollständigen Scan “ durch, um alle Bedrohungen zu entfernen.
Abschluss
Jetzt müssen Sie sich keine Sorgen mehr machen, dass Ihre externe Festplatte von Seagate in Windows 10 nicht angezeigt wird. Bevor Sie Korrekturen vornehmen, denken Sie daran, Ihre Daten mit Tools wie Tenorshare 4DDiG zu sichern, um möglichen Datenverlust zu vermeiden. Wenn das Problem weiterhin besteht, ziehen Sie in Erwägung, professionelle Hilfe in Anspruch zu nehmen oder den Seagate-Support für weitere Hilfe zu kontaktieren.
