Suchverlauf: So können Sie ihn in allen Browsern anzeigen und löschen
Veröffentlicht: 2023-02-03Das Internet ist eine riesige und ständig wachsende Ressource. Mit so viel Wissen an unseren Fingerspitzen ist es einfach, einen Teil unserer Vergangenheit zu vergessen. Der Suchverlauf ist darin enthalten. Wenn Sie wie die meisten Menschen sind, wechseln Sie je nach Arbeit möglicherweise zwischen verschiedenen Browsern. Dies impliziert, dass mehrere Browser Ihren Suchverlauf speichern können. In diesem Beitrag zeigen wir Ihnen, wie Sie in allen Browsern auf Ihren Suchverlauf zugreifen oder diesen löschen können.
Wir geben Ihnen auch einige Ratschläge, wie Sie die Privatsphäre und Sicherheit Ihres Suchverlaufs schützen können. Sie können das Internet nach Belieben nutzen, ohne sich Gedanken darüber zu machen, dass die Vergangenheit Ihre Zukunft beeinflusst, indem Sie diese Verfahren befolgen, um Ihre Privatsphäre und Sicherheit zu wahren. Sie können in allen Browsern auf Ihren Suchverlauf zugreifen oder ihn löschen, indem Sie den Anweisungen im folgenden Beitrag folgen.
Inhaltsverzeichnis
Was ist der Verlauf der Websuche?
Der Verlauf des Websurfens ist eine Sammlung der Websites, die eine Person besucht hat, zusammen mit allen zugehörigen Metadaten wie dem Seitentitel und der Besuchszeit. Webbrowser speichern häufig Informationen lokal, damit Benutzer auf eine Verlaufsliste zuvor besuchter Seiten zugreifen können.
Verwendung des Webverlaufs
- Das Webprotokoll hilft dabei, die letzten Online-Aktionen zu verfolgen.
- Wir können zuvor gesuchte Informationen mit Hilfe des Webprotokolls abrufen.
- Sowohl die heruntergeladene Datenmenge als auch die Ladezeit von Webseiten werden durch den Webverlauf verringert.
- Indem Sie Ihr Webprotokoll verwenden, können Sie vermeiden, dieselben Dateien wiederholt herunterzuladen.
- Die Möglichkeit, Websites zu besuchen und auf zugehörige Daten zuzugreifen, wie z. B. den Titel der besuchten Seite und die Uhrzeit des Besuchs, wird durch den Browserverlauf bereitgestellt.
So können Sie den Verlauf der Websuche anzeigen und löschen
Lassen Sie uns den Prozess zum Anzeigen oder Löschen des Webprotokolls in verschiedenen Browsertypen verstehen:
1.So zeigen oder löschen Sie den Suchverlauf im Google Chrome-Browser
- Öffnen Sie den Chrome-Browser, indem Sie auf das Chrome-Symbol doppelklicken oder mit der rechten Maustaste klicken und im Popup-Menü Ihres Geräts auf das Symbol „Öffnen“ klicken.
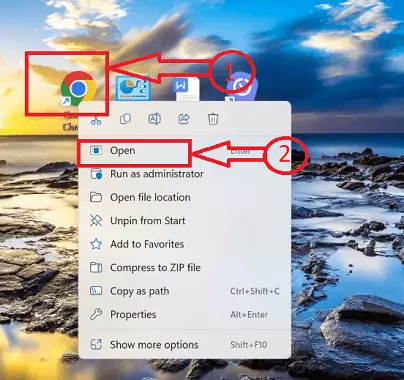
- Klicken Sie auf die Einstellungen „Google Chrome anpassen und steuern“, die mit dem Symbol „3 vertikale Punkte“ in der oberen rechten Ecke der Taskleiste gekennzeichnet sind.
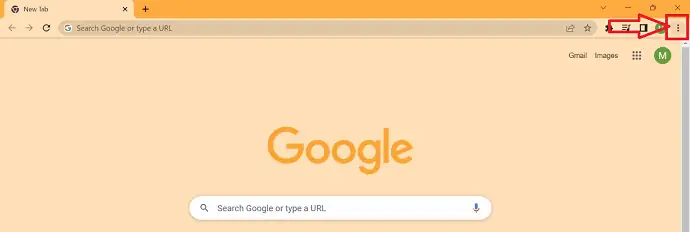
- Ein Popup-Fenster mit mehreren Symbolen wird angezeigt. Wählen Sie im Popup-Fenster das Symbol „Verlauf“ aus. Ein neues Pop-Fenster erscheint, wählen Sie „Verlauf“ aus diesem Pop-up-Fenster.
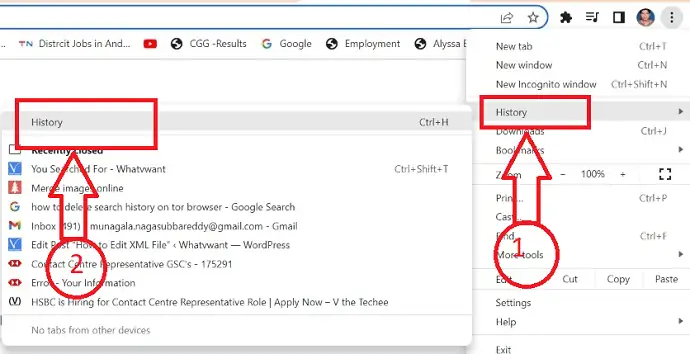
- Es erscheint ein neues Fenster mit allen zuvor besuchten Websites, die von dem jeweiligen Benutzer geöffnet wurden, und ihrer Zeitachse.
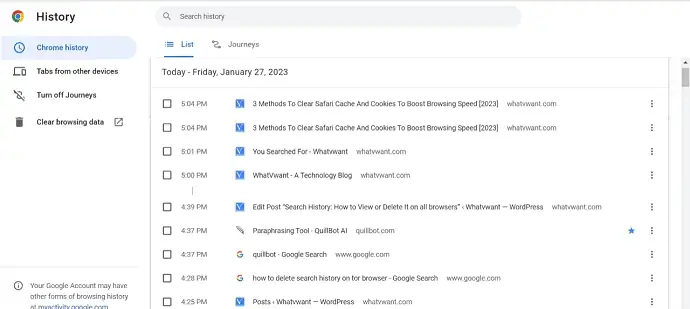
- Es öffnet sich ein neues Fenster, in dem wir alle Suchdaten mit den jeweiligen Zeitleisten einsehen können.
- Um Ihren Verlauf zu löschen, klicken Sie auf „Browserdaten löschen“ und wählen Sie dann den gewünschten Zeitraum im Dropdown-Feld aus. Sie können die Kästchen neben den Dingen, die Sie behalten möchten, deaktivieren.
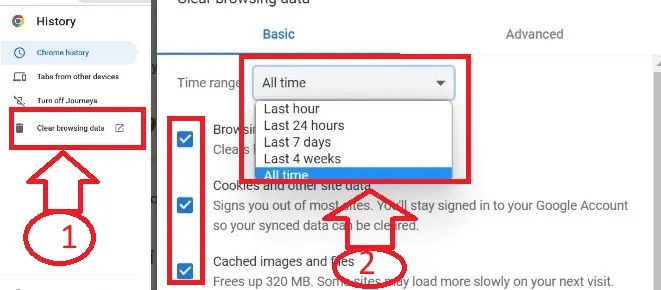
- Klicken Sie im Popup-Fenster auf die Schaltfläche „Daten löschen“.
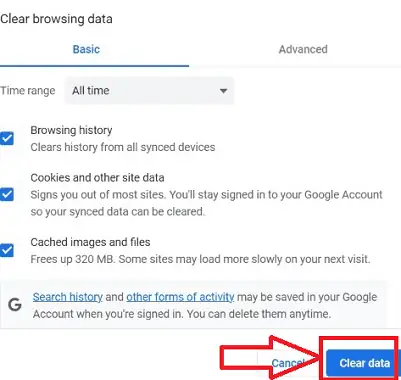
- Das ist es! Ihr Browserverlauf wird innerhalb von ungefähr „3-5“ Sekunden erfolgreich gelöscht.
2. So können Sie den Suchverlauf im Mozilla Firefox-Browser anzeigen oder löschen
Sie können diese einfachen Verfahren verwenden, um Ihren Suchverlauf aus Firefox zu entfernen.
- Öffnen Sie den Browser Mozilla Firefox, indem Sie auf das mit dem „Feuerball“-Symbol gekennzeichnete Firefox-Symbol doppelklicken oder mit der rechten Maustaste klicken und im Popup-Menü Ihres Geräts auf das Symbol „Öffnen“ klicken.
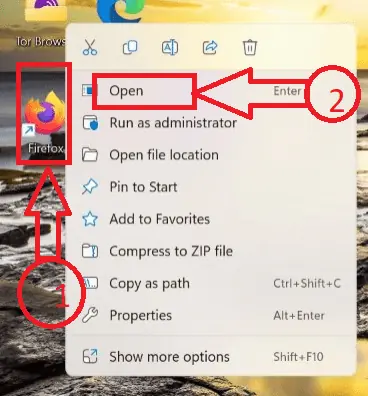
- Klicken Sie in der oberen rechten Ecke des Browserfensters auf das Firefox-Anwendungsmenü, das durch drei horizontale Linien gekennzeichnet ist.
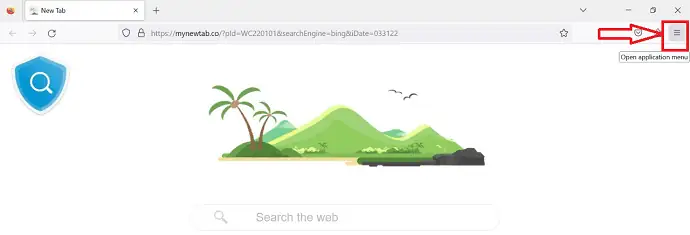
- Mehrere Symbole erscheinen in einem Dropdown-Menü, wählen Sie das Symbol „Verlauf“.
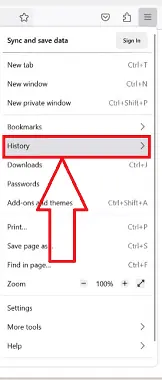
- Ein neues Pop-up-Fenster mit einem anderen Satz von Symbolen wird angezeigt. Klicken Sie auf „Vorherige Sitzung wiederherstellen“, um den Verlauf der zuletzt geschlossenen Tabs anzuzeigen.
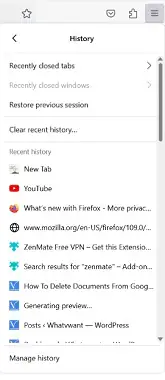
- Zum Löschen Wählen Sie die Option „Letzten Verlauf löschen“ aus den angezeigten Symbolen.
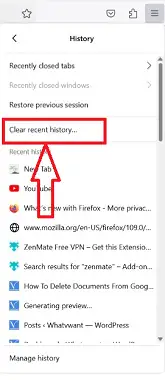
- Wählen Sie einen Zeitraum aus dem Dropdown-Menü aus, um die erforderlichen Zeitachsendaten auszuwählen, die im Fenster „Neueste Chronik löschen“ ausgewählt werden sollen, und wählen Sie dann unter „Historie“ die Elemente aus, die Sie löschen möchten. Klicken Sie auf die Schaltfläche „OK“.
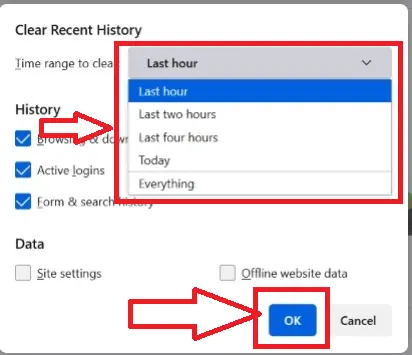
- Das war's, indem Sie den obigen Schritten folgen, können Sie den Verlauf im Firefox-Browser erfolgreich löschen.
3. So löschen Sie den Suchverlauf auf Microsoft Edge
- Starten Sie „Microsoft Edge“, indem Sie auf das Chrome-Symbol doppelklicken oder mit der rechten Maustaste auf das „Öffnen“-Symbol aus dem Popup-Menü klicken, das auf Ihrem Gerät angezeigt wird.
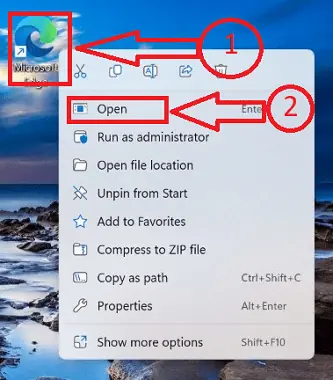
- Öffnen Sie in der oberen rechten Ecke des Browsers die Einstellungen des Browsers, indem Sie auf die drei horizontalen Punkte klicken.
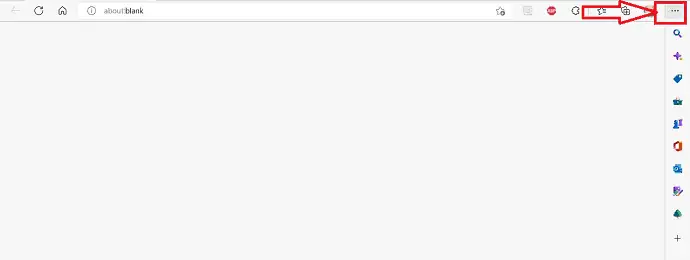
- Eine Reihe von Symbolen wird angezeigt. Klicken Sie unter den verfügbaren Symbolen auf das Symbol „Verlauf“.
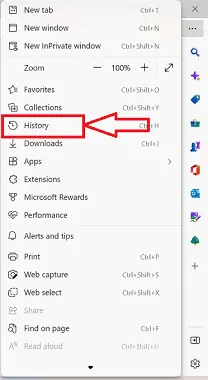
- Ein neues Pop-Fenster erscheint mit einem anderen Satz von Symbolen, wählen Sie die Option „Mehr“, die mit drei horizontalen Punkten oben rechts im Fenster gekennzeichnet ist.
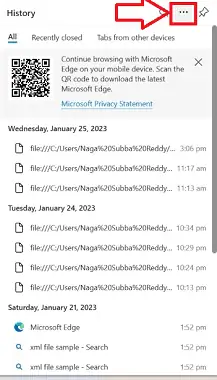
- Um den Suchverlauf anzuzeigen, wählen Sie im neuen Popup-Fenster „Verlaufsseite öffnen“, das Sie zu einem neuen Fenster weiterleitet.
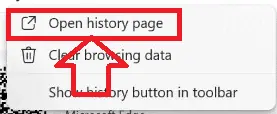
- Ein neues Fenster mit dem Browserverlauf und den Zeitleisten wird angezeigt. Wählen Sie „Browserdaten löschen“ aus den Symbolen, die im Popup-Fenster angezeigt werden.
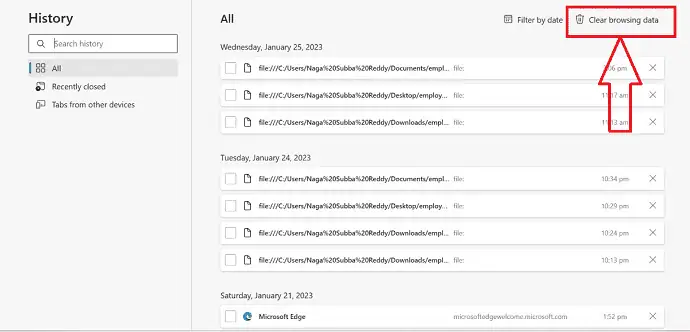
- Ein neues Fenster mit der Bezeichnung „Browserdaten löschen“ wird angezeigt. Wählen Sie dann aus, wie weit in der Vergangenheit Sie Suchverlaufsdaten löschen möchten, indem Sie auf die Dropdown-Option „Zeitraum“ klicken.
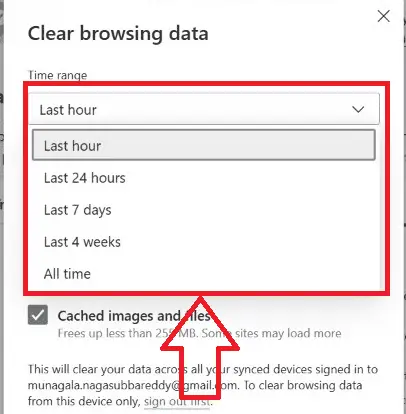
- Deaktivieren Sie die Kontrollkästchen der Daten, die aufbewahrt werden müssen. Wenn Sie die Auswahl der zu löschenden Daten abgeschlossen haben, klicken Sie auf die Schaltfläche „Jetzt löschen“.
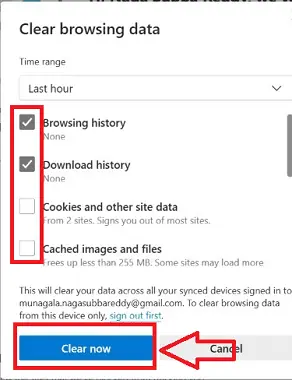
- Das ist es! Ihr Verlauf wird erfolgreich in Ihrem Microsoft Edge-Browser gelöscht.
4. So löschen Sie den Suchverlauf in Opera
Lassen Sie uns das detaillierte Schritt-für-Schritt-Verfahren zum Löschen des Suchverlaufs in einem Opera-Browser durchgehen
- Öffnen Sie den mit dem roten „O“-Symbol dargestellten Opera-Browser auf Ihrem Gerät, indem Sie auf Ihrem Gerät doppelklicken.
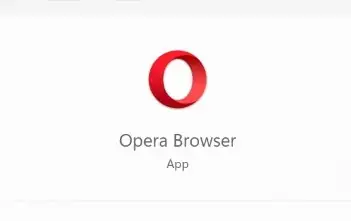
- Auf der linken Seite Ihres Browsers finden Sie eine Reihe von Symbolen. Wählen Sie das Symbol „Einstellungen“, das mit einem Zahnradsymbol dargestellt wird.
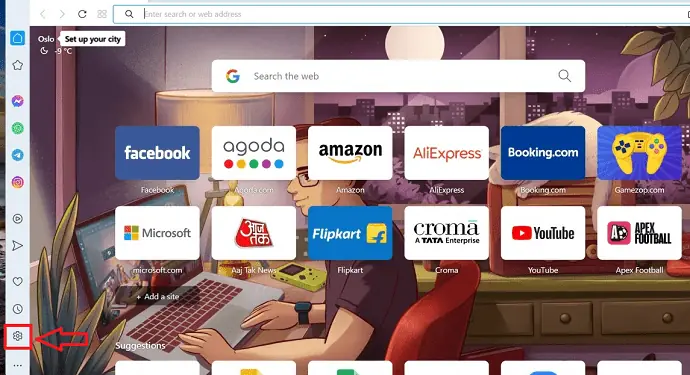
- Ein neues Fenster wird geöffnet, wählen Sie das Symbol „Datenschutz und Sicherheit“ aus den Symbolen, die auf der linken Seite Ihres Fensters angezeigt werden.
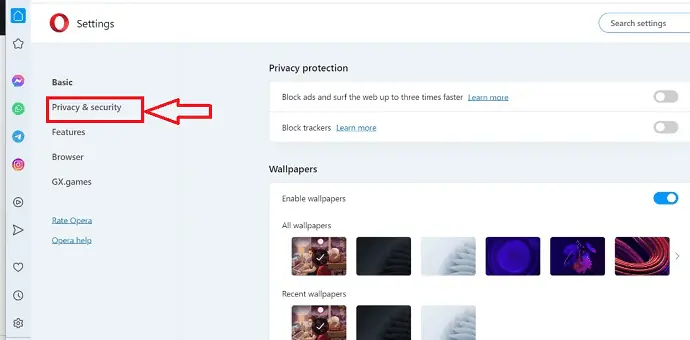
- Wählen Sie im Fenster die Option „Browserdaten löschen“. Sie werden zu einem neuen Menü mit neuen Symbolen weitergeleitet.
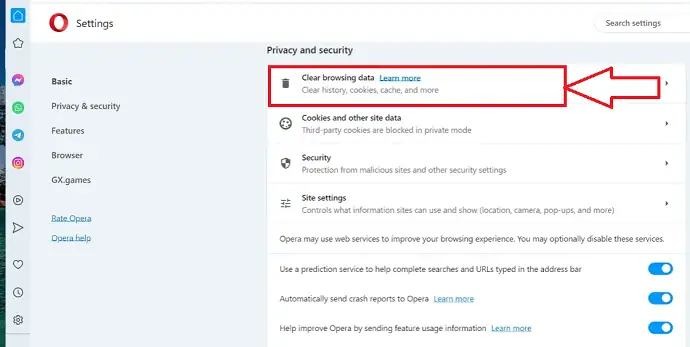
- Durch Tippen auf das Dropdown-Menü „Zeitbereich“ können Sie auswählen, wie weit in der Zeit zurück Sie Suchverlaufsinformationen löschen möchten.
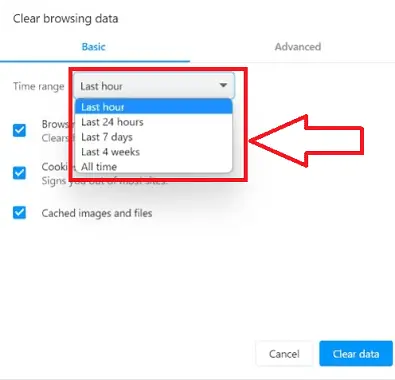
- Die Kästchen neben den Elementen, die Sie behalten möchten, können deaktiviert werden, indem Sie auf das Kontrollkästchen daneben klicken.
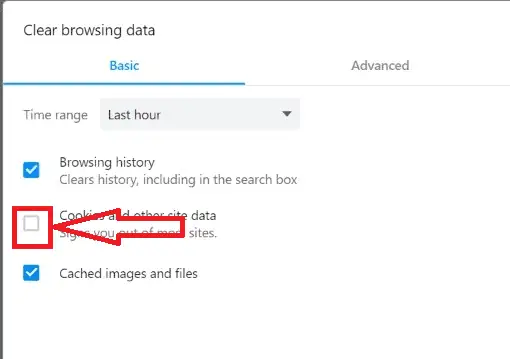
- Klicken Sie auf die Schaltfläche „Daten löschen“, nachdem Sie die zu löschenden Daten ausgewählt haben.
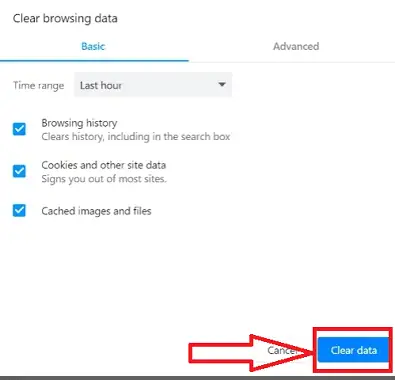
- Das war's, Ihre Suchdaten im Opera-Browser werden in „3-5“ Sekunden erfolgreich entfernt.
5. So löschen Sie den Suchverlauf im Brave Browser
Lassen Sie uns das detaillierte Verfahren zum Löschen des Suchverlaufs in Brave Browser durchgehen.

- Greifen Sie auf den Brave-Browser zu und öffnen Sie ihn auf Ihrem Computer, indem Sie auf das „Rot gefärbte Löwenkopf-Symbol“ klicken, das den Brave-Browser symbolisch darstellt.
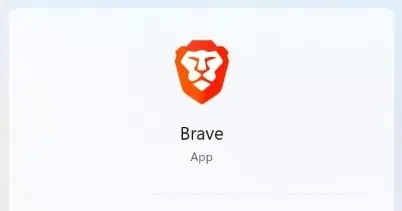
- Klicken Sie auf das Brave-Browsermenü, das durch drei horizontale Linien in der oberen rechten Ecke des Browserfensters angezeigt wird.
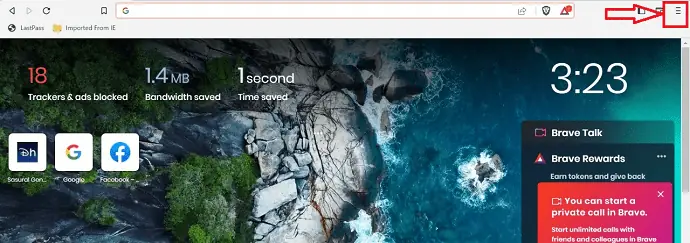
- In einem Kontextmenü wird eine Reihe von Symbolen angezeigt. Klicken Sie unter den im Kontextmenü angezeigten Symbolen auf das Symbol „Einstellungen“.
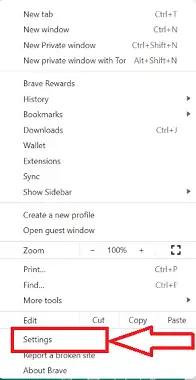
- Wählen Sie das Symbol „Datenschutz & Sicherheit“ aus der Liste der Symbole, die auf der linken Seite Ihres Fensters erscheinen, um ein neues Popup-Fenster zu öffnen.
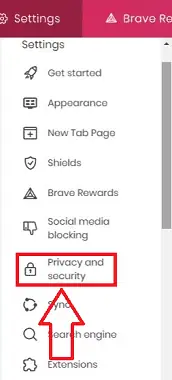
- Wenn Sie im Popup-Fenster die Option „Browserdaten löschen“ auswählen, wird ein neues Menü mit frischen Symbolen angezeigt.
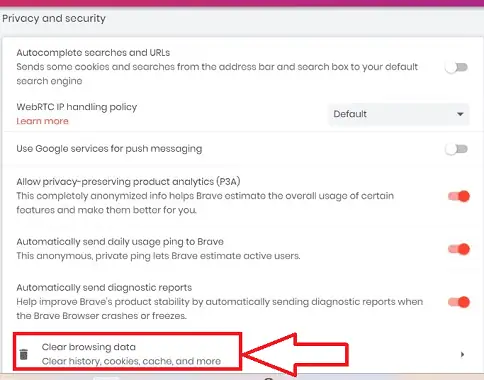
- Sie können den Zeitraum auswählen, für den Sie Suchverlaufsdaten entfernen möchten, indem Sie ihn aus der Auswahloption „Zeitraum“ auswählen.
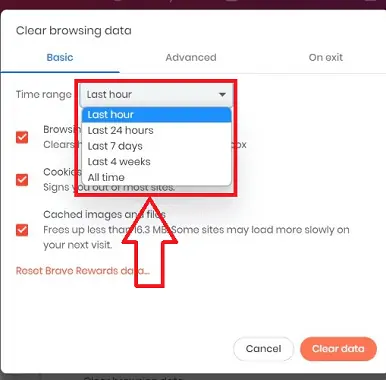
- Sie können die Kontrollkästchen neben den Dingen, die Sie behalten möchten, deaktivieren, indem Sie auf das Kontrollkästchen daneben klicken. Nachdem Sie die zu entfernenden Daten ausgewählt haben, klicken Sie auf die Option „Daten löschen“.
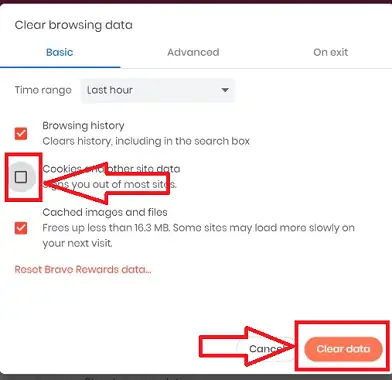
- Das ist es; Ihr Suchverlauf im mutigen Browser wird in „3-5“ Sekunden erfolgreich gelöscht.
6. So löschen Sie den Suchverlauf im Tor-Browser
- Wenn Sie auf das „Zwiebel“-Symbol doppelklicken oder mit der rechten Maustaste klicken und die Option „Öffnen“ aus dem Popup-Menü auf Ihrem Gerät auswählen, wird der „TOR“-Browser gestartet.
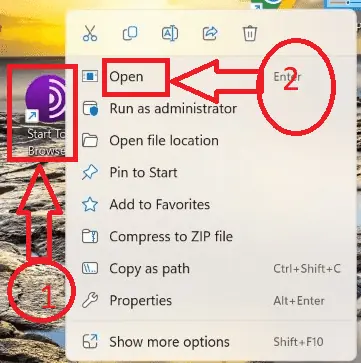
- In der oberen rechten Ecke des Browserfensters befinden sich drei horizontale Linien, die das „Tor Browser“-Menü darstellen. Klicken Sie dort hin.
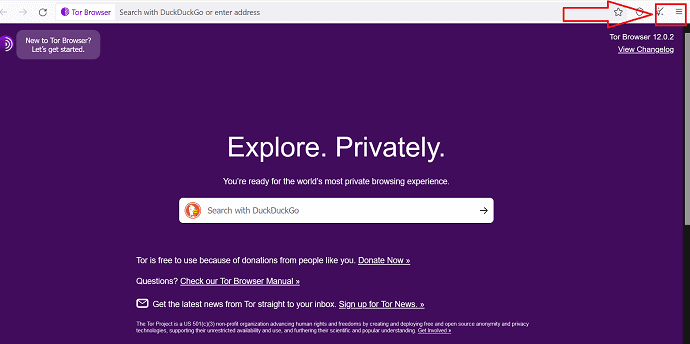
- In einem Kontextmenü wird eine Reihe von Symbolen angezeigt. Klicken Sie unter den im Kontextmenü angezeigten Symbolen auf das Symbol „Einstellungen“.
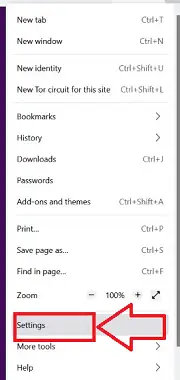
- Wählen Sie aus der Liste der Symbole, die auf der linken Seite Ihres Fensters angezeigt werden, das Symbol „Datenschutz und Sicherheit“, um ein neues Popup-Fenster zu öffnen.
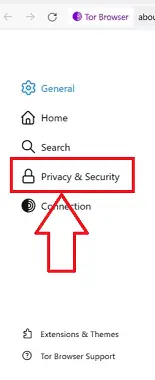
- Die Option „Verlauf löschen“ des Popup-Fensters zeigt ein neues Menü mit brandneuen Symbolen.
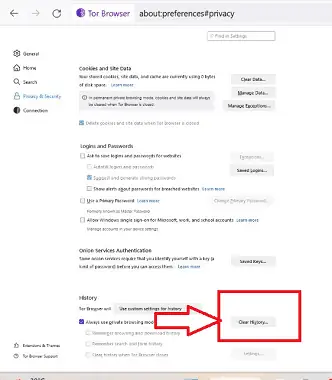
- Indem Sie es aus der Auswahloption „Zeitraum“ auswählen, können Sie den Zeitraum auswählen, für den Sie Suchverlaufsinformationen löschen möchten.
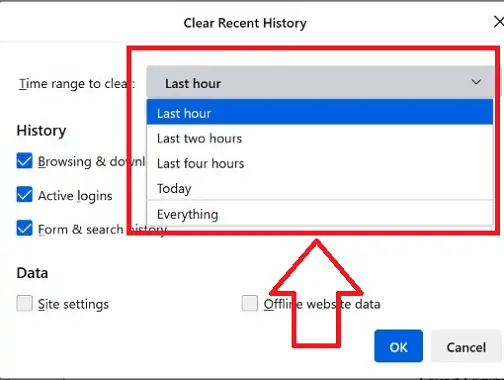
- Durch Klicken auf das Häkchen neben den Elementen, die Sie behalten möchten, können Sie die Kästchen daneben deaktivieren. Klicken Sie auf „OK“, nachdem Sie die zu löschenden Daten ausgewählt haben.
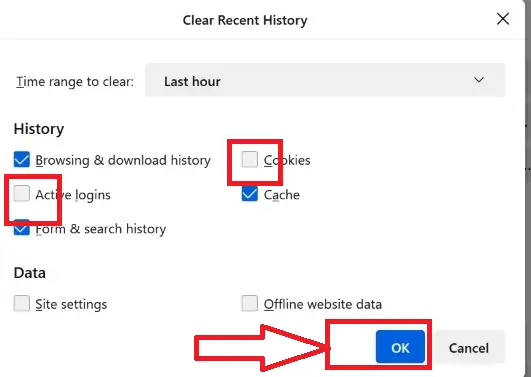
- Das ist es; Der mutige Browser löscht Ihren Suchverlauf erfolgreich in „3-5“ Sekunden.
7. So löschen Sie den Suchverlauf in Apple Safari
- Öffnen Sie zuerst den Safari-Browser auf Ihrem Mac.
- Wählen Sie „Verlauf“ aus den oberen Menüoptionen. Daraufhin erscheint die Optionsliste. Dort können Sie „Verlauf löschen“ auswählen. Klicken Sie einfach darauf.
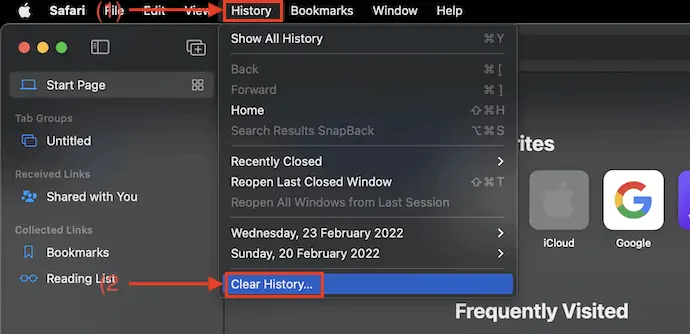
- Daraufhin erscheint ein kleines Fenster. Wählen Sie „Löschen“ aus dem Dropdown-Menü. Dann werden vier Auswahlmöglichkeiten angezeigt: heute, gestern, heute & heute und die gesamte Historie. Um den Verlauf zu löschen, wählen Sie den Zeitraum aus und klicken Sie auf „Verlauf löschen“.
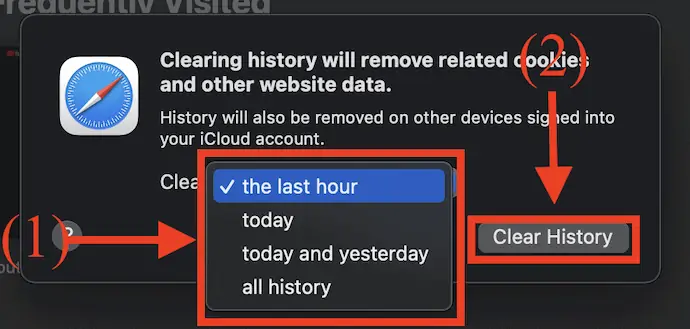
- Das war's, Ihr Suchverlauf wird erfolgreich gelöscht.
Fazit
Wir hoffen aufrichtig, dass Sie unseren Blogbeitrag zum Anzeigen oder Entfernen des Suchverlaufs in allen Browsern hilfreich fanden. Jeder, der seine Online-Privatsphäre schützen möchte, sollte diesen nützlichen Ratschlag beachten. Sie können Ihre persönlichen Daten sicher und privat halten, indem Sie lernen, wie Sie in allen Browsern auf Ihren Suchverlauf zugreifen oder diesen löschen können. Wir empfehlen Ihnen, diese Seite mit einem Lesezeichen zu versehen, damit Sie sie jederzeit finden können, wenn Sie Hilfe benötigen. Wir freuen uns über Ihre Lektüre und wünschen Ihnen einen wunderschönen Tag!
Ich hoffe, dieses Tutorial hat Ihnen dabei geholfen Suchverlauf: So können Sie ihn in allen Browsern anzeigen oder löschen . Wenn Sie etwas sagen möchten, teilen Sie uns dies über die Kommentarbereiche mit. Wenn Ihnen dieser Artikel gefällt, teilen Sie ihn bitte und folgen Sie WhatVwant auf Facebook, Twitter und YouTube, um weitere technische Tipps zu erhalten.
- Verwandte: So löschen Sie den Opernverlauf aus neuen und alten Versionsbrowsern
- So löschen Sie den Browser-Cache in jedem gängigen Browser
- 3 Möglichkeiten, gelöschte Google Chrome-Verlaufsdateien wiederherzustellen?
Wie kann ich jede Spur meiner Aktivität entfernen?
Rufen Sie auf Ihrem Android-Smartphone oder -Tablet myactivity.google.com auf. Tippen Sie über Ihrer Aktion auf Löschen. Wählen Sie Alle Zeiten aus. Weiter klicken. Löschen.
Warum kann ich nicht alle meine Suchprotokolle entfernen?
Es könnte passieren. Die Inhalts- und Datenschutzbeschränkungen Ihres Geräts verhindern, dass Sie Ihren Safari-Browserverlauf löschen. Diese Einschränkungen werden häufig angewendet, um Altersbeschränkungen durchzusetzen und Kinder vor gefährlichen Inhalten zu schützen. Wenn Einschränkungen aktiviert sind, ist die Schaltfläche „Verlauf und Website-Daten löschen“ von Safari ausgegraut.
Google entfernt den Suchverlauf?
Wählen Sie Aktivität löschen von aus der linken Option auf der Seite „Meine Aktivitäten“. 2. Sie haben die Möglichkeit, den Google-Suchverlauf und Aktivitäten zu entfernen, die eine bestimmte Zeit zurückreichen. Wählen Sie aus der Auswahlliste All Time, um alles zu entfernen.
Mein Suchverlauf ist für wen sichtbar?
Leider kann jeder Ihren Such- und Browserverlauf sehen. Viele Websites verwenden Cookies, die Ihre Aktivitäten verfolgen und Empfehlungen basierend auf Ihrem Suchverlauf bereitstellen. Regierungen können Sie möglicherweise lokalisieren, wenn Sie Maßnahmen ergreifen, um sie zu benachrichtigen. Außerdem könnte Ihr Computer von Hackern kompromittiert werden.
