So setzen Sie die PATH-Variable in Windows
Veröffentlicht: 2021-08-26Umgebungsvariablen sind Name-Wert-Paare für verschiedene Programme oder Prozesse auf einem Betriebssystem. Unter Windows speichern die Umgebungsvariablen alle Arten von Informationen über die Betriebssystemumgebung, wie z. B. den Pfad, den Speicherort von Systemprogrammen und -prozessen und andere wichtige Daten, die von anderen Systemprogrammen benötigt werden.
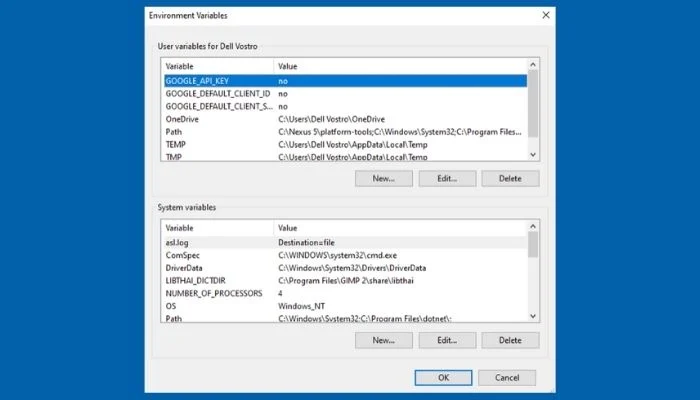
Von den verschiedenen Arten von Windows-Umgebungsvariablen spielt die PATH-Umgebungsvariable eine wichtige Rolle – und beeinflusst die Art und Weise, wie Programme und Befehle ausgeführt werden.
Wenn Sie sich fragen, warum Sie die PATH-Variable festlegen möchten und wie Sie dies tun, finden Sie hier eine Anleitung, die dasselbe im Detail erklärt.
Inhaltsverzeichnis
Warum sollten Sie die PATH-Variable festlegen?
PATH ist eine wesentliche Umgebungsvariable auf allen Windows-Betriebssystemen. Es bestimmt, wie ein System ein Programm oder einen Befehl auf Ihrem Computer ausführt.
Wenn Sie ein Programm starten oder einen Befehl ausführen müssen, haben Sie normalerweise zwei Möglichkeiten. Entweder Sie können in das Verzeichnis navigieren, in dem das Programm/der Befehl gespeichert ist, und es von dort aus ausführen. Oder Sie können den absoluten Pfad für dieses Programm/diesen Befehl im Dateisystem verwenden, um es von überall auszuführen.
Mit beiden Ansätzen können Sie zwar Programme oder Befehle über die CLI (Eingabeaufforderung oder PowerShell) ausführen, sie sind jedoch nicht sehr effizient. Eine bessere Lösung besteht darin, die PATH-Variable für diese Programme oder Befehle in der Umgebungsvariablen festzulegen, sodass Sie von überall in der Dateisystemhierarchie darauf zugreifen können.
Bei der Python-Installation müssen Sie dies beispielsweise explizit tun, um Python in einem beliebigen Verzeichnis auf Ihrem System zu verwenden, es sei denn, das Installationsprogramm gibt Ihnen die Option, den PATH automatisch festzulegen. Obwohl dies ein optionaler Schritt ist, wird dringend empfohlen, dass Sie dies tun, um die Notwendigkeit der Verwendung absoluter (vollständiger) Pfade beim Ausführen von Python-Skripts zu verringern.
So setzen Sie die PATH-Variable
PATH-Variablen können sowohl über GUI- als auch über CLI-Methoden angegeben werden, und die erforderlichen Schritte sind für alle Windows-Versionen größtenteils gleich. Im Folgenden finden Sie eine Aufschlüsselung dieser Schritte, um Sie durch den Prozess zu führen.
Festlegen der PATH-Variablen mithilfe der GUI
Die Verwendung der grafischen Benutzeroberfläche ist der einfachste Weg, um die PATH-Variable in Windows festzulegen. Öffnen Sie dazu zunächst die Windows-Eingabeaufforderung Ausführen , indem Sie die Tastenkombination Windows + R drücken.
Geben Sie als Nächstes im Feld neben Öffnen sysdm.cpl ein und drücken Sie die Eingabetaste oder klicken Sie auf OK , um die Systemeigenschaften zu öffnen.
Wechseln Sie in den Systemeigenschaften zur Registerkarte Erweitert und klicken Sie unten auf die Schaltfläche Umgebungsvariablen .
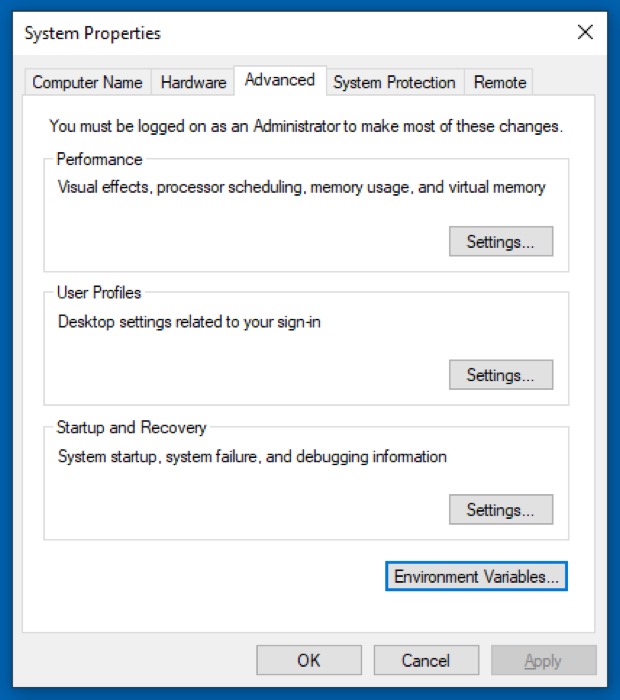
Im Fenster Umgebungsvariablen sehen Sie zwei Abschnitte: einen für Benutzervariablen und den anderen für Systemvariablen . Systemvariablen sind für alle Systembenutzer zugänglich, während Benutzervariablen nur für den aktuellen Benutzer spezifisch sind. Je nachdem, welchen Variablentyp Sie ändern möchten, müssen Sie also im entsprechenden Abschnitt auf Pfad klicken.
Öffnen Sie nun den Datei-Explorer und gehen Sie zum Installationsverzeichnis des Programms, das Sie zu PATH hinzufügen möchten. Halten Sie die Umschalttaste gedrückt, klicken Sie mit der rechten Maustaste auf den Ordner und wählen Sie Als Pfad kopieren aus .
Klicken Sie im Fenster Umgebungsvariablen auf den Namen der Pfadvariablen in einem der beiden Abschnitte und klicken Sie auf die Schaltfläche Bearbeiten . Fügen Sie unter Windows 7 und Windows 8 am Ende der Zeile ein Semikolon hinzu und fügen Sie den Pfad des Programms, den Sie gerade kopiert haben, ohne Leerzeichen in das Feld Pfad ein.
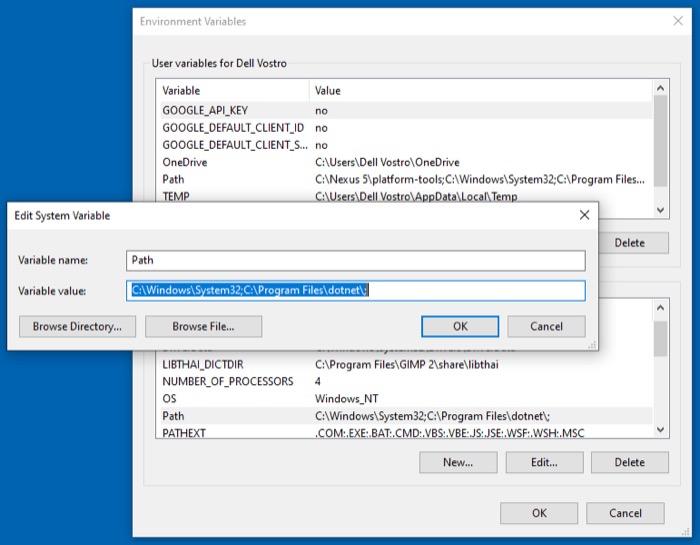

Wenn Sie Windows 10 verwenden, klicken Sie auf die Schaltfläche Neu und fügen Sie den kopierten Pfad in die neue Zeile ein. Alternativ können Sie auf Text bearbeiten klicken , ein Semikolon am Ende des Felds für Variablenwert hinzufügen und den Programmpfad einfügen.
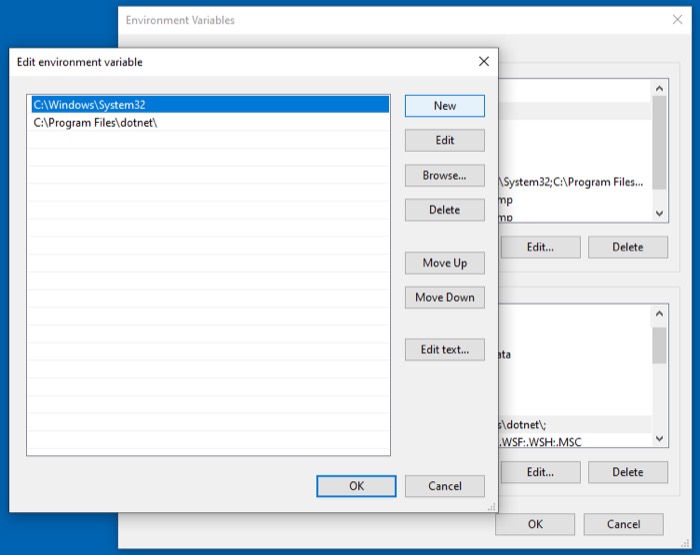
Klicken Sie auf OK .
Festlegen der PATH-Variablen mithilfe der CLI
Während die GUI-Methode einfacher zu befolgen ist und die PATH-Variable dauerhaft setzt, umfasst sie mehrere Schritte. Wer sich also das lästige Klicken durch diverse Menüfenster ersparen möchte, kann PATH über die Kommandozeile mit dem PATH -Befehl setzen.
Starten Sie dazu zunächst die Eingabeaufforderung mit Administratorrechten. Drücken Sie dazu die Tastenkombination Windows + X , um das Power User-Menü zu öffnen, und wählen Sie aus den verfügbaren Optionen Eingabeaufforderung (Admin) aus. Klicken Sie in der Benutzerkontensteuerung auf Ja . Wenn Sie Windows 7 oder Windows 8 verwenden, drücken Sie die Windows -Taste, suchen Sie nach Eingabeaufforderung und drücken Sie die Tastenkombination Strg + Umschalt + Eingabe , um sie mit Administratorrechten zu öffnen.
Geben Sie im Befehlsfenster Ihren Befehl mit der folgenden Befehlssyntax ein, um eine Variable festzulegen:
set PATH=”value”
… wobei value der Pfad des Programms im Dateisystem ist, das Sie hinzufügen möchten.
Z.B:
set PATH=”C:\Program Files\Android\Platform-Tools”
Dieser Befehl setzt PATH jedoch vorübergehend (nur für die aktuelle Sitzung) und setzt es beim Systemneustart auf die Standard-PATH-Einträge zurück.
Wenn Sie also PATH für ein Programm dauerhaft festlegen möchten, sodass es auch nach einem Neustart des PCs erhalten bleibt, müssen Sie den Befehl setx verwenden.
Es folgt die Syntax, um es zu verwenden:
setx PATH "value;%PATH%"
Z.B:
setx PATH "C:\Program Files\Android\Platform-Tools;%PATH%"
Beachten Sie, dass dadurch die PATH-Variable für die lokale Umgebung (den aktuellen Benutzer) festgelegt wird. Wenn Sie dies systemweit tun möchten, müssen Sie den Parameter /m verwenden. Führen Sie dazu in einer Eingabeaufforderung mit erhöhten Rechten den folgenden Befehl aus:
setx /m PATH "C:\Windows\System32;%PATH%"
Wenn Sie fertig sind, starten Sie CMD neu.
Um schließlich zu überprüfen, ob Ihr PATH erfolgreich hinzugefügt wurde, führen Sie den folgenden Befehl in CMD aus:
echo %PATH%
So setzen Sie die PATH-Variable zurück
Wenn Sie die PATH-Variable aus irgendeinem Grund nach dem Setzen wieder aufheben möchten, können Sie dies mit den folgenden Schritten tun.
Öffnen Sie Ausführen und geben Sie Folgendes ein:
sysdm.cpl
Tippen Sie in den Systemeigenschaften auf die Registerkarte Erweitert und klicken Sie unten auf die Schaltfläche Umgebungsvariablen . Klicken Sie als Nächstes auf den Pfadeintrag aus einem der beiden Abschnitte im Fenster Umgebungsvariablen – je nachdem, ob Sie den PATH vorübergehend oder dauerhaft festlegen – und klicken Sie auf die Schaltfläche Bearbeiten .
Tippen Sie auf den Eintrag, den Sie entfernen möchten, um ihn auszuwählen, und klicken Sie rechts auf die Schaltfläche Löschen . In älteren Windows-Versionen können Sie auf die Schaltfläche Text bearbeiten klicken und den letzten PATH-Eintrag für das Textfeld Variablenwert löschen.
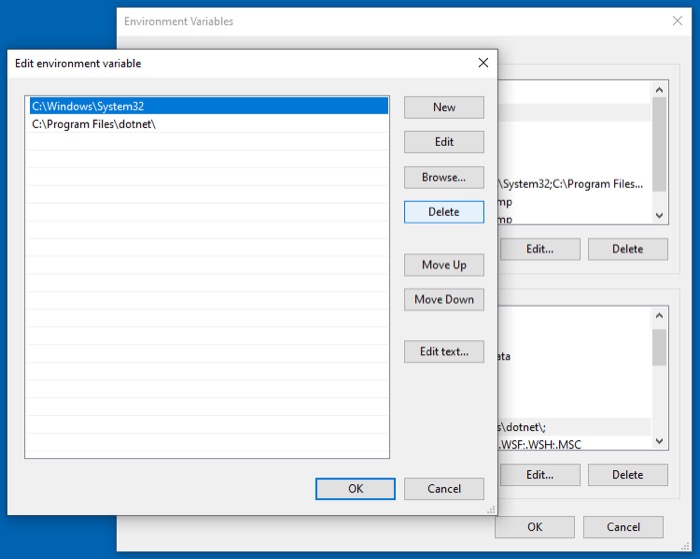
Klicken Sie auf OK , um die Änderungen zu speichern.
Ausführen von Programmen/Befehlen von überall mit der CLI
Sobald Sie die PATH-Variable auf Ihrem Computer so eingestellt haben, dass sie den Pfad (oder das Verzeichnis) des Programms oder Befehls enthält, den Sie aus einem beliebigen Verzeichnis ausführen möchten, können Sie ihn einfach über die Eingabeaufforderung oder PowerShell ausführen, ohne jemals seinen absoluten Pfad angeben zu müssen .
Häufig gestellte Fragen zum Festlegen der PATH-Variablen in Windows
1. Wie setze ich die PATH-Variable in Windows 10?
Unter Windows 10 können Sie die PATH-Variable entweder über die GUI oder die CLI festlegen. Mit der GUI müssen Sie in die Einstellungen der Umgebungsvariablen gehen und die PATH-Variable von dort aus festlegen/ändern, während Sie beim CLI-Ansatz nur ein paar Befehle in der CMD-Eingabeaufforderung ausführen müssen, und Sie haben die PATH-Variable für Ihren gewünschten Programmsatz.
Befolgen Sie also je nachdem, welche Methode Sie einfacher zu befolgen finden, die zuvor in der Anleitung aufgeführten Schritte, um die PATH-Variable auf Ihrem Windows 10-PC festzulegen.
2. Hat Windows eine PATH-Variable?
Alle Windows-Betriebssysteme haben die PATH-Variable als Teil der Umgebungsvariablen, und indem Sie sie für Ihre am häufigsten verwendeten Programme oder Befehle festlegen, können Sie sie aus jedem Verzeichnis im Dateisystem starten, ohne ihren absoluten Pfad angeben zu müssen.
3. Wie setze ich eine PATH-Variable dauerhaft?
Das dauerhafte Setzen einer PATH-Variablen ist sowohl über die GUI- als auch über die CLI-Methode möglich. Bei der GUI-Methode müssen Sie in die Einstellung der Umgebungsvariablen gehen und dort den PATH für Ihr Programm oder Ihren Befehl festlegen. Auf der anderen Seite vereinfacht die CLI-Methode diesen Vorgang und beinhaltet nur die Verwendung eines Befehls ( setx ) in der Eingabeaufforderung, was Ihnen das lästige Klicken durch verschiedene Menüs erspart.
4. Wie finde ich meinen PATH in CMD?
Um die PATH-Variable auf Ihrem Windows-PC zu finden, öffnen Sie die Eingabeaufforderung mit Administratorrechten und führen Sie echo %PATH% aus.
