So richten Sie die Kindersicherung auf dem Chromebook ein [3 Möglichkeiten]
Veröffentlicht: 2024-10-07Chromebooks werden häufig im Bildungsbereich eingesetzt. Es ist eine gute Idee, eine Kindersicherung einzurichten, um zu verhindern, dass Kinder auf unangemessene Inhalte zugreifen oder zu viel Zeit in sozialen Medien verbringen, was sie geistig beeinträchtigen und vom Lernen ablenken kann.
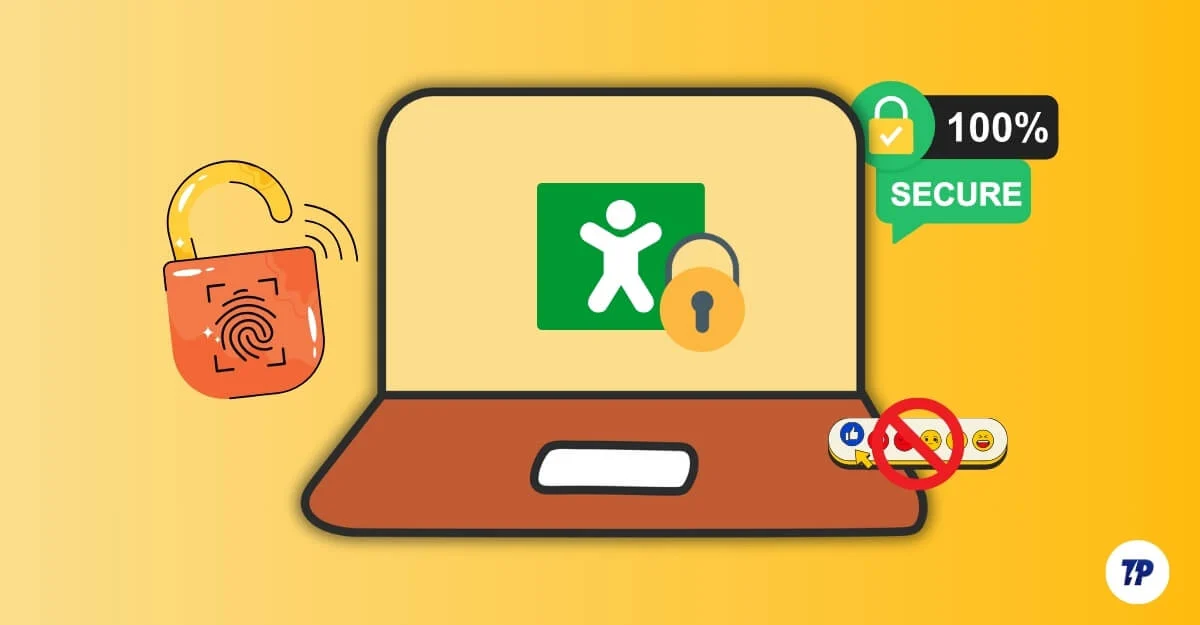
Chromebooks verfügen über integrierte Kindersicherungsfunktionen, z. B. das Blockieren bestimmter Websites, das Ermöglichen sicherer Navigation und mehr. Allerdings bietet die spezielle Family Link-App von Google erweiterte Funktionen und mehr Kontrolle über die Aktivitäten Ihres Kindes. Sie können mehrere Kinderkonten verbinden und diese direkt auf Ihrem Telefon verwalten. Außerdem gibt es zahlreiche Erweiterungen von Drittanbietern, die mehr Flexibilität bieten. In dieser Anleitung erfahren Sie mehr über drei verschiedene Methoden, um die Kindersicherung auf Ihrem Chromebook einzurichten und eine sichere Umgebung für Ihr Kind zu schaffen.
Inhaltsverzeichnis
3 Möglichkeiten, die Kindersicherung auf Ihrem Chromebook einzurichten
Wenn Sie zu denen gehören, die Videoanleitungen bevorzugen, haben wir das für Sie. Für eine Textanleitung scrollen Sie unten!
Verwenden Sie die Google Family Link-App
Wenn Sie die vollständige Kontrolle über die Aktivitäten Ihres Kindes haben möchten, können Sie mit der Google Family Link-App eine Kindersicherung einrichten. Es ist einfach einzurichten; Das Beste daran ist, dass Sie alles von Ihrem Telefon aus steuern können. Die App ist sowohl für Android als auch für iPhone verfügbar. Folgendes können Sie mit der Google Family Link-App tun:
- Legen Sie Tageslimits fest, wie viel Zeit Ihr Kind sein Chromebook nutzen kann.
- Genehmigen oder verweigern Sie Apps, die Ihr Kind aus dem Play Store herunterladen möchte.
- Sehen Sie, welche Apps Ihr Kind wie oft und wie lange nutzt.
- Sperren Sie das Chromebook Ihres Kindes aus der Ferne, wenn es Zeit für eine Pause ist.
- Sperren Sie Geräte automatisch zu bestimmten Zeiten, z. B. während der Schlafenszeit.
- Filtern Sie explizite und unangemessene Inhalte in Google-Suchen, blockieren Sie bestimmte Websites und legen Sie Einschränkungen fest.
- Verfolgen Sie den Standort Ihres Kindes, wenn es auch ein Mobiltelefon verwendet.
- Kontrollieren Sie, ob Ihr Kind In-App-Käufe tätigen kann.
- Erhalten Sie täglich detaillierte Berichte darüber, wie Ihr Kind sein Gerät nutzt.
- Ihr Kind kann die Family Link-App oder die von Ihnen eingerichteten Einstellungen nicht ohne Ihre Erlaubnis entfernen.
- Family Link wird automatisch auf Kinder unter 13 Jahren angewendet; Sie können ihre Konten jedoch weiterhin verwalten, wenn sie älter werden.
So richten Sie die Family Link-App für Ihr Kind ein
Family Link ist eine App, die nur mit Google-Konten funktioniert. Sowohl Sie als auch Ihr Kind müssen über ein oder mehrere Google-Konten verfügen. Wenn Sie noch keins haben, können Sie über diesen Link eines erstellen. Wenn Ihr Kind unter 13 Jahre alt ist, können Sie mit der Family Link-App ein betreutes Google-Konto für es erstellen. Wenn Ihr Kind bereits über ein Google-Konto verfügt, können Sie es mit der Family Link-App verknüpfen.
So richten Sie es ein:
- Installieren Sie die Family Link-App . Laden Sie es für Android aus dem Play Store und für iPhone aus dem App Store herunter.
- Öffnen Sie nun die Family Link-App und melden Sie sich mit Ihrem Google-Konto an. Wenn Sie bereits angemeldet sind, erkennt Family Link dies. Wenn Sie mehrere Konten haben, wählen Sie das Google-Konto aus, das Sie für Family Link verwenden möchten.
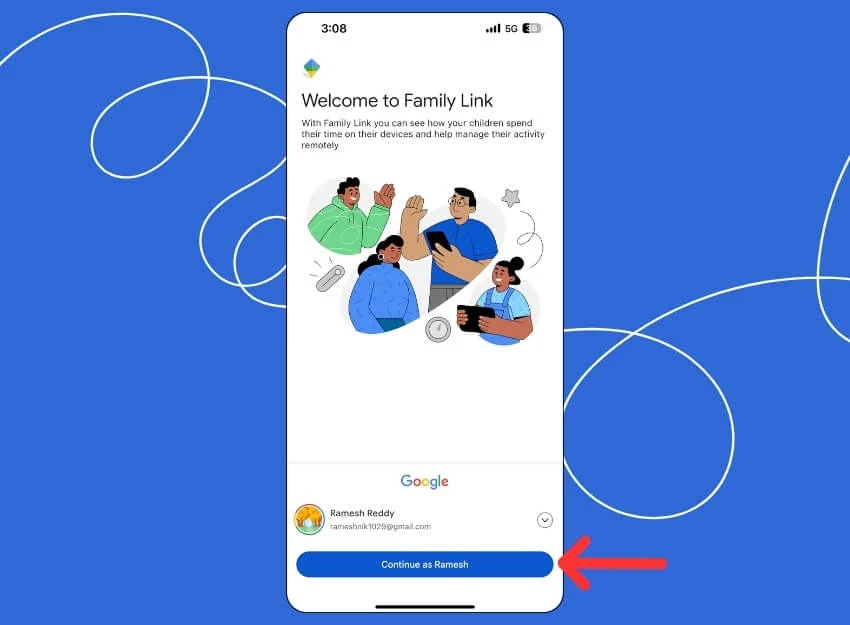
- Als nächstes müssen Sie Ihr Kinderkonto verbinden. Klicken Sie auf „ +Kind hinzufügen “ und fügen Sie das Konto Ihres Kindes hinzu.
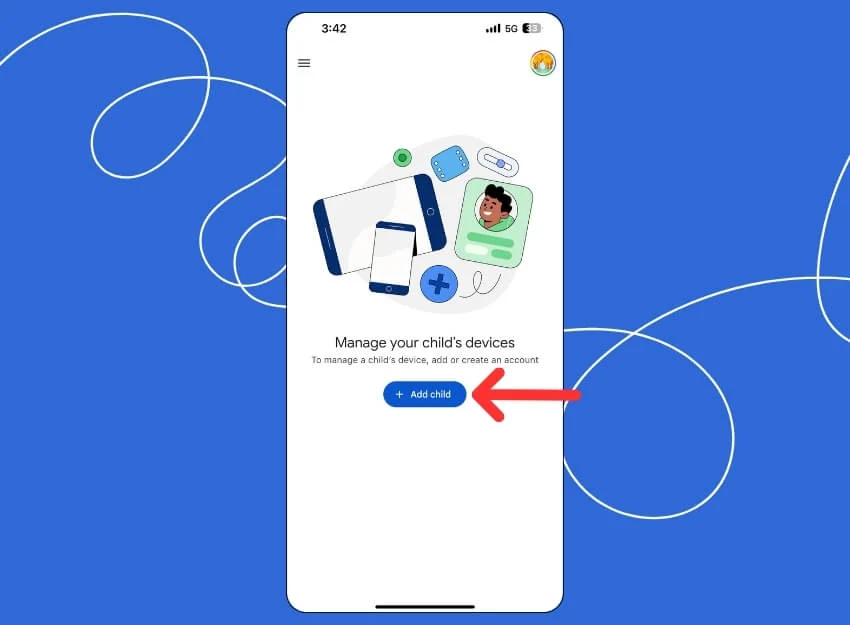
- Wenn Ihr Kind bereits ein Google-Konto hat, klicken Sie auf „Ja“. Wenn Ihr Kind kein Google-Konto hat, klicken Sie auf „Nein “ und erstellen Sie dann ein neues Google-Konto für Ihr Kind . Sie können auch das aktuelle Konto Ihres Kindes mit dem Chromebook verknüpfen. Öffnen Sie nach dem Hinzufügen das Chromebook Ihres Kindes, um die Kindersicherung einzurichten.
Auf Chromebook
- Gehen Sie zu Einstellungen > Konten und klicken Sie neben „Kindersicherung“ auf die Schaltfläche „ Einrichten “.
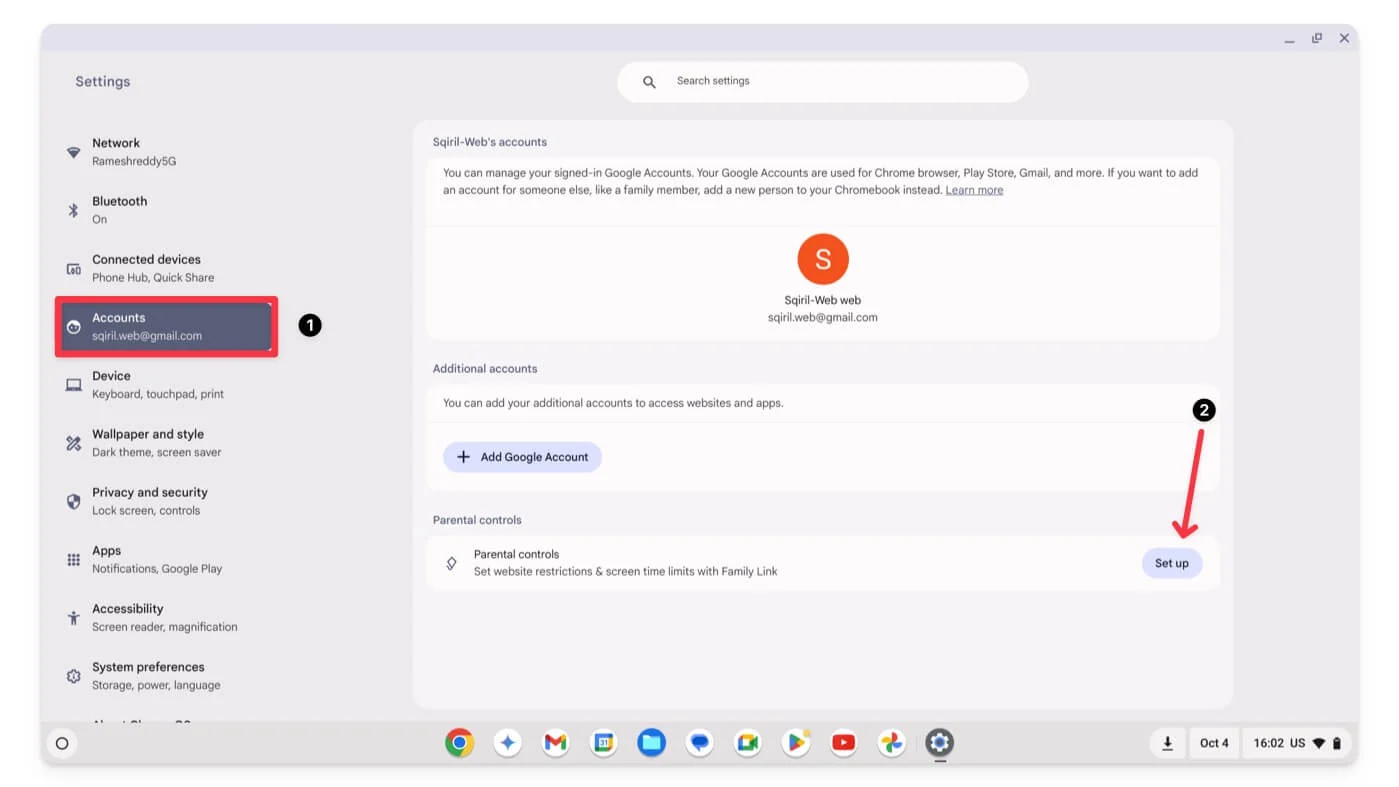
- Klicken Sie auf „ Erste Schritte“.
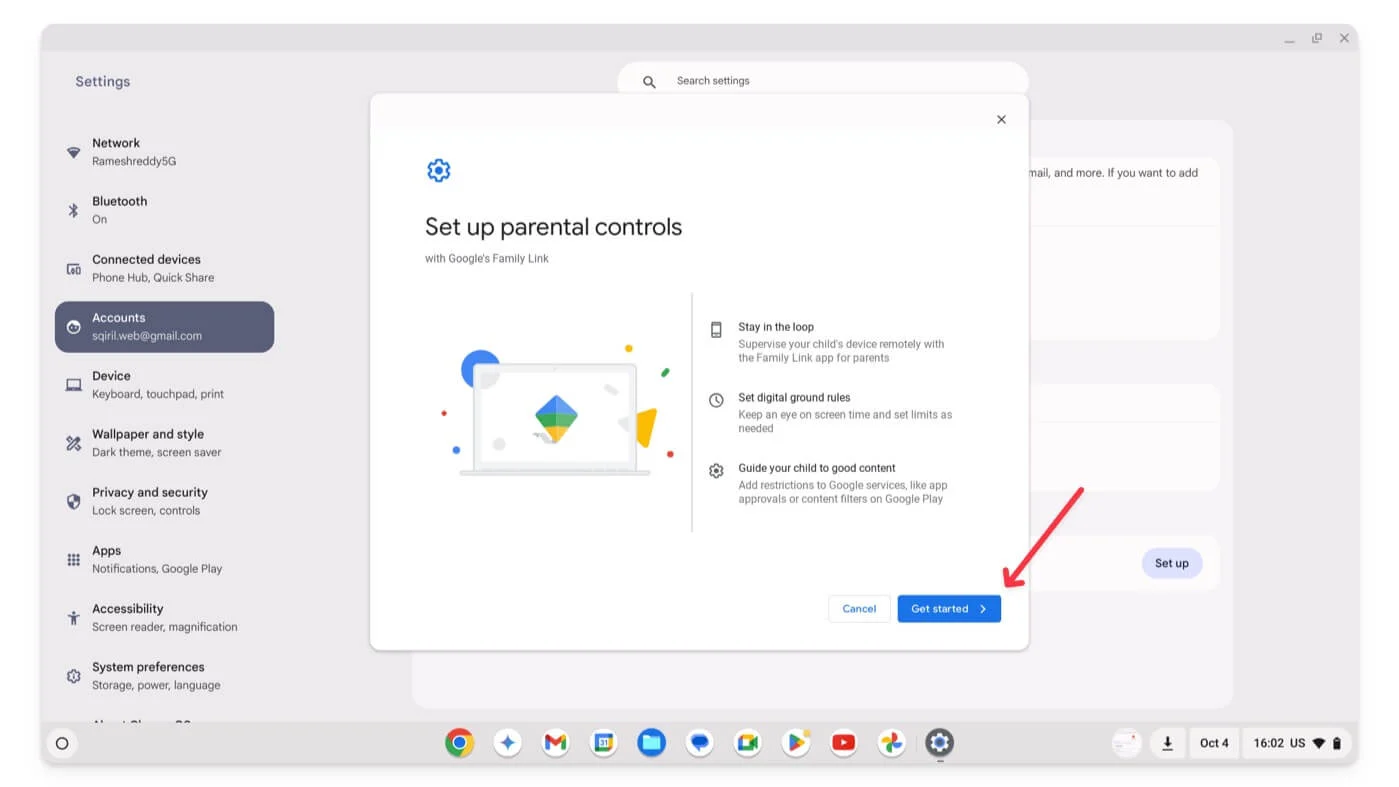
- Klicken Sie auf Weiter.
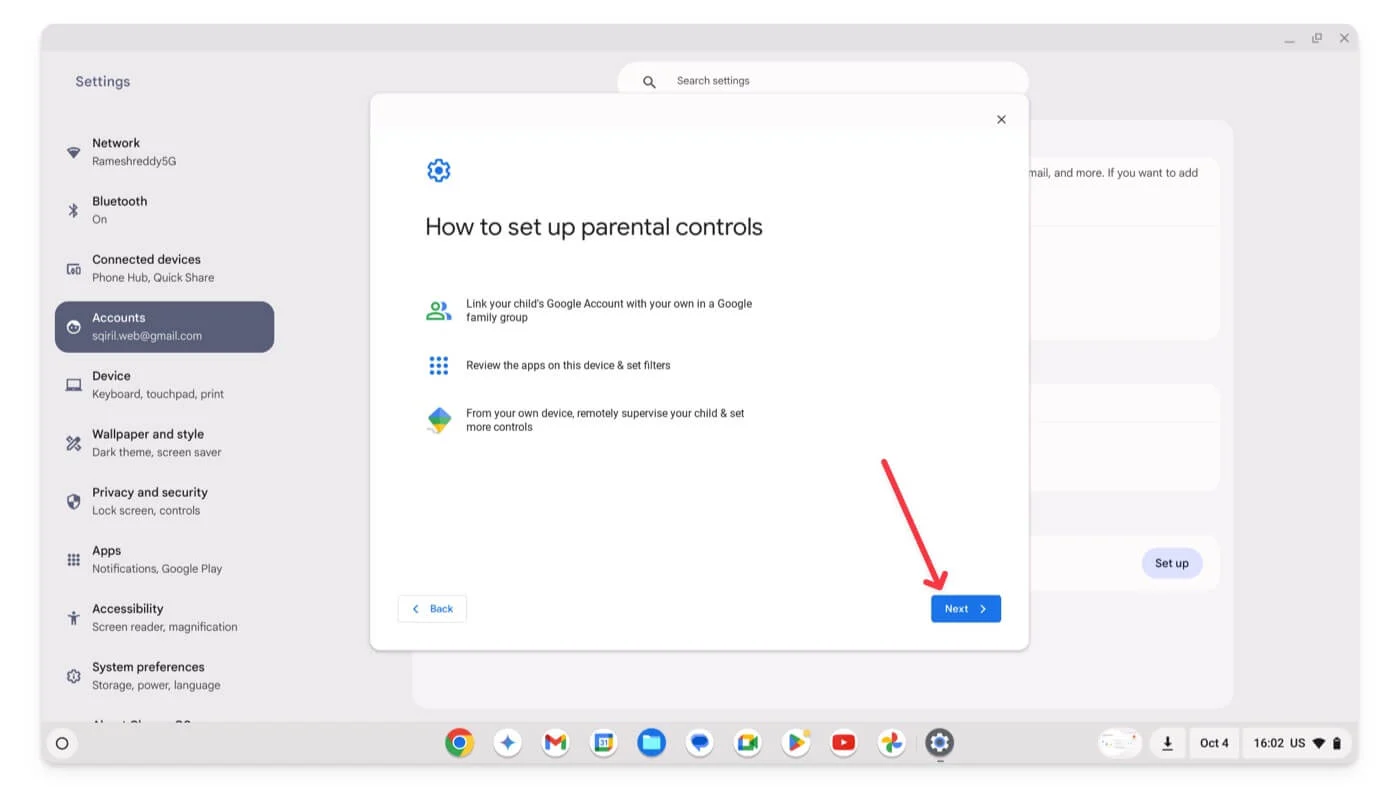
- Wählen Sie nun das Google-Konto Ihres Kindes aus. Wenn Sie Ihr Kind über ein bestehendes Google-Konto auf dem Chromebook überwachen möchten, klicken Sie auf Ja; Wenn Sie ein neues Konto hinzufügen möchten, klicken Sie auf Nein und fügen Sie dann eine Abmeldung vom Chromebook mit dem alten Konto hinzu und melden Sie sich mit einem neuen Google-Kinderkonto an.
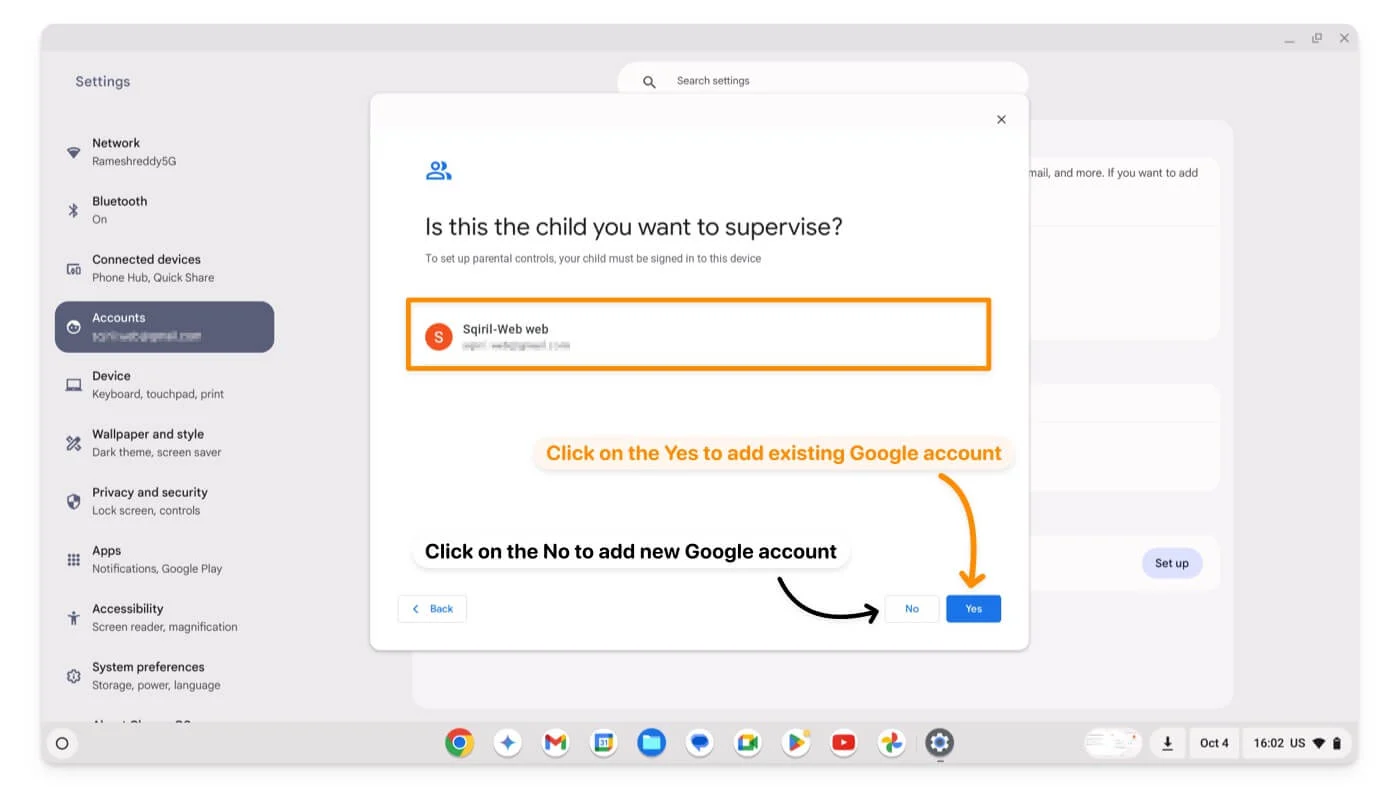
- Klicken Sie basierend auf den Vorschlägen auf dem Bildschirm auf Weiter und geben Sie die Gmail-Adresse Ihres (übergeordneten Kontos) zur Überwachung und das Passwort ein.
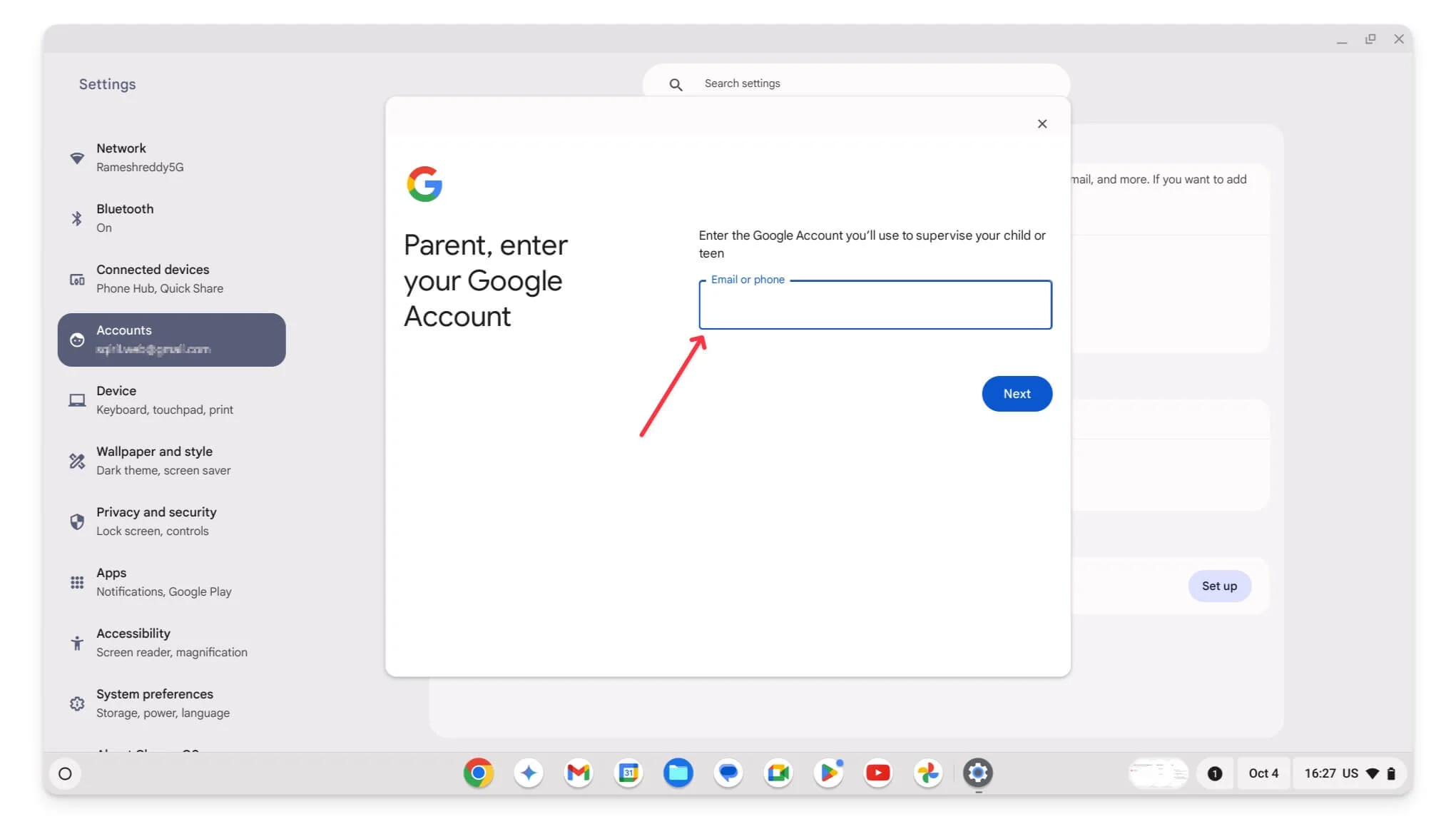
- Klicken Sie auf Weiter.
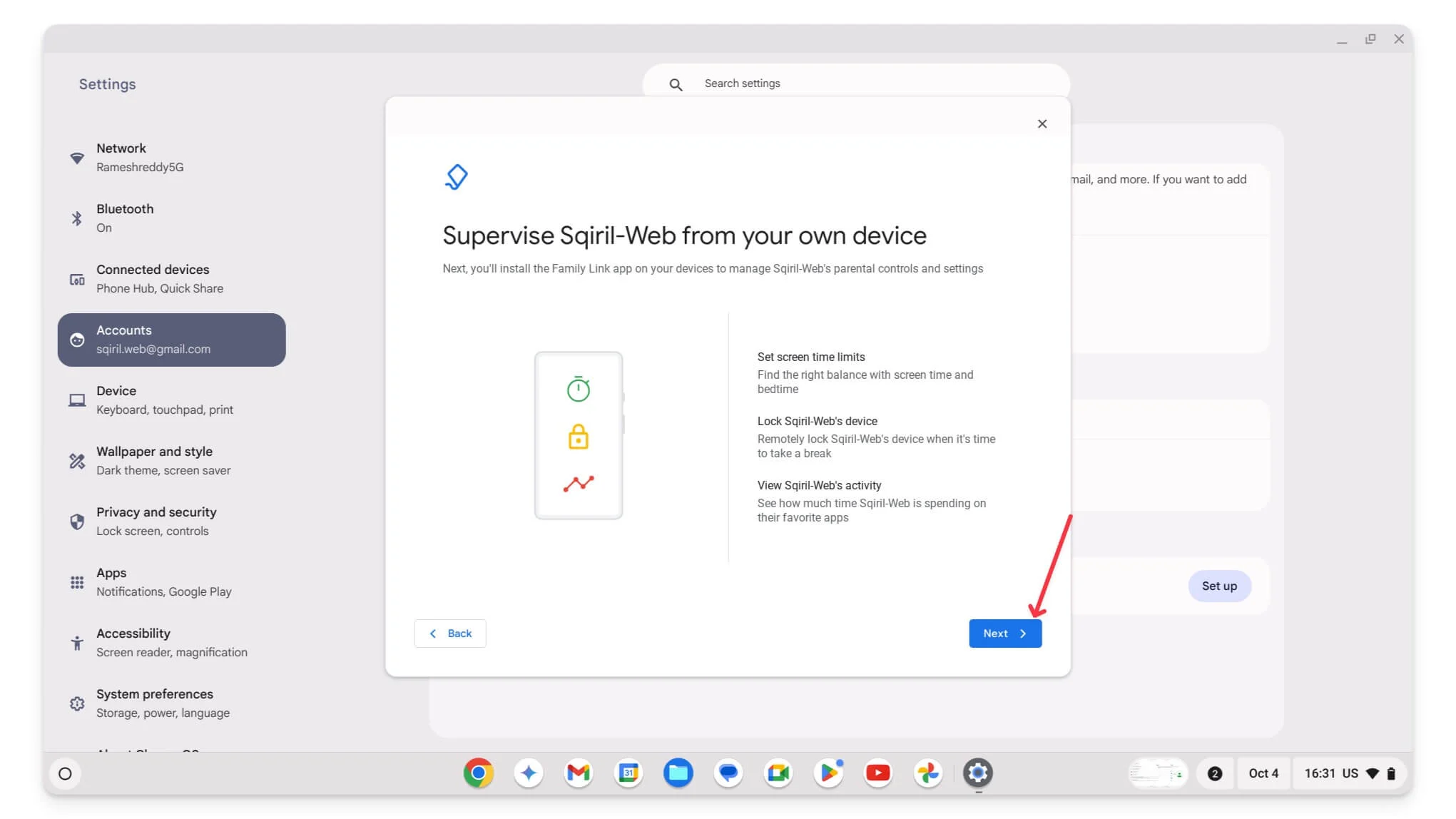
- Befolgen Sie die Anweisungen auf dem Bildschirm und steuern Sie die Einstellungen auf dem Chromebook Ihres Kindes. Auf dem ersten Bildschirm können Sie beispielsweise den Zugriff auf die Apps auf dem Chromebook Ihres Kindes steuern. Sie können diese Einstellungen auch später in der Family Link-App auf Ihrem Mobiltelefon konfigurieren.
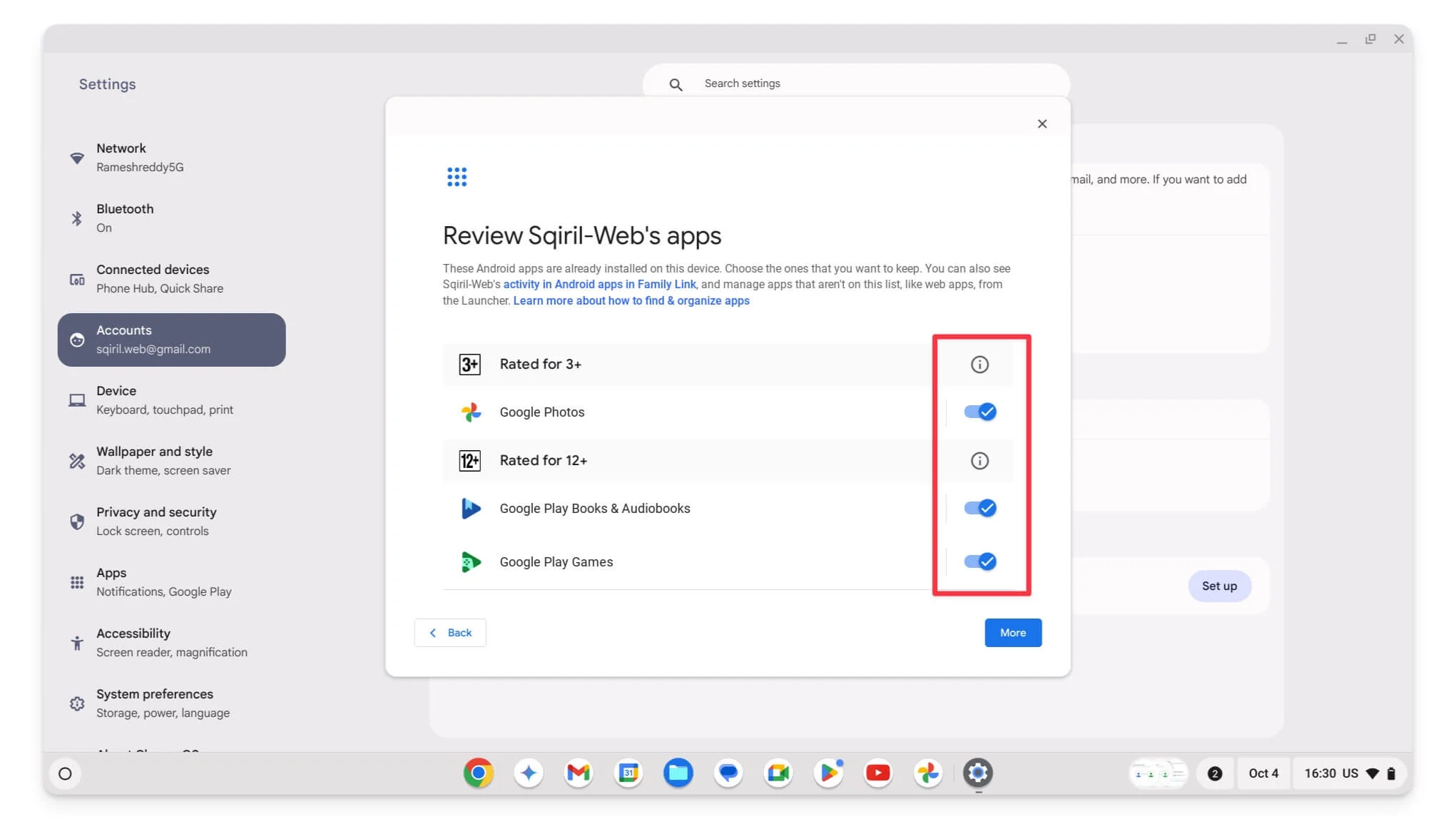
- Klicken Sie abschließend nach den Einstellungen auf „Abmelden“, um sich von Ihrem Elternkonto abzumelden, wenn Google Sie dazu auffordert.
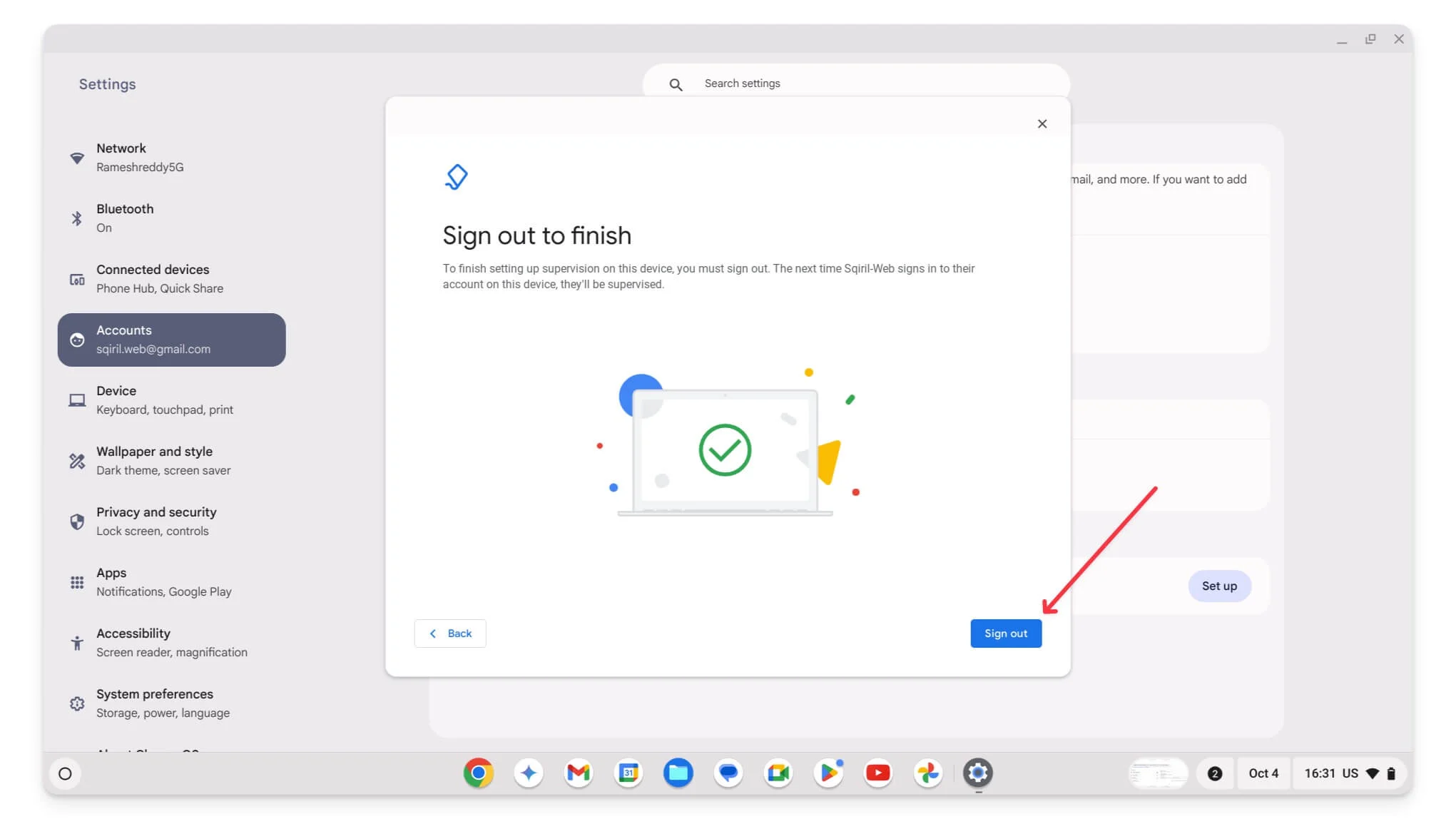
- Das ist es. Das Konto Ihres Kindes wurde erfolgreich mit Ihrem Chromebook verknüpft. Um es anzuzeigen, öffnen Sie die Family Link-App auf Ihrem Handy. Hier können Sie alle Einstellungen steuern.
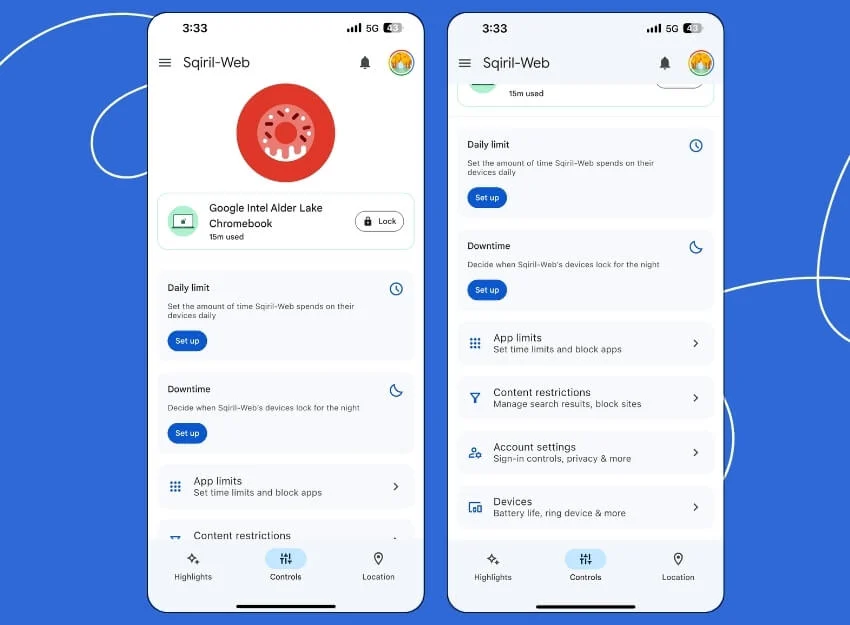
Aktivieren Sie die sichere Suche in den Google-Suchergebnissen
Wenn Sie verhindern möchten, dass bestimmte Ergebnisse in den Suchergebnissen angezeigt werden, können Sie die Safe Search-Filterung in der Google-Suche aktivieren. Wenn Sie diese Funktion aktivieren, wird die Anzeige expliziter Inhalte in den Google-Suchergebnissen automatisch blockiert. Dies gilt auch für Bilder und Videos in der Google-Suche. Sie können die sichere Suche auch mit der Family Link-App aktivieren oder sie manuell in Chrome auf dem Chromebook Ihres Kindes aktivieren.
Allerdings hat diese Methode einige Nachteile. Es funktioniert nur in der Google-Suche. Wenn Sie Safe Search aktiviert haben, müssen Sie auch die Einstellungen jeder Suchmaschine einzeln aufrufen, um Safe Search zu aktivieren. Außerdem kann nicht zu 100 % garantiert werden, dass alle expliziten Inhalte blockiert werden, da die Filterung etwas eingeschränkt ist.
Ein großer Nachteil besteht darin, dass Safe Search vom Benutzer einfach deaktiviert werden kann, wenn Sie mehrere Chrome-Benutzer auf einem Chromebook haben. Darüber hinaus können Sie bestimmte Begriffe oder Schlüsselwörter nicht manuell hinzufügen, um bestimmte Inhalte zu blockieren. Es basiert auf dem Algorithmus von Google, um unangemessene Inhalte zu kennzeichnen, sodass Nutzer nur begrenzte Kontrolle haben.
So aktivieren Sie die sichere Suche in Google Chrome
- Schritt 1: Öffnen Sie den Google Chrome-Browser oder einen anderen Standardbrowser, den Sie verwenden. Besuchen Sie Google.com.
- Schritt 2: Klicken Sie unten rechts auf der Seite auf „Einstellungen“ und wählen Sie „Sucheinstellungen“ aus der Liste aus.
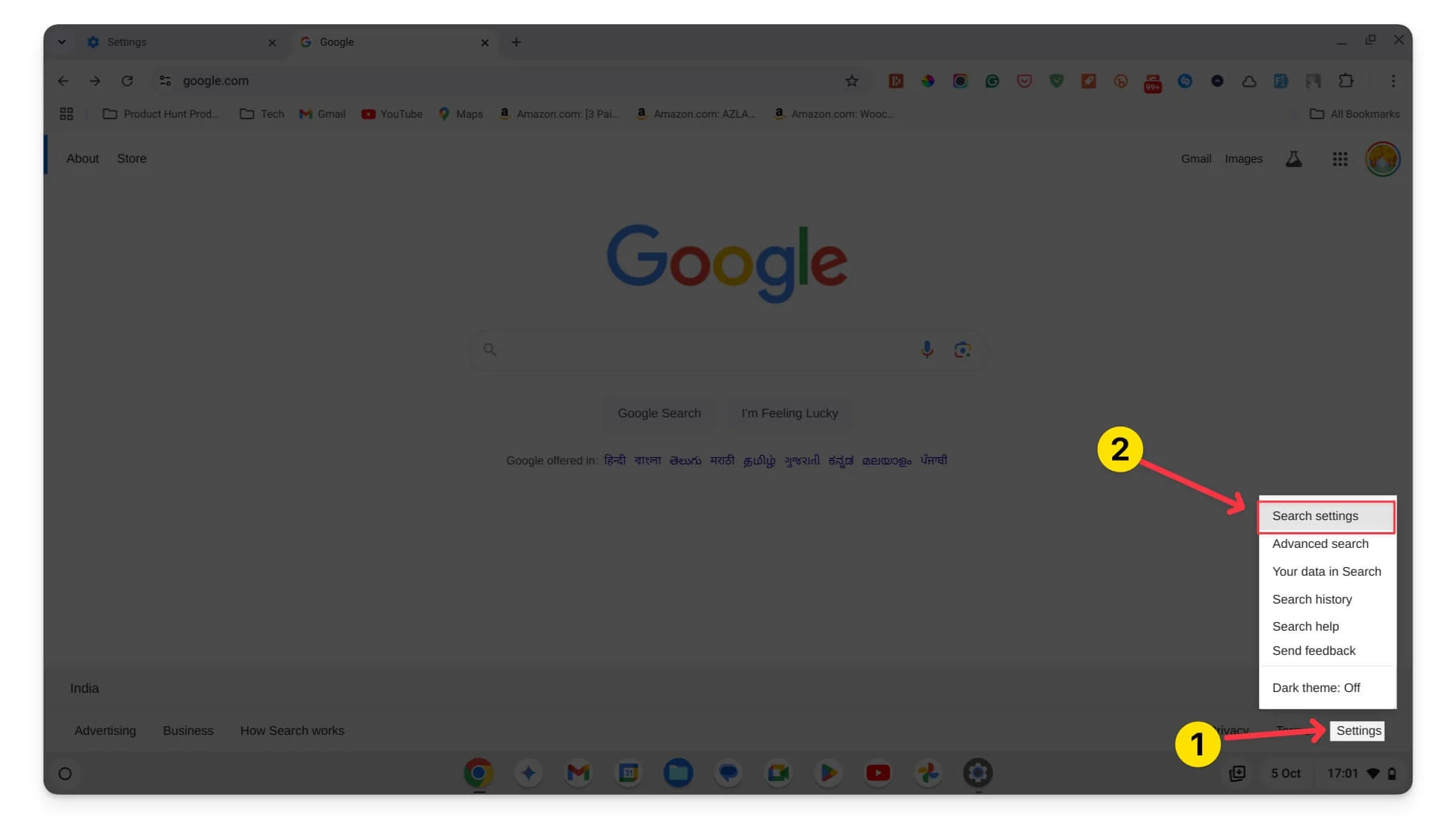
- Schritt 3: Aktivieren Sie das Kontrollkästchen neben SafeSearch aktivieren.
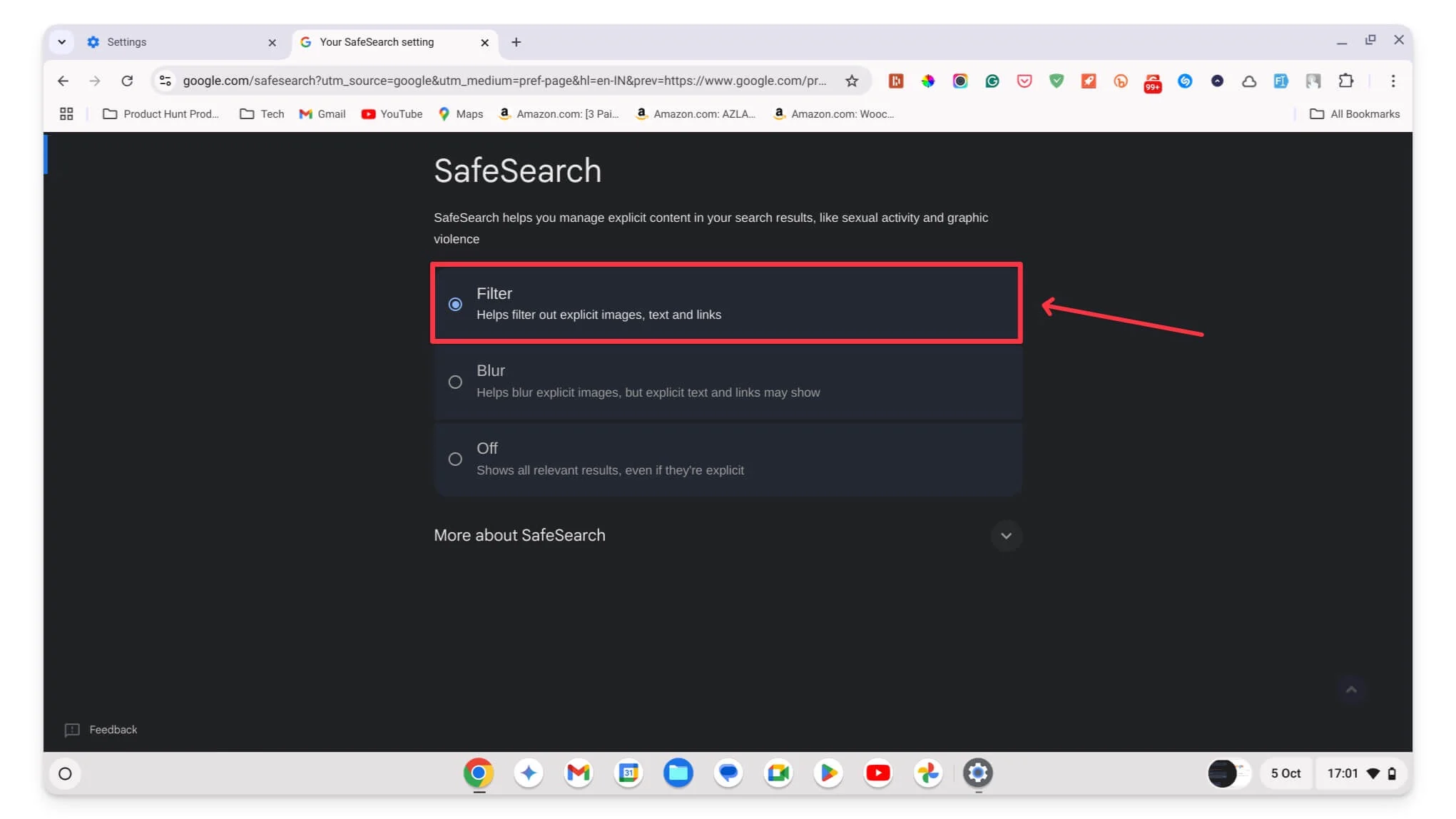
- Schritt 5: Scrollen Sie nach unten und klicken Sie auf Speichern, um Ihre Änderungen zu bestätigen.
Verwenden Sie Erweiterungen und Apps von Drittanbietern zum Blockieren
Die Verwendung von Apps und Websites von Drittanbietern bietet erweiterte Funktionen und mehr Flexibilität als Methoden wie Google-Suchfilter oder sogar die Family Link-App.

Es gibt zahlreiche Apps und Erweiterungen, mit denen Sie unterschiedliche Kindersicherungen auf einem Chromebook einrichten können. Mit Tools wie Unblockorigin können Sie beispielsweise auf Websites angezeigte Werbung blockieren, von der einige möglicherweise für Ihr Kind ungeeignet sind. Sie können auch bestimmte Websites und sogar bestimmte Schlüsselwörter und Begriffe aus der Suche blockieren.
Darüber hinaus gibt es zahlreiche Digital-Detox-Apps, mit denen Sie Bildschirmzeitbeschränkungen zu Apps hinzufügen und detaillierte Berichte und Benachrichtigungen erhalten können, wenn Ihr Kind auf bestimmte Inhalte zugreift. Es gibt viele Apps und Erweiterungen, die Sie für diese Aufgaben verwenden können. Hier sind einige der beliebtesten und mein persönlicher Favorit an Erweiterungen und Apps und wie sie Ihnen beim Festlegen der Kindersicherung helfen können.
Verlängerung | Beschreibung | Download-Link |
|---|---|---|
BlockSite | Blockieren Sie alle Websites, auf die Ihr Kind nicht zugreifen soll. Sie können auch ein Passwort festlegen, um Änderungen zu verhindern. | Blocksite |
Bleiben Sie konzentriert | Begrenzen Sie, wie lange Ihr Kind bestimmte Websites nutzen kann. Sie können die Zeit einstellen. | Bleiben Sie konzentriert |
uBlock Origin | Bester Adblocker. Sie können damit auch bestimmte Websites blockieren. | uBlock Origin |
WebFilter | Blockieren Sie alle Websites basierend auf Kategorien (z. B. soziale Medien oder Spiele). | WebFilter Pro |
SiteBlock | Blockieren Sie mehrere Websites. Das Beste daran ist, dass Sie auch planen können, wann Websites blockiert werden. | SiteBlock |
App-Name | Merkmale | Kostenlos/kostenpflichtig |
|---|---|---|
Bleiben Sie konzentriert | Blockieren Sie ablenkende Websites und legen Sie Zeitlimits für bestimmte Websites fest. | Frei |
RescueTime | Verfolgen Sie die Bildschirmzeit und sehen Sie sich detaillierte Berichte darüber an, wie viel Zeit Ihr Kind online verbracht hat. | Kostenlos (Basis) / Kostenpflichtig (Premium) |
Kalter Truthahn | Neben der Blockierung von Apps und Websites können Sie auch den gesamten Internetzugang auf dem Chromebook Ihres Kindes für eine bestimmte Zeit sperren. | Kostenlos (Basis) / Kostenpflichtig (Premium) |
So installieren Sie diese Erweiterungen:
- Klicken Sie in der Tabelle auf den Erweiterungslink
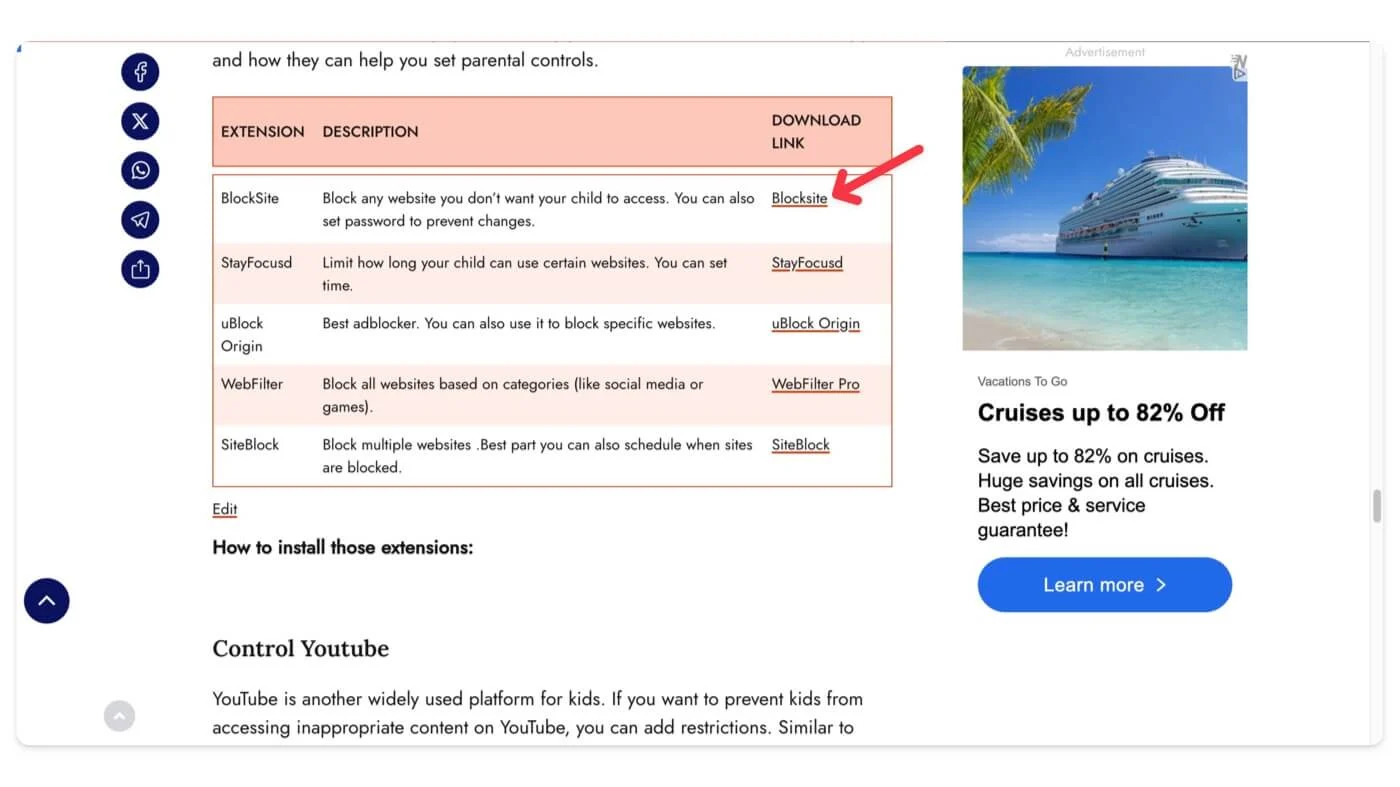
- Klicken Sie auf Zu Chrome hinzufügen.
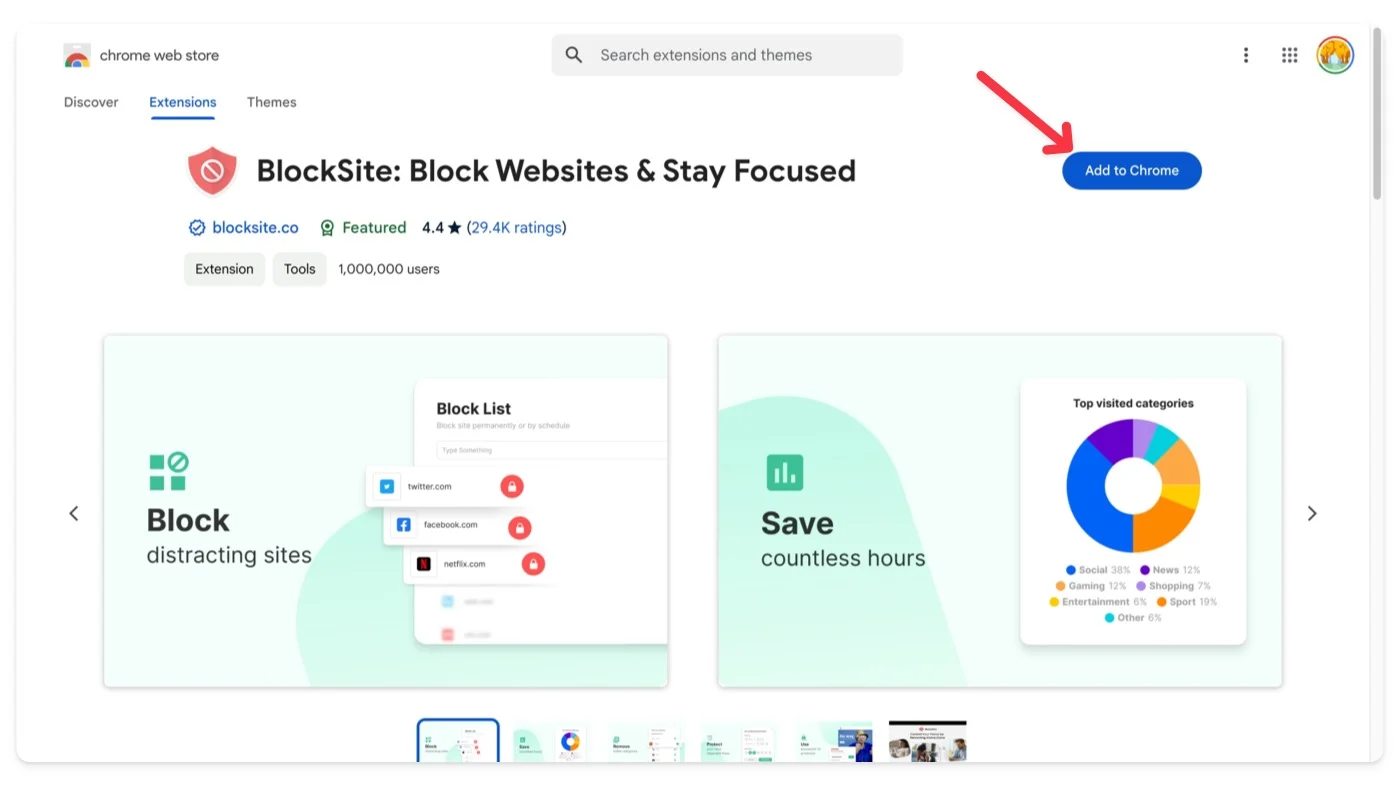
- Klicken Sie nach dem Hinzufügen oben auf das Erweiterungssymbol und wählen Sie die Erweiterung aus. Klicken Sie dann auf das Dreipunktmenü, um auf die Erweiterungsoptionen zuzugreifen . Je nach Erweiterung erhalten Sie unterschiedliche Optionen; In diesem Fall können Sie die Site-Berechtigung verwalten.
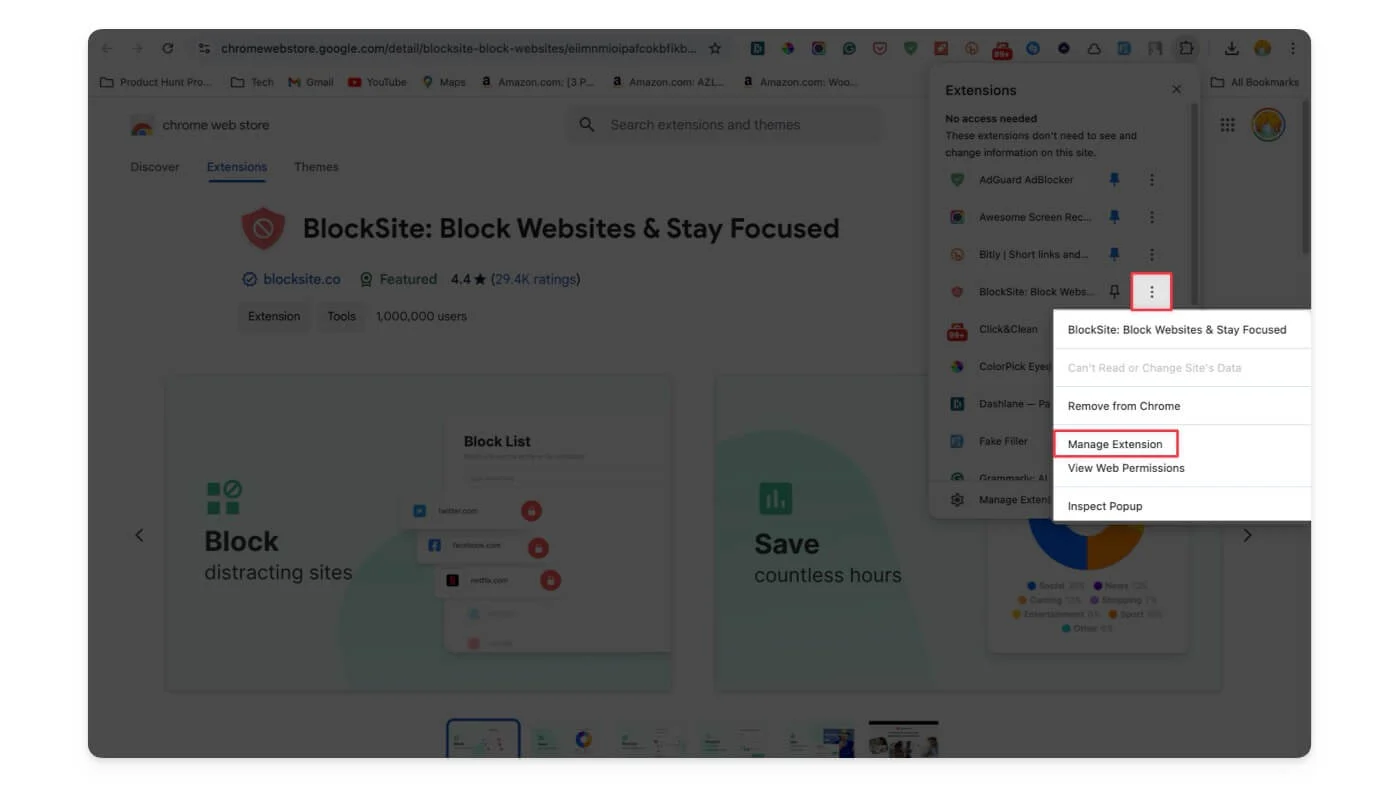
- Um weitere Erweiterungen zu entdecken, besuchen Sie den Chrome Web Store und suchen Sie nach einer Erweiterung, die Ihren Anforderungen entspricht.
Steuern Sie YouTube
YouTube ist eine weitere weit verbreitete Plattform für Kinder. Wenn Sie verhindern möchten, dass Kinder auf unangemessene Inhalte auf YouTube zugreifen, können Sie Einschränkungen hinzufügen. Ähnlich wie Google Safe Search nutzt YouTube seine Algorithmen, seine Community und seine moderierten Inhalte, um die Anzeige für Kinder einzuschränken. Es gibt jedoch keine Möglichkeit, bestimmte Kanäle zu blockieren oder Ihre Inhaltsfilter manuell hinzuzufügen. Für erweiterte Steuerelemente können Sie die Family Link-App oder Erweiterungen von Drittanbietern verwenden.
Für eine einfache Einrichtung der Kindersicherung auf YouTube können Sie versuchen, den eingeschränkten Modus einzustellen. Wie immer verhindert der Algorithmus von YouTube schädliche Inhalte möglicherweise nicht zu 100 %, sodass Ihr Kind möglicherweise dennoch unangemessenen Inhalten ausgesetzt ist. In den meisten Fällen funktioniert diese Methode jedoch gut.
So aktivieren Sie den eingeschränkten Modus auf YouTube:
- Schritt 1: Öffnen Sie YouTube auf Ihrem Chromebook.
- Schritt 2: Melden Sie sich bei Ihrem YouTube-Konto an, falls Sie noch nicht angemeldet sind.
- Schritt 3: Klicken Sie oben rechts auf dem Bildschirm auf das Profilbild Ihres Kindes
- Schritt 4: Suchen Sie nach „Eingeschränkter Modus“ und klicken Sie darauf.
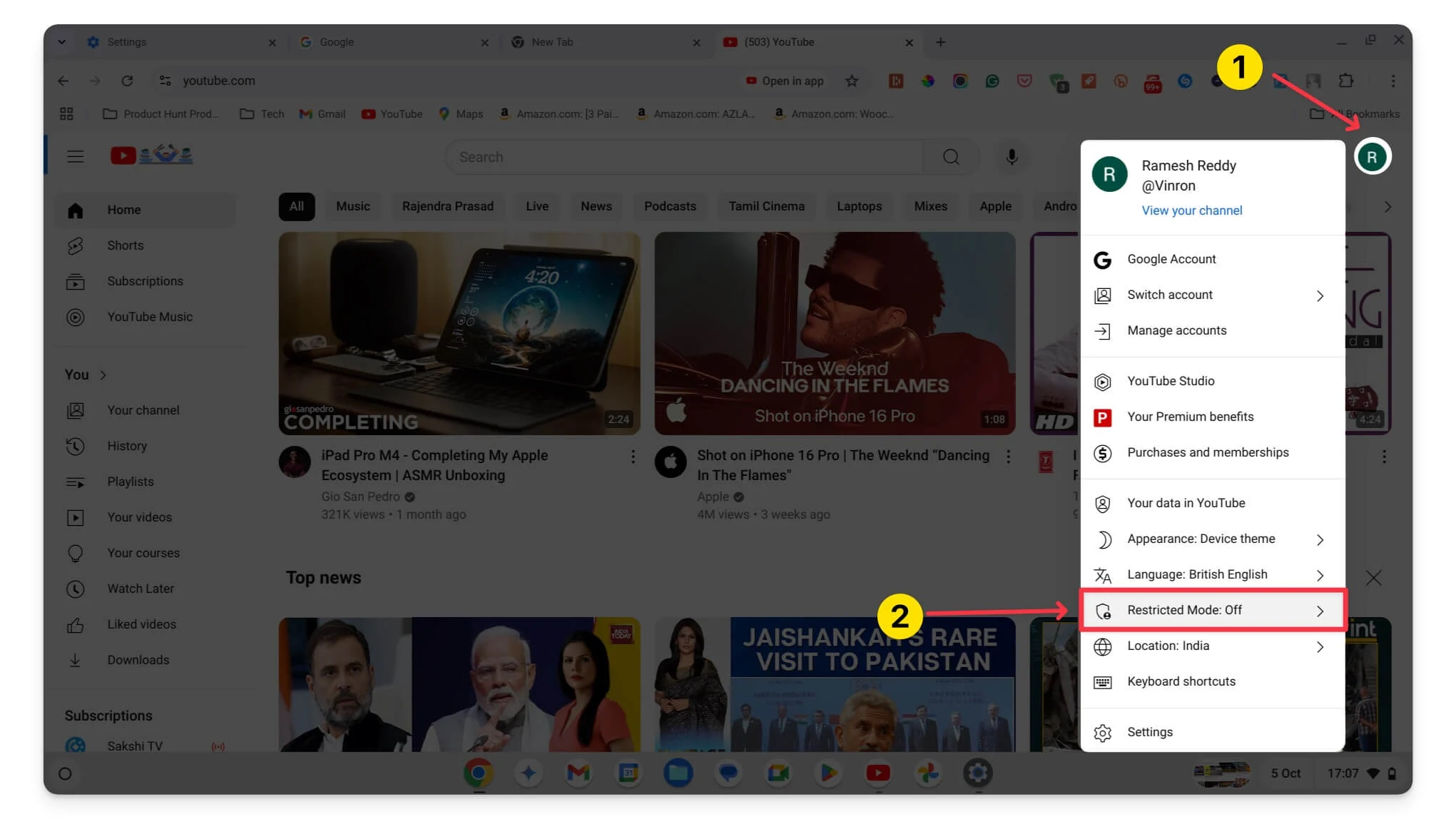
- Schritt 5: Stellen Sie den Schalter auf „Ein“, um den eingeschränkten Modus zu aktivieren.
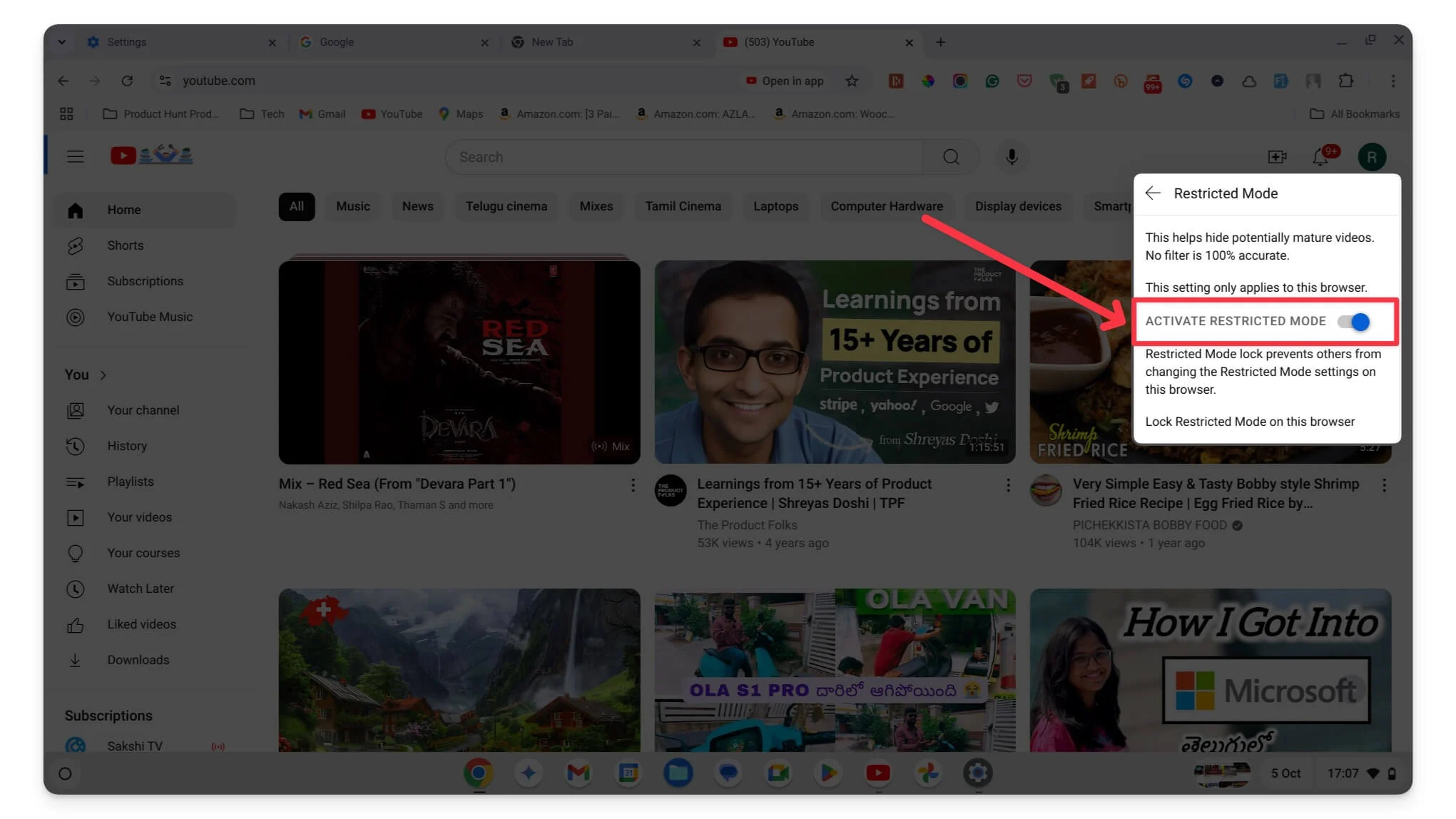
Schaffen Sie eine sichere Umgebung für Ihr Kind
Dies sind die drei verschiedenen Möglichkeiten, wie Sie die Kindersicherung auf Ihrem Chromebook aktivieren können. Wenn Sie erweiterte Steuerelemente mit einer einfachen Benutzeroberfläche und einfacher Verwaltung wünschen, empfehle ich Ihnen dringend, die Family Link-App für Ihr Kind auf seinem Chromebook einzurichten. Für mehr Flexibilität können Sie Erweiterungen und Apps installieren, deren Einrichtung jedoch möglicherweise einen anfänglichen Aufwand erfordert. Wenn Sie ein jüngeres Kind haben, können Sie die sichere Suche auf Google und dem Chromebook aktivieren, um zu verhindern, dass unangemessene Inhalte angezeigt werden.
Sie können auch eine Router-basierte Filterung einrichten, um unangemessene Inhalte auf Netzwerkebene zu blockieren. Darüber hinaus gibt es zahlreiche kostenpflichtige Tools von Drittanbietern wie Notion Family, Bark und Qustodio. Die Google Family Link-App ist jedoch ebenso großartig und kostenlos zu nutzen.
FAQs zum Einrichten der Kindersicherung auf Chromebooks
1. Kann ich für verschiedene Apps auf dem Chromebook unterschiedliche Zeitlimits festlegen?
Ja, mit der Family Link-App können Sie unterschiedliche Zeitlimits für verschiedene Apps auf dem Chromebook Ihres Kindes festlegen. Verknüpfen Sie dazu das Google-Konto Ihres Kindes mit der Family Link-App, öffnen Sie die Family Link-App auf Ihrem Handy, scrollen Sie nach unten und klicken Sie auf die App-Limits, wählen Sie die App aus und legen Sie dann die Zeit für jede App fest.
2. Wie kann ich verhindern, dass mein Kind die Kindersicherung umgeht?
Stellen Sie sicher, dass Sie das Konto Ihres Kindes mit der Family Link-App verknüpfen. Das Konto Ihres Kindes wird nun als betreutes Konto behandelt. Die Verwendung der Family Link-App ist eine zuverlässige Möglichkeit, zu verhindern, dass Ihr Kind die Kindersicherung umgeht.
3. Kann ich den YouTube-Zugriff gezielter überwachen oder einschränken, als nur den eingeschränkten Modus zu aktivieren?
Der eingeschränkte Modus wird nur verwendet, um zu verhindern, dass explizite Inhalte angezeigt werden. Wenn Sie mehr Kontrolle wünschen, können Sie Erweiterungen von Drittanbietern wie Bark oder Qustodio für erweiterte Steuerung und Überwachung installieren.
4. Gibt es andere kostenlose Alternativen zur Family Link-App mit erweiterten Funktionen?
Derzeit ist Family Link die einzige zuverlässige und kostenlose Option zum Festlegen der Kindersicherung für Ihr Kind.
5. Wie verwalte ich die Kindersicherung, wenn mein Kind mehrere Google-Konten hat?
Wenn Ihr Kind über mehrere Google-Konten verfügt, können Sie diese mit der Family Link-App auf Ihrem Gerät verknüpfen. Derzeit gibt es keine Begrenzung für die Verknüpfung der Konten Ihres Kindes mit dem Konto der Eltern. Es kann jedoch ein weiches Limit geben, wenn zu viele Konten mit der Family Link-App verknüpft sind.
