So richten Sie 3 Monitore mit einem Laptop ein
Veröffentlicht: 2022-07-30Möchten Sie 3 Monitore unter Windows 10 oder höher einrichten ? In diesem Blog werden wir sehen, wie man 3 Monitore einrichtet.
In diesem Beitrag erklären wir, wie Sie 3 Monitore/Bildschirme an einen PC anschließen. Wenn Sie das Display/Bildschirm Ihres Laptops als Monitor oder drei zusätzliche Displays nutzen möchten. Die Schritte sind ungefähr gleich, sodass Ihre einzige Einschränkung die Anzahl und Art der verfügbaren Ports ist. Unabhängig davon, welche Anordnung Sie wählen, Sie werden mit ziemlicher Sicherheit ein Dock wünschen, da nur wenige Laptops mehr als einen einzigen Anschluss zum Anschließen zusätzlicher Displays bieten.
Überprüfen Sie, ob Ihr Laptop drei Monitore unterstützt oder nicht. Das Anschließen von drei Monitoren ist nicht so einfach, wie Sie vielleicht glauben. Einige PCs unterstützen möglicherweise keine drei Monitore. Die Art des Anschlusses/Anschlusses Ihres Laptops bestimmt, ob Sie mehrere Monitore hinzufügen können. Es sind mehrere Monitoranschlüsse/Anschlüsse verfügbar, wie HDMI, VGA, USB-C, DVI usw. Wenn Sie drei Monitore gleichzeitig betreiben möchten, müssen Sie über mindestens drei Videoanschlüsse verfügen.
- LESEN SIE MEHR – Top 6 Monitorkalibratoren für Mac
- 5 Vorteile der Verwendung eines Timeline Makers für die Projektüberwachung
Inhaltsverzeichnis
So überprüfen Sie die Anzahl der Anschlüsse Ihres Laptops für Einrichtungsideen für drei Monitore

Überprüfen Sie, welche und wie viele Videoanschlüsse Ihr Laptop auf beiden Seiten hat. Wenn Ihr Computer über die erforderlichen Anschlüsse zur Unterstützung von Dreifachmonitoren verfügt, fahren Sie fort.
So richten Sie 3 Monitore mit Laptop in Windows 10 oder höher ein
1. Überprüfen Sie die Spezifikationen für die Grafikkarte und bestätigen Sie, ob sie drei Monitore zulässt. Manchmal unterstützen werkseitige Grafikkarten, die mit einem Laptop geliefert werden, eine bestimmte Anordnung von Displays.
2. Verbinden Sie den Laptop mit dem Dock. Normalerweise wird es automatisch konfiguriert. Wenn keine Verbindung hergestellt wird, verwenden Sie die Software.
3. Schalten Sie den Laptop aus und schließen Sie die Monitore an die entsprechenden Anschlüsse an, und stellen Sie dann ihre Anordnung her. Wenn Sie den Bildschirm eines Laptops nicht verwenden, schließen Sie einen Monitor basierend auf dem Dock direkt an einen Anschluss am Laptop an.
4. Überprüfen Sie, ob alle Anzeigen eingeschaltet sind, wenn Sie den Laptop einschalten. In den meisten Fällen werden die Monitore/Bildschirme automatisch identifiziert und so eingestellt, dass sie den primären Bildschirm widerspiegeln. Wenn nicht, überprüfen Sie alle Verbindungen und Stecker, bevor Sie fortfahren.
5. Navigieren Sie zu Einstellungen > System > Anzeige. Hier sehen Sie eine Box mit drei Monitordisplays. Scrollen Sie nach unten zu Multiple Displays und klicken Sie auf Detect, wenn die zusätzlichen Monitore nicht erkannt werden. Wenn auf Ihrem Display immer noch keine Aktion angezeigt wird, müssen Sie es beheben.
6. Wählen Sie „Identifizieren“. An jeder Anzeige werden Zahlen an der Seite angezeigt. Ziehen Sie jedes Kästchen per Drag & Drop, um es Ihrer Anzeigekonfiguration anzupassen. Wenn Sie Monitor 3 links, Monitor 1 in der Mitte und Monitor 2 rechts haben, sollten die Quadrate entsprechend in einer Reihenfolge positioniert werden.
Denken Sie daran, dass der Laptop keine Ahnung hat, wo sich Ihre Displays befinden, und wenn Sie Monitor 2 über Monitor 1 platziert und ihn mit Monitor 2 auf der linken Seite eingerichtet haben, müssen Sie den Cursor von Ihrem Hauptbildschirm nach links verschieben, um ihn zu haben es auf Monitor 2.
7. Wählen Sie das Display aus, das Sie als Hauptdisplay verwenden möchten, indem Sie darauf doppelklicken, scrollen Sie dann nach unten zu Multiple Display und wählen Sie Make This My Main Display aus. Dadurch wird sichergestellt, dass der primäre Bildschirm immer auf dem Monitor angezeigt wird.
8. Wählen Sie die zusätzlichen Displays aus und passen Sie deren Auflösung und Ausrichtung an. Passen Sie nach Möglichkeit die Auflösung der drei Displays an, damit Sie einfach zwischen ihnen wechseln können.
Auf diese Weise können Sie 3 Monitore unter Windows 10 einrichten. Wenn jedoch einige fehlerhafte und veraltete Treiber vorhanden sind, können Sie dies nicht tun. In solchen Fällen werden auch die Monitore nicht angezeigt, selbst wenn alles richtig platziert ist. Um ein solches Hindernis zu beseitigen, wird empfohlen, alle fehlerhaften und veralteten Treiber zu aktualisieren.
- LESEN SIE MEHR – So überwachen Sie die Netzwerknutzung unter Windows 10 und 8
- So überwachen Sie die Aktivität auf dem Mac mit dem integrierten Aktivitätsmonitor
So aktualisieren Sie fehlerhafte und veraltete Treiber
Der beste Weg, fehlerhafte und veraltete Treiber zu aktualisieren, ist die Verwendung von Advanced Driver Updater.

Advanced Driver Updater ist ein Treiber-Updater-Tool, das Ihren Computer nach allen veralteten und fehlerhaften Treibern durchsucht und alle mit einem einzigen Klick aktualisiert. Advanced Driver Updater verfügt über eine riesige Datenbank mit Treibern, die die beschädigten und veralteten Treiber aktualisieren, und danach können Sie 3 Monitore auf Ihrem Laptop in Windows 10 einrichten.
Es gibt jedoch eine Einschränkung: Wenn Sie eine nicht registrierte Version von Advanced Driver Updater verwenden, müssen Sie jeden Treiber separat aktualisieren, und wenn Sie ein registrierter Benutzer sind, können Sie alle fehlerhaften Laufwerke auf einmal aktualisieren klicken.
Befolgen Sie diese Anweisungen, um dieses erstaunliche Dienstprogramm zu verwenden:
- Klicken Sie auf diesen Link, um Advanced Driver Updater zu installieren
- Führen Sie Advanced Driver Updater aus und klicken Sie auf Scan jetzt starten
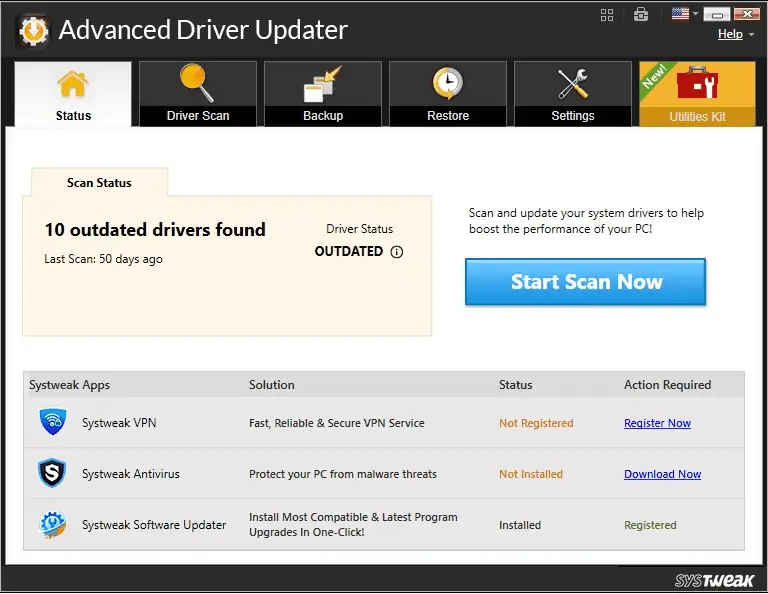
- Warten Sie, bis der Scan abgeschlossen ist
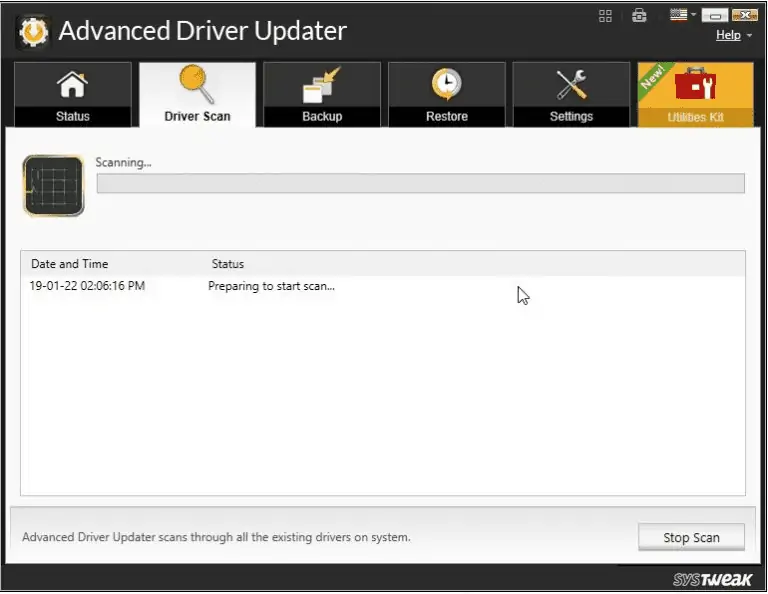
- Sie erhalten eine Liste aller veralteten Treiber
- Wenn Sie eine nicht registrierte Version verwenden, können Sie die Treiber einzeln installieren. Wenn Sie jedoch ein registrierter Benutzer sind, können Sie alle veralteten Treiber auf einmal aktualisieren.
- Klicken Sie auf Alle aktualisieren und alle veralteten Treiber werden automatisch aktualisiert.
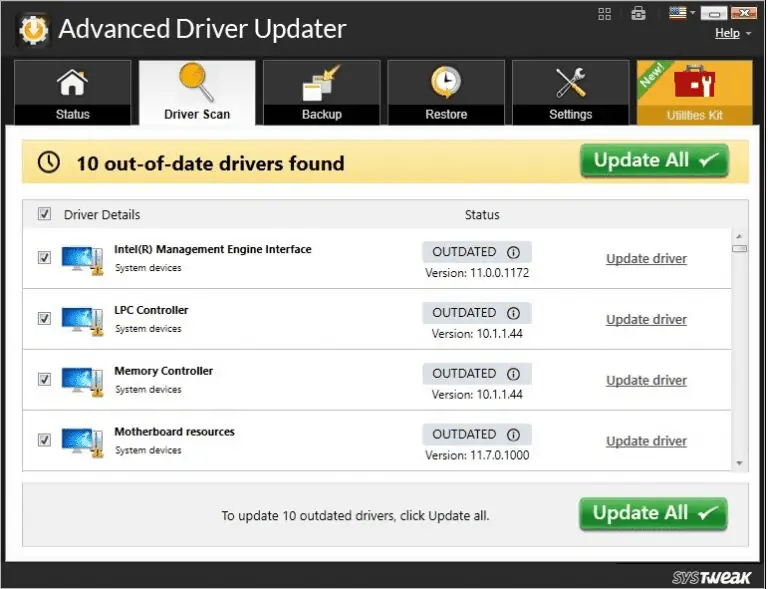
- Starten Sie den Computer neu und Sie werden sehen, dass die Maus funktioniert
Fazit :
In diesem Blog haben wir gelernt, wie man 3 Monitore auf einem Computer einrichtet. Die in diesem Blog beschriebenen Schritte sind sehr einfach und jeder kann ohne Hürden 3 Monitore einrichten. Wenn Sie jedoch veraltete oder fehlerhafte Treiber auf Ihrem Laptop haben, könnten Sie in das Problem verwickelt werden und Sie werden nicht sehen, dass 3 Monitore funktionieren. In einem solchen Fall empfehlen wir Ihnen, den Advanced Driver Updater zu verwenden, der alle fehlerhaften Treiber aktualisiert und Ihre Monitore zum Laufen bringt. Probieren Sie diese Schritte aus und teilen Sie uns Ihre Meinung im Kommentarbereich unten mit.
Ich hoffe, dieses Tutorial hat Ihnen geholfen, mehr über das Einrichten von 3 Monitoren mit einem Laptop zu erfahren. Wenn Sie etwas sagen möchten, teilen Sie uns dies über die Kommentarbereiche mit. Wenn Ihnen dieser Artikel gefällt, teilen Sie ihn bitte und folgen Sie WhatVwant auf Facebook, Twitter und YouTube, um weitere technische Tipps zu erhalten.
- LESEN SIE MEHR – Die 11 wichtigsten Vorteile des Internets
- Internetnutzungsüberwachung: Einfache Überprüfung der Datennutzung und Bandbreite
So richten Sie 3 Monitore mit einem Laptop ein – FAQs
Kann ein Laptop 3 Monitore betreiben?
Um drei Monitore an Ihren Computer anzuschließen, benötigen Sie drei Videoanschlüsse. Wenn Ihr Laptop nicht über drei verfügbare Anschlüsse verfügt, müssen Sie ein Dock oder einen Adapter kaufen, der zusätzliche Anschlüsse bereitstellt.
Wie viele Computer kann ich mit meinem Laptop verbinden?
Im Allgemeinen unterstützen die meisten Windows-Laptops jetzt zumindest zwei Monitore. Sie müssen jedoch sicherstellen, dass Ihr Laptop zwei externe Monitore hinzufügen kann. Und es hängt von Ihrem Windows-Betriebssystem und der Leistungsfähigkeit Ihrer Grafikkarten und Treiber ab.
Kann mein Computer mehrere Monitore ausführen?
Auch wenn Ihr Laptop nur über einen einzigen HDMI- oder USB-C-Anschluss verfügt, können Sie zwei Monitore anschließen. Mit einem geeigneten HDMI-Splitter, einem USB-C-Dongle oder einem USB-C-Dongle mit HDMI-Schnittstelle können Sie problemlos zwei oder mehr Monitore an Ihren Laptop anschließen.
Kannst du 2 Monitore an 1 HDMI-Port betreiben?
Der einfachste Weg, zwei Monitore mit einem HDMI-Anschluss zu betreiben, ist die Verwendung eines HDMI-Splitters. Das funktioniert allerdings nur, wenn Sie auf allen angeschlossenen Bildschirmen ähnliche Inhalte auf dem Display sehen möchten.
Verlangsamen 3 Monitore den Computer?
Mit zwei Monitoren funktioniert alles super. Wenn jedoch der dritte Monitor angeschlossen ist, erkennt der PC ihn automatisch, aber alles wird langsamer. Die Mausbewegungen werden träge und sogar das Tippen beginnt zu ruckeln. All dies geschieht, ohne dass Programme geöffnet sind.
