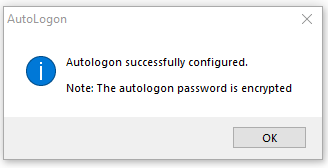So richten Sie die automatische Anmeldung unter Windows 10 ein
Veröffentlicht: 2019-03-11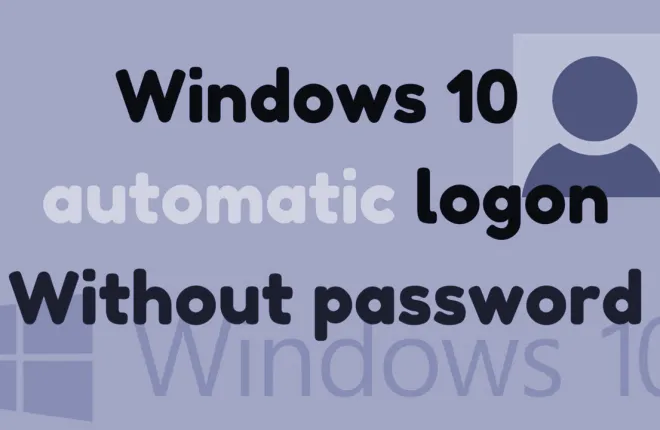
Es ist unglaublich praktisch, den Anmeldebildschirm auf Ihrem Windows 10-Desktop überspringen zu können. Da Sie sich Ihr Kontopasswort nicht mehr merken müssen, ist es auf jeden Fall einen Blick wert, diesen Teil des Startvorgangs zu überspringen und direkt mit der Nutzung Ihrer Apps und Programme beginnen zu können.
„Das klingt wirklich großartig.Wie mache ich es?"
Mehrere Microsoft-Kunden haben den Anmeldebildschirm und den Vorgang von Windows 10 notorisch als sinnloses und unnötiges Ärgernis bezeichnet. Jedes Mal, wenn Sie sich an Ihrem eigenen PC anmelden möchten, Ihr Passwort eingeben zu müssen, ist unglaublich überflüssig.
Es ist eine großartige Funktion, beim Bootvorgang einige Sekunden zu sparen, indem man den Anmeldeschritt für das Windows-Konto vermeidet. Dies wird jedoch nur dann empfohlen, wenn Sie der einzige Benutzer des Computers sind, da er dadurch für Außenstehende leicht zugänglich ist, falls jemand Ihren PC in die Hände bekommt.
Indem Sie die Schritte in diesem Artikel ausführen, setzen Sie Ihren PC einem potenziellen Sicherheitsrisiko aus. Dies könnte dazu führen, dass kritische Daten wie Ihre Bankkartendaten, Anmeldedaten, Versicherungsdaten und persönliche Korrespondenz in die falschen Hände einer anderen Person geraten, die Zugriff darauf hat.
Der Datenschutz und die Sicherheit dieser Daten sollten Vorrang vor geringfügigen Annehmlichkeiten haben. Denken Sie also daran, wenn Sie sich für die Einrichtung einer automatischen Anmeldung entscheiden. Am Ende liegt die Entscheidung bei Ihnen und allein bei Ihnen, die kluge Entscheidung zu treffen, die für Sie am besten ist.
Methoden zum Einrichten der automatischen Anmeldung für Windows 10
Ich werde auf einige verschiedene Methoden eingehen, um den Anmeldeteil des Windows 10-Startvorgangs zu umgehen. In diesem Artikel wird genau beschrieben, was Sie tun müssen, um dies einzurichten, unabhängig davon, ob Sie ein lokales Benutzerkonto oder ein Microsoft-Konto verwenden. Die folgenden Methoden gelten als Windows 10-spezifisch. Die besprochenen Verfahren ähneln jedoch stark denen, die Sie unter Windows 7 oder 8.1 durchführen würden.
Methode 1 – Benutzerkonten
Die erste Methode ist meiner Meinung nach diejenige, die die meisten Menschen bereits kennen, also könnte ich genauso gut hier beginnen. So ändern Sie die Einstellungen für die automatische Anmeldung mithilfe von Benutzerkonten:
- Öffnen Sie die Funktion „Ausführen“, indem SieWin+R drücken .
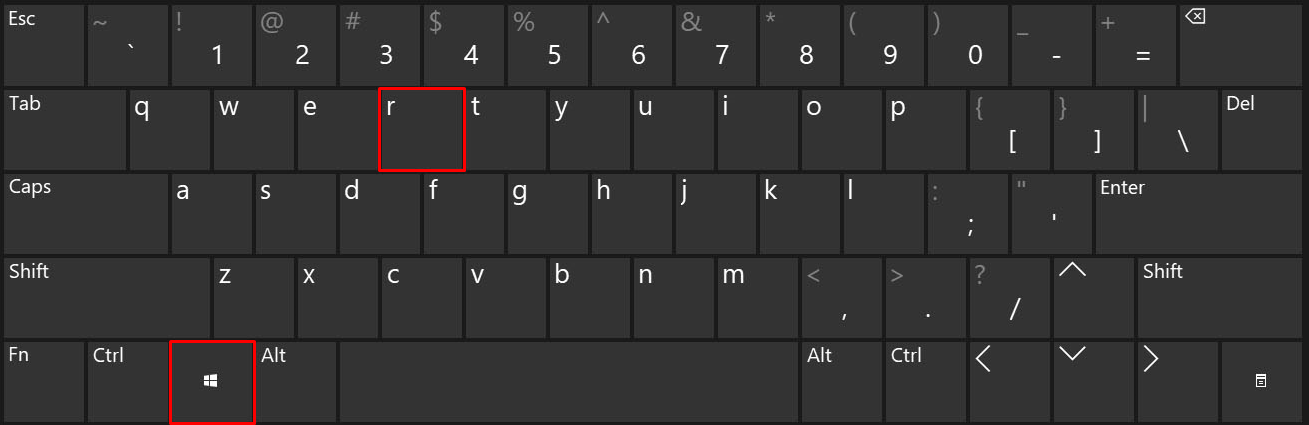
- Geben Sie im Dialogfeld„netplwiz“ ein und drücken Sie die Eingabetaste.
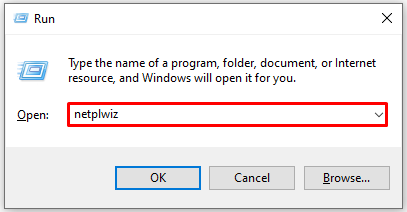
- Dadurch wird das Fenster „Benutzerkonten“ geöffnet.
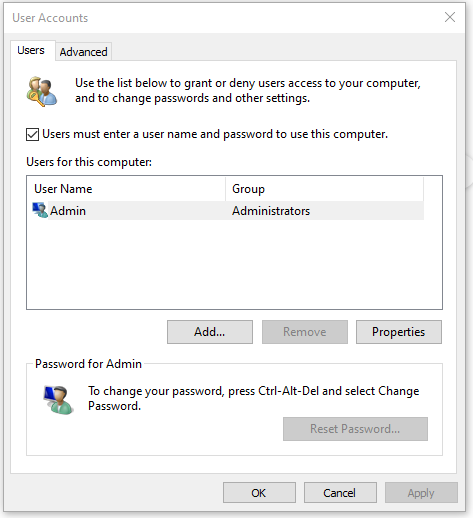
- Dadurch wird das Fenster „Benutzerkonten“ geöffnet.
- Bleiben Sie auf der Registerkarte „Benutzer“, markieren Sie Ihr Konto im Abschnitt „Benutzer für diesen Computer“ und deaktivieren Sie das Kontrollkästchen „Benutzer müssen einen Benutzernamen und ein Kennwort eingeben, um diesen Computer verwenden zu können “.
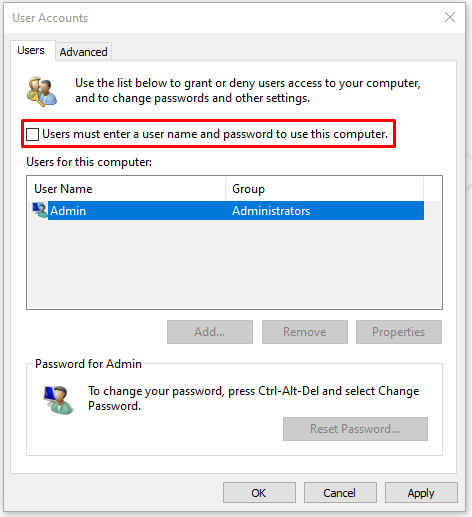
- Klicken Sie unten rechts im Fenster auf die Schaltfläche„Übernehmen“ .
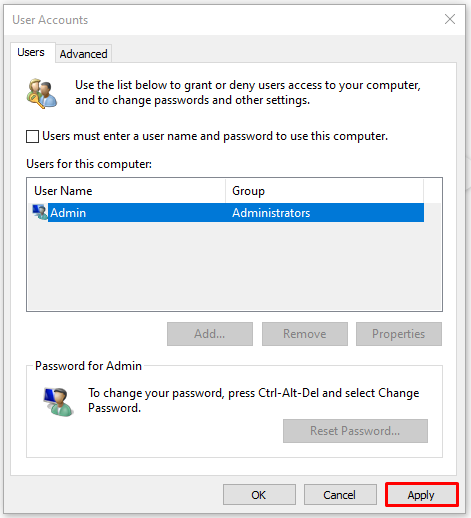
- Es erscheint ein Popup-Fenster, in dem Sie nach Ihrem Benutzernamen, Ihrem Passwort und der Passwortbestätigung gefragt werden.
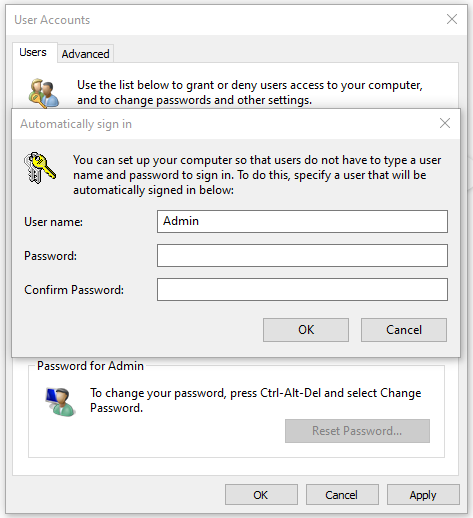
- Geben Sie die entsprechenden Informationen ein und klicken Sie aufOK .
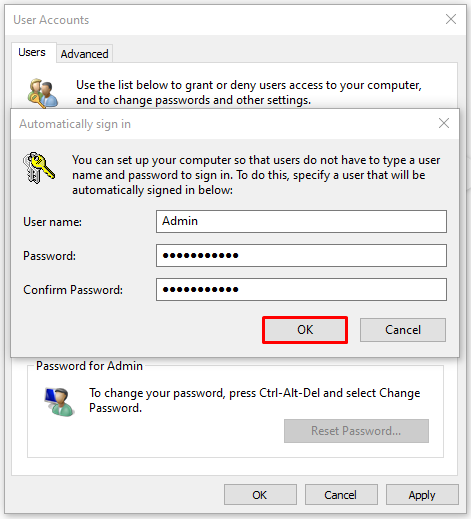
- Sie können diesen Vorgang rückgängig machen, indem Sie die gleichen Schritte ausführen und das Kontrollkästchen „Benutzer müssen einen Benutzernamen und ein Kennwort eingeben, um diesen Computer verwenden zu können“ aktivieren.
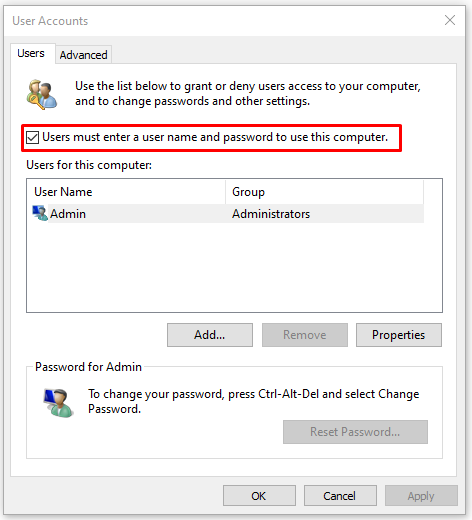
Windows meldet sich beim Hochfahren automatisch bei diesem Konto an.
Methode 2 – Einstellungsmenü
Die wahrscheinlich einfachste Methode, Ihr Windows-Betriebssystem so einzurichten, dass es ohne Anmeldung startet, ist die Verwendung derEinstellungen- App.Hier können Sie die Anmeldeoptionen direkt ändern.
Um dies zu tun:
- Öffnen Sie Ihr Startmenü und klicken Sie auf das Symbol„Einstellungen“ (das Zahnrad).
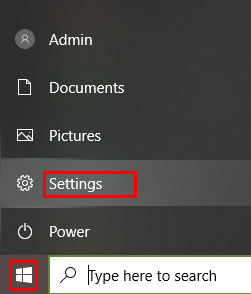
- Sie können auch mit der rechten Maustaste auf das Startmenü klicken und im MenüEinstellungen auswählen.
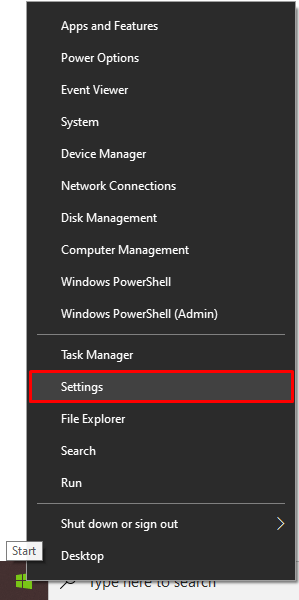
- Sie können auch mit der rechten Maustaste auf das Startmenü klicken und im MenüEinstellungen auswählen.
- Suchen Sie nachKonten und klicken Sie darauf .
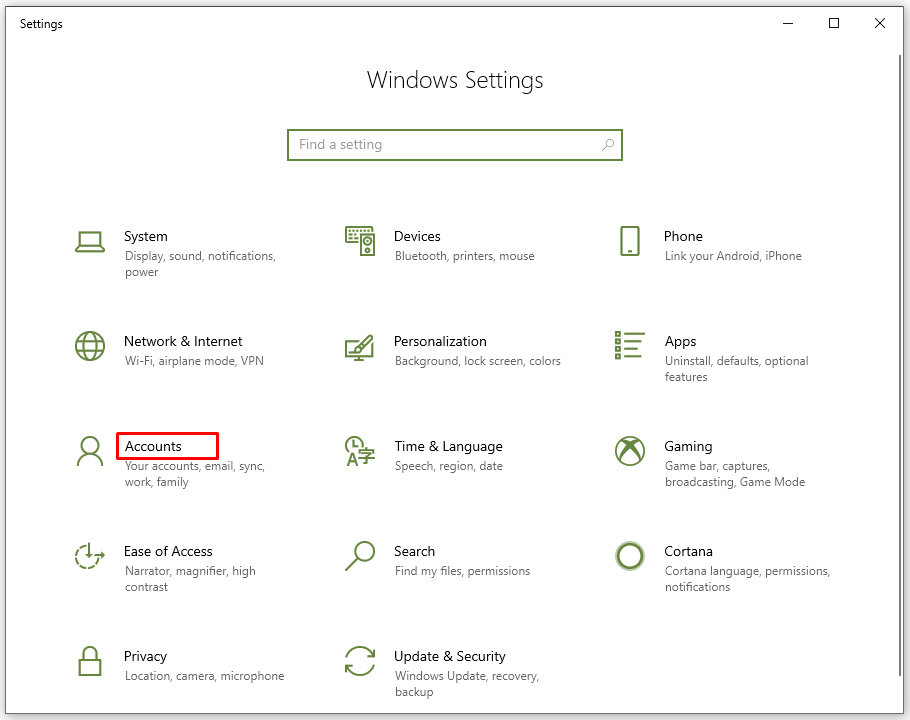
- Klicken Sie im Menü auf der linken Seite aufAnmeldeoptionen .
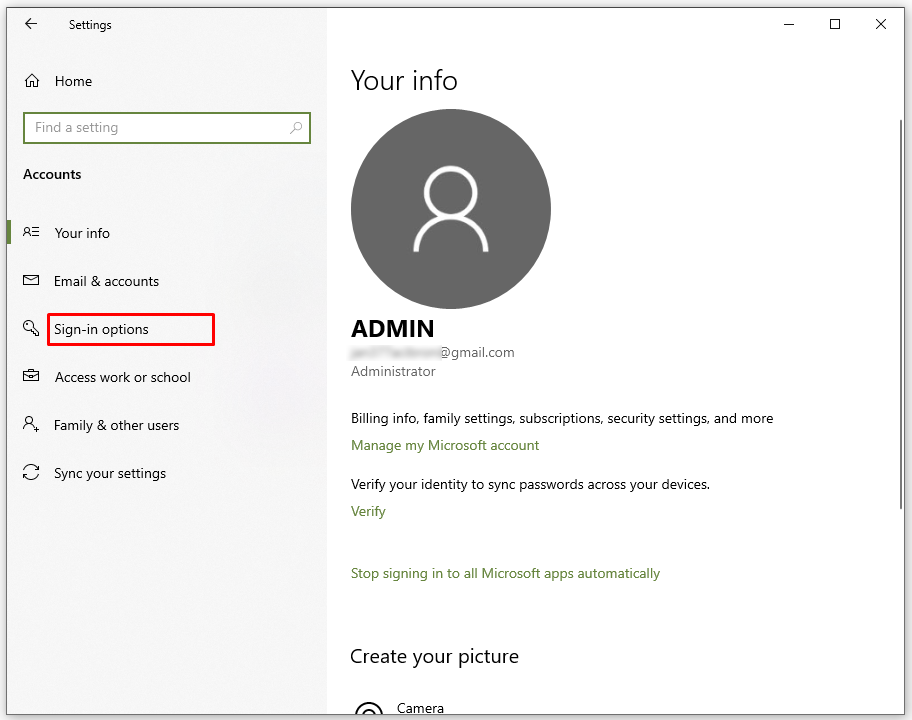
- Ändern Sie im Dropdown-Menü unter „Anmeldung erforderlich“ die Option auf „Nie“ .
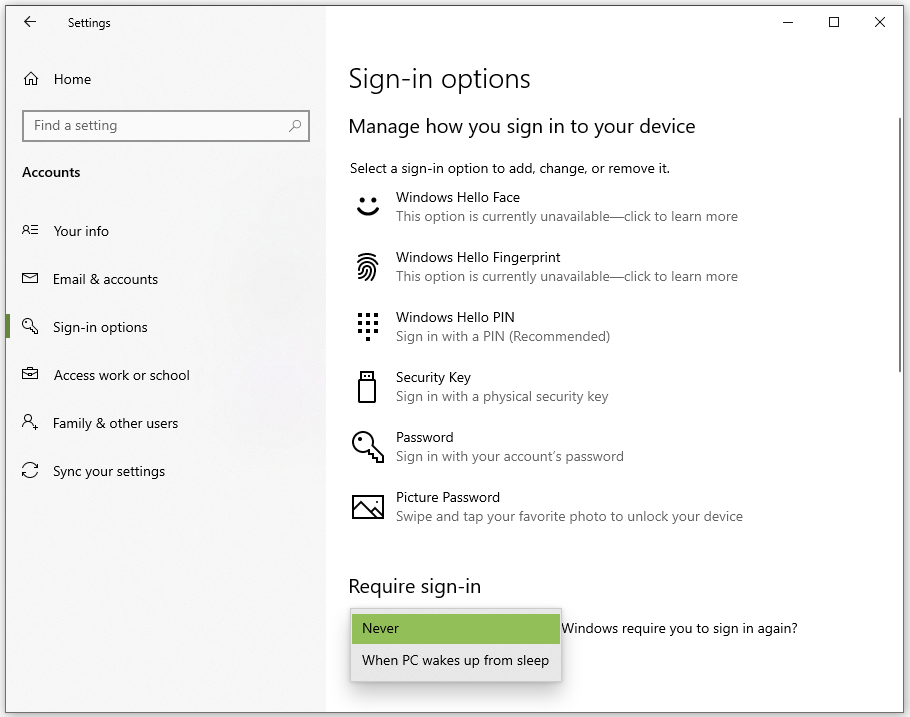
- Scrollen Sie zum Abschnitt „PIN“ und klicken Sie auf die Schaltfläche„Entfernen“ .
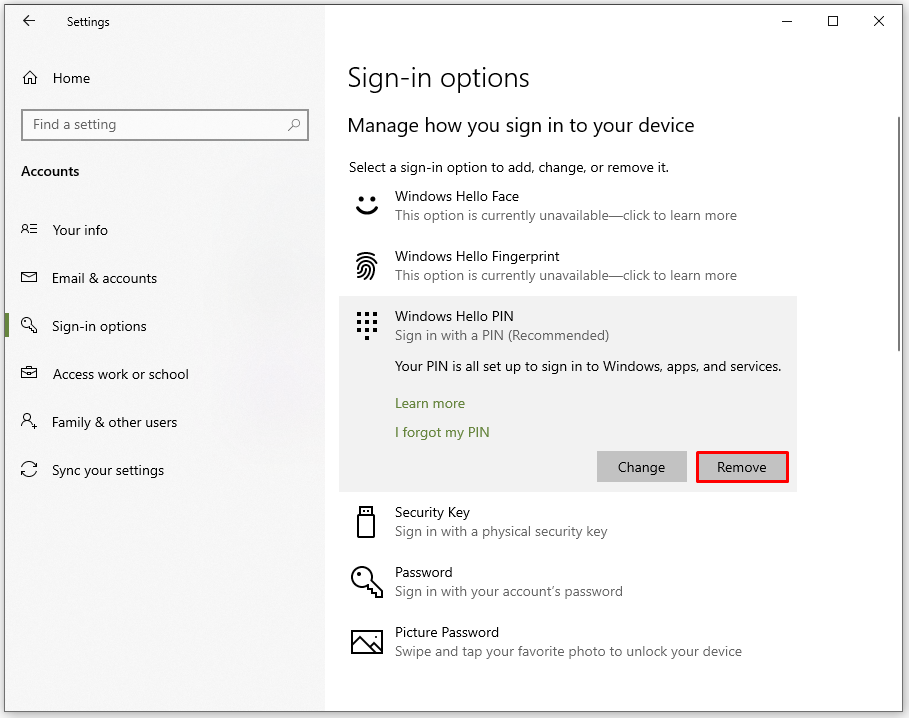
Das sollte den Zweck erfüllen. Sie können den Anmeldebildschirm jetzt vollständig umgehen.
Methode 3 – Registrierungseditor
Wenn Sie Windows 10 aus irgendeinem Grund nicht so konfigurieren können, dass es sich mit der oben genannten Methode automatisch anmeldet, verwenden Sie bitte diese Methode. Dies sollte nur der letzte Ausweg sein, da Sie in die Systemregistrierung gehen. Das Bearbeiten von Dateien kann hier zu unvorhergesehenen Komplikationen mit Ihrem Windows-Betriebssystem führen. Es wird empfohlen, eine Sicherung Ihrer Registrierung durchzuführen, bevor Sie fortfahren.

Wenn Sie sich zu sicher fühlen oder sich mit der Windows-Registrierung sehr gut auskennen, sollte alles in Ordnung sein, solange Sie sich an die folgenden Schritte halten.
So verwenden Sie die Registrierung für die automatische Anmeldung:
- Geben Sie entweder über das Suchfeld des Startmenüs oder die Funktion „Ausführen“„regedit“ ein und drücken Sie die Eingabetaste.
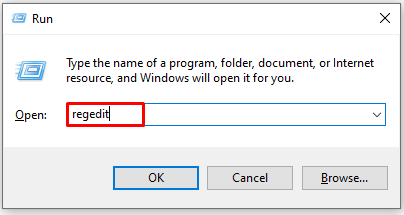
- Dadurch wird der Registrierungseditor geöffnet.
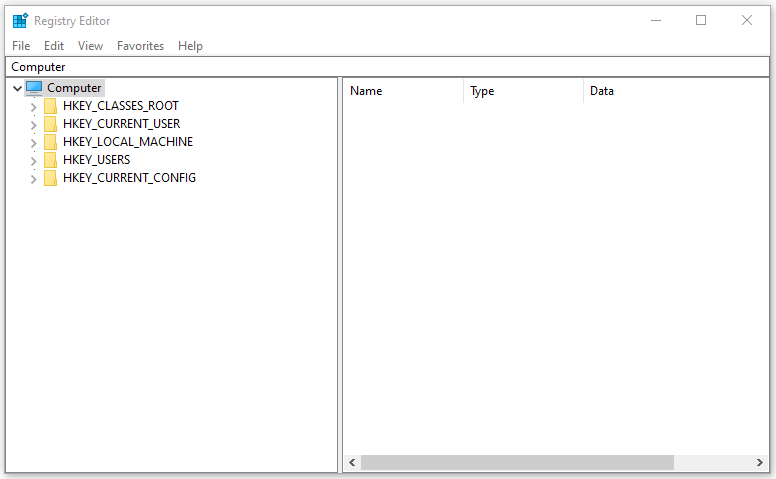
- Sie müssen auf die Schaltfläche„Ja“ klicken , wenn Sie im Popup-Fenster UAC (Benutzerkontensteuerung) dazu aufgefordert werden.
- Dadurch wird der Registrierungseditor geöffnet.
- Navigieren Sie im Registrierungseditor zu HKEY_LOCAL_MACHINE > SOFTWARE>Microsoft>Windows NT>CurrentVersion>Winlogonoder kopieren Sie HKEY_LOCAL_MACHINE\SOFTWARE\Microsoft\Windows NT\CurrentVersion\Winlogon und fügen Sie es in die Leiste oben ein und drücken Sie dieEingabetaste.
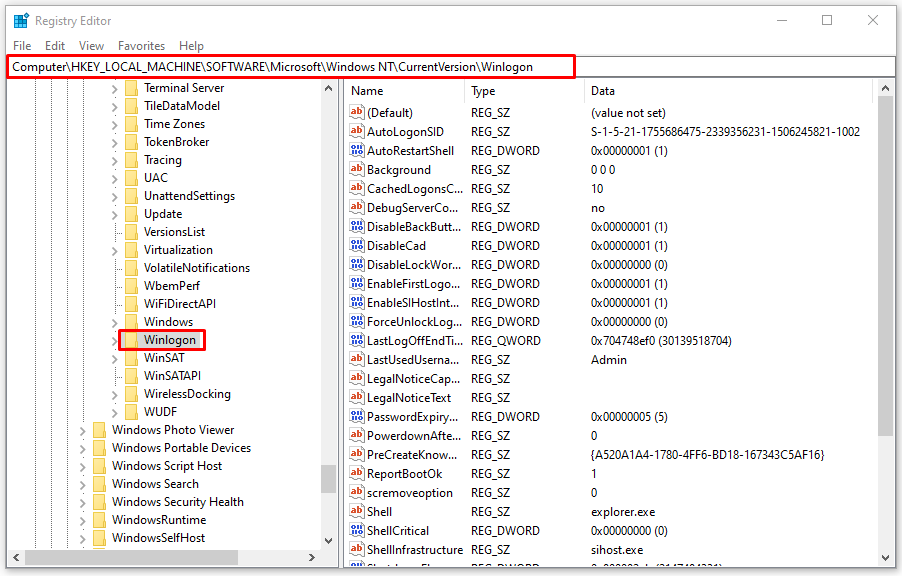
- Suchen Sie im rechten Fenster den Eintrag„DefaultUserName“ und doppelklicken Sie darauf.
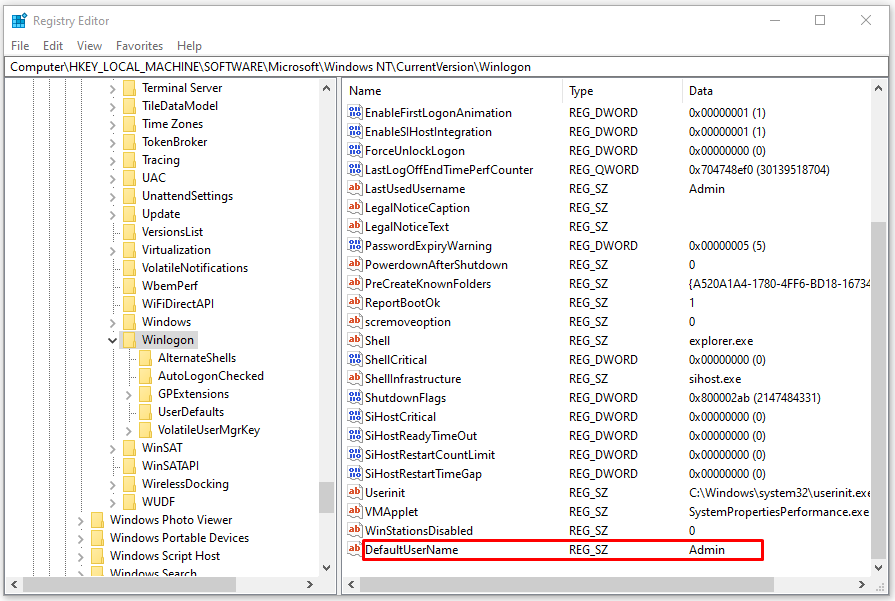
- Stellen Sie sicher, dass Ihr Benutzername im Feld„Wertdaten“ korrekt ist .
- Suchen Sie nun im rechten Fenster den Eintrag „DefaultPassword“ und doppelklicken Sie darauf.
- Wenn der Eintrag nicht vorhanden ist, klicken Sie mit der rechten Maustaste auf eine leere Stelle im Menü auf der rechten Seite und klicken Sie auf Neu. Klicken Sie anschließend auf Zeichenfolgenwert. Benennen Sie es in DefaultPassword um .
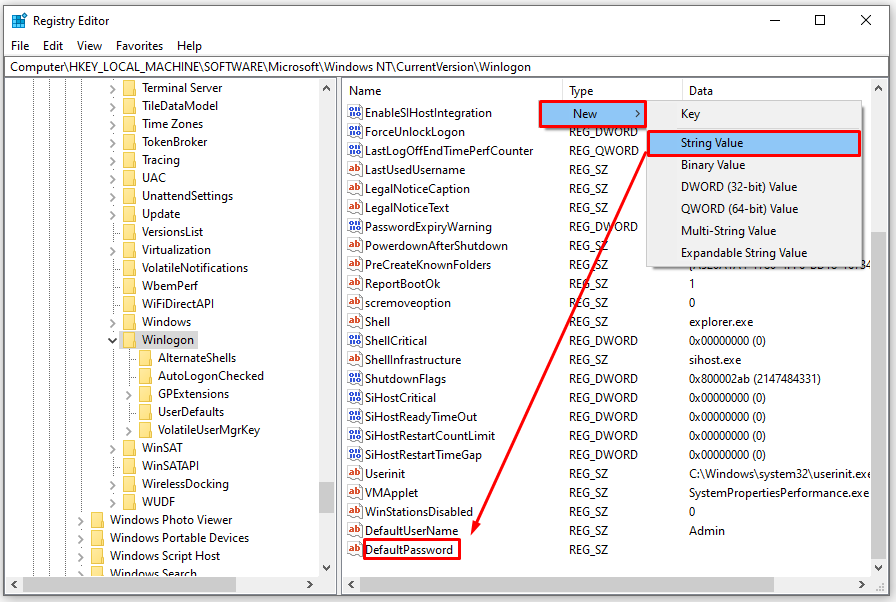
- Wenn der Eintrag nicht vorhanden ist, klicken Sie mit der rechten Maustaste auf eine leere Stelle im Menü auf der rechten Seite und klicken Sie auf Neu. Klicken Sie anschließend auf Zeichenfolgenwert. Benennen Sie es in DefaultPassword um .
- Geben Sie Ihr Passwort in das Feld Wertdaten ein.
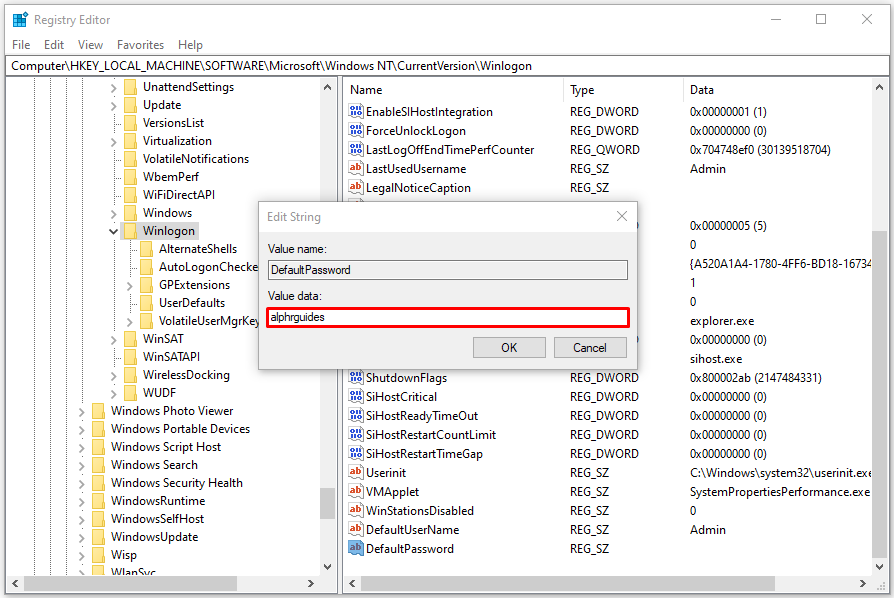
- Klicken Sie auf die SchaltflächeOK .
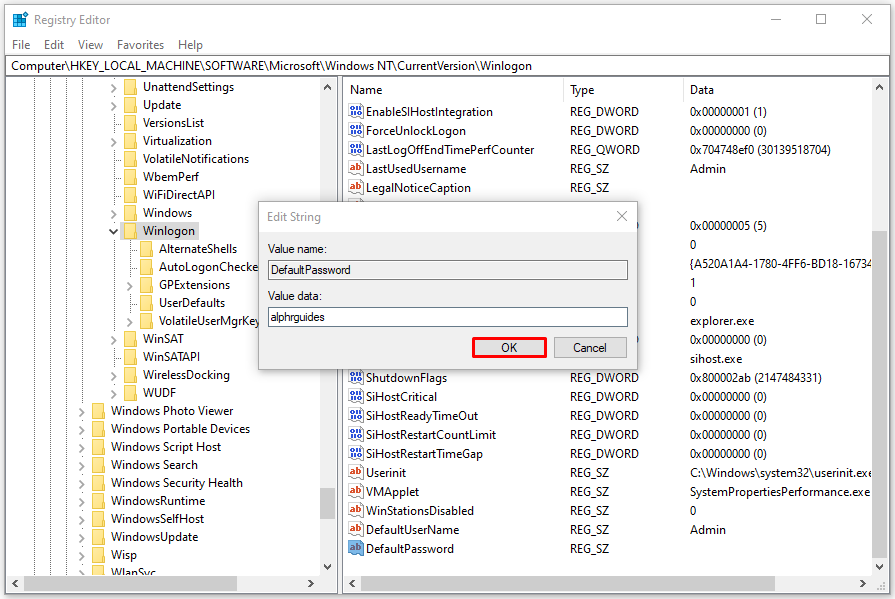
- Suchen Sie schließlich denAutoAdminLogon- Eintrag im rechten Fenster und doppelklicken Sie darauf.
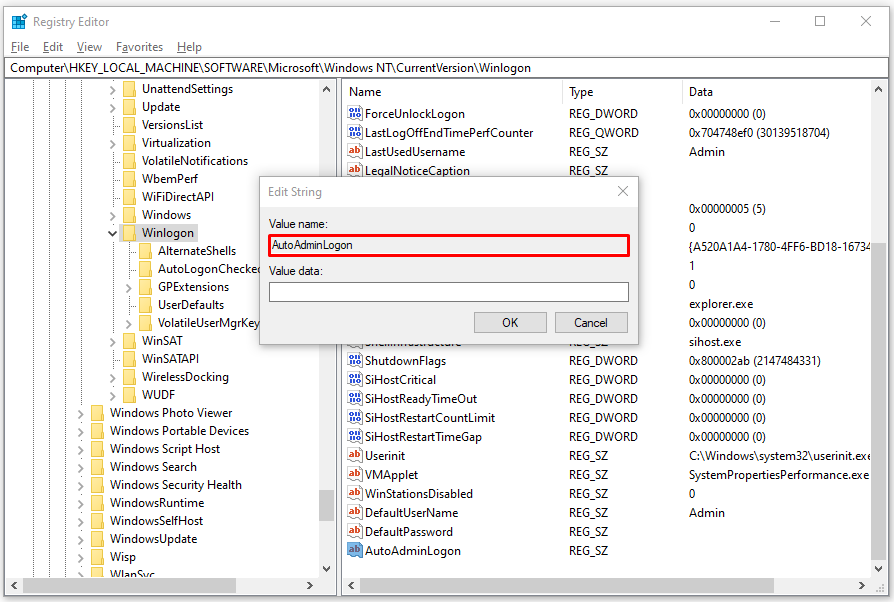
- Ändern Sie die Wertdatennummer von „1“ auf „0“ und klicken Sie dann auf die Schaltfläche„OK“ .
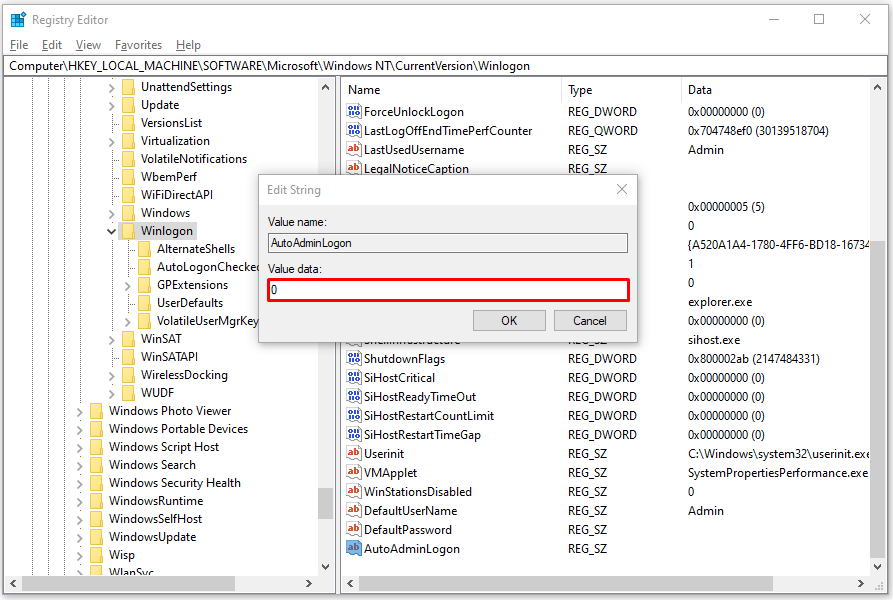
- Starten Sie Ihren PC neu, damit es wirksam wird.
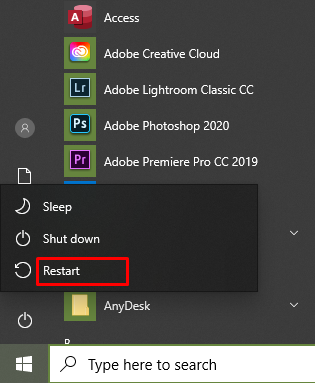
Methode 4 – Programm/Anwendung eines Drittanbieters
Es gibt einige verschiedene kostenlose Softwareprogramme und Anwendungen, die bei der Automatisierung des Windows 10-Anmeldevorgangs helfen können. Diese werden nicht unbedingt empfohlen, da die oben genannten Optionen mehr als ausreichend sein sollten. Wenn Ihnen das Befolgen der oben genannten Schritte jedoch etwas zu überwältigend erscheint, ist das Herunterladen und Installieren eines Programms möglicherweise in Ihrem Interesse.
Autologon ist ein von Microsoft entwickeltes Tool, mit dem Sie sowohl den Sperrbildschirm als auch den Anmeldebildschirm für das Betriebssystem Windows 10 überspringen können. Die Wahl dieses Programms ist wahrscheinlich die sicherere Option, wenn Sie befürchten, dass beim Download möglicherweise Malware enthalten sein könnte, da einige andere Websites möglicherweise gefährdet sind.
Sie können das Programm über diesen Link https://docs.microsoft.com/en-us/sysinternals/downloads/autologon direkt von der Microsoft-Dokumentenseite herunterladen
Sobald es heruntergeladen wurde, müssen Sie die ZIP-Datei extrahieren, um die ausführbare Datei abzurufen.
So verwenden Sie Autologon:
- Führen Sie das Tool aus und klicken Sie aufJa , wenn Sie von der Benutzerkontensteuerung dazu aufgefordert werden.
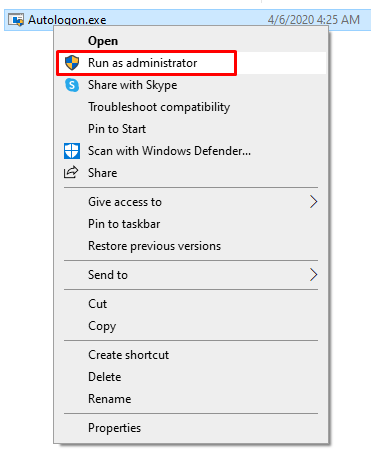
- Eine Lizenzvereinbarung wird angezeigt. Klicken Sie auf die Schaltfläche„Zustimmen“ , um die Lizenzvereinbarung zu akzeptieren.
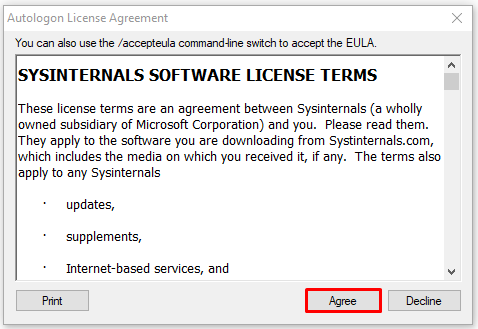
- Ihr Benutzername und die Domain sind bereits eingetragen. Sie müssen lediglich das Kennwort für das Benutzerkonto eingeben, mit dem Sie sich bei Windows anmelden.
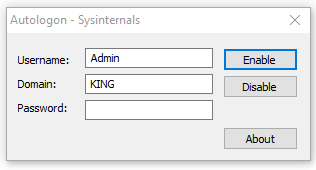
- Wenn Sie sich mit einem Microsoft-Konto bei Windows anmelden, müssen Sie die vollständige E-Mail-Adresse in das Feld „Benutzername“ eingeben. Es wird wahrscheinlich noch nicht für Sie ausgefüllt sein.
- Um den Vorgang abzuschließen, klicken Sie einfach auf„Aktivieren“ .
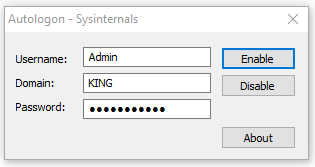
- Wenn Sie die automatische Anmeldung deaktivieren möchten, befolgen Sie diese Schritte bis Schritt 4. Klicken Sie stattdessen aufDeaktivieren .
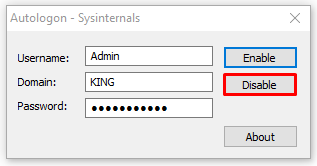
- Sie können während des Startvorgangs auch die Umschalttaste gedrückt halten, um die Autologon-Funktion zu deaktivieren.
- Wenn Sie die automatische Anmeldung deaktivieren möchten, befolgen Sie diese Schritte bis Schritt 4. Klicken Sie stattdessen aufDeaktivieren .
- Sie erhalten ein Autologon-Dialogfeld mit der Meldung „Autologon erfolgreich konfiguriert“.