Die 5 besten Möglichkeiten, ein Wi-Fi-Passwort zu teilen
Veröffentlicht: 2022-02-13Möchten Sie ein Wi-Fi-Passwort von einem Ihrer Geräte wie Android, iOS, PC und Mac mit einem anderen Gerät teilen ? Auch das problemlos und schnell. Dann gibt Ihnen dieser Artikel eine vollständige Anleitung. Gehen Sie es einfach durch und erfahren Sie, wie Sie das Wi-Fi-Passwort von Android, iOS, PC, Mac an andere Geräte weitergeben.
- Das könnte Ihnen gefallen: Wie finde ich mein WLAN-Passwort, wenn ich es vergessen habe?
- Android bleibt nicht mit dem WLAN verbunden – Probieren Sie diesen Fix aus
Inhaltsverzeichnis
5 Möglichkeiten, ein WLAN-Passwort zu teilen
Im Folgenden finden Sie die 5 Möglichkeiten, Ihr WLAN-Passwort von einem Ihrer Geräte an ein anderes weiterzugeben.
1. So teilen Sie ein Wi-Fi-Passwort von Ihrem Android mit jedem Gerät
Videoanleitung
Wir haben diesen Artikel in Form eines Video-Tutorials für die Bequemlichkeit unserer Leser bereitgestellt. Wenn Sie am Lesen interessiert sind, lesen Sie den Artikel weiter und sehen Sie sich dieses Tutorial nach Abschluss des Lesens an.
Mit Hilfe des QR-Code-Scanners können Sie das WLAN-Passwort von einem Android-Gerät an ein beliebiges Gerät weitergeben. Befolgen Sie einfach die folgenden Schritte, um dies durchzuführen.
Schritt 1: Gehen Sie zu den Einstellungen in Ihrem Android. Und schalten Sie das WLAN ein.
Schritt 2: Verbinden Sie als Nächstes Ihr Android-Gerät mit Ihrem gewünschten Wi-Fi-Netzwerk.
Schritt 3: Stellen Sie als Nächstes sicher, dass Ihr Android mit Ihrem gewünschten Wi-Fi-Netzwerk verbunden ist.
Schritt 4: Gehen Sie als Nächstes zu Einstellungen > Wi-Fi > Ihr gewünschtes Wi-Fi in Ihrem Android.
Schritt 5: Und auf Ihrem verbundenen Wi-Fi können Sie die Option „ Tippen, um das Passwort zu teilen “ anzeigen.
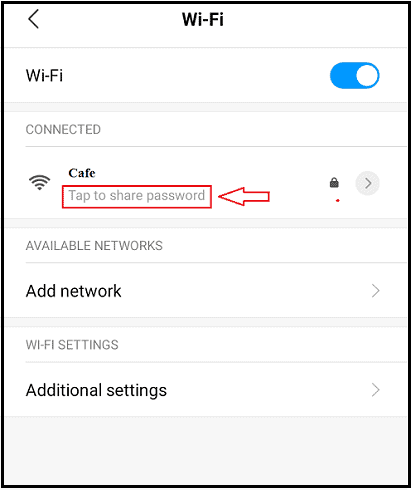
Schritt 6: Klicken Sie einfach darauf. Dann erscheint der QR-Code auf Ihrem Android-Bildschirm.
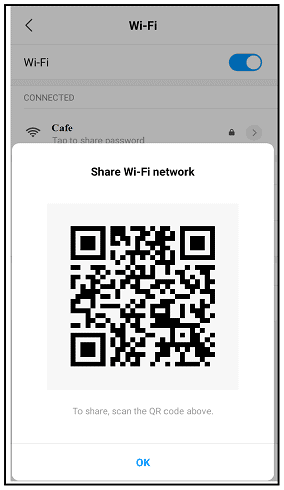
Schritt 7: Nehmen Sie jetzt das Android-Gerät Ihres Freundes oder ein anderes Android von Ihnen. Und scannen Sie den QR-Code mit Hilfe der QR-Code-Scanner-App.
Schritt 8: Danach können Sie mit der QR-Code-Scanner-App Ihr verbundenes Wi-Fi-Passwort mit Ihren Freunden über WhatsApp, E-Mail und mehr teilen.
Das ist es! Sie haben Ihr verbundenes Wi-Fi-Netzwerkkennwort mit dem Android-Gerät an die Geräte Ihrer Freunde weitergegeben.
2. So teilen Sie ein WLAN-Passwort von Ihrem iOS mit anderen iOS-Geräten
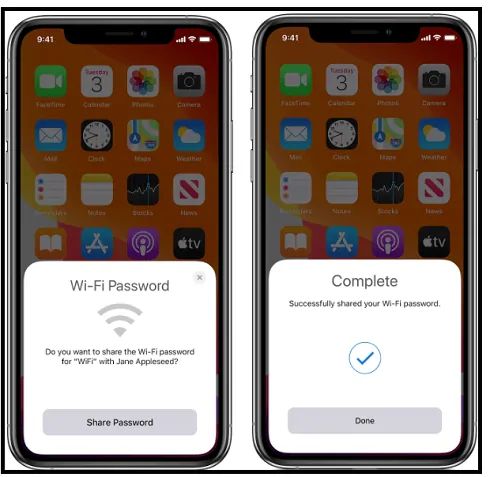
Befolgen Sie einfach die unten angegebenen Schritte, um Ihr Wi-Fi-Passwort von Ihrem iOS-Gerät zu teilen.
- Bevor du anfängst:
- Schalten Sie WLAN und Bluetooth auf Ihrem iOS-Gerät und dem Ihrer Freunde ein.
- Deaktivieren Sie den persönlichen Hotspot auf beiden Geräten.
- Stellen Sie sicher, dass Ihre Apple-ID zur Kontakt-App Ihres Freundes hinzugefügt wurde.
- Halten Sie beide Geräte in Bluetooth- und WLAN-Reichweite nahe beieinander.
- Stellen Sie sicher, dass beide Geräte über die neueste Version von iOS oder macOS High Sierra oder iPadOS verfügen.
- Gehen Sie nun wie folgt vor:
- Stellen Sie sicher, dass Ihr Gerät entsperrt ist. Und verbinden Sie Ihr Gerät mit dem WLAN-Netzwerk.
- Wählen Sie nun auf dem Gerät Ihres Freundes das WLAN-Netzwerk aus.
- Klicken Sie dann auf Ihrem Gerät auf „Passwort teilen“. Und auf 'Fertig'.
Das ist es! Sie haben Ihr WLAN-Passwort erfolgreich von Ihrem iPhone an das iPhone Ihres Freundes weitergegeben.
Kann immer noch nicht teilen:
Wenn Sie Ihr WLAN-Passwort immer noch nicht teilen können. Folgen Sie dann diesen Schritten.
- Starten Sie beide Geräte neu. Und versuche es noch mal.
- Wenn Sie immer noch Schwierigkeiten haben, Ihr WLAN-Passwort zu teilen. Oder wenn Sie es immer noch nicht teilen können. Geben Sie dann manuell Ihr WLAN-Passwort auf dem iPhone Ihres Freundes ein.
Lesen Sie es: Top 5 der billigsten und besten WLAN-Router für Zuhause / Büro
3. Geben Sie das Wi-Fi-Passwort von Ihrem PC an jedes Gerät weiter
Video-Tutorial: Teilen Sie das WLAN-Passwort von Ihrem PC mit jedem Gerät
Sie können auch das Wi-Fi-Passwort von Ihrem PC für jedes andere Gerät freigeben. Befolgen Sie dazu einfach die unten aufgeführten Schritte.

Schritt 1: Klicken Sie unter Windows 10 auf die Schaltfläche Start.
Schritt 2: Wählen Sie dann Einstellungen. Navigieren Sie zu Netzwerk & Internet > Status > Netzwerk- und Freigabecenter.
Schritt 3: Klicken Sie unter Windows 8.1 oder 7 auf die Schaltfläche Start. Und suchen Sie nach Netzwerk.
Schritt 4: Klicken Sie dann auf „Netzwerk- und Freigabecenter“.
Schritt 5: Klicken Sie nun auf Ihr gewünschtes WLAN-Netzwerk. Dann erscheint ein kleines Fenster auf Ihrem Systembildschirm.
Schritt 6: Klicken Sie nun auf die Wireless-Eigenschaften. Und dann auf die Registerkarte Sicherheit.
Schritt 7: Klicken Sie zuletzt auf das Kontrollkästchen „Zeichen anzeigen“.
Das ist es! Ihr Wi-Fi-Passwort wird im Feld Netzwerksicherheitsschlüssel angezeigt. Jetzt können Sie es kopieren und per E-Mail, SMS, Web-WhatsApp und mehr teilen.
4. Teilen Sie das WLAN-Passwort von Ihrem Mac mit anderen Mac- und iOS-Geräten
Oh! Sie können Ihr WLAN-Passwort jetzt auch von Ihrem Mac aus teilen. Befolgen Sie dazu einfach die folgenden einfachen Schritte.
Schritt 1: Stellen Sie sicher, dass Ihr Mac entsperrt ist. Und es ist mit dem Wi-Fi-Netzwerk verbunden. Und Sie haben sich mit Ihrer Apple-ID angemeldet.
Schritt 2: Stellen Sie als Nächstes sicher, dass Sie die Apple-ID Ihres Freundes in Ihrer Kontakte-App hinzugefügt haben.
Schritt 3: Platzieren Sie als Nächstes Ihren Mac und das Gerät Ihres Freundes näher beieinander.
Schritt 4: Wählen Sie nun auf dem Gerät Ihres Freundes das WLAN-Netzwerk aus.
Schritt 5: Dann wird auf Ihrem Mac die Wi-Fi-Passwort-Benachrichtigung angezeigt. Klicken Sie jetzt auf Teilen.
Das ist es! Sie haben Ihr WLAN-Passwort von Ihrem Mac an das Gerät Ihres Freundes weitergegeben.
Empfohlen: Einfach zu erstellender Computer-WLAN-Hotspot mit einer kostenlosen Software
5. Geben Sie das Wi-Fi-Passwort von Ihrem iOS an jedes Gerät weiter
Erstellen Sie einfach den QR-Code eines Wi-Fi-Netzwerks auf Ihrem iOS-Gerät. Dann können Sie das Wi-Fi-Passwort für jedes Gerät freigeben. Für Details befolgen Sie einfach die folgenden Schritte.
Schritt 1: Stellen Sie sicher, dass Ihr iOS-Gerät entsperrt ist. Und es ist mit Ihrem gewünschten Wi-Fi-Netzwerk verbunden.
Schritt 2: Gehen Sie als Nächstes zu Einstellungen > Wi-Fi > Ihr verbundenes Wi-Fi-Netzwerk. Klicken Sie einfach auf Ihr verbundenes Wi-Fi-Netzwerk.
Schritt 3: Suchen und kopieren Sie als Nächstes die SSID Ihres verbundenen Wi-Fi-Netzwerks.
Schritt 4: Laden Sie als Nächstes die Visual Codes App aus dem Apple Play Store herunter. Und installieren Sie es auf Ihrem iOS-Gerät.
Schritt 5: Öffnen Sie es jetzt. Und klicken Sie auf „Code hinzufügen“.
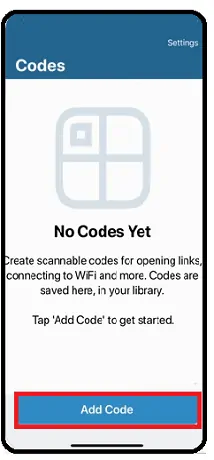
Schritt 6: Klicken Sie anschließend auf die Option „Mit WLAN verbinden“.
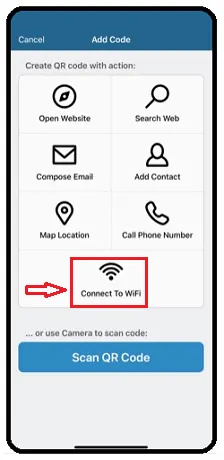
Schritt 7: Geben Sie jetzt einfach die Details wie den Namen Ihres Wi-Fi-Netzwerks, das Passwort und den Sicherheitstyp ein. Und dann das QR-Code-Etikett. Und bestätigen Sie die Änderungen.
Schritt 8: Anschließend kann der QR-Code für Ihr gewünschtes WLAN-Netzwerk erstellt werden. Klicken Sie anschließend auf den Code, um einen QR-Code in voller Größe anzuzeigen.
Schritt 9: Nehmen Sie jetzt Ihr Android-Gerät oder Ihre Freunde. Öffnen Sie den QR-Code-Scanner auf einem Android-Gerät und scannen Sie den erstellten QR-Code auf Ihrem iOS-Gerät.
Schritt 10: Dann erscheinen Ihre SSID (WLAN-Netzwerkname) und Ihr Passwort auf dem Bildschirm Ihres Android-Geräts.
Schritt 11: Machen Sie jetzt einen Screenshot. Und teilen Sie Ihr WLAN-Passwort per E-Mail, WhatsApp und mehr mit jedem Gerät.
Hier können Sie mit Hilfe der Visual Codes App den erstellten QR-Code auch direkt von Ihrem iOS-Gerät per E-Mail, WhatsApp und mehr an jedes Gerät weitergeben.
Fazit
Jetzt können Sie eine der fünf Techniken auswählen, um ein beliebiges Wi-Fi-Netzwerkkennwort an andere weiterzugeben. Wenn Sie ein Android-Gerät haben, können Sie die erste Methode wählen. Ebenso können Sie die verbleibenden Methoden basierend auf dem bei Ihnen verfügbaren Gerät auswählen.
- Lesen Sie weiter: Verwendung des WLAN-Hotspots für Android-Telefone
- Das Erstellen eines WLAN-Hotspots auf einem Windows-Laptop ist mit CMD ganz einfach
Ich wünsche mir, dass dieser Artikel So teilen Sie ein Wi-Fi-Passwort Ihnen dabei geholfen hat, Ihr Wi-Fi-Netzwerkpasswort mit Ihren Freunden zu teilen. Wenn ja, dann teilen Sie es bitte und folgen Sie whatvwant auf Facebook, Twitter und YouTube, um weitere Tipps zu erhalten.
Häufig gestellte Fragen zum WLAN-Passwort
Können Sie das WLAN-Passwort auf Android teilen?
Jawohl. Mit dem QR-Code-Scanner können Sie es tun. Weitere Informationen finden Sie in der ersten Methode in diesem Artikel.
Wie kann ich WLAN von meinem Android-Telefon aus teilen?
Installieren Sie einfach die QR-Code-Scanner-App auf Ihrem Gerät. Dann können Sie Ihr Wi-Fi-Passwort von Ihrem Telefon aus per WhatsApp, E-Mail und mehr an andere weitergeben. Für weitere Details lesen Sie einfach diesen Artikel.
Wie finden Sie Ihr WLAN-Passwort auf dem PC?
Folgen Sie einfach den einfachen Schritten der dritten Methode in diesem Artikel.
Können Sie das WLAN-Passwort vom iPhone an Android weitergeben?
Jawohl. Sie können es teilen.
Wie kann ich WLAN von meinem iPhone aus teilen?
Sie können Ihr Wi-Fi-Passwort auf Ihrem iPhone mit zwei Methoden teilen: 1)Indem Sie die Visual Codes App installieren.
Und 2) Direkt von Ihrem iPhone ohne Installationen.
Kann ich ein WLAN-Passwort mit meinem Mac teilen?
Jawohl. Du kannst. Befolgen Sie dazu einfach die in der vierten Methode in diesem Artikel angegebenen Schritte.
