So fahren Sie den Mac mithilfe von Tastaturkürzeln herunter, in den Ruhezustand oder starten ihn neu
Veröffentlicht: 2024-01-03Eine Tastatur ist ein unverzichtbares Zubehör in einem Computersystem, sei es ein Laptop oder ein Desktop. Es ist fast unmöglich, ein System ohne Tastatur zu bedienen, was seine Bedeutung erklärt. Darüber hinaus kann eine Tastatur im schlimmsten Fall wichtige Funktionen übernehmen, beispielsweise wenn Ihr System nicht auf Touch-Eingaben oder Mauseingaben reagiert oder kaputt ist.

Apple hat verschiedene Tastaturkürzel in sein Mac-Betriebssystem integriert, und einige davon sind speziell für Situationen konzipiert, in denen Ihr Mac nicht reagiert. In solchen Fällen ist das Ausschalten Ihres Mac über die Tastenkombinationen der einzige Ausweg.
Der Einschaltknopf Ihres Mac, der bei manchen Macs gleichzeitig als Touch ID-Sensor dient, ist die naheliegendste Möglichkeit, Ihren Mac zu steuern. Durch einmaliges Drücken wird Ihr Mac aus dem Energiesparmodus geweckt, während ein 1,5-sekündiges Drücken ihn in den Energiesparmodus versetzt. Ein langer Druck auf den Netzschalter erzwingt das Herunterfahren Ihres Mac.
Sie wissen nie, wann Ihr Mac Sie im Stich lässt, daher ist es eine gute Idee, diese Verknüpfungen im Hinterkopf zu behalten. In dieser Anleitung erfahren Sie mehr über die Verknüpfungen zum Ruhezustand, Neustarten und Herunterfahren Ihres Mac. Lesen Sie weiter, um mehr über sie zu erfahren.
Inhaltsverzeichnis
Tastaturkürzel, um Ihren Mac in den Ruhezustand zu versetzen
Um Ihren Mac mithilfe von Tastaturkürzeln in den Ruhezustand zu versetzen, verwenden Sie die folgenden Kombinationen:
- Option + Befehl + Ein/Aus/Auswerfen versetzt Ihren Mac in den Ruhezustand.
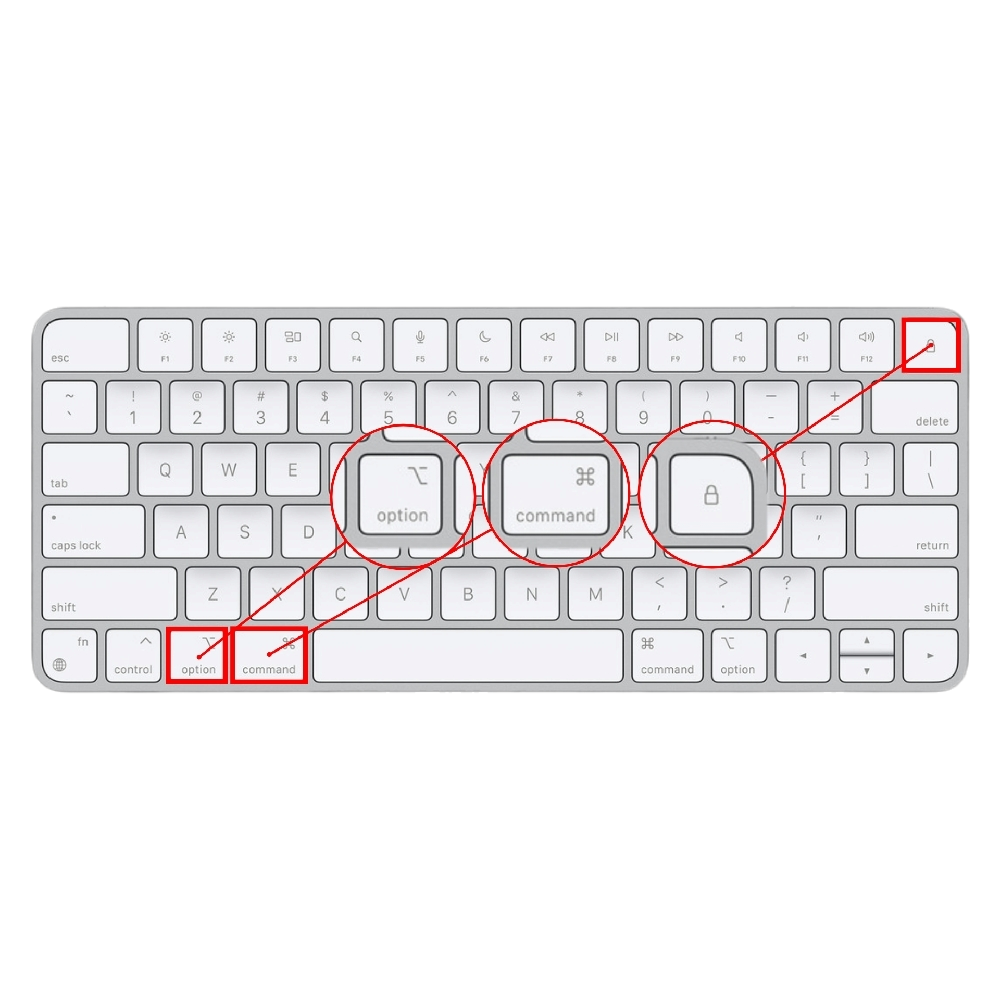
- Strg+Umschalt+Ein/Aus/Auswerfen versetzt die Bildschirme Ihres Mac in den Ruhezustand.

- Strg + Ein/Aus/Auswerfen zeigt ein Dialogfeld an, in dem Sie gefragt werden, ob Sie Ihren Mac neu starten, herunterfahren oder in den Ruhezustand versetzen möchten.
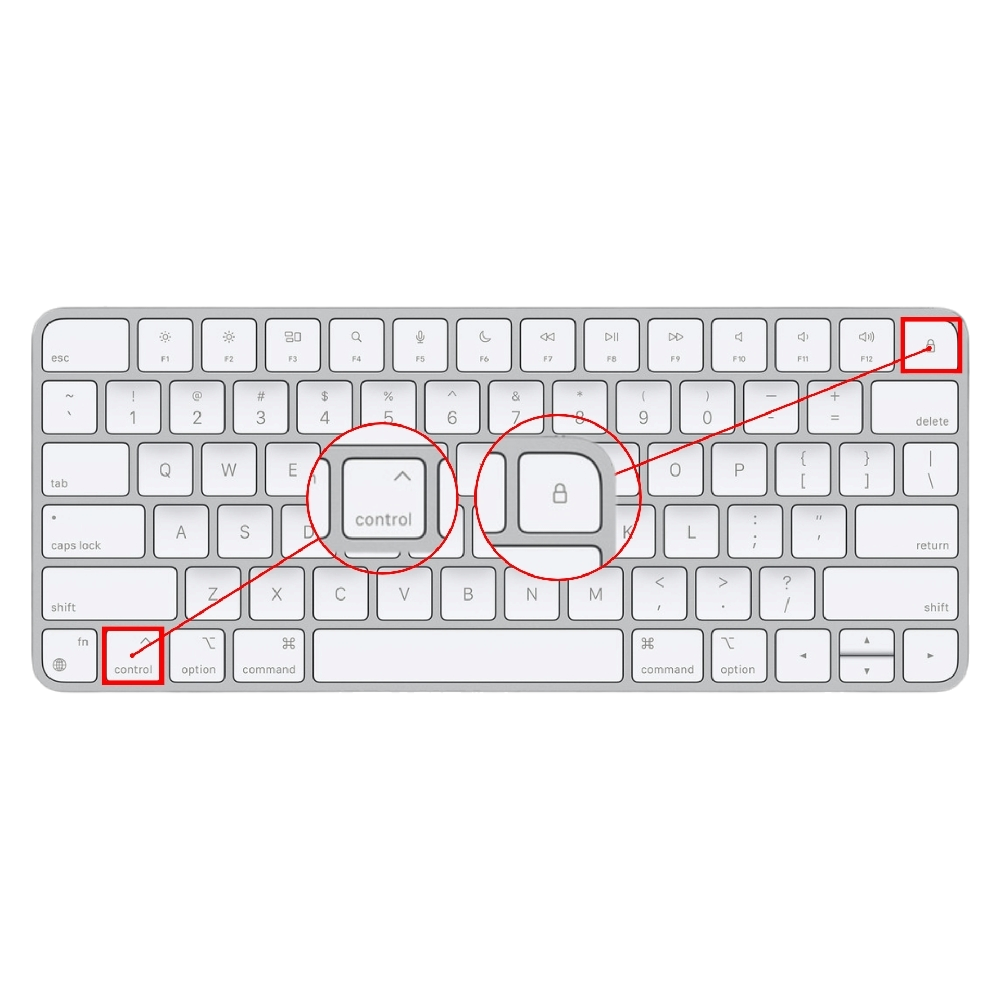
- Strg + Befehl + Q sperrt Ihren Mac sofort.
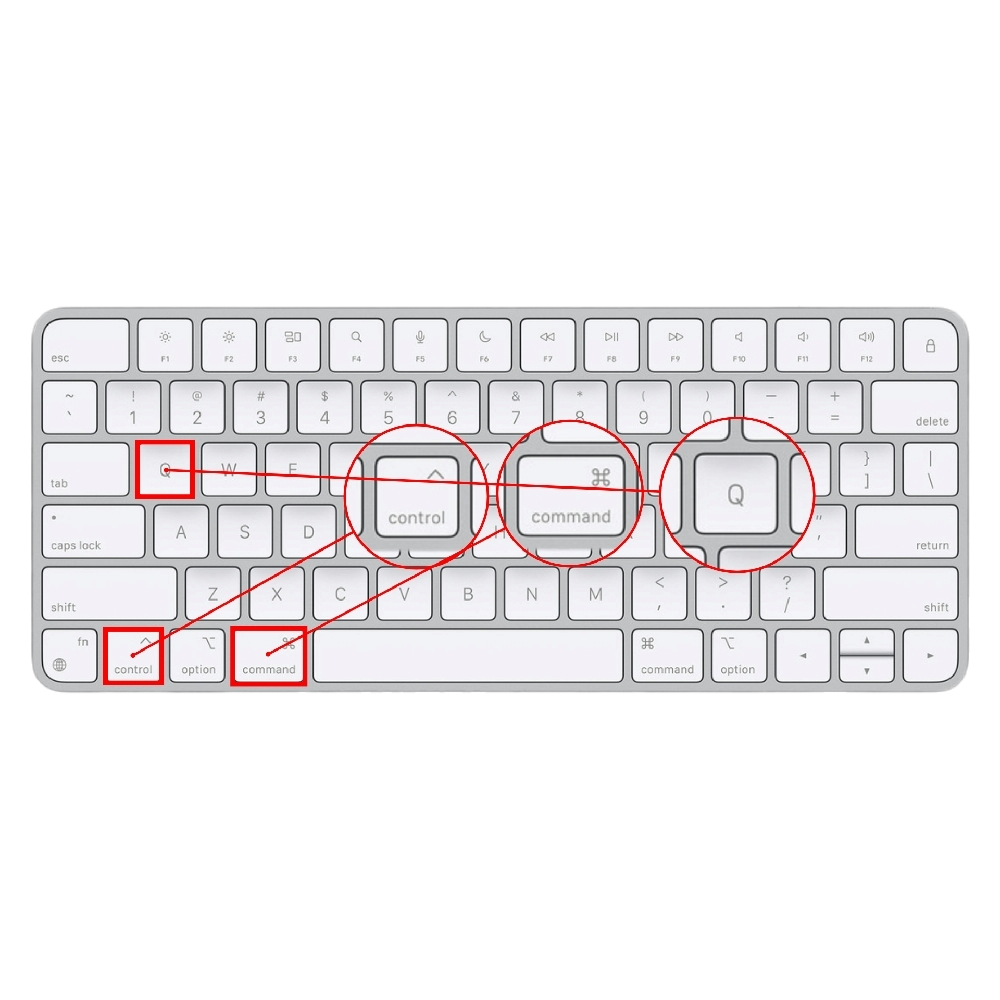
- Umschalt + Befehl + Q meldet Sie von Ihrem Mac ab, nachdem Sie eine Bestätigung erhalten. Drücken Sie Option + Umschalt + Befehl + Q, um sich sofort abzumelden.
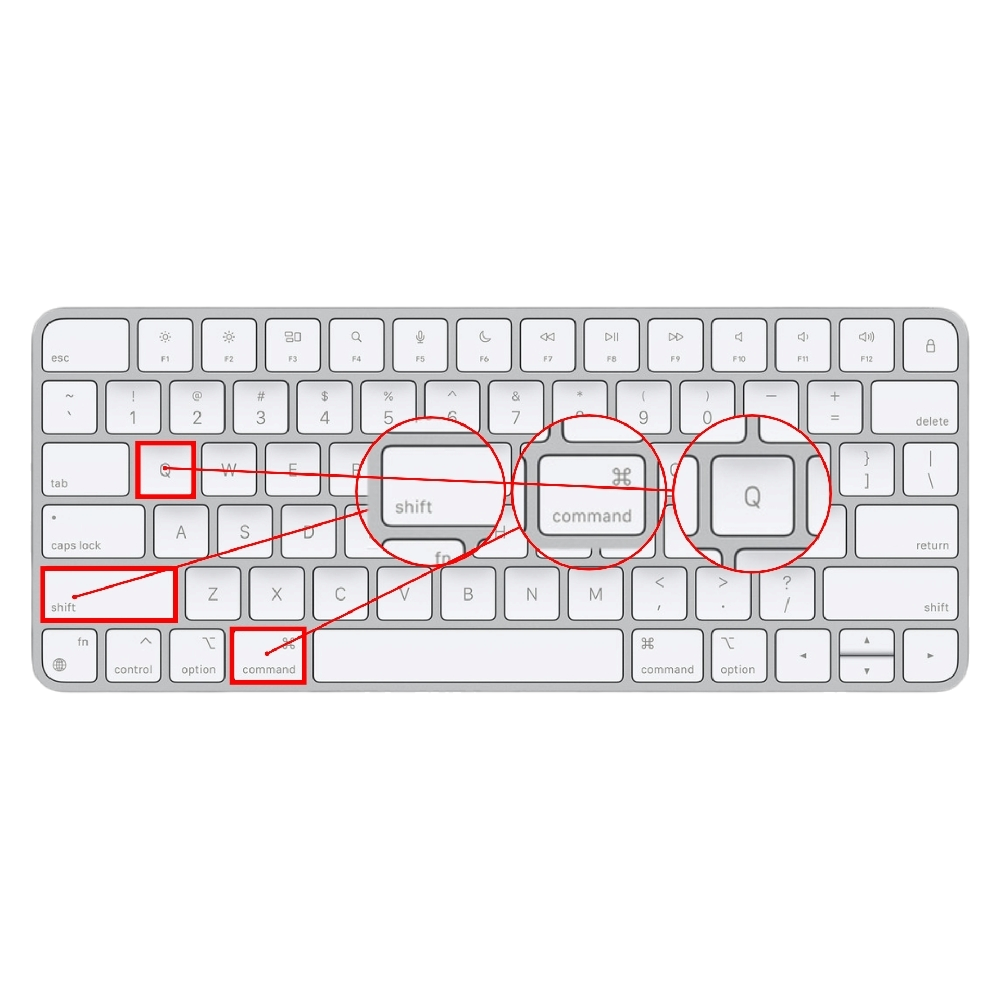
Tastaturkürzel zum Neustarten Ihres Mac
- Strg + Befehl + Ein-/Aus-Taste startet Ihren Mac zwangsweise neu. Alle nicht gespeicherten Arbeiten gehen nach der Eingabe der Tastenkombination verloren, daher empfiehlt es sich, Ihre Arbeit vorher zu sichern.
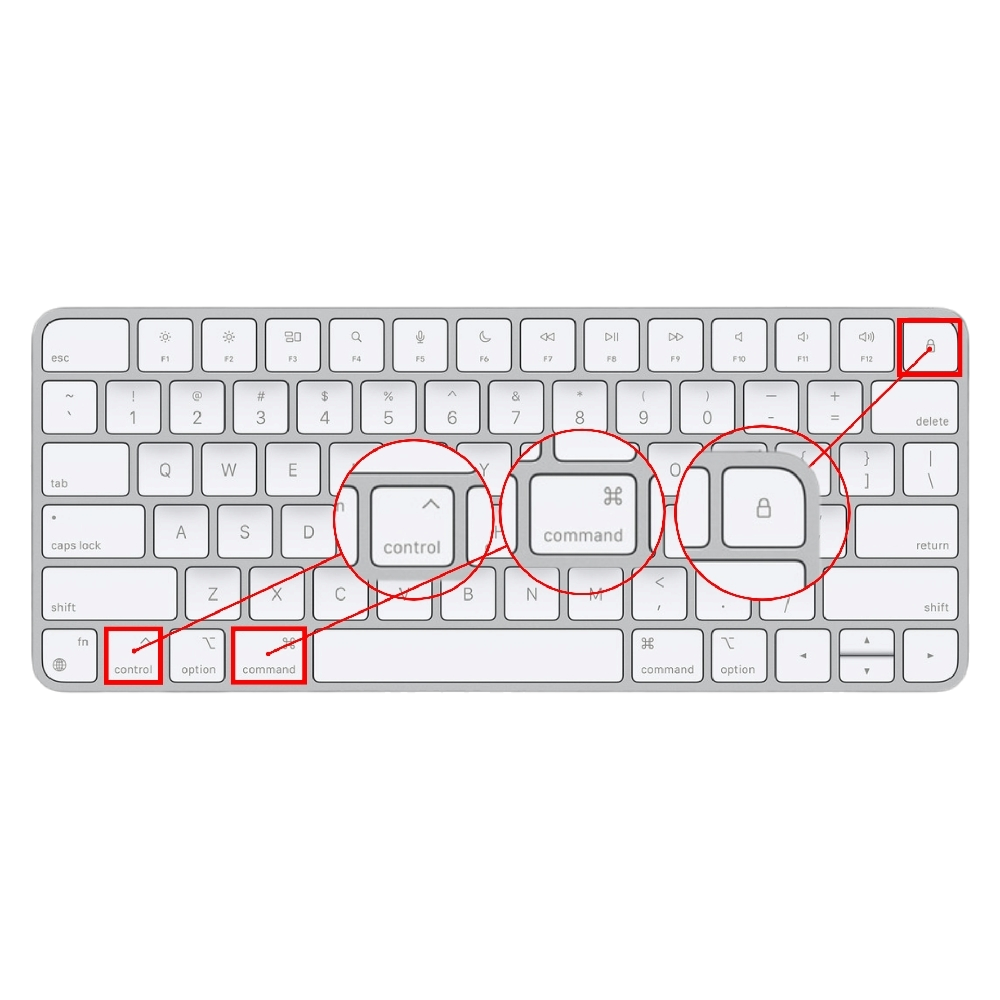
- Mit der Tastenkombination Strg + Befehl + Auswerfen wird Ihr Mac neu gestartet, nachdem Sie aufgefordert wurden, Ihre nicht gespeicherte Arbeit zu speichern, damit sie dabei nicht verloren geht.
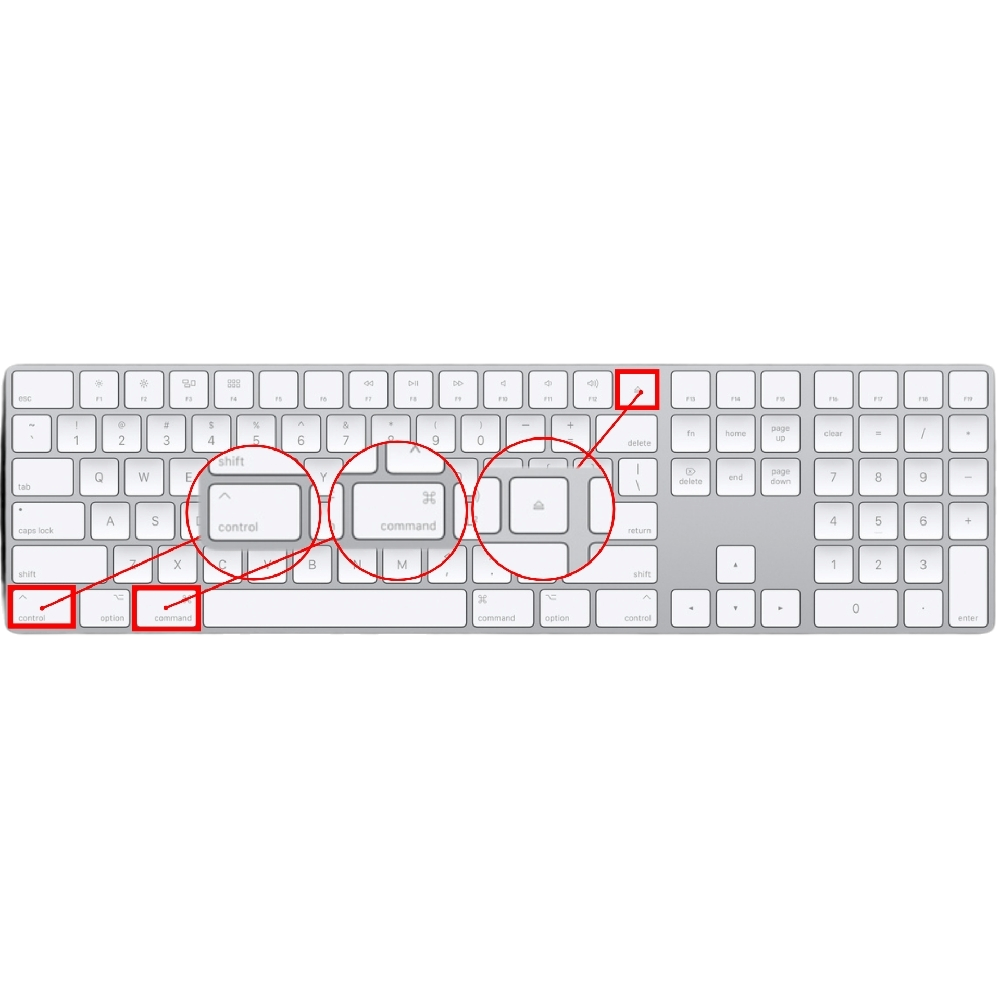
Tastaturkürzel zum Herunterfahren Ihres Mac
- Strg + Wahltaste + Befehlstaste + Ein-/Ausschalttaste fährt Ihren Mac herunter, nachdem alle geöffneten Apps beendet wurden. Sie werden aufgefordert, Ihre Arbeit zu speichern, sofern Sie dies noch nicht getan haben.

Es ist zu beachten, dass einige der oben genannten Tastenkombinationen auf Macs mit Touch ID-Sensor nicht funktionieren. Dies liegt daran, dass der Touch ID-Sensor neuerer Macs im Gegensatz zur Auswurftaste bei älteren Macs bereits so programmiert ist, dass er Ihren Mac bei kurzem Drücken in den Ruhezustand versetzt und bei langem Drücken das Herunterfahren erzwingt

Wenn Sie über ein externes Apple Magic Keyboard mit Auswurftaste verfügen, können Sie es an Ihren Mac anschließen und die Tastaturkürzel weiterhin wie vorgesehen verwenden. In anderen Fällen müssen Sie Ihren Mac vollständig ausschalten (im Fall eines MacBook) oder den Netzstecker ziehen (im Fall eines Mac Mini, Mac Studio, Mac Pro oder iMac).
Bonus-Tipp: Heiße Ecken
Hot Corners ist eine macOS-Funktion, mit der Sie den einzelnen Ecken Ihres Bildschirms Funktionen zuweisen können. Dadurch können Sie eine Aktion ausführen, indem Sie den Cursor in die Ecke des Bildschirms ziehen, z. B. einen Bildschirmschoner starten, das Benachrichtigungsfeld öffnen oder sogar Ihren Mac sperren. Das Sperren Ihres Mac mit dieser Methode ist viel einfacher und schneller als mit Tastaturkürzeln. Erfahren Sie hier, wie Sie Hot Corners einrichten:
- Öffnen Sie die Systemeinstellungen Ihres Mac.
- Wählen Sie im linken Bereich „Desktop & Dock“ aus.
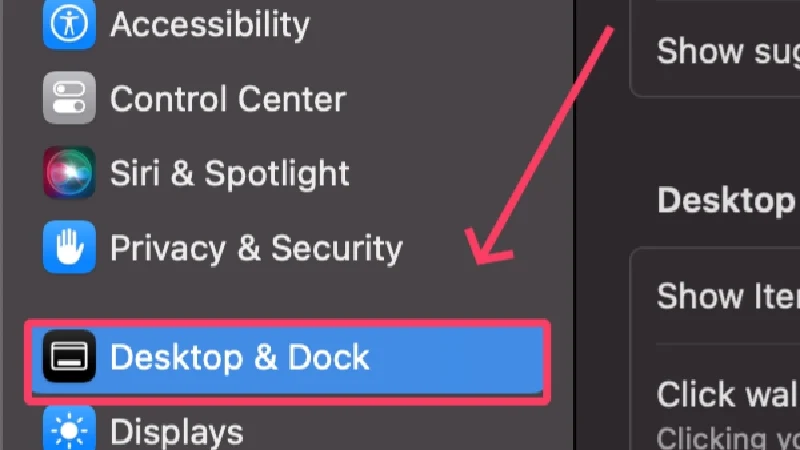
- Scrollen Sie nach unten und klicken Sie auf Hot Corners .
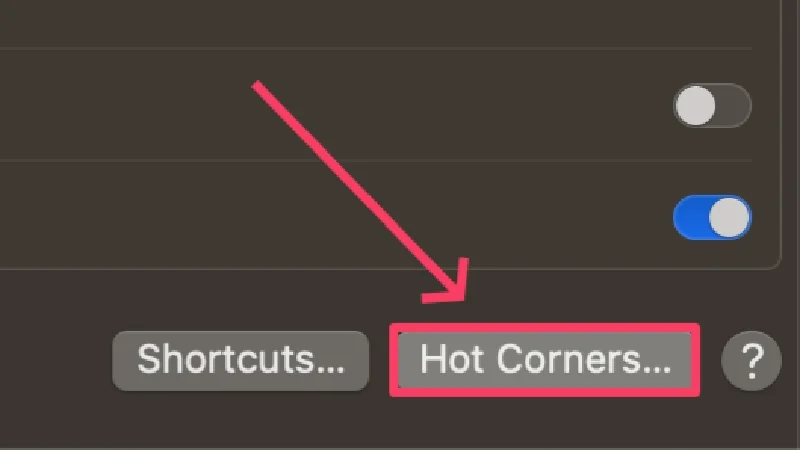
- Öffnen Sie ein Dropdown-Menü und wählen Sie Bildschirm sperren aus.
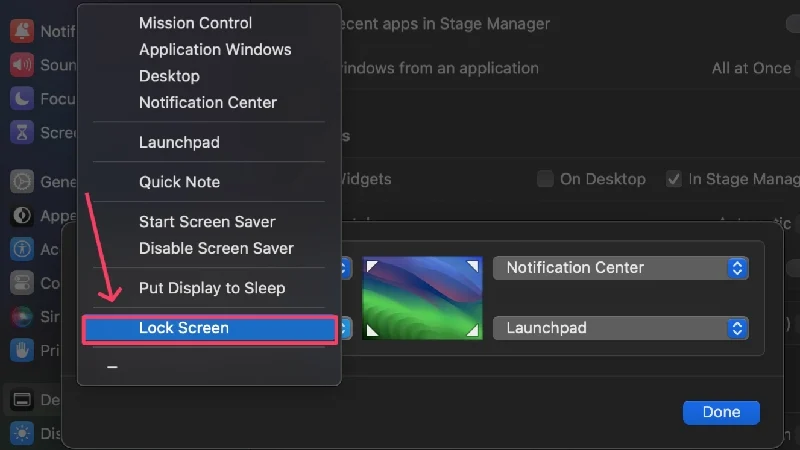
- Wählen Sie „Fertig“ , um Ihre Einstellungen zu speichern.
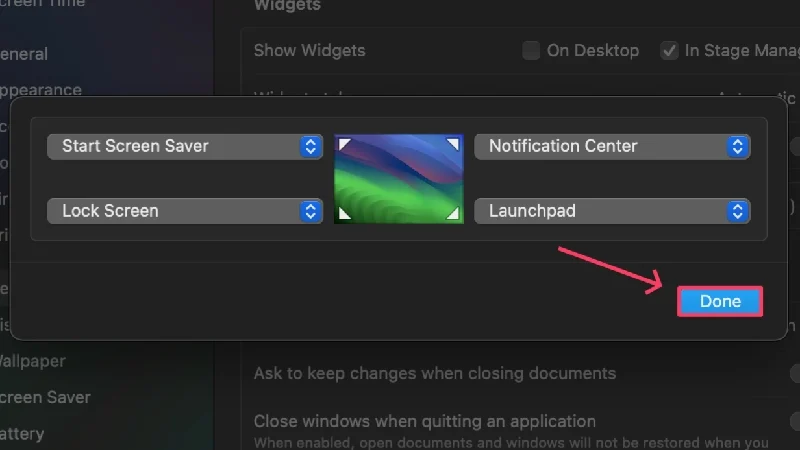
Verwenden Sie Tastaturkürzel, um die Kontrolle über Ihren Mac zurückzugewinnen
So können Sie die Tastatur Ihres Mac verwenden, um Ihren Mac mithilfe von Tastaturkürzeln in den Ruhezustand zu versetzen, ihn neu zu starten oder herunterzufahren. Solche Verknüpfungen können sich als lebensrettend erweisen, wenn Ihr Mac sich schlecht verhält und nicht auf Ihre Eingaben reagiert. Auch wenn es anfangs etwas schwierig ist, damit anzufangen, können Sie sie sicherlich durch die tägliche Anwendung erlernen. Am Ende können Sie Hot Corners einrichten, um das Sperren Ihres Mac zu erleichtern.
FAQs zu Mac-Tastenkombinationen zum Herunterfahren, Ruhezustand oder Neustarten des Mac
1. Warum funktionieren einige Tastaturkürzel auf meinem Mac nicht?
Ein wahrscheinlicher Grund dafür, dass Ihr Mac nicht auf die oben genannten Tastaturkürzel reagiert, könnte das Vorhandensein des Touch ID-Sensors sein. Der Touch ID-Sensor ist bereits mit der Funktion programmiert, Ihren Mac in den Ruhezustand zu versetzen und ihn herunterzufahren. Daher funktionieren die Tastenkombinationen nur, wenn Sie eine Tastatur mit Auswurf- oder Einschalttaste haben.
2. Wann können diese Verknüpfungen nützlich sein?
Sie wissen nie, wann Ihr Mac nicht mehr reagiert oder sich schlecht verhält. In solchen Fällen besteht die einzige Möglichkeit, es auszuschalten, darin, es neu zu starten oder herunterzufahren. In solchen Fällen helfen Ihnen die Shortcuts zum Herunterfahren und Neustarten Ihres Mac. Die Tastenkombination zum Versetzen Ihres Mac in den Energiesparmodus ist auch hilfreich, um Ihre Inhalte schnell auszublenden, sodass andere Ihre Arbeit nicht sehen können.
3. Funktionieren diese Tastaturkürzel mit externen Tastaturen?
Ja, diese Tastenkombinationen funktionieren auf externen Apple Magic Keyboards genau wie vorgesehen. Allerdings unterscheiden sich die Tastenkombinationen der herkömmlichen Windows-Tastatur mit verschiedenen Funktionstasten geringfügig. Wir empfehlen einen Blick in den Support-Artikel von Microsoft, der alle alternativen Tastaturkürzel für Mac-Nutzer mit externer Tastatur beschreibt.
