Siri funktioniert nicht auf Mac: „Hey Siri“ reagiert nicht auf macOS behoben
Veröffentlicht: 2022-01-19„Hey Siri“ funktioniert nicht auf dem Mac? Und Sie sind jemand, der ohne einen Sprachassistenten nicht leben kann? Und Sie verwenden es, um Ihre Smart-Geräte zu steuern und Nachrichten-Updates zu erhalten? Wenn ja, dann muss Ihre erste Reaktion Siri-ous sein?
Wenn Sie Probleme haben, Siri auf Ihrem Mac zum Laufen zu bringen, sind Sie nicht allein. Viele Leute haben dieses Problem in letzter Zeit gemeldet. Glücklicherweise gibt es ein paar Dinge, die Sie tun können, um das Problem zu beheben. In diesem Artikel führen wir Sie durch einige der gängigsten Lösungen. Wir zeigen dir auch, wie du Probleme beheben kannst, wenn „Hey Siri“ unter macOS nicht reagiert.

Aber bevor wir uns mit der Problembehandlung von Siri befassen, das auf Mac nicht funktioniert, stellen Sie sicher, dass auf Ihrem Mac macOS Sierra oder höher ausgeführt wird, da Siri auf älteren Versionen von macOS nicht unterstützt wird. Lassen Sie uns nun einen detaillierten Blick auf diese Schritte zur Fehlerbehebung werfen.
Inhaltsverzeichnis
1. Starten Sie Ihr MacBook neu
Der grundlegende Schritt, um zu beheben, dass Siri auf dem Macbook nicht funktioniert, oder ein anderes Problem besteht darin, Ihren Mac neu zu starten. Wenn Sie Ihr Gerät neu starten, werden auch alle laufenden Prozesse neu gestartet. Wenn Siri also heruntergefahren ist, sollte ein schneller Neustart das Problem beheben.
Wenn ein Neustart Ihres Mac Siri nicht behebt, fahren Sie mit dem nächsten Schritt fort.
2. Siri ist auf Ihrem Mac deaktiviert
Wenn Siri auf dem Mac auch nach dem Neustart nicht funktioniert, ist es wahrscheinlich in den Einstellungen deaktiviert. Aber wie können Sie es ermöglichen, wieder Brainstorming-Gespräche mit Siri zu führen? Um das herauszufinden, sind wir hier.
Schritte zum Aktivieren von Siri auf dem Mac
- Ziehen Sie den Cursor auf das Apple-Logo in der Taskleiste und wählen Sie Systemeinstellungen aus der Dropdown-Liste.

- Klicken Sie hier auf das Siri -Symbol neben Mission Control.
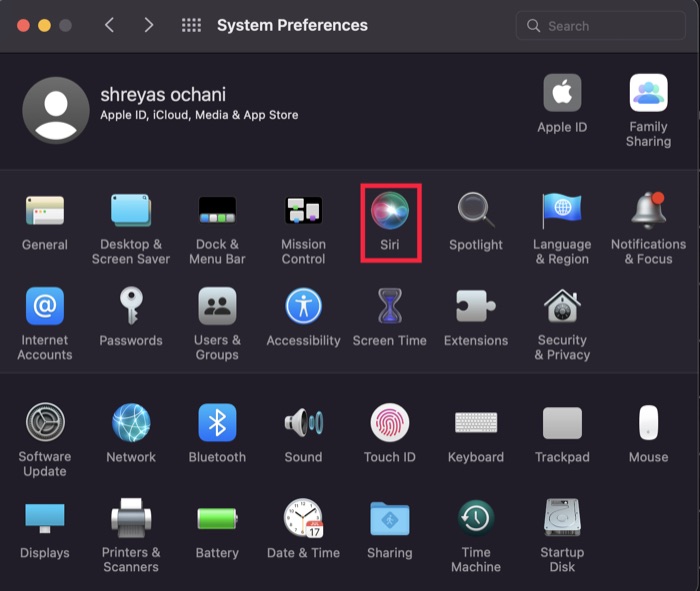
- Aktivieren Sie jetzt einfach die Option „ Enable Ask Siri “ und Sie können loslegen.
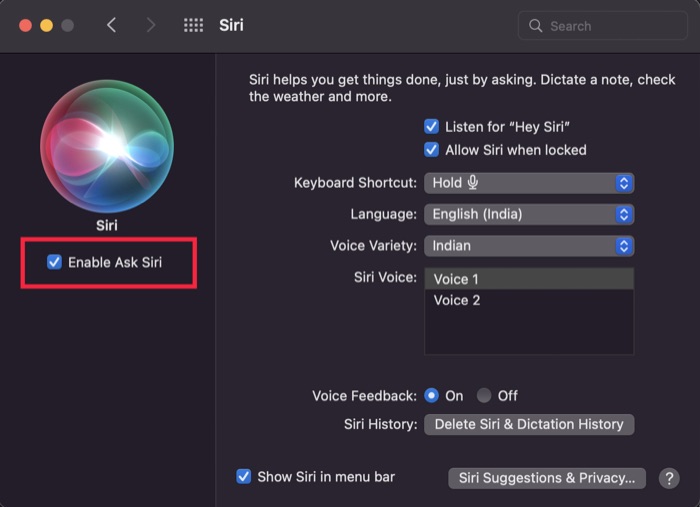
- Wenn Sie die Hey Siri-Funktion nutzen möchten, aktivieren Sie außerdem die Option „Auf Hey Siri hören “ und befolgen Sie die Anweisungen auf dem Bildschirm, um Ihre Stimme mit Siri einzurichten.
3. Resynchronisieren Sie Siri auf iCloud
Apple ist bekannt für die nahtlose Synchronisierung von Diensten im gesamten Apple-Ökosystem, und die Integration von Siri mit iCloud ist ein perfektes Beispiel. Wenn Sie Siri mühelos auf allen Apple-Geräten wie iPhones, iPads und Apple Watch verwenden, werden Siri-Daten mit iCloud synchronisiert.
Wenn jedoch ein Synchronisierungsfehler auftritt, kann dies ein zweischneidiges Schwert sein, das dazu führt, dass Siri auf dem Mac nicht funktioniert. Sie können Siri jedoch erneut mit iCloud synchronisieren, wodurch das Problem möglicherweise behoben wird. Lass uns nachsehen.
Schritte zum erneuten Synchronisieren von Siri auf iCloud
- Ziehen Sie den Cursor auf das Apple-Logo in der Menüleiste und wählen Sie Systemeinstellungen aus der Dropdown-Liste.

- Klicken Sie hier auf die Option Apple ID und dann auf iCloud .
- Scrollen Sie nun im Apps-Bereich auf der rechten Seite nach unten, bis Sie die Siri -Option sehen.
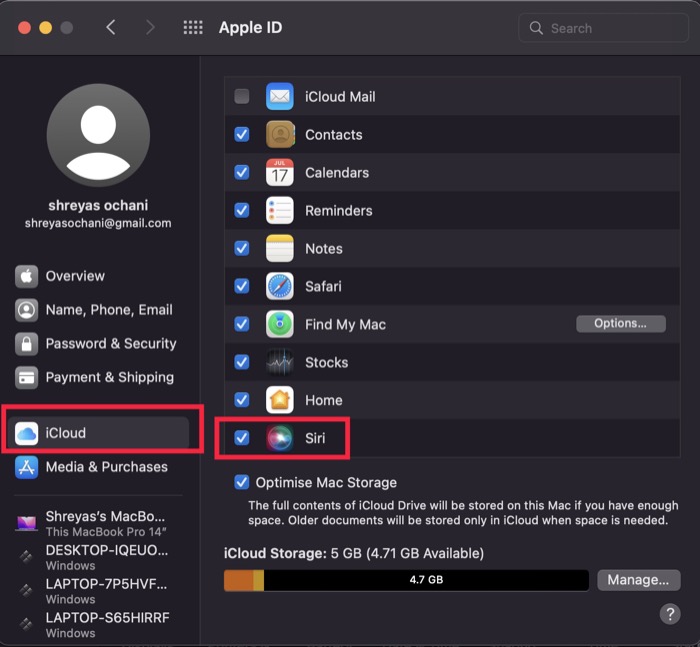
- Sobald Sie das Siri-Logo sehen, deaktivieren Sie das Dialogfeld und aktivieren Sie es erneut und starten Sie Ihren Mac neu.
4. Überprüfen Sie Ihre Internetverbindung
Wenn Siri auf dem Mac nicht funktioniert, obwohl Sie alle oben genannten Schritte zur Fehlerbehebung ausprobiert haben, sollten Sie Ihre Internetverbindung einmal überprüfen.
Manchmal kann das Problem nur bei der Internetverbindung liegen, nicht bei Siri selbst. Wenn Ihre Internetverbindung jedoch funktioniert und Siri immer noch nicht auf dem Macbook funktioniert, versuchen Sie die folgenden Schritte zur Fehlerbehebung in der Liste.
5. Mikrofon überprüfen
Eine andere Möglichkeit, um zu beheben, dass Siri auf dem Mac nicht funktioniert, besteht darin, das Mikrofon einmal zu überprüfen. Es könnte ein Problem mit den Mikrofoneinstellungen auf dem Mac geben, oder im schlimmsten Fall könnte das Mikrofon auf dem Mac auf Hardwareebene beschädigt werden. Siri funktioniert in beiden Fällen möglicherweise nicht, da der Zugriff auf das Mikrofon für seine Funktionalität entscheidend ist.

Schritte zum Überprüfen des Mikrofons auf dem Mac
- Ziehen Sie den Cursor auf das Apple-Logo in der Menüleiste und wählen Sie Systemeinstellungen aus der Dropdown-Liste.

- Wählen Sie die Option Ton und wechseln Sie zur Registerkarte Eingabe.
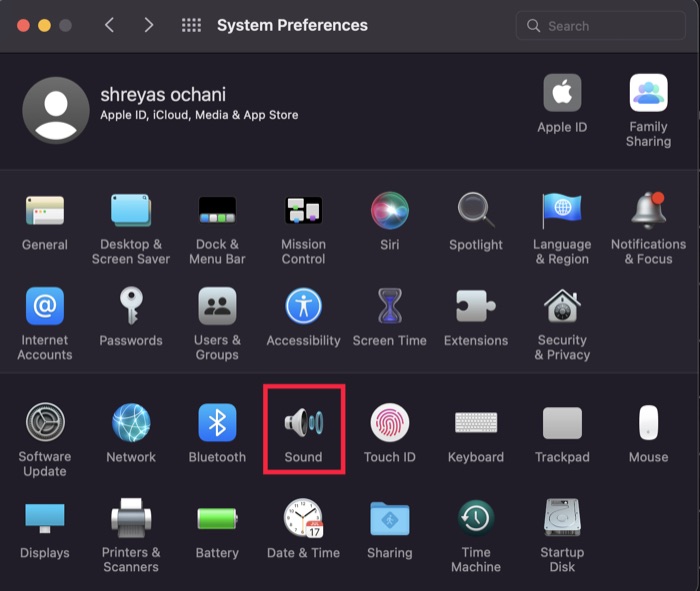
- Beginnen Sie jetzt, Ihr Lieblingslied zu sprechen oder zu singen (das Mikrofon wird Sie nicht beurteilen) und prüfen Sie, ob es Schwankungen unter der Eingangslautstärke gibt.
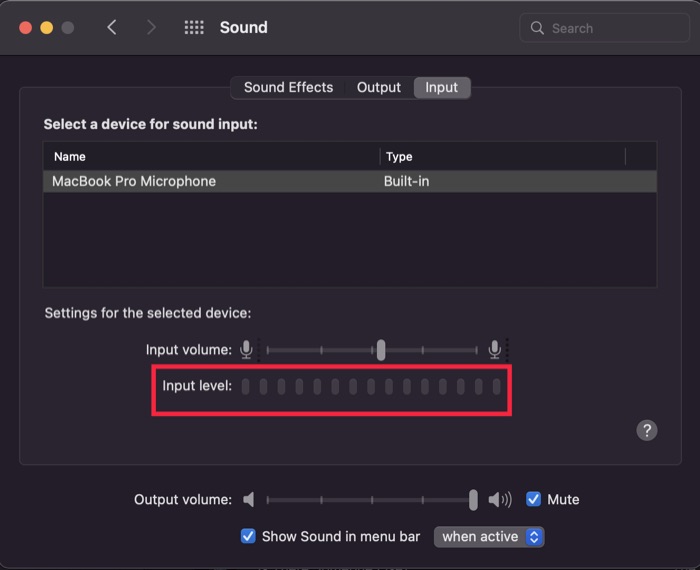
- Wenn sich der Eingangspegel nicht ändert, versuchen Sie, ein externes Mikrofon oder Ihre Airpods anzuschließen, und prüfen Sie die Änderungen. Wenn Sie Änderungen sehen, stimmt etwas mit dem eingebauten Mikrofon Ihres Mac nicht, da das externe Mikrofon einwandfrei funktioniert.
6. Entfernen Sie alle Beschränkungen und befreien Sie Siri
Eine andere Sache, die Sie versuchen können, um zu beheben, dass Siri auf dem Mac nicht funktioniert, ist das Spielen mit den Einstellungen für die Kindersicherung.
Mit der neuen Bildschirmzeitfunktion haben Sie möglicherweise die Verwendung von Siri unwissentlich eingeschränkt, wodurch es auf Ihrem Macbook nicht mehr funktioniert. Lassen Sie uns einen Blick darauf werfen, wie Sie diese Einschränkungen entfernen und Siri befreien können.
- Ziehen Sie den Cursor auf das Apple-Logo in der Menüleiste und wählen Sie Systemeinstellungen aus der Dropdown-Liste.

- Klicken Sie hier auf Bildschirmzeit und navigieren Sie zur Registerkarte Inhalt und Datenschutz .
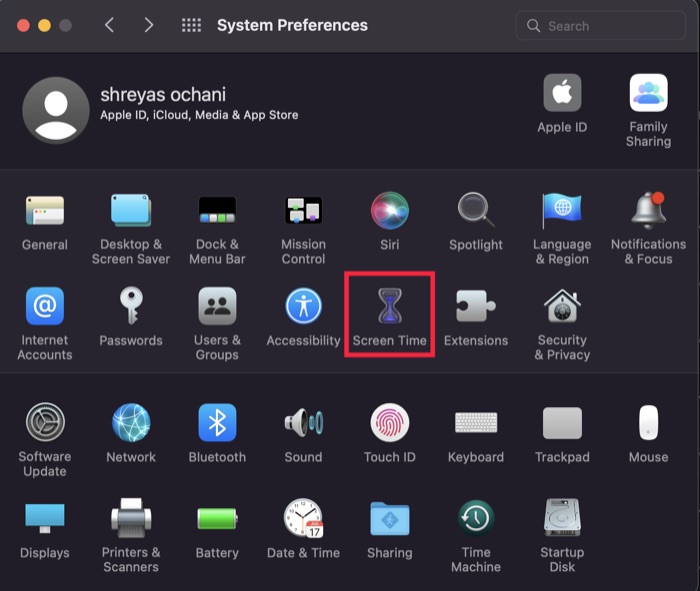
- Wechseln Sie zur Registerkarte Apps und aktivieren Sie die Option Siri & Dictation unter Allow, und Sie können loslegen.
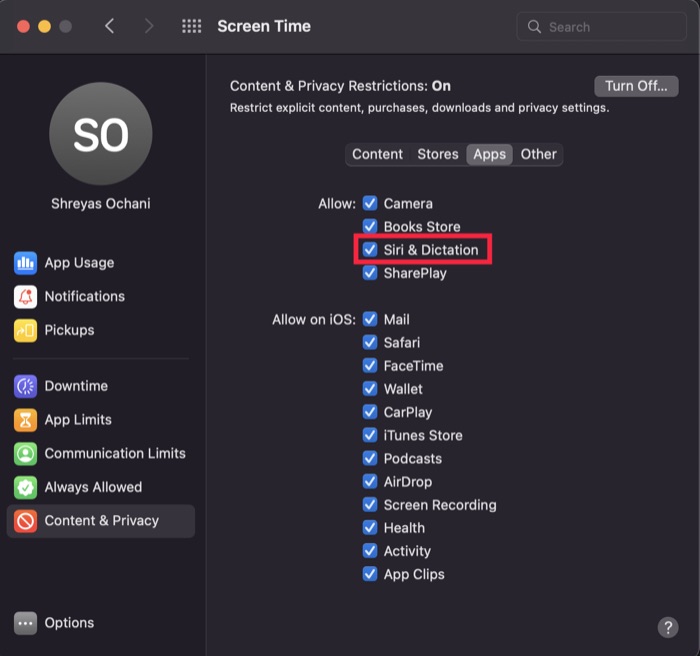
7. Löschen Sie die Property List-Dateien von Siri
Wenn keine der bisherigen Korrekturen Ihnen geholfen hat, Siri zu beheben, das unter macOS nicht funktioniert, können Sie versuchen, die Property List-Dateien (oder plist-Dateien, wie sie allgemein bekannt sind) zu löschen, in denen macOS die Konfigurationen von Siri speichert.
Öffnen Sie zuerst den Finder und gehen Sie zu Ihrem Benutzerbibliotheksordner. Öffnen Sie dann den Ordner „Preferences“ und suchen und löschen Sie schließlich alle Plist-Dateien, die sich auf Siri beziehen, dort drüben. Noch besser? Sichern Sie sie in einem anderen Ordner (nur für den Fall).
Starten Sie danach Ihren Computer neu und versuchen Sie erneut, Siri aufzurufen.
Beheben Sie, dass Siri auf dem Mac nicht funktioniert. Bequem
Wenn Sie die obigen Schritte zur Fehlerbehebung befolgen, sollte Siri reibungsloser als je zuvor laufen und die Arbeit auf Ihrem Mac zum Kinderspiel und ohne Störungen machen.
Lassen Sie uns wissen, ob Sie diesen Artikel hilfreich fanden und Siri auf dem Macbook erfolgreich repariert haben.
Häufig gestellte Fragen zu Siri, das unter macOS nicht reagiert
2. Nachdem ich das VPN auf meinem Macbook aktiviert habe, funktioniert Siri nicht mehr. Wieso den?
In den meisten Fällen sollte die Verwendung eines VPN auf dem Mac die Funktionalität von Siri nicht beeinträchtigen. Aber wenn es immer noch dazu führt, dass Siri nicht mehr funktioniert, dann läuft vieles davon auf Apple-Server hinaus. Da sich ein VPN mit verschiedenen Standorten weltweit verbindet, kann die plötzliche Änderung außerdem zu Problemen führen.
3. Wie verwende ich Siri auf dem Mac?
Wenn Sie Siri noch nie auf Ihrem Mac verwendet haben, machen Sie sich keine Sorgen, da die Verwendung von Siri sehr einfach ist. Grundsätzlich gibt es zwei Methoden, um Siri zu starten. Der erste ist einfach auf das Mikrofon-Symbol in der Funktionsleiste auf Ihrem Mac zu klicken, oder Sie können Siri aktivieren, indem Sie einfach „Hey Siri“ sagen.
4. Unterstützt Safari die Sprachsuche?
Ja, Safari unterstützt die Sprachsuche. Um es zu aktivieren, öffnen Sie die Safari-Einstellungen und klicken Sie auf die Registerkarte Suchen. Aktivieren Sie das Kontrollkästchen Sprachsuche aktivieren und schließen Sie das Fenster „Einstellungen“. Sie können jetzt Ihre Stimme (Siri) verwenden, um das Web auf Safari zu durchsuchen.
5. Wie verwende ich Siri, um Safari auf dem Mac zu durchsuchen?
Siri kann angewiesen werden, das Internet mit Ihrem Suchbegriff zu durchsuchen, indem Sie sagen: „Hey Siri, suche im Internet nach“. Sie werden sehen, dass die Top-Ergebnisse die Option haben, eines davon anzuzeigen oder in Safari auf Mehr anzeigen zu klicken. Das bringt Sie zu der genauen Seite, die Siri für Sie gefunden hat.
Wenn Sie eine bestimmte Website öffnen möchten, geben Sie einfach den Namen der Website in Ihrer Abfrage an. Sie können beispielsweise sagen: „Hey Siri, öffne Google.com in Safari.“
6. Warum kann Siri mich auf meinem MacBook Air nicht hören?
Stellen Sie zunächst sicher, dass Ihr Mikrofon aktiviert ist. Sie können dies überprüfen, indem Sie zu Systemeinstellungen > Ton gehen und die Registerkarte Eingabe überprüfen. Wenn Ihr Mikrofon nicht aufgeführt ist, müssen Sie es aktivieren, indem Sie auf die Schaltfläche + unter der Geräteliste klicken.
Wenn Sie sicher sind, dass es kein Problem mit dem Mikrofon gibt, versuchen Sie, diesen Befehl vom Terminal aus auszuführen:
sudo kill -9 `ps ax|grep 'coreaudio[az]' | awk '{print $1}'`
