Neu bei Mac? Sechs Tricks, die macOS-Anfänger kennen sollten
Veröffentlicht: 2022-06-27MacBooks sind bekannter denn je und ziehen immer mehr Benutzer an, von Windows auf macOS umzusteigen. Wenn Sie neu bei macOS sind, haben Sie möglicherweise Schwierigkeiten, den Dreh raus zu bekommen, also müssen Sie einige Mac-Tricks lernen, um den neu gekauften Mac-Rechner besser zu beherrschen. Damit Sie die Arbeit mit dem neuen Mac einfacher erledigen können, haben wir bereits eine Liste mit Tricks und Tipps bereitgestellt, die Ihnen helfen sollen!
Sechs Must-Know-Tricks für macOS-Anfänger
1. Klicken Sie mit der rechten Maustaste auf Mac
Wenn Sie Windows seit Jahren verwenden, finden Sie es möglicherweise einfach, das Kontextmenü aufzurufen, indem Sie einen Rechtsklick über die direkte Rechtsklick-Schaltfläche auslösen. Das Ausführen eines Rechtsklicks auf dem Mac scheint jedoch komplizierter zu sein, da sowohl das im Mac integrierte Trackpad als auch die Apple Magic Mouse keine sekundäre Taste haben, die den Rechtsklick oder den Linksklick anzeigt.
Um auf dem Mac mit der rechten Maustaste zu klicken, können Sie einige einfache Einstellungen an Ihrer Magic Mouse und Ihrem Trackpad vornehmen oder einfach die Mac-Tastatur verwenden:
Um den Rechtsklick auf macOS mit der Magic Mouse oder dem Mac Trackpad zu aktivieren, navigieren Sie einfach zum Apple-Symbolmenü > Systemeinstellungen und wählen Sie dann Trackpad oder Maus . Aktivieren Sie im Popup-Fenster „Trackpad“ oder „Maus“ die Option „ Sekundärer Klick “ auf der Registerkarte „ Zeigen & Klicken “. Anschließend können Sie Ihre Magic Mouse oder Ihr Trackpad so einrichten, dass die Rechtsklick-Funktion Ihren Vorlieben entsprechend aktiviert wird.
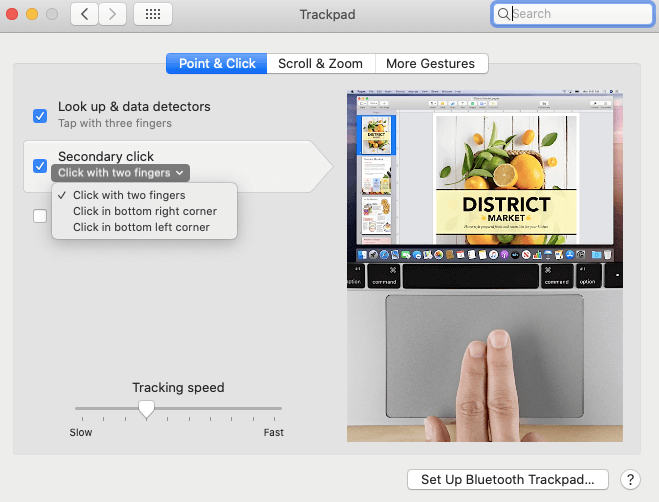
Um mit der Mac-Tastatur einen Rechtsklick auf macOS durchzuführen, können Sie sich mit Ausnahme von Strg + Einfachklick von der Funktion Eingabehilfen helfen lassen. Zuerst müssen Sie das Fenster Barrierefreiheitsoptionen aufrufen , indem Sie die Tastenkombinationen Option + Befehl + F5 drücken. Aktivieren Sie dann das Kontrollkästchen vor der Option „ Maustasten aktivieren “ unter „ Maus & Tastatur “ und tippen Sie auf „ Fertig “ . Drücken Sie abschließend die Tastenkombination Funktion + Strg + I , um mit der rechten Maustaste in den ausgewählten Abschnitt auf dem Mac zu klicken.
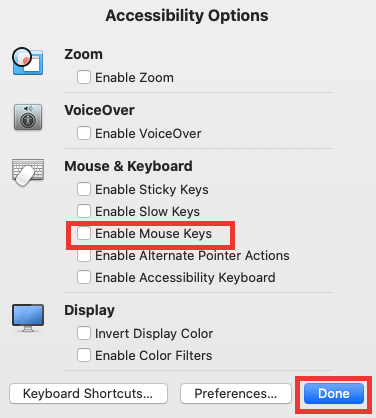
Lesen Sie auch: So zeichnen Sie einen FaceTime-Anruf auf iPhone und Mac auf
2. Installieren Sie Apps auf dem Mac
Genau wie Windows bietet auch macOS eine Vielzahl von Anwendungen, um Ihre Benutzererfahrung zu verbessern, darunter FaceTime, Kalender, Videos, Karten, Musik, Siri und um nur einige zu nennen.
Wenn Sie einen neuen Mac bekommen, müssen Sie zwangsläufig App-Installationen durchführen, um Ihre Arbeits- oder Spielanforderungen zu erfüllen. In diesem Fall ist der Mac App Store praktisch. Um den App Store zu öffnen, klicken Sie einfach auf das Apple-Logo im oberen Menü und wählen Sie dann App Store aus der Dropdown-Liste aus. Jetzt können Sie nach erfolgreicher Anmeldung den App-Namen, den Sie herunterladen möchten, in das Suchfeld eingeben. 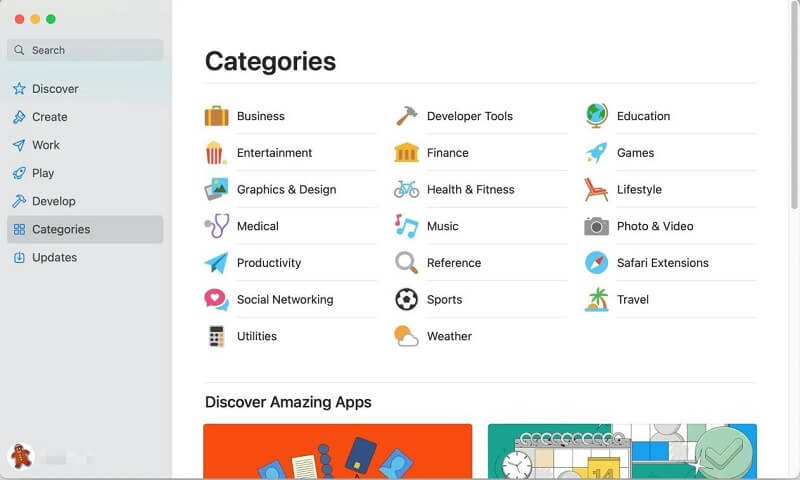
Alternativ können Sie die gewünschte Anwendung auch von der offiziellen Website herunterladen und installieren, wenn dieses Programm nicht im Apple Store verfügbar ist. Sie müssen jedoch zuerst Apps, die aus dem App Store heruntergeladen wurden, und identifizierte Entwickler zulassen, indem Sie zum Apple-Menü > Systemeinstellungen > Sicherheit gehen & Datenschutz > die Registerkarte Allgemein . 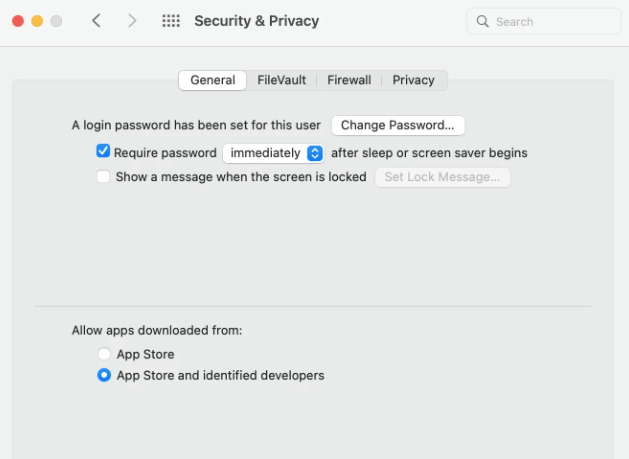

3. Machen Sie einen Screenshot auf dem Mac
Unabhängig davon, ob Sie ein Arbeitsdokument bearbeiten oder über soziale Programme mit einem Kollegen chatten, benötigen Sie manchmal Screenshots. Daher ist es von großer Notwendigkeit, das Erfassen von Bildschirmen zu lernen. Hier sind einige Hotkeys, die Sie verwenden können, um schnell einen Screenshot auf dem Mac zu machen:
Befehl + Umschalt + 3: Implementieren Sie eine Vollbildaufnahme auf dem Mac.
Befehl + Umschalt + 4: Machen Sie eine ausgewählte Teilaufnahme auf dem Mac.
Befehl + Umschalt + 4 + Leertaste: Erfassen Sie einen Bildschirm eines einzelnen Fensters oder Menüs.
Lesen Sie auch: So verschieben Sie Dateien auf dem Mac – Vollständige Anleitung
4. Geben Sie Speicher auf dem Mac frei
Random Access Memory (kurz RAM) ist eine kleine Menge Mac-Speicher, die Speicherplatz für verschiedene laufende Systemprozesse und laufende Programme bereitstellt. Wenn Sie also viele Programme oder Systemprozesse gleichzeitig ausführen, wird der Mac-Speicher bald unzureichend oder abgenutzt, was dazu führt, dass Ihr MacBook träge oder eingefroren wird. 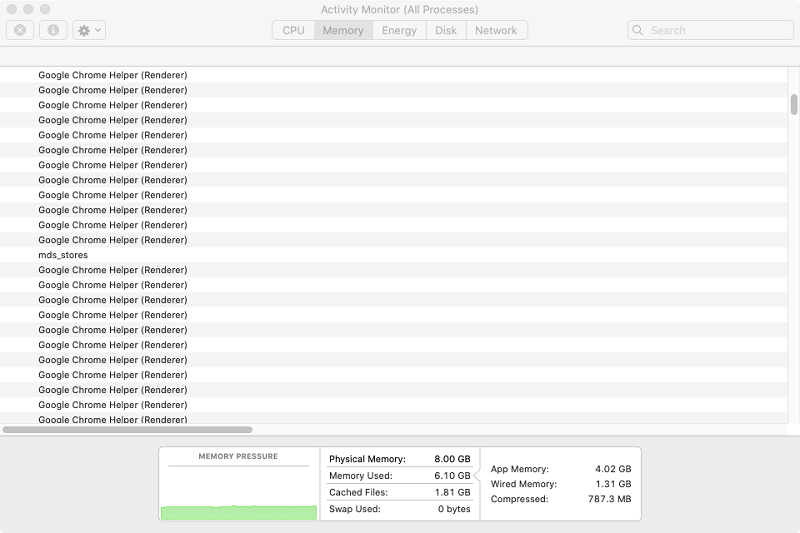
In einem solchen Fall läuft der Mac möglicherweise langsamer als zuvor und gibt nach langer Zeit immer eine Reaktion auf Sie zurück. Gibt es also eine Möglichkeit, die Mac-Leistung zu verbessern, indem Speicher auf dem Mac freigegeben wird? Ja, natürlich. Es gibt einige praktikable Schritte, die Sie unternehmen können, um die RAM-Nutzung zu reduzieren.
– Schließen Sie nutzlose speicherintensive Programme.
– Beenden Sie nutzlose App-Fenster und Webbrowser-Tabs.
– Software-Updates durchführen.
– Räumen Sie den Mac-Desktop auf.
– Anmeldeobjekte löschen.
5. Wählen Sie Mehrere Dateien auf dem Mac
Das Finder-Programm ist der Standard-Dateimanager auf dem Mac, der es Mac-Benutzern ermöglicht, mit der Dateiauswahl, Anzeige oder Bearbeitung auf einfache Weise fortzufahren. Im Allgemeinen ist es Ihnen nicht fremd, eine einzelne Datei in einem geöffneten Ordner im Finder auszuwählen, aber wissen Sie bei mehreren Dateien, wie Sie sie gleichzeitig oder auf einmal auswählen können? Um Ihnen dabei zu helfen, mehrere Dateien auf dem Mac auszuwählen, haben wir einige einfache Möglichkeiten zusammengestellt.
– Wenn Sie mehrere zusammenhängende Dateien in einem Mac-Ordner auswählen, öffnen Sie einfach das Finder-Tool, um die gewünschten Dateien zu finden. Klicken Sie dann auf die erste Datei im Ordner, halten Sie die Umschalttaste gedrückt und klicken Sie auf die letzte Datei, die in der Ordner-App aufgeführt ist. 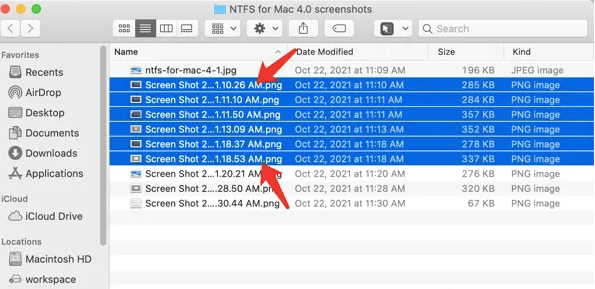
– Wenn Sie mehrere nicht benachbarte Dateien in einem Mac-Ordner auswählen, suchen und suchen Sie einfach zuerst die Dateien, die Sie im Mac-Ordner benötigen. Wählen Sie dann die erste Datei mit einem einzigen Klick aus. Halten Sie als Nächstes die Befehlstaste gedrückt, während Sie nacheinander auf alle nicht zusammenhängenden Dateien klicken, die Sie benötigen. 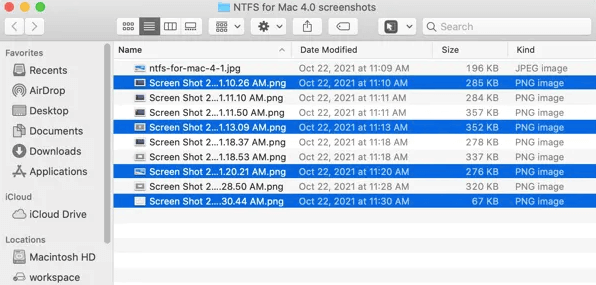
– Wenn Sie alle Dateien auf dem Mac auswählen, können Sie die Tastenkombination Befehl + A verwenden, um schnell alle Zieldateien auszuwählen. Darüber hinaus können Sie auch alle Zieldateien in einem Finder-Ordner auswählen, indem Sie zum Bearbeiten -Tab in der Finder-Menüleiste > Alles auswählen wechseln, um Ihr Ziel zu erreichen. 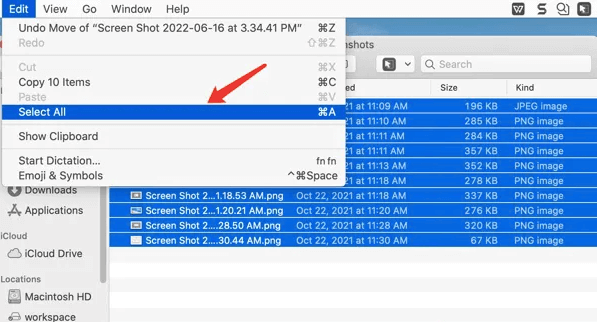
6. Erzwingen Sie das Beenden von Programmen auf dem Mac
Wenn eine von Ihnen verwendete App für eine Weile nicht mehr reagiert und die normale Verwendung des Mac-Computers beeinträchtigt, müssen Sie zuerst versuchen, die App anstelle Ihres Mac zu beenden. Zuerst können Sie das Fenster „Anwendungen beenden erzwingen“ öffnen, indem Sie die Hotkeys Befehl + Wahltaste + Esc verwenden. Sie können auch zum Apple -Menü > Sofort beenden gehen, um dieses Fenster zu öffnen. Dann sehen Sie alle Anwendungen, die Sie gerade ausführen, im Fenster „ Beenden erzwingen“. Suchen Sie schließlich die App, die Sie schließen müssen, und tippen Sie auf Beenden erzwingen , damit sie deaktiviert wird. 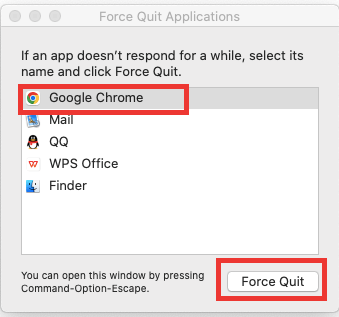
Lesen Sie auch: So löschen Sie den Speicher auf dem iPhone, um Speicherplatz freizugeben
Verpacken
Mac-Anfänger brauchen Zeit, um sich an macOS zu gewöhnen, wenn sie zum ersten Mal einen neuen Mac bekommen. Hoffentlich sind die oben genannten Tricks für Sie bis zu einem gewissen Grad nützlich und können Ihnen einen gewissen Beitrag zum schnellen Erfassen Ihres neuen Mac-Computers leisten.
