Über 15 Slack-Tipps und Tricks, die Sie kennen sollten
Veröffentlicht: 2020-04-08Angesichts des aktuellen Szenarios auf der ganzen Welt aufgrund des Ausbruchs des Coronavirus, der Menschen dazu bringt, zu Hause zu bleiben und aus der Ferne zu arbeiten, gibt es einige Tools und Dienste, die zur Rettung gekommen sind, um Menschen dabei zu helfen, ihre Arbeit und alle damit verbundenen Entwicklungen nachzuholen mit ihren Mitspielern. Einige dieser Tools umfassen Videokonferenzdienste (Zoom, Microsoft Teams oder Google Hangouts) und Kollaborationsplattformen (Trello und Slack). Während wir bereits einen ausführlichen Artikel mit Tipps und Tricks zu Zoom – einer der derzeit beliebtesten Lösungen für Remote-Konferenzen – haben, bringen wir Ihnen dieses Mal dasselbe für Slack, um Ihre Produktivität zu steigern.
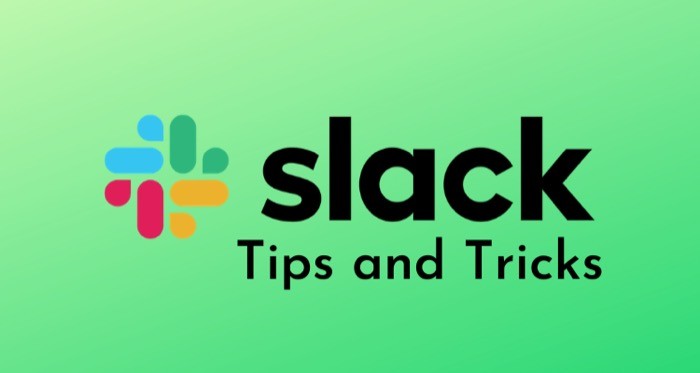
Für diejenigen, die neu bei Slack sind, ist die Plattform im Wesentlichen eine Projektmanagementlösung, deren Hauptziel die Teamkommunikation ist. Es ist für Linux (in Beta), Mac und Windows auf dem Desktop und Android und iOS auf der Seite der mobilen Geräte verfügbar. Mit Slack können Sie im Wesentlichen Arbeitsbereiche erstellen, die verschiedene Kanäle enthalten, die die Mitglieder für eine organisierte Kommunikation mit anderen Teammitgliedern oder Kollegen verwenden können, um besser an Projekten zusammenzuarbeiten. Darüber hinaus erhalten Sie auch die Möglichkeit, andere Apps und Tools zu verbinden, die Ihr Projekt erfordert und auf die sich das Team verlässt, um nahtlos zu arbeiten, ohne den Arbeitsbereich verlassen zu müssen. Wenn du also gerade erst mit Slack anfängst, findest du hier ein paar Tipps und Tricks, die dir helfen, das volle Potenzial des Tools auszuschöpfen.
Inhaltsverzeichnis
Slack-Tipps und Tricks
1. Erstellen Sie Kanäle
Slack dreht sich um Workspaces. Und diese Arbeitsbereiche können ihr volles Potenzial gut nutzen, wenn Sie verschiedene Kanäle darin haben. Auf diese Weise können Sie alle Ihre Diskussionen organisieren und Ihre Zusammenarbeit verbessern. Wenn Sie beispielsweise einen Arbeitsbereich für Ihr laufendes Projekt haben, der auf einem riesigen Software-Stack basiert, können Sie Kanäle für verschiedene Module erstellen, um die Relevanz lokal aufrechtzuerhalten und es den Benutzern zu erleichtern, verwandte Gespräche zu diskutieren und zu finden.
Um einen Kanal zu erstellen, gehen Sie zuerst zu Ihrem Arbeitsbereich. Tippen Sie hier auf das + -Symbol neben Kanälen und wählen Sie Kanal erstellen aus. Geben Sie Ihrem Kanal auf der nächsten Seite einen Namen und fügen Sie eine aussagekräftige Beschreibung hinzu, um jeden in Ihrem Team über seinen Zweck zu informieren. Klicken Sie abschließend auf Erstellen . Außerdem können Sie einen privaten Kanal erstellen, wenn Sie Unterhaltungen auf wenige Teammitglieder beschränken müssen. Private Slack-Kanäle sind nur für Personen mit einem Einladungslink zugänglich.
2. Aktivieren Sie die Zwei-Faktor-Authentifizierung
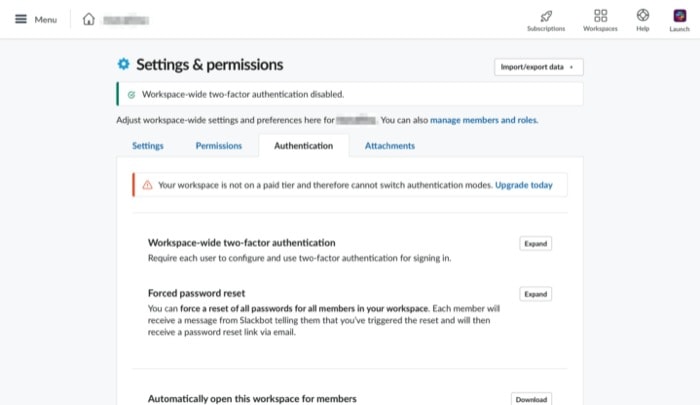
Wir können nicht betonen, wie wichtig es heutzutage ist, einen zweiten Authentifizierungsfaktor – zusätzlich zum Passwort – für alle Ihre verschiedenen Konten zu haben, um sie mit einer zusätzlichen Sicherheitsebene zu schützen. [ Leitfaden zur Aktivierung der Zwei-Faktor-Authentifizierung ] Obwohl einige Leute denken, dass mit ihrem Slack-Konto kein großes Risiko besteht, deuten bestimmte Ereignisse in der Vergangenheit auf etwas anderes hin, weshalb wir der Meinung sind, dass Sie Ihr Slack-Konto mit der Zwei-Faktor-Authentifizierung sichern müssen.
Um Ihr Konto zu sichern, führen Sie zunächst ein Upgrade auf ein Abonnement der Premium-Stufe durch. Sobald Sie sich im Premium-Plan befinden, gehen Sie zur Seite Einstellungen & Berechtigungen und gehen Sie zur Registerkarte Authentifizierung . Klicken Sie nun neben der Option Workspace-weite Zwei-Faktor-Authentifizierung auf Erweitern und tippen Sie auf Zwei-Faktor-Authentifizierung für meinen Arbeitsbereich aktivieren . Wählen Sie schließlich zwischen Textnachrichten oder der Authentifizierungs-App, um Ihre Authentifizierungscodes zu erhalten.
3. Integrieren Sie Apps von Drittanbietern
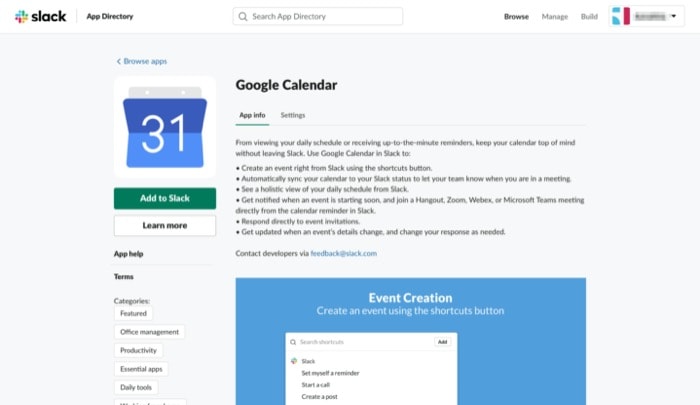
Für Teams, die sich auf Apps von Drittanbietern verlassen, um Aufgaben zu erledigen, bietet Slack die Option, diese Apps in deinen Workspace zu integrieren. Einige der verfügbaren Apps umfassen unter anderem Google Drive, Google Sheets, Box, OneDrive, 1Password, Giphy, IFTTT und RSS. Gehen Sie dazu zu Ihrem Slack-Workspace im Web und melden Sie sich an. Tippen Sie als Nächstes auf das Hamburger-Menü oben links und wählen Sie in der Liste Apps konfigurieren aus. Gehen Sie jetzt zum App-Verzeichnis, um alle unterstützten Apps von Drittanbietern zu finden, die in verschiedene Kategorien unterteilt sind. Wählen Sie hier die App aus, die Sie in Ihren Workspace integrieren möchten, und tippen Sie auf Zu Slack hinzufügen . Gewähren Sie ihm schließlich Zugriff auf die erforderlichen Berechtigungen. Alternativ kannst du die Slack-App öffnen, zu deinem Workspace gehen und auf Apps tippen, um alle unterstützten Apps von Drittanbietern zu finden und sie von dort aus zu integrieren.
4. Videoanrufe zulassen und die Standard-Anruf-App ändern
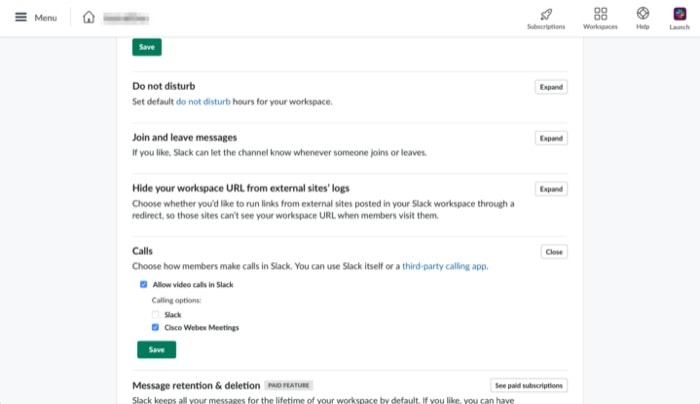
Wenn Sie häufig Videokonferenzen mit Ihren Kollegen führen müssen, um den Fortschritt zu überprüfen, können Sie den obigen Tipp nutzen, um Ihre bevorzugte Videoanruf-App von Drittanbietern in Ihren Arbeitsbereich zu integrieren. Wenn Sie fertig sind, gehen Sie zu Ihrem Arbeitsbereich im Web und melden Sie sich an. Gehen Sie als Nächstes zu Einstellungen & Berechtigungen unter Verwaltung . Scrollen Sie von hier aus nach unten, bis Sie Anrufe finden, und aktivieren Sie das Kontrollkästchen Videoanrufe in Slack zulassen . Aktivieren Sie abschließend das Kontrollkästchen neben der App, mit der Sie Videoanrufe durchführen möchten.
5. Erstellen Sie bessere Umfragen
Unternehmen mit einer großen Anzahl von Mitarbeitern, die in verschiedenen Abteilungen arbeiten, müssen häufig kollektives Feedback oder anderen wertvollen Input zu verschiedenen Themen einholen. Wenn Sie zufällig ein Startup haben oder ein Team in einer Organisation leiten und Umfragen (oder Umfragen) durchführen müssen, ist Slack dank der Integration von Drittanbietern für Sie da. Um eine Umfrage zu erstellen, öffne den Workspace, in dem du Umfragen erstellen möchtest, und gehe zum App-Verzeichnis von Slack . Geben Sie hier den Begriff „Umfrage“ ein, um eine Liste aller an Umfragen teilnehmenden Apps anzuzeigen, und klicken Sie auf Hinzufügen , um die App zu Ihrem Arbeitsbereich hinzuzufügen. Wir empfehlen Polly und Survey Monkey, die zwei der beliebtesten Umfrage- und Umfrage-Apps sind.
6. Beschränken Sie die Installation von Drittanbieter-Apps
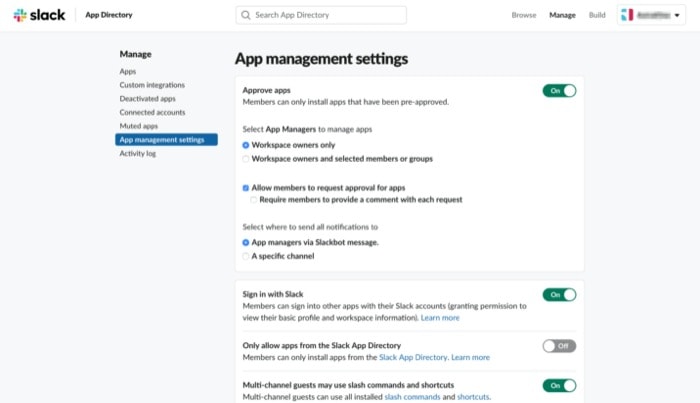
Wenn du mit Slack anfängst, ist die Möglichkeit, Anwendungen von Drittanbietern zu installieren, standardmäßig aktiviert, um dir die Möglichkeit zu geben, die Apps und Tools, auf die sich dein Team/Projekt stützt, in deinen Workspace zu integrieren. Wenn Sie möchten, können Sie dies jedoch deaktivieren, um die Anzahl der Installationen von Drittanbieter-Apps in Ihrem Workspace zu begrenzen. Wenn danach ein Mitglied versucht, eine App zu installieren, muss diese von Ihrer Seite genehmigt werden, bevor es sie dem Workspace hinzufügen kann. Um die Option zu deaktivieren, gehen Sie zu den App-Verwaltungseinstellungen und schalten Sie die Schaltfläche neben Apps genehmigen um. Von hier aus können Sie auch die Einstellungen weiter anpassen und Personen erlauben, Apps zu installieren, ohne dass Ihre Zustimmung erforderlich ist.
7. Nachrichten filtern
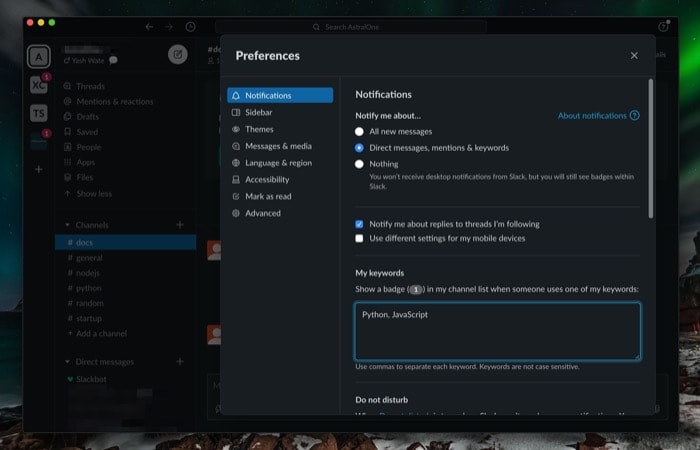
Da Sie Slack den ganzen Tag über immer ein- und ausschalten, werden Sie wahrscheinlich mit einem Posteingang voller Nachrichten zu verschiedenen Themen enden. Um mit solchen Situationen fertig zu werden und wichtige Nachrichten nicht zu verpassen, bietet Slack die Schlüsselwortfilterfunktion, die dir hilft, zu den Nachrichten mit der größten Relevanz zu gelangen. Um diese Funktion zu nutzen, öffnen Sie Ihren Arbeitsbereich in der App und gehen Sie zu Einstellungen . Wählen Sie hier, während Benachrichtigungen im Menü in der linken Ecke ausgewählt sind, das Optionsfeld Direktnachrichten, Erwähnungen und Schlüsselwörter aus . Geben Sie nun unter Meine Schlüsselwörter die relevanten Schlüsselwörter zu Ihrem verwandten Feld oder zu dem Thema ein, mit dem Sie die eingehenden Nachrichten erwarten.
8. E-Mail-Adresse aus Profilen ausblenden
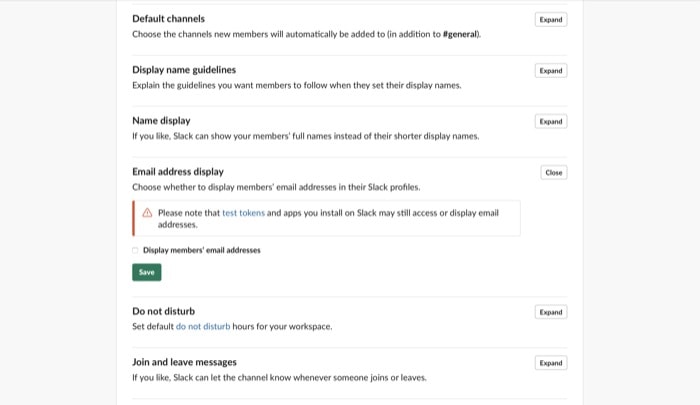
Wenn der Datenschutz eines der Anliegen für Sie oder Ihre Teammitglieder ist, können Sie die E-Mail-Adressen Ihrer Teammitglieder aus ihren Profilen ausblenden und sie privat machen. Öffnen Sie dazu Ihren Arbeitsbereich im Web und gehen Sie zu Einstellungen & Berechtigungen . Scrollen Sie nun nach unten zur Anzeige der E-Mail-Adresse und tippen Sie auf Erweitern . Deaktivieren Sie hier das Kontrollkästchen neben E-Mail-Adresse der Mitglieder anzeigen und klicken Sie auf Speichern .
9. Einladungen einschränken
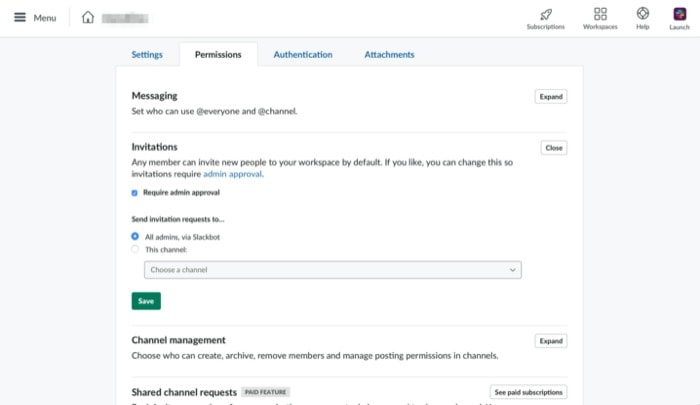

Standardmäßig gibt Slack allen Mitgliedern eines Workspace die Möglichkeit, neue Mitglieder in den Workspace einzuladen. Obwohl dies manchmal nützlich sein kann, sollten Sie diese Option im Allgemeinen einschränken und eine Überprüfung aktivieren, wer Personen zum Arbeitsbereich hinzufügen darf. Um diese Option zu deaktivieren, gehen Sie zu den Berechtigungen und klicken Sie neben Einladungen auf Erweitern . Aktivieren Sie hier das Kontrollkästchen neben Genehmigung des Administrators erforderlich und wählen Sie aus den verfügbaren Optionen unter Einladungsanfragen senden an entweder Administratoren hinzufügen oder Dieser Kanal aus. Während ersteres die Zustimmung von Admins erfordert, sendet letzteres die Anfragen an einen Kanal, der dann genehmigt werden muss.
10. Stellen Sie eine Erinnerung für sich selbst ein
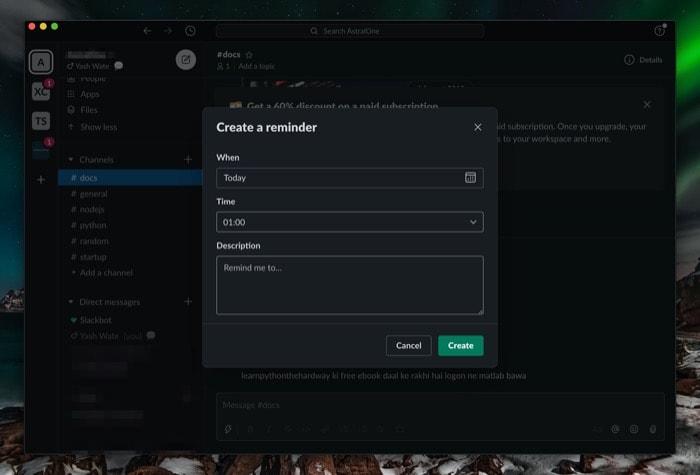
Wenn Sie mit Teams arbeiten, werden die Aufgaben oft auf die Teammitglieder verteilt, um die Effizienz zu verbessern und die Leistung zu maximieren. In solchen Zeiten kann Ihnen das Einrichten einer Erinnerung zum Erledigen einer Aufgabe im festgelegten Zeitrahmen helfen, den Überblick über Ihre Arbeit zu behalten. Um eine Erinnerung zu erstellen, tippe bei einem beliebigen geöffneten Kanal auf das Blitzsymbol im Nachrichtenfeld und wähle Erinnerung festlegen aus. Geben Sie Ihrer Erinnerung auf dem nächsten Bildschirm einen geeigneten Namen, eine Zeit und eine Beschreibung. Klicken Sie abschließend auf Erstellen , und Sie sollten Ihre Erinnerung eingestellt haben.
11. Erstellen Sie benutzerdefinierte Slackbot-Antworten
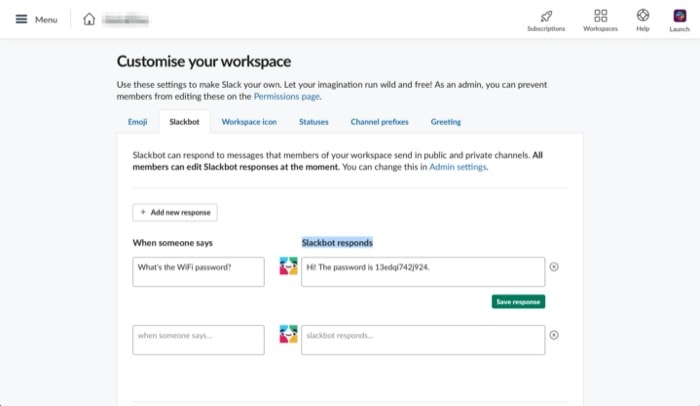
Du kannst zwar mehrere Kanäle in deinem Workspace für verschiedene Projekte und Abteilungen in deiner Organisation haben, aber es besteht immer die Notwendigkeit, auf Nachrichten oder Anfragen zu antworten, die eine sofortige Antwort erfordern. Und obwohl Sie oder Ihre anderen Teammitglieder dies tun können, ist es ein Glücksfall, die Leistungsfähigkeit von Slackbot zu nutzen, um auf ab und zu auftretende Anfragen zu antworten. Wenn Sie beispielsweise viele Anfragen zu Passwörtern, Links usw. erhalten, können Sie diese Anfragen vom Slackbot für Sie beantworten lassen. Um dies einzurichten, gehen Sie zu Passen Sie Ihren Arbeitsbereich an und geben Sie hier die am häufigsten gestellten Fragen in das Eingabefeld „Wenn jemand sagt “ und die Antwort in das Feld „ Slackbot antwortet “ ein. Klicken Sie abschließend auf Antwort speichern . Um mehr solcher Antworten zu häufigen Fragen hinzuzufügen, auf die Sie häufig stoßen, klicken Sie auf die Schaltfläche Neue Antwort hinzufügen und führen Sie die gleichen Schritte aus.
12. Erstellen Sie eine Aufgabenliste
Die Arbeit mit Teammitgliedern erfordert, dass Sie die Ihnen zugewiesenen Aufgaben im Griff haben oder sich bei anderen einklinken, wenn Sie die Leitung übernehmen. Obwohl Sie mit Slack das Potenzial von markierten Nachrichten, gespeicherten Nachrichten und angehefteten Nachrichten nutzen können, um Aufgaben im Auge zu behalten und sie später erneut aufzurufen, gibt es auch die Option, eine Aufgabenliste zu erstellen, die Sie und andere Teammitglieder verwenden können mit ... interagieren. Um eine Liste zu erstellen, öffnen Sie den Kanal, in dem Sie die Liste haben möchten, und klicken Sie auf das Blitzsymbol im Nachrichtenfenster. Wählen Sie nun aus den Optionen Beitrag erstellen und beginnen Sie mit der Erstellung Ihres Beitrags. Um Aufgaben aufzulisten, wählen Sie den Text aus und tippen Sie im Popup-Fenster auf die Checklisten-Schaltfläche. Wenn Sie fertig sind, klicken Sie auf die Schaltfläche Teilen , wählen Sie aus, wo Sie es teilen möchten, und tippen Sie auf Teilen .
13. Universelle Suche
Obwohl Sie sich durch Nachrichten, Kanäle oder Arbeitsbereiche bewegen können, indem Sie durch das Verknüpfungsfenster im linken Fenster klicken, gibt es eine schnelle und effiziente Möglichkeit, dies zu tun, um sich ein paar Klicks zu sparen. Drücken Sie dazu von überall im Arbeitsbereich die Tastenkombination Befehl + K oder Strg + K und geben Sie den Namen des Arbeitsbereichs, Kanals oder Threads ein, zu dem Sie wechseln möchten, und drücken Sie die Eingabetaste.
14. Power-Suche
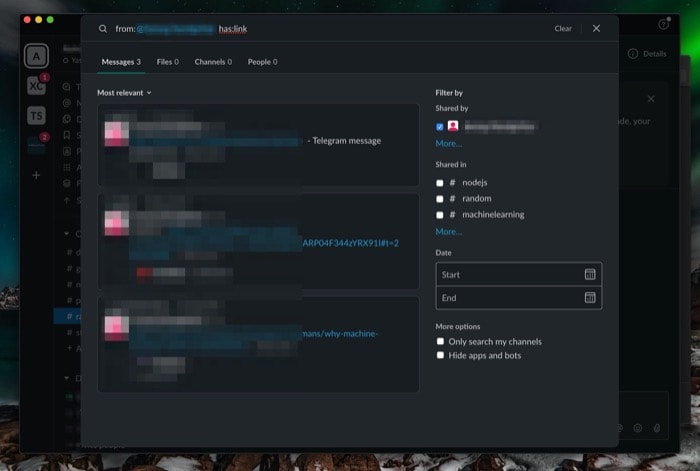
Im Allgemeinen tippen die meisten Benutzer bei der Durchführung einer Suche in Slack auf das Suchfeld und geben ihre Suchanfragen ein. Während dies für gelegentliche Suchen funktioniert, liefert es keine Ergebnisse, wenn Sie komplexe, tief verwurzelte Abfragen anfordern. Für solche Fälle gibt es also ein paar versteckte Schlüsselmodifikationen in Slack, die Ihnen die Möglichkeit geben, Ihre Suche basierend auf Dingen wie Uhrzeit/Tag/Datum, Kanälen, Typ und mehr zu modifizieren und eine Antwort auf Ihre Anfrage zu erhalten. Einige dieser wesentlichen sind –
- von: [Name des Slack-Benutzers] oder an: [Name des Slack-Benutzers] – um relevante Nachrichten von/an ein bestimmtes Teammitglied zu finden
- in: [Kanalname] – um die Suche auf einen bestimmten Kanal zu beschränken
- Typ: [Text, Bild usw.] – um den Typ für Ihre Suche anzugeben
- vor: [Datum] oder nach: [Datum] – um Ergebnisse basierend auf dem Datum zu ändern
- has: [link, image, etc] – um Ergebnisse zu filtern, die den Modifikator enthalten
Lernmodus über Suchmodifikatoren hier.
15. Nutzen Sie das Shortcuts-Menü
Über das Shortcuts-Menü in Slack kannst du schnell und einfach bestimmte Aktionen auf der Plattform ausführen. Um auf diese Verknüpfungen zuzugreifen, klicken Sie auf das Blitzsymbol links neben dem Nachrichtenfeld und suchen Sie hier nach einer Aktion. Alternativ können Sie auch Slash-Befehle verwenden, um solche spezifischen Aktionen in Slack zu finden und auszuführen. Es gibt drei Arten von Slash-Befehlen: integriert, anwendungsspezifisch und angepasst. Für die Zwecke dieses Handbuchs bleiben wir jedoch bei integrierten Slash-Befehlen. Um Schrägstrichbefehle zu verwenden, geben Sie einen Schrägstrich (/) in das Nachrichtenfeld ein und geben Sie den zugehörigen Befehl ein.
Liste der eingebauten Slash-Befehle:
- Aktuellen Channel archivieren: /archive
- Senden Sie eine Direktnachricht an jemanden: /dm
- Senden Sie eine Nachricht an einen Kanal: /msg [#Kanal]
- Inline-Bilder und -Videos im Kanal minimieren: /collapse
- Erweitern Sie alle Inline-Bilder und -Videos im Kanal: /erweitern
- Setzen oder löschen Sie Ihren Status: /status
- Legen Sie das Thema des Kanals fest: /topic
- Nachrichten und Dateien von Slack durchsuchen: /search [Ihr Text]
- Hier erfahren Sie mehr über integrierte Slash-Befehle.
16. Nutzung von Tastaturkürzeln
Obwohl Sie sich wie gewohnt auf der Plattform zurechtfinden und verschiedene Funktionen ausführen können, hilft die Verwendung von Tastenkombinationen sicherlich, den Aufwand zu minimieren und einige zusätzliche Schritte zu sparen.
Liste der Verknüpfungen:
- Zu einer Konversation springen: Befehl + K oder Strg + K
- Direktnachrichtenmenü öffnen: Befehl + Umschalt + K oder Strg + Umschalt + K
- Durchsuchen Sie alle Kanäle: Befehl + Umschalt + L oder Strg + Umschalt + L
- Vorherigen ungelesenen Kanal oder DM anzeigen: Option + Umschalt + ↑ oder Alt + Umschalt + ↑
- Nächsten ungelesenen Kanal oder DM anzeigen: Option + Umschalt + ↓ oder Alt + Umschalt + ↓
- Einstellungen öffnen: Befehl + , oder Strg + ,
- Gespeicherte Elemente anzeigen: Befehl + Umschalt + s oder Strg + Umschalt + S
- Suchfenster öffnen, um eine Schnellsuche durchzuführen: Befehl + F oder Strg + F
- Zum vorherigen Arbeitsbereich wechseln: Befehl + Umschalt + [ oder Strg + Umschalt + Tab
- Zum nächsten Arbeitsbereich wechseln: Befehl + Umschalt + ] oder Strg + Tab
- Laden Sie eine Datei hoch: Befehl + U oder Strg + U
- Alle heruntergeladenen Dateien und Dokumente anzeigen: Befehl + Umschalt + J oder Strg + Umschalt + J
- Audio stummschalten: M
- Video umschalten: V
- Nachricht bearbeiten: E
- Fügen Sie eine Emoji-Reaktion hinzu: R
- Eröffnen oder beantworten Sie einen Thread: T
- Ausgewählten Text fett formatieren: Befehl + B oder Strg + B
- Ausgewählten Text durchstreichen (durchstreichen): Befehlstaste + Umschalttaste X oder Strg + Umschalttaste X
- Eine Nachricht pinnen/lösen: P
- Teilen Sie eine Nachricht: S
- Nachricht speichern: A
- Nachricht löschen: D
Hier erfährst du mehr über Tastaturkürzel für Slack.
Überblick über die Slack-Funktion
- Ändern Sie die Slack-Benachrichtigungen, um ablenkende Benachrichtigungen zu reduzieren
- Passe Slack an und wähle aus verschiedenen Slack-Designs
- Melden Sie sich von allen Sitzungen mit der Ein-Klick-Abmeldung von Slack ab
- Verwenden Sie die Synchronisierungsfunktion, um Ihren Status über verschiedene Kalender hinweg zu synchronisieren
- Markieren Sie Kanäle oder Nachrichten, um wichtige Updates und Unterhaltungen im Auge zu behalten
- Teilen Sie Codeschnipsel bei der Zusammenarbeit mit Programmierern
- Verwenden Sie die integrierte Anruffunktion von Slack, um mit Teammitgliedern zusammenzuarbeiten und Probleme gemeinsam mit der Bildschirmfreigabe zu lösen
Das ist alles!
Mit den oben genannten Tipps und Tricks solltest du nun in der Lage sein, die verschiedenen Funktionen von Slack zu deinem Vorteil zu nutzen und mehr aus der Plattform herauszuholen. Obwohl wir nicht garantieren können, dass diese Slack-Tipps Sie zu einem Slack-Experten machen, können Sie sie sicherlich in Ihren täglichen Arbeitsablauf integrieren, um ihn zu rationalisieren und im Gegenzug Ihre Projekte besser zu verwalten und Teams und Zusammenarbeit zu organisieren.
