Was sind intelligente Ordner auf dem Mac und wie werden sie verwendet?
Veröffentlicht: 2020-08-27Seien wir ehrlich. Eine der anstrengendsten Aufgaben aller Zeiten bei der Verwendung eines Computers besteht darin, all die verschiedenen Dateien auf einem Computer zu organisieren, um sie bei Bedarf leichter zu finden. Und dabei Unordnung verhindern und geistige Gesundheit bewahren. Wenn Sie Ihre täglichen, alltäglichen Aufgaben automatisieren möchten, um Zeit zu sparen und effizienter zu sein, haben Sie bereits eine Art Workflow eingerichtet – entweder mit den nativen Lösungen oder den Diensten von Drittanbietern. Wenn Sie jedoch ein durchschnittlicher Benutzer sind, der Schwierigkeiten hat, Dateien auf Ihrem Mac zu verwalten, ist Smart Folders der beste Ausgangspunkt.
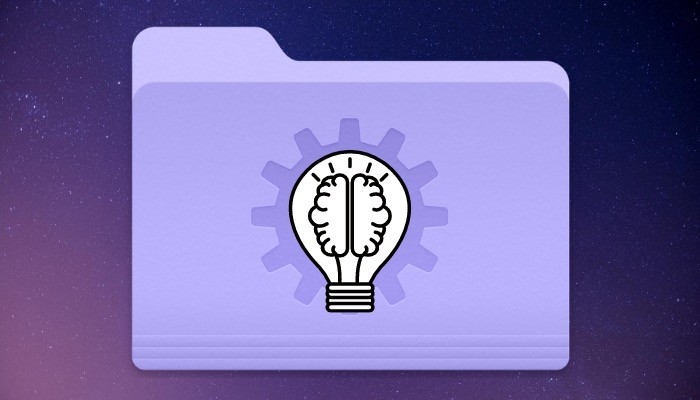
Smart Folder ist eine integrierte Funktion auf dem Mac und wahrscheinlich eine der am meisten unterschätzten Funktionen des Betriebssystems. Es kann sich als nützlich erweisen, um Ihnen zu helfen, Ihre Dateien besser zu organisieren, um die abhängigen Aufgaben/Vorgänge zu vereinfachen. Wenn Sie Smart Folders jedoch überhaupt nicht kennen und sie noch nie verwendet haben, finden Sie hier eine detaillierte Anleitung, was Smart Folders sind und wie Sie sie auf Ihrem Mac verwenden.
Inhaltsverzeichnis
Was sind intelligente Ordner?
Intelligente Ordner unterscheiden sich unabhängig vom Namen von normalen Ordnern auf dem Mac oder einem anderen Betriebssystem. Diese Ordner sind eher wie gespeicherte Suchen, die auf ausgewählten Kriterien basieren, die Ihnen helfen, ähnliche Arten von Dateien an einem Ort zu kuratieren. Beim Erstellen eines intelligenten Ordners können Sie die Eigenschaften auswählen, denen der Ordner beim Kuratieren von Dateien entsprechen muss. Außerdem können Sie, je nachdem, was Sie erreichen möchten, ein Kriterium/eine Eigenschaft aus einem Pool verschiedener vordefinierter Kriterien auswählen und einen intelligenten Ordner mit allen zugehörigen Dateien dafür haben.
Warum sollten Sie intelligente Ordner verwenden?
Wie bereits im vorherigen Absatz erwähnt, können Sie mit Smart Folders alle verschiedenen Dateien auf Ihrem Mac an einem Ort kuratieren und sie systematisch und leicht zugänglich organisieren. Durch die Verwendung dieser Funktion haben Sie eine bessere Kontrolle über die Dateien, die Sie auf Ihrem Computer haben, was Ihnen wiederum dabei helfen kann, Ihre Arbeit schnell und effizient zu erledigen. So bleiben Sie organisiert und verbessern gleichzeitig Ihre Produktivität.
Um Ihnen eine Vorstellung davon zu geben, wie sich Smart Folders bei normalen, täglichen Aufgaben als hilfreich erweisen kann, stellen Sie sich eine Situation vor, in der Sie viele Screenshots an einem Tag aufnehmen. Diese Screenshots werden normalerweise im PNG-Format erfasst, aber für Ihr Anwendungsszenario benötigen Sie sie im JPEG-Format. Und deshalb müssen Sie sie von PNG in JPEG konvertieren, wofür Sie alle Screenshots finden müssen, bevor Sie mit dem Konvertierungsprozess beginnen. Wenn Sie in einer solchen Situation einen Smart Folder verwenden und ein Kriterium festlegen, das alle Dateien mit der Endung .png kuratiert, können Sie alle Ihre Screenshots an einem Ort zusammenfassen. So sparen Sie sich das lästige Durchsuchen verschiedener Ordner und erledigen Ihre Arbeit effizient.
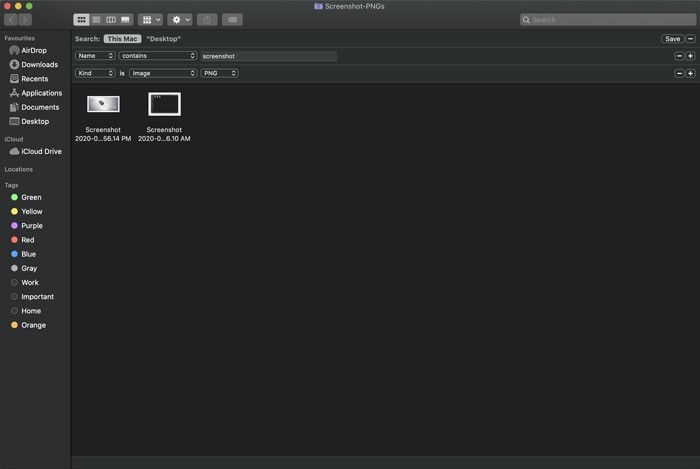
In ähnlicher Weise können Sie auch intelligente Ordner erstellen, um beispielsweise alle .dmg-Installationsprogramme auf Ihrem Computer herauszufiltern, alle kürzlich geschlossenen Dokumente anzuzeigen, Dateien mit bestimmten Dateierweiterungen abzurufen oder alle Dateien mit bestimmten Tags in einem zu haben Ort – die Anwendungsfälle sind grenzenlos.
Hinweis: Beachten Sie bei der Verwendung von Smart Folders, dass diese Ordner die Originaldateien auf Ihrem Computer kuratieren und keine Kopie einer Datei erstellen. Falls Sie also Änderungen an einer Datei auf Ihrem Mac vornehmen, die auch in einem Smart Folder vorhanden ist, werden die Änderungen sofort übernommen.
Wie erstelle ich einen intelligenten Ordner?
Nachdem Sie nun wissen, was intelligente Ordner sind und wie Sie sie zu Ihrem Vorteil nutzen können, erfahren Sie hier, wie Sie einen intelligenten Ordner erstellen, um das Beste aus dieser Funktion herauszuholen.
1. Öffnen Sie den Finder und gehen Sie zu Datei > Neuer intelligenter Ordner .
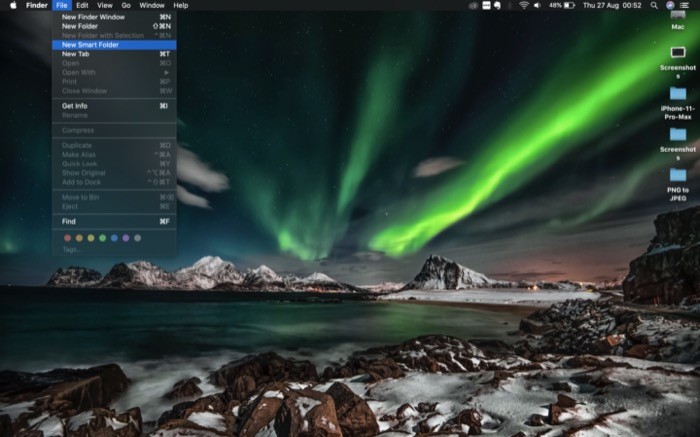

2. Klicken Sie neben „Suchen “ auf „ Dieser Mac “, um Ergebnisse für Ihre Suchanfrage auf dem gesamten Computer zu finden. [ Um einen Smart Folder an Ihrem bevorzugten Ort zu erstellen, gehen Sie zu diesem Ort und wählen Sie dort Datei > Smart Folder. ]
3. Tippen Sie rechts auf das Suchfeld und geben Sie Ihren Suchbegriff ein. Wählen Sie aus den eingeblendeten Vorschlägen entweder Namensübereinstimmungen oder andere Kriterien aus, die Sie für passend halten, um Ihre Suche zu filtern.
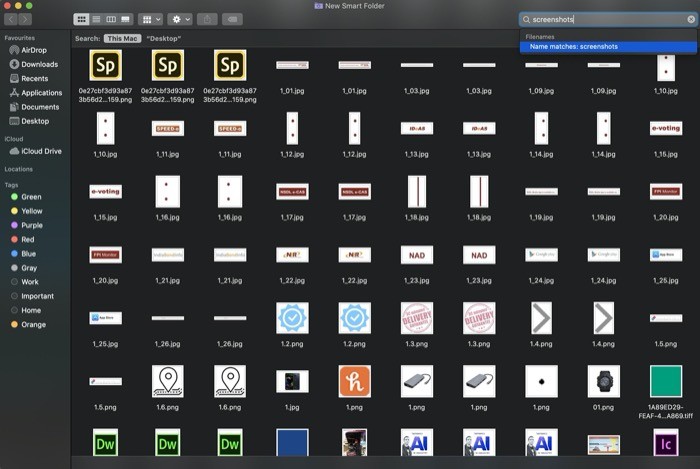
4. Wenn Sie Ihre Suche weiter aufschlüsseln müssen, tippen Sie auf das Pluszeichen ( + ) unter dem Suchfeld, um andere Kriterien auszuwählen. Wenn Sie dies tun, erhalten Sie einige weitere Eigenschaften, um Ihre Suche zu verbessern. [ Zum Beispiel: Wenn Sie nach .png-Bildern suchen, können Sie das erste Kriterium als Kind , das zweite als Bild und das letzte als PNG festlegen , um Ihre Suche auf weniger und relevante Ergebnisse einzugrenzen ]. Um einen verschachtelten Regelsatz zu erstellen, fügen Sie außerdem Ihre ersten Kriterien hinzu, halten Sie die Optionstaste gedrückt und klicken Sie auf die Plus-Schaltfläche ( + ).
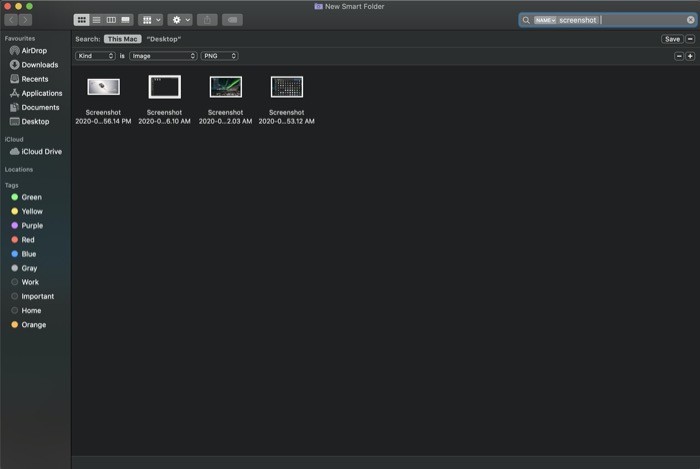
5. Sobald Sie die relevanten Ergebnisse für Ihre Abfrage haben, klicken Sie auf Speichern und geben Sie den Namen und den Speicherort für den Smart Folder an. Hier können Sie auch Zur Seitenleiste hinzufügen auswählen, um Ihren intelligenten Ordner für schnellen und einfachen Zugriff in der Seitenleiste zu platzieren.
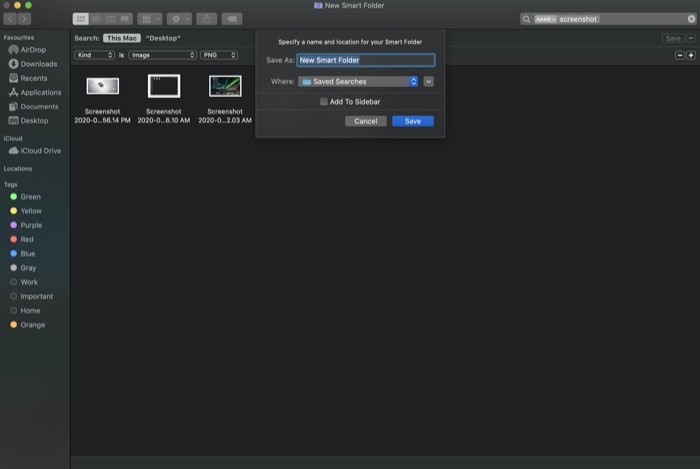
Während die im Menü ganz vorne aufgeführten Kriterien für die Bedürfnisse der meisten Benutzer ausreichen sollten, gibt es für diejenigen, die eine genauere Kontrolle über die Dateipflege wünschen, eine Möglichkeit, die Ergebnisse weiter zu verfeinern. Klicken Sie dazu auf das Pluszeichen ( + ) unter dem Suchfeld und wählen Sie im Dropdown-Menü Andere aus.
Sie können dies in beiden Situationen tun: entweder wenn Sie einen neuen Smart Folder erstellen oder wenn Sie einen vorhandenen Smart Folder bearbeiten und ändern möchten (Schritte verwenden die oben aufgeführten Schritte). Sobald Andere ausgewählt ist, sehen Sie ein neues Fenster mit einer Liste verschiedener Attribute. Finden Sie diejenige, die Ihren Anforderungen entspricht, und fügen Sie sie Ihren Auswahlkriterien hinzu, indem Sie sie einfach auswählen und auf OK klicken. Darüber hinaus können Sie zur Vereinfachung auch das Kontrollkästchen neben dem Attribut aktivieren, das Sie voraussichtlich häufig verwenden, um es dem Menü in der Dropdown-Liste hinzuzufügen. Danach sind die restlichen Schritte ziemlich gleich.
Wie bearbeite/lösche ich einen Smart Folder?
Nachdem Sie einen Smart Folder mit bestimmten Kriterien erstellt haben und nach einer Weile die Kurationskriterien ändern müssen, können Sie einen vorhandenen Smart Folder mit den folgenden Schritten bearbeiten.
1. Gehen Sie zu dem Speicherort, an dem Sie Ihren Smart Folder gespeichert haben.
2. Klicken Sie mit der rechten Maustaste darauf und wählen Sie Suchkriterien anzeigen .
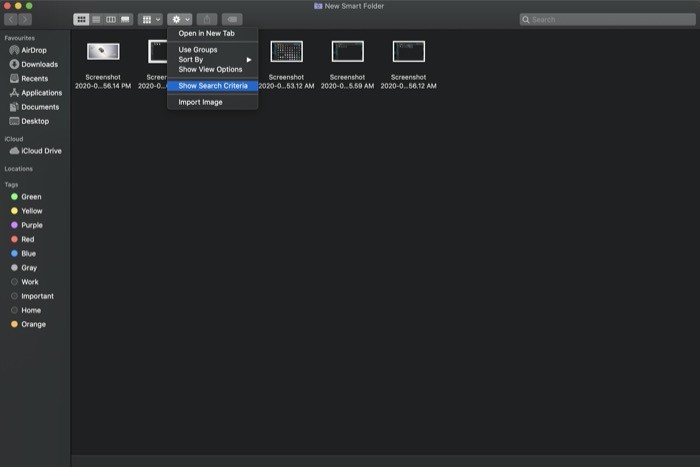
3. Wenn Sie fertig sind, klicken Sie auf die Schaltfläche Speichern .
Wenn Sie einen intelligenten Ordner löschen möchten, müssen Sie zunächst zu dem Ort gehen, an dem Sie ihn ursprünglich gespeichert haben, und von dort aus mit der rechten Maustaste auf den Ordner klicken und In den Papierkorb verschieben auswählen.
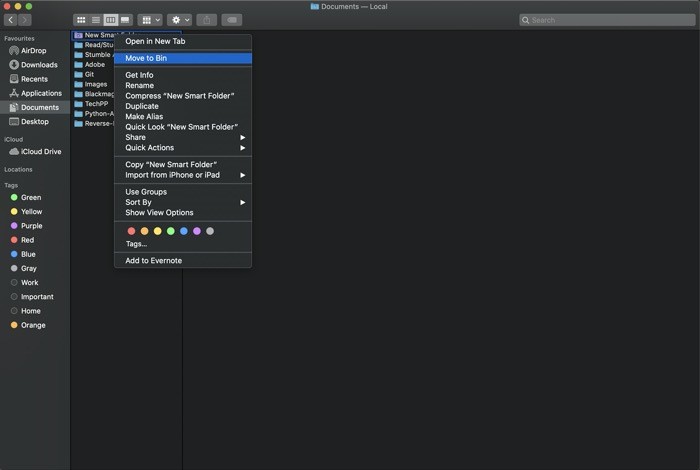
Das war es für diesen Leitfaden!
Um es noch einmal zu wiederholen: Wenn Sie neu bei Mac sind oder Schwierigkeiten haben, Wege zur besseren Verwaltung von Dateien auf Ihrem Computer zu finden, müssen Sie die Smart Folder-Funktion verwenden, um organisiert zu bleiben und einen schnellen und einfachen Zugriff auf alle Ihre wichtigen Dateien zu erhalten.
