[Gelöst] Lautsprecher funktionieren nicht unter Windows 11/10
Veröffentlicht: 2022-05-21Lautsprecher funktionieren nicht unter Windows 11, 10? Kein Grund zur Sorge, hier sind ein paar einfache, aber effektive Tipps zur Fehlerbehebung, mit denen Sie audiobezogene Probleme beheben können.
In letzter Zeit haben wir zahlreiche Benutzer gesehen, die sich über die Probleme ohne Ton in Windows 10 und 11 PCs beschwert haben. Bist du auch einer von ihnen? Wenn ja, keine Panik, zum Glück gibt es mehrere Taktiken, um die Audio- oder Tonprobleme zu lösen.
Nachdem Sie diesen Artikel gelesen haben, wissen Sie genau, wie Sie Ihre Computerlautsprecher wieder zum Laufen bringen können. Aber bevor Sie beginnen, vergewissern Sie sich, dass Ihr Headset, Ihre externen Lautsprecher usw. richtig angeschlossen sind und einwandfrei funktionieren.
So beheben Sie Lautsprecher, die auf Windows 10, 11-PCs nicht funktionieren
Hier sind einige praktikable Lösungen, die Sie ausprobieren können, um das Problem zu beheben, dass die Computerlautsprecher nicht funktionieren. Die Vorschläge haben mehreren Windows 11- oder 10-Benutzern geholfen, die Probleme mit Audio auf ihren jeweiligen Computersystemen hatten. Lesen wir sie jetzt ohne weitere Umschweife!
Lösung 1: Aktivieren von Enhance Audio
Lautsprecher funktionieren nicht an einem Computer? Keine Sorge, probieren Sie diesen einfachen Trick aus. Weil es sich für viele Windows-PC-Benutzer als hilfreich erwiesen hat, die keine Soundprobleme hatten. Dies könnte Ihnen helfen. So geht's:
Schritt 1: Gehen Sie zunächst zu den Windows-Einstellungen.
Schritt 2: Klicken Sie auf System und wählen Sie dann Sound.
Schritt 3: Klicken Sie als Nächstes auf Alle Audiogeräte und wählen Sie Ihr Gerät aus.
Schritt 4: Scrollen Sie danach nach unten, um die Funktion „Audio verbessern“ zu finden. Schalten Sie diese Funktion ein. 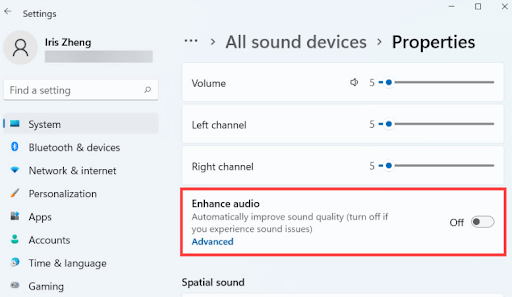
Überprüfen Sie danach, ob die PC-Lautsprecher einwandfrei funktionieren. Wenn dieser Fix für Sie nicht funktioniert, fahren Sie mit den anderen Lösungen fort.
Lesen Sie auch: Nvidia High Definition Audio-Treiber für Windows herunterladen und aktualisieren
Lösung 2: Suchen Sie nach den neuesten Windows-Updates
Windows 11, 10 veröffentlicht ständig die neuesten Updates, um zahlreiche Probleme zu lösen, also suchen Sie nach den neuen Systemupdates und es könnte Ihnen helfen, das Problem mit den nicht funktionierenden Lautsprechern zu beheben. Befolgen Sie die folgenden einfachen Schritte:
Schritt 1: Drücken Sie auf Ihrer Tastatur insgesamt die Tasten Windows + I, um die Einstellungen aufzurufen.
Schritt 2: Klicken Sie auf die Option Update & Sicherheit und vergewissern Sie sich, dass Windows Update im linken Menübereich ausgewählt ist. 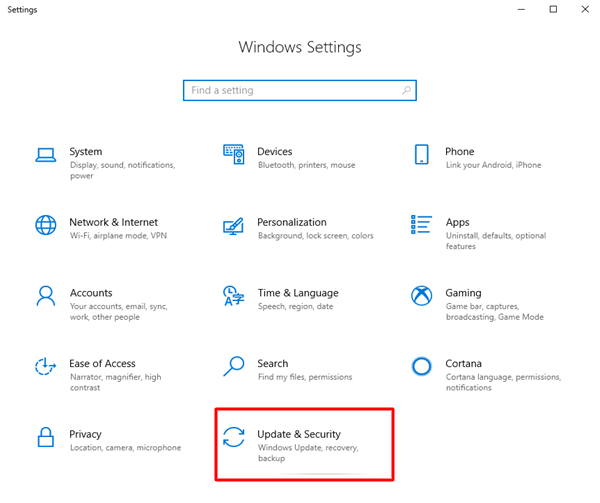
Schritt 3: Klicken Sie als Nächstes auf Nach Updates suchen. 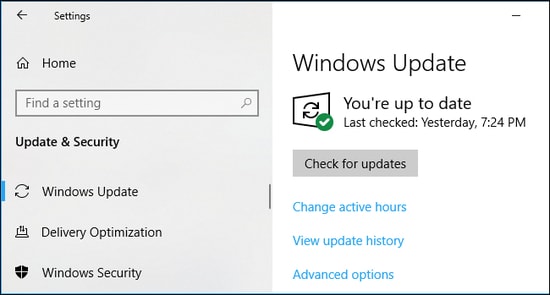
Warten Sie jetzt und lassen Sie Windows nach den neuesten verfügbaren Updates für Ihr System suchen. Wenn Updates verfügbar sind, lädt Windows 10/11 diese automatisch herunter und installiert sie. Sobald alles erledigt ist, starten Sie Ihren PC neu, um die letzten Änderungen zu bestätigen. Überprüfen Sie danach, ob die Lautsprecher, die nicht unter Windows 10, 11 funktionieren, behoben sind. Wenn nicht, können Sie mit der nächsten Lösung fortfahren.
Lesen Sie auch: Realtek HD Audio Manager Download für Windows
Lösung 3: Aktualisieren Sie Ihren Audiotreiber
Wenn Sie eine veraltete Version des Audiotreibers verwenden, funktioniert Ihr Lautsprecher möglicherweise nicht mehr wie erwartet. Veraltete, fehlende oder beschädigte Audiotreiberdateien führen zu sehr schwerwiegenden Problemen, die schließlich dazu führen, dass Ihre Lautsprecher keinen Ton erkennen. Um das Problem zu beheben, stellen Sie daher einfach sicher, dass Sie die neuesten und kompatibelsten Audiotreiber verwenden.
Die Benutzer können ihre Audiotreiber manuell aktualisieren, indem sie die offizielle Website des Herstellers besuchen und den richtigen Treiber entsprechend ihrer Windows-Betriebssystemversion herunterladen. Oder Benutzer können Audiotreiber automatisch mit Bit Driver Updater aktualisieren.
Bit Driver Updater erkennt Ihren PC automatisch und sucht nach den richtigen Treibern für Ihr Gerät. Abgesehen davon beschleunigt die Software auch die Gesamtleistung Ihres PCs, indem sie Systemmüll über die Ecken räumt. Darüber hinaus verfügt das Treiberaktualisierungsprogramm über einen integrierten Scanplaner und einen Assistenten für die automatische Sicherung und Wiederherstellung, um dieselbe Aufgabe viel einfacher zu machen.

Hier sind die Schritte, die befolgt werden müssen, um den Audiotreiber mit Bit Driver Updater zu aktualisieren:
Schritt 1: Laden Sie Bit Driver Updater kostenlos über die Schaltfläche unten herunter. 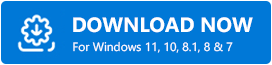
Schritt 2: Führen Sie die heruntergeladene Datei aus und befolgen Sie die Anweisungen auf dem Bildschirm, um den Installationsvorgang abzuschließen.
Schritt 3: Starten Sie Bit Driver Updater auf Ihrem Computer und klicken Sie auf Scannen. 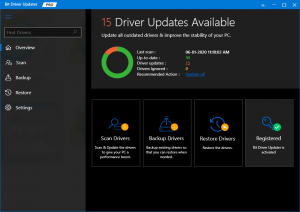
Schritt 4: Warten Sie, bis der Scanvorgang abgeschlossen ist. Wenn Sie fertig sind, überprüfen Sie die Scan-Ergebnisse und klicken Sie auf die Schaltfläche Jetzt aktualisieren, die neben dem veralteten oder problematischen Audiotreiber angezeigt wird. Oder Sie können auch auf die Schaltfläche Alle aktualisieren klicken, auf diese Weise aktualisieren Sie alle veralteten PC-Treiber mit einem Klick. 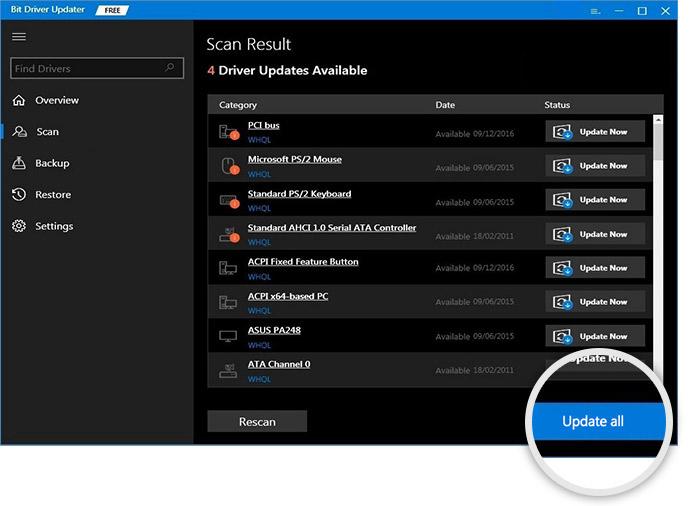
Wenn Sie jedoch auf die Schaltfläche Alle aktualisieren klicken, werden Sie aufgefordert, auf die Pro-Version zu aktualisieren. Denn die kostenlose Version ist teilweise manuell und erlaubt nur, die Treiber einzeln zu aktualisieren. Darüber hinaus erhalten Sie mit der Pro-Version eine 60-tägige vollständige Geld-zurück-Garantie und technischen Support rund um die Uhr.
Lesen Sie auch: So finden und beheben Sie Probleme mit der Audiowiedergabe in Windows 10
Lösung 4: Führen Sie die Audio-Fehlerbehebung aus
Um Lautsprecher zu reparieren, die in Windows 11 oder älteren Versionen nicht funktionieren, können Benutzer auch die in Windows integrierte Problembehandlung verwenden. Dadurch kann Windows Probleme selbst erkennen und beheben. Um diesen Trick zu verwenden, müssen Sie nur die folgenden Schritte ausführen:
Schritt 1: Starten Sie die Windows-Einstellungen.
Schritt 2: Klicken Sie auf Update & Sicherheit. 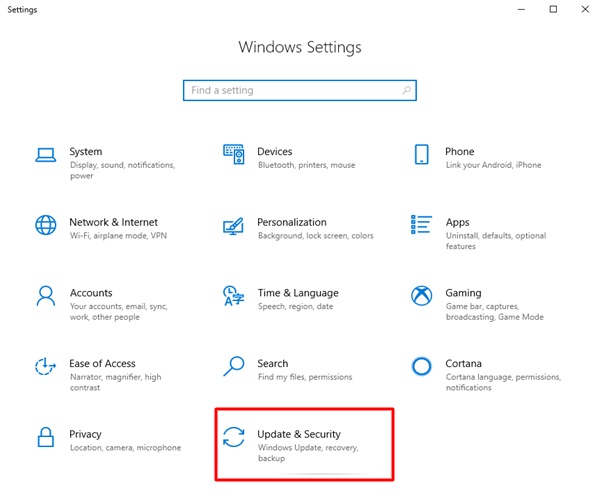
Schritt 3: Wählen Sie Troubleshooter aus dem linken Navigationsmenü.
Schritt 4: Klicken Sie als Nächstes auf Zusätzliche Problembehandlungen, wählen Sie Audio abspielen und klicken Sie dann auf Problembehandlung ausführen. 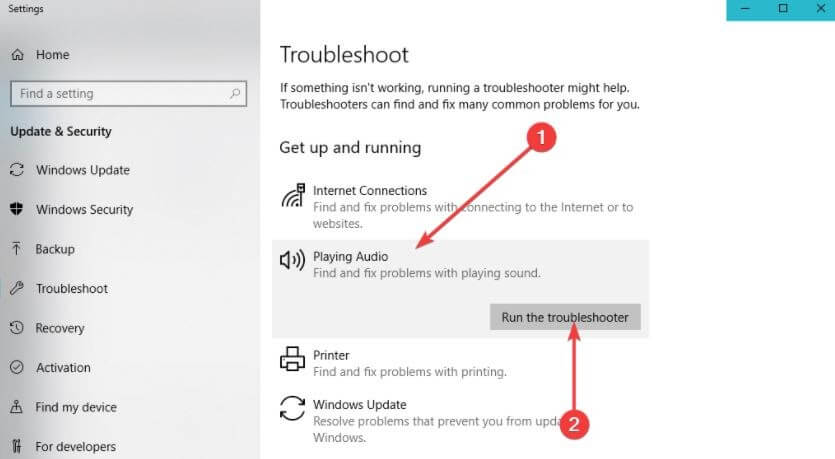
Mit dem obigen Verfahren kann Windows die erkannten Probleme finden und beheben. Danach können Sie überprüfen, ob Ihr PC-Sound richtig funktioniert oder nicht.
Lesen Sie auch: So laden Sie den Dolby Audio-Treiber für Windows herunter
Lösung 5: Starten Sie die Windows-Audiodienste neu
Wenn Sie nach dem Ausprobieren aller Lösungen immer noch keine Tonprobleme auf Ihrem Windows-PC haben, könnte dies ein BTS-Problem (Behind-The-Scenes) mit Windows-Audiodiensten sein. Manchmal werden diese Dienste ohne Grund automatisch deaktiviert, und in diesem Fall haben Sie keinen Ton auf Ihrem Windows-PC.
Überprüfen Sie daher besser, ob die Windows-Audiodienste ausgeführt werden. Wenn nicht, können Sie es erneut starten, und falls es sich im laufenden Modus befindet und Sie immer noch Soundprobleme haben, wird empfohlen, die Windows-Audiodienste neu zu starten. Dazu können Sie die folgenden Schritte ausführen:
Schritt 1: Drücken Sie auf Ihrer Tastatur gleichzeitig die Tasten Windows und R, geben Sie services.msc ein und drücken Sie dann die Eingabetaste, um fortzufahren. 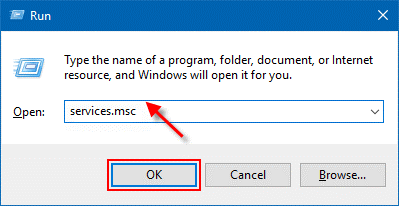
Schritt 2: Dadurch werden die Windows-Dienste geöffnet. Hier müssen Sie nach unten scrollen, bis Sie Windows Audio und Windows Audio Endpoint Builder sehen.
Schritt 3: Klicken Sie mit der rechten Maustaste auf jedes und wählen Sie Neustart.
Schritt 4: Warten Sie, bis der Vorgang abgeschlossen ist. 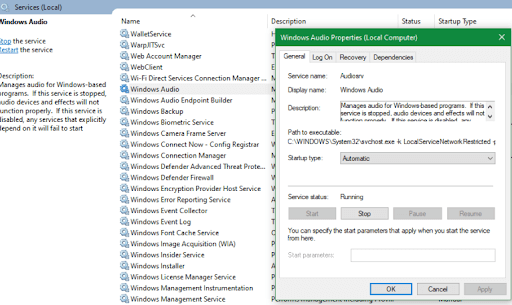
Hinweis: Bitte überprüfen Sie unbedingt den Starttyp des Dienstes. Das bedeutet, dass die Windows-Audiodienste standardmäßig auf Automatisch eingestellt sein sollten.
Lesen Sie auch: Herunterladen und Aktualisieren des Gigabyte Realtek Audio-Treibers auf einem Windows-PC
Lautsprecher funktionieren nicht unter Windows 10, 11: BEHOBEN
In diesem Artikel haben wir sechs Fixes für Windows 11- und Windows 10-Audioprobleme behandelt. Wir hoffen, dass Sie jetzt wieder Ton auf Ihrem PC hören können.
Wenn Sie der Meinung sind, dass wir etwas über das Problem mit den nicht funktionierenden Lautsprechern verpasst haben, können Sie uns dies gerne im Kommentarfeld unten mitteilen. Abonnieren Sie außerdem unseren Newsletter für weitere Tipps zur Fehlerbehebung, um PC-Fehler und -Probleme im Handumdrehen zu beheben. Folgen Sie uns in der Zwischenzeit auf unseren Social-Media-Seiten: Facebook, Twitter, Instagram und Pinterest.
