So beheben Sie „Leider kann PowerPoint 0 nicht lesen“ unter Windows und Mac
Veröffentlicht: 2023-11-21Haben Sie beim Öffnen einer sorgfältig erstellten PowerPoint-Datei schon einmal die Fehlermeldung „PowerPoint kann 0 nicht lesen“ erhalten? Es kann eine frustrierende Erfahrung sein, insbesondere wenn Ihre Präsentation vor der Tür steht.
Es besteht jedoch kein Grund zur Sorge. In diesem Artikel erläutern wir die Gründe dafür und stellen Ihnen drei bewährte Methoden zur Behebung des Fehlers „PowerPoint kann 0 nicht lesen“ vor. Egal, ob Sie PowerPoint unter Windows oder Mac verwenden, wir sind für Sie da. Lass uns eintauchen!
Teil 1: Häufige Gründe für den Fehler „Leider kann PowerPoint 0 nicht lesen“.
Warum kann PowerPoint meine Datei nicht lesen? Tatsächlich gibt es mehrere Ursachen für den Fehler „PowerPoint kann 0 leider nicht lesen“. Zu den häufigsten gehören:
- Dateibeschädigung: Ihre PowerPoint-Datei selbst ist beschädigt, sodass sie nicht mehr lesbar ist.
- Inkompatible PowerPoint-Version: Die zum Erstellen dieser Datei verwendete PowerPoint-Version ist nicht mit der Version kompatibel, die Sie zum Öffnen verwenden.
- Probleme mit Dateiformaten: PowerPoint kann nur bestimmte Dateiformate öffnen, einschließlich des neueren .pptx-Formats und des älteren .ppt-Formats.
- Benutzerberechtigungen: Sie verfügen nicht über die entsprechenden Berechtigungen, um auf die Datei zuzugreifen oder sie zu ändern.
- Nicht unterstützte Elemente: Diese nicht lesbare Datei enthält Funktionen, die für eine neuere Version von PowerPoint spezifisch sind, oder verwendet Schriftarten, die auf dem System nicht verfügbar sind.
Teil 2: Schnelle Lösungen für den Fehler „PowerPoint kann 0 nicht lesen“ (Windows und Mac)
Lösung 1: Überprüfen Sie, ob die PowerPoint-Datei beschädigt ist
Unabhängig davon, ob Sie ein Mac- oder Windows-Benutzer sind, besteht die erste Lösung zur Behebung des Problems „PowerPoint kann leider nicht gelesen werden“ darin, die Dateiintegrität sicherzustellen. Dateibeschädigungen können aus verschiedenen Gründen auftreten, darunter plötzliche Stromausfälle, Systemabstürze oder Probleme beim Speichern von Dateien. Wenn Ihre PowerPoint-Datei beschädigt ist, probieren Sie 4DDiG File Repair aus.
Diese leistungsstarke Dateireparatursoftware ist nicht nur benutzerfreundlich, sondern auch speziell für beschädigte Microsoft-Dateien konzipiert. Es kann mithilfe fortschrittlicher Algorithmen verschiedene Arten von Dateibeschädigungen effektiv reparieren, unabhängig vom Schweregrad. Darüber hinaus können Benutzer vor dem Speichern eine Vorschau der reparierten Dateien anzeigen, um die Effektivität des Wiederherstellungsprozesses sicherzustellen.
Hier erfahren Sie, wie Sie damit den Fehler „Powerpoint kann 0 nicht lesen“ beheben
Schritt 1: Installieren und starten Sie zunächst 4DDiG File Repair auf Ihrem Windows oder Mac. Navigieren Sie dann zum Abschnitt „Dateireparatur“. Klicken Sie auf die Schaltfläche „Dateien hinzufügen“, um Ihre beschädigten PowerPoint-Dateien zu importieren.
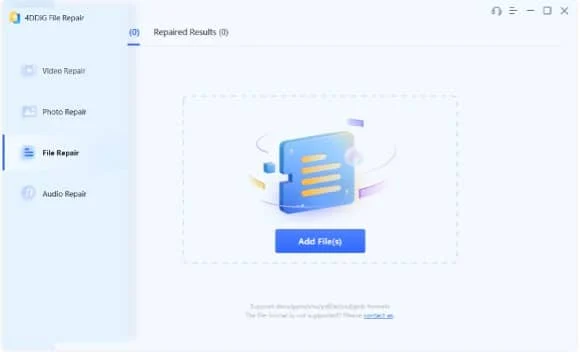
Schritt 2: Sobald die Datei erfolgreich hochgeladen wurde, klicken Sie einfach auf die Schaltfläche „Reparatur starten“ und warten Sie geduldig, bis der Reparaturvorgang abgeschlossen ist.
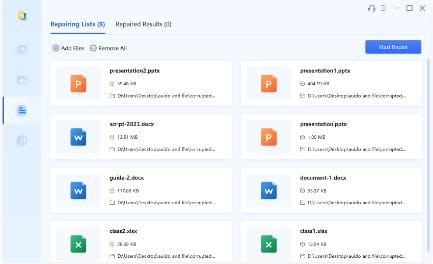
Schritt 3: Klicken Sie nach Abschluss des Reparaturvorgangs auf die Schaltfläche „Ergebnisse anzeigen“, um eine Vorschau der reparierten Dateien anzuzeigen. Wenn alles gut aussieht, wählen Sie Ihre Dateien aus und klicken Sie auf „Ausgewählte exportieren“, um sie zu speichern.
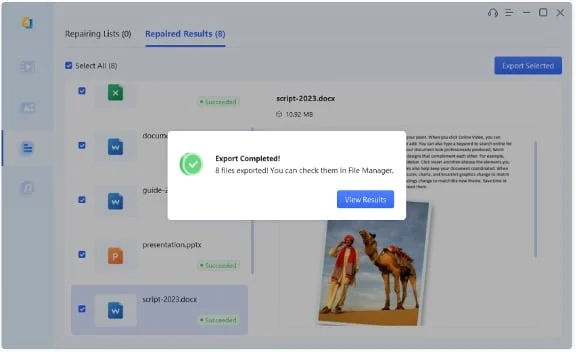
Lösung 2: Dateiformat konvertieren
Wenn auf Ihrem Windows- oder Mac-Bildschirm die Fehlermeldung „PowerPoint kann die PPTX-Datei leider nicht lesen“ angezeigt wird, müssen Sie auch die Dateierweiterung und die aktuell verwendete PowerPoint-Version überprüfen. Einige ältere Versionen von PowerPoint unterstützen möglicherweise nicht das Öffnen von Dateien im PPTX-Format. Erwägen Sie in diesem Fall, das PowerPoint-Dokument in einer früheren Version des Formats zu speichern, um die Kompatibilität sicherzustellen. Hier ist, wie:
Schritt 1: Öffnen Sie Ihre problematische PPTX-Datei in PowerPoint 2010 oder höher.
Schritt 2: Wählen Sie in der Menüleiste „Datei“ und dann „Speichern unter“. Wenn Sie Windows verwenden, müssen Sie auch auf die Schaltfläche „Durchsuchen“ klicken.
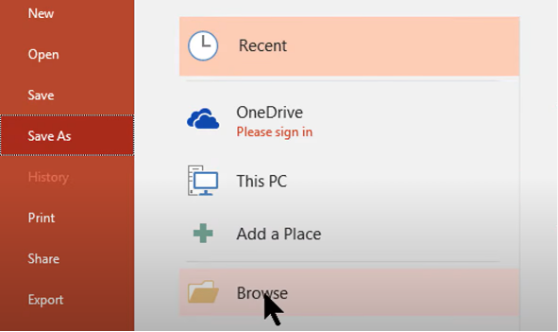
Schritt 3: Wählen Sie im Dialogfeld „Speichern unter“ ein älteres PowerPoint-Dateiformat aus, z. B. .ppt. Klicken Sie abschließend auf die Schaltfläche „Speichern“.
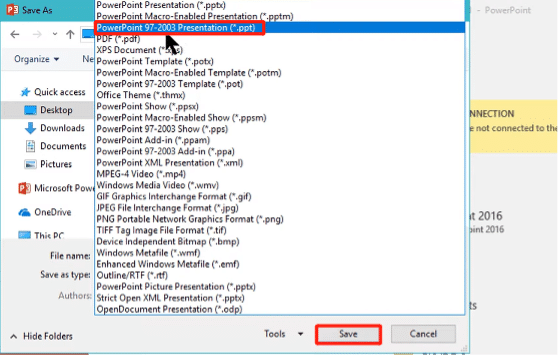
Lösung 3: PowerPoint aktualisieren
Das Aktualisieren von PowerPoint auf die neueste Version ist auch eine häufige Lösung, wenn beim Öffnen von PowerPoint-Dateien Probleme auftreten. Um den Fehler „Powerpoint kann 0 leider nicht lesen“ zu beheben, führen Sie die folgenden Schritte aus:
Für Windows:
Schritt 1: Öffnen Sie PowerPoint. Gehen Sie dann zum Menü „Datei“ und wählen Sie „Konto“.
Schritt 2: Erweitern Sie im Abschnitt „Produktinformationen“ die Kategorie „Office-Updates“. Klicken Sie auf die Schaltfläche „Jetzt aktualisieren“.
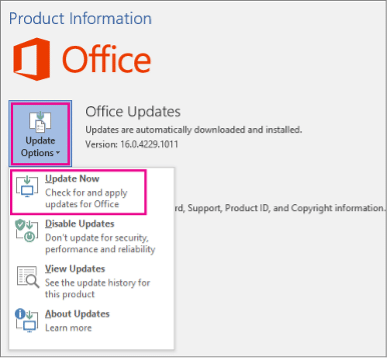
Für Mac:
Schritt 1: Klicken Sie auf das Apple-Logo in der oberen linken Ecke des Bildschirms und wählen Sie dann „App Store“ aus dem Dropdown-Menü.
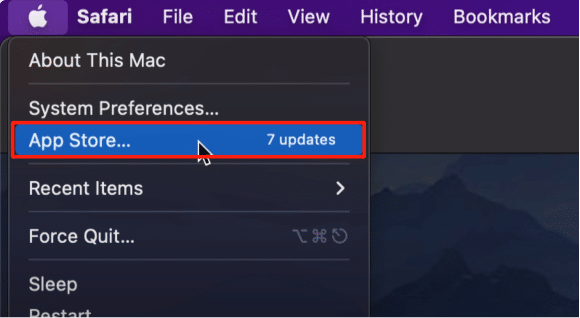
Schritt 2: Navigieren Sie zur Registerkarte „Updates“. Wenn Updates verfügbar sind, klicken Sie neben der PowerPoint-App auf „Aktualisieren“.

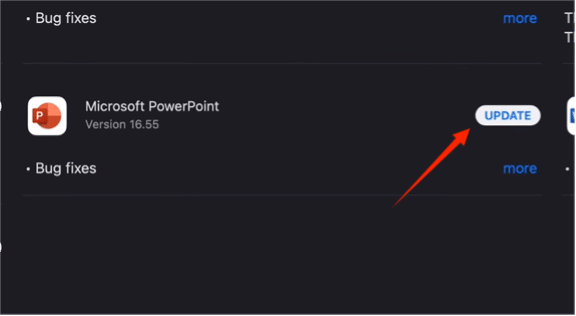
Lösung 4: Öffnen Sie PowerPoint im abgesicherten Modus
Das Öffnen von Microsoft PowerPoint im abgesicherten Modus kann hilfreich sein, um einige häufige Probleme zu beheben, darunter „PowerPoint kann 0 nicht lesen“. So booten Sie im abgesicherten Modus:
Für Windows:
Schritt 1: Drücken Sie gleichzeitig die Tasten Windows + R, um das Dialogfeld „Ausführen“ zu öffnen. Geben Sie dann „powerpnt /safe“ ein und klicken Sie auf „OK“.
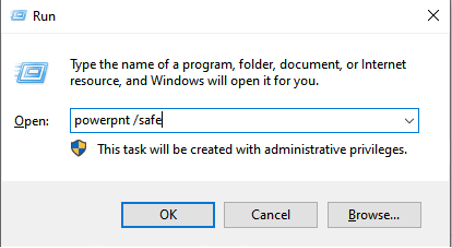
Schritt 2: Versuchen Sie, die PowerPoint-Datei erneut zu öffnen, wobei die Fehlermeldung „Powerpoint kann PPTX leider nicht lesen“ angezeigt wird.
Für Mac:
Schritt 1: Klicken Sie auf das Apple-Logo und wählen Sie „Systemeinstellungen“. Klicken Sie dann auf die Option „Benutzer & Gruppen“.
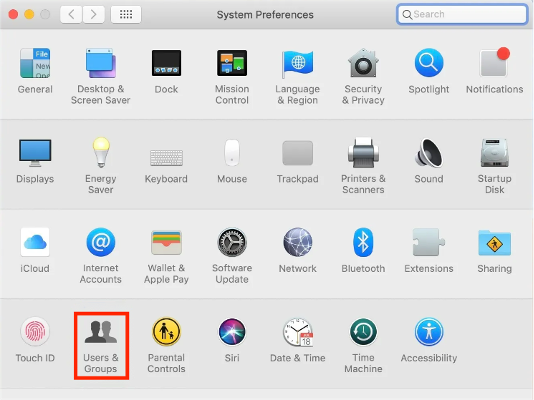
Schritt 2: Klicken Sie nun auf das Schlosssymbol in der unteren linken Ecke. Klicken Sie nach der Entsperrung auf die Schaltfläche „+“ (Hinzufügen) unter der Benutzerliste.
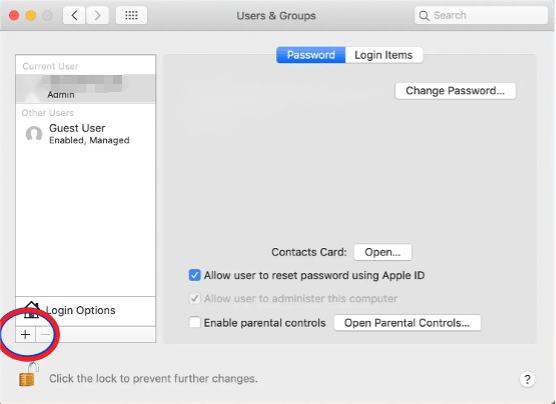
Schritt 3: Legen Sie Kontodetails und Passwort fest und klicken Sie auf „Benutzer erstellen“.
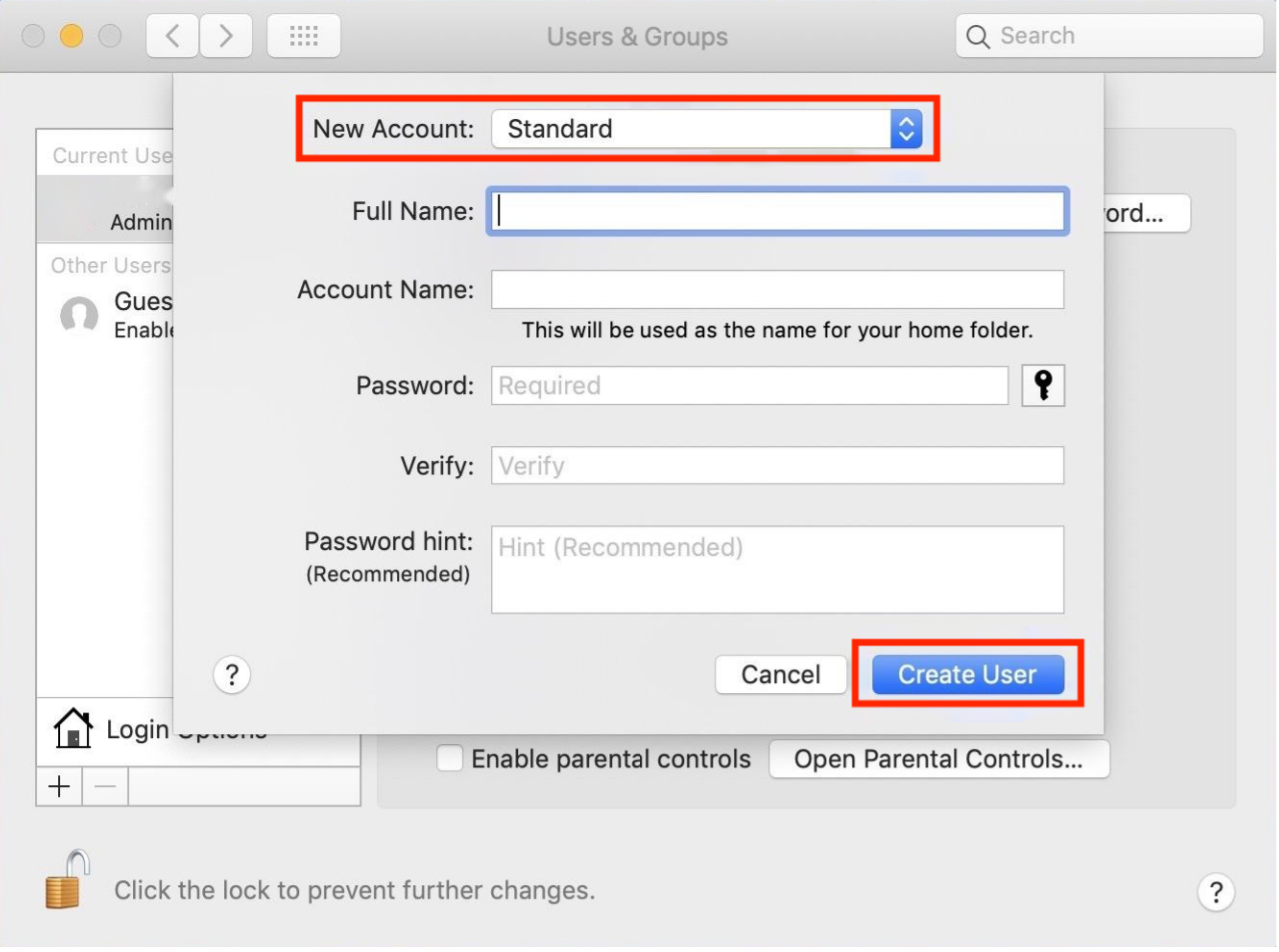
Schritt 4: Melden Sie sich abschließend mit dem neu erstellten Konto an und öffnen Sie PowerPoint.
Lösung 5: Öffnen Sie Ihre Datei in OneDrive
Es handelt sich nicht um eine garantierte Lösung zur Behebung des Problems „PowerPoint kann 0 Mac leider nicht lesen“, aber sie stammt von einem professionellen Ansprechpartner aus der Microsoft-Community . Sie können die unlesbare PowerPoint-Datei zunächst auf OneDrive hochladen und dann versuchen, sie dort zu öffnen. Wenn Sie eine Vorschau des Inhalts anzeigen können, hängt das Problem möglicherweise mit der PowerPoint-Datei oder der PowerPoint-Anwendung selbst zusammen.
Teil 3: So beheben Sie das Problem Leider kann Powerpoint unter Windows 11/10 nicht 0 lesen
Lösung 6: Entsperren Sie die von anderen Quellen heruntergeladene Datei
Wenn weiterhin die Fehlermeldung „PowerPoint kann leider nicht gelesen werden“ angezeigt wird, liegt dies wahrscheinlich daran, dass die Datei Inhalte enthält, die Sicherheitswarnungen auslösen. Hier sind einige Schritte, die Sie unternehmen können, um die Datei zu entsperren:
Schritt 1: Klicken Sie mit der rechten Maustaste auf Ihre Datei und wählen Sie „Eigenschaften“.
Schritt 2: Überprüfen Sie auf der Registerkarte „Allgemein“, ob die Option „Entsperren“ vorhanden ist.
Schritt 3: Wenn ja, deaktivieren Sie das Kontrollkästchen neben „Entsperren“ und klicken Sie auf „Übernehmen“.
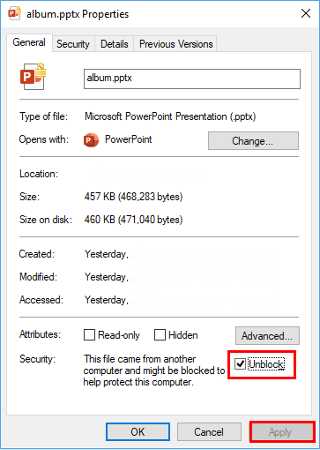
Lösung 7: Microsoft Office reparieren
Die unsachgemäße Installation von Microsoft Office ist auch für den Fehler „PowerPoint kann 0 nicht lesen“ verantwortlich.
Schritt 1: Drücken Sie Win+R und geben Sie „control“ in das Dialogfeld ein. Drücken Sie die Eingabetaste, um die Systemsteuerung zu öffnen.
Schritt 2: Navigieren Sie zu „Programme“ > „Programm deinstallieren“. Suchen Sie dann in der Liste der installierten Programme nach Microsoft Office.
Schritt 3: Klicken Sie mit der rechten Maustaste auf Microsoft Office und wählen Sie „Ändern“.
Schritt 4: Wählen Sie die Option „Reparieren“ und befolgen Sie die Anweisungen auf dem Bildschirm, um den Reparaturvorgang abzuschließen.
Teil 4: So beheben Sie das Problem Leider kann PowerPoint auf dem Mac 0 nicht lesen
Lösung 8: Verwenden Sie die Funktion „Versionsverlauf“.
Sie können den Fehler „PowerPoint kann 0 Mac leider nicht lesen“ problemlos beheben, indem Sie die Funktion „Versionsverlauf“ verwenden. Diese Methode gilt jedoch nur für Dateien in OneDrive. So geht's:
Schritt 1: Drücken Sie Befehl + N, um den Finder zu öffnen und Ihre problematische Datei zu suchen. Klicken Sie anschließend mit der rechten Maustaste darauf und wählen Sie „Versionsverlauf“.
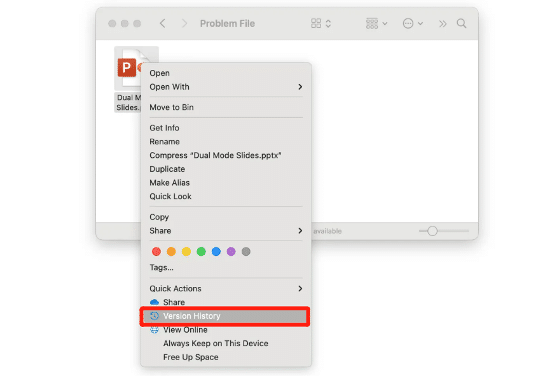
Schritt 2: Möglicherweise werden mehrere Versionen dieser Datei angezeigt. Wählen Sie eine der Versionen aus, klicken Sie mit der rechten Maustaste auf die drei Punkte und wählen Sie dann „Wiederherstellen“ (oder „Herunterladen“).
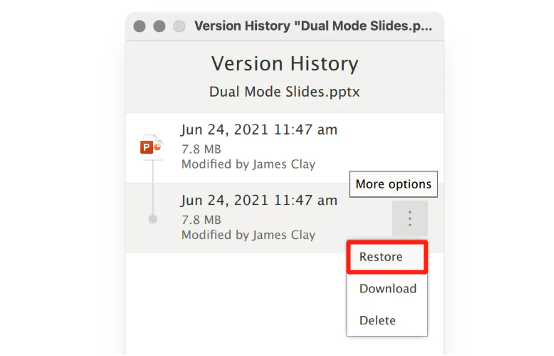
Lösung 9: Öffnen Sie Ihre Datei mit Keynote
Wenn das Problem „Powerpoint kann 0 Mac leider nicht lesen“ durch alle anderen Maßnahmen nicht behoben werden kann, versuchen Sie, die problematische PowerPoint-Datei in der Keynote-App zu öffnen. Viele Mac-Benutzer erwähnen in Online-Q&A-Foren und Hilfeseiten, dass diese Methode tatsächlich effektiv ist. Allerdings hat jede Münze zwei Seiten. Obwohl die Keynote-App den größten Teil des Inhalts der Datei beibehält, ist es wahrscheinlich, dass Sie bestimmte Formatierungen und Funktionen verlieren, z. B. bestimmte Schriftarten, Übergangseffekte und Diagramme.
Letzte Worte
Jetzt sollte Sie die Frage „Warum kann PowerPoint meine Datei nicht lesen?“ nicht mehr irritieren. Unser Leitfaden hat Sie durch die Schritte zur Behebung des frustrierenden Fehlers „Leider kann PowerPoint 0 nicht lesen“ auf Windows- und Mac-Systemen geführt. Wenn dieser Fehler auf eine Dateibeschädigung zurückzuführen ist, ist 4DDiG File Repair Ihr zuverlässigster Verbündeter.
