Ton funktioniert nicht auf Mac: Fixes
Veröffentlicht: 2022-02-13Funktioniert der Ton auf dem Mac nicht? Oder kommt kein Ton von Ihrem Mac? Möchten Sie Soundprobleme beseitigen, die auf dem Mac auftreten? Dann bietet dieser Artikel alle möglichen einfachen Korrekturen, um die Soundprobleme auf dem Mac zu beheben.
In diesem Artikel werden einfache Korrekturen für Mac-Benutzer bereitgestellt, um häufig auftretende Soundprobleme zu beseitigen.
Inhaltsverzeichnis
Warum funktioniert mein Sound auf meinem Mac nicht?
Es kann mehrere Faktoren geben, die Tonprobleme auf Ihrem Mac verursachen. Jene sind:
- Ihr macOS ist nicht aktuell,
- Möglicherweise haben Sie versehentlich die Lautstärke stummgeschaltet oder die Lautstärke heruntergedreht.
- Die Option Interne Lautsprecher wird nicht angezeigt, nachdem Sie die Systemeinstellungen aufgerufen und Ton ausgewählt haben.
- Staubablagerungen in den Anschlüssen Ihrer Kopfhörer oder externen Lautsprecher.
Und mehr.
- Lesen Sie auch: So leeren Sie den Cache auf dem Mac
- Wie verwende ich den Mac-Wiederherstellungsmodus?
Ton funktioniert nicht auf Mac: Fixes
Hier können Sie die grundlegenden Korrekturen verfolgen, die vorrangig durchgeführt werden müssen, bevor Sie sich an den Apple-Support oder einen qualifizierten Techniker wenden. In den meisten Fällen treten auf dem Mac Tonprobleme aufgrund interner und externer Lautsprecher auf. Zuerst können Sie also Korrekturen anzeigen, die Ihnen dabei helfen, die internen Lautsprecher Ihres Macs wieder normal funktionieren zu lassen. Dann können Sie Korrekturen anzeigen, die Ihnen helfen, die externen Lautsprecher Ihres Macs wieder normal funktionieren zu lassen.
So reparieren Sie einen Mac, wenn er keinen Ton wiedergibt
Führen Sie die folgenden Schritte aus, wenn der Ton auf Ihrem Mac nicht mehr funktioniert.
1. So etwas wie Musik/Video abspielen:
Lassen Sie uns zunächst Musik in iTunes/Music abspielen, um zu überprüfen, ob Ihr Mac definitiv keinen Ton gibt. Dann können Sie den Fortschritt des Balkens sehen, auch wenn Sie keinen Ton hören. Als nächstes können Sie, wenn Sie möchten, ein paar weitere Anwendungen wie Apple Music oder YouTube öffnen und einige Filme abspielen, nur um den Ton erneut zu testen.
2. Überprüfen Sie, ob die Lautstärke möglicherweise stummgeschaltet wurde, und erhöhen Sie die Lautstärke:
Das Wichtigste, was zu überprüfen ist, ist die Lautstärke. Weil Sie versehentlich die Lautstärke stummgeschaltet haben könnten. Oder die Lautstärke heruntergedreht. Stellen Sie also sicher, dass Sie die Lautstärke nicht stummgeschaltet oder heruntergedreht haben.
Drücken Sie außerdem die Lauter-Taste, die F12-Taste in der oberen rechten Ecke Ihrer Tastatur, und erhöhen Sie die Lautstärke. Angenommen, dies funktioniert nicht, dann klicken Sie auf die Option Lautstärke, die sich in der Menüleiste oben auf dem Bildschirm befindet
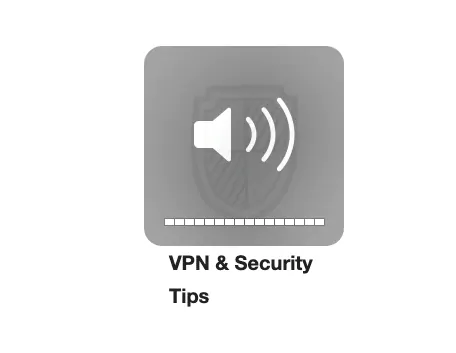
3. Überprüfen Sie verschiedene Apps:
Manchmal ist es möglich, dass der Ton nur in einigen Apps, aber nicht in anderen Apps wiedergegeben wird. Dann müssen Sie die Soundeinstellungen in diesen Apps überprüfen. Weil die Lautstärke in diesen Apps manchmal stummgeschaltet oder heruntergedreht wird. In solchen Fällen müssen Sie die Einstellungen ändern, um die Lautstärke zu erhöhen. Wenn das Tonproblem immer noch nicht behoben ist, müssen Sie solche Apps neu installieren. Dann werden die Tonprobleme definitiv behoben.
Zum Beispiel, wenn der Ton in iTunes abgespielt wird, aber nicht in Safari. Dann kann dies daran liegen, dass der Ton stummgeschaltet oder ausgeschaltet ist. Überprüfen Sie also die Toneinstellungen und drehen Sie die Lautstärke auf. Dann können Sie auch in Safari hören, dass Ton abgespielt wird, während Sie darin Filme ansehen.
4. Mac neu starten:
Aus- und Einschalten funktioniert meistens. Oder Sie können einen Neustart durchführen, um das Problem zu lösen.
5. Überprüfen Sie den Kopfhöreranschluss:
Wenn Sie Kopfhörer für eine Weile verwenden, entfernen Sie sie ordnungsgemäß. Und hören Sie den Ton vom Mac mit internen Lautsprechern. Wenn der Ton wiedergegeben wird, überprüfen Sie Ihre Kopfhörer. Und stellen Sie sicher, dass sich kein Staub in den Anschlüssen befindet. Und reinigen Sie sie gründlich, wenn Sie Staub finden. Testen Sie sie dann erneut.
5. Software-Updates:
Stellen Sie sicher, dass Sie Ihr macOS auf die neueste Version aktualisiert haben. Das heißt, Sie verwenden die neueste Version von macOS. Wenn Sie es nicht aktualisiert haben. Dann gleich aktualisieren. Dann wird das neue Betriebssystem definitiv die Soundprobleme auf Ihrem Mac beheben.

6. Soundcontroller neu starten: Gehen Sie über Ihre normale Suche, dh über Finder oder Spotlight, zum Aktivitätsmonitor. Und suchen Sie mit der Suche nach CoreAudio. Wählen Sie es aus. und klicken Sie auf X , um den Vorgang zu beenden. Dann wird der Prozess sofort neu gestartet. Auf diese Weise können Sie möglicherweise die Soundprobleme auf Ihrem Mac beheben.
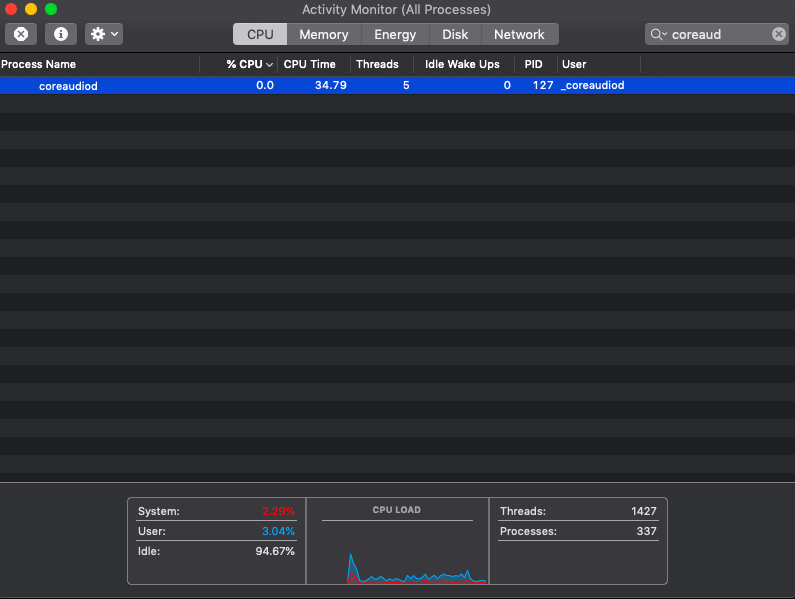
7. Werfen Sie einen Blick auf die Systemeinstellungen:
Gehen Sie zu den Systemeinstellungen und wählen Sie dann Ton. Klicken Sie auf Ausgang und wählen Sie interne Lautsprecher. Stellen Sie außerdem sicher, dass das Kontrollkästchen Mute neben Output volume deaktiviert ist. Das heißt, im Kontrollkästchen ist kein Häkchen vorhanden. Stellen Sie außerdem sicher, dass der Schieberegler für die Ausgangslautstärke auf die rechte Seite verschoben ist.
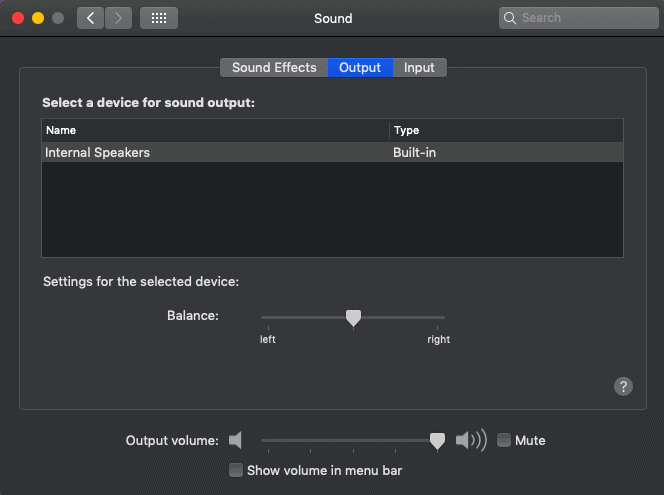
8. Keine internen Lautsprecher?
Gehen Sie erneut zu den Systemeinstellungen und wählen Sie dann Ton. Klicken Sie auf Ausgang und wählen Sie interne Lautsprecher. Angenommen, Sie sehen die Option „Interne Lautsprecher“ nicht im Fenster. Aber wenn Sie Digital Out anstelle von Internal Speakers anzeigen. Entfernen Sie dann alles, was mit dem Port verbunden ist, der mit Ihrem Mac verbunden ist, und versuchen Sie es erneut. Wenn Sie die Option „Interne Lautsprecher“ immer noch nicht sehen, wenden Sie sich an den Apple-Support und es ist technischer Support erforderlich.
9. PRAM zurücksetzen : PRAM steht für Parameter Random Access Memory. Es wird bestätigt, dass das Zurücksetzen von PRAM definitiv einige audiobezogene Probleme lösen kann. Halten Sie zum Ausruhen Befehlstaste + Wahltaste (oder Alt) + P + R gedrückt, bis Ihr Mac startet und ertönt.
Noch nicht gelöst? Die oben genannten grundlegenden Korrekturen können Sie befolgen, um Soundprobleme auf Ihrem Mac zu lösen. Wenn nichts für Sie funktioniert, ist es besser, sich an die nächste Apple-Pflege zu wenden, um Unterstützung zu erhalten.
- Lesen Sie auch: Top 6 Monitorkalibrator für Mac
- 4 Möglichkeiten zum Löschen doppelter Fotos auf dem Mac
Fixes für Mac, der keinen Ton über externe Lautsprecher/Kopfhörer wiedergibt
Wenn Sie externe Lautsprecher oder Kopfhörer verwenden, um den Ton von Ihrem Mac zu hören. Und wenn sie aufgehört haben zu arbeiten. Führen Sie dann die folgenden Schritte aus, um dieses Problem zu beheben.
1. Trennen Sie die externen Lautsprecher/Kopfhörer und verbinden Sie sie mit anderen Geräten:
Trennen Sie externe Lautsprecher oder Kopfhörer von Ihrem Mac und verbinden Sie sie mit anderen Geräten wie iPod oder iPhone. Überprüfen Sie dann, ob sie funktionieren.
2. Entfernen und wieder einstecken : Kein großer Fan davon. Aber es funktioniert oft. Stecken Sie sie einfach aus und stecken Sie sie wieder richtig ein.
3. Auf rotes Licht prüfen: Wenn etwas Ihren Port blockiert, ist rotes Licht sichtbar. Versuchen Sie in einem solchen Fall, in den Port zu blasen und sehen Sie, ob Sie alles darin gelöst haben.
Machen Sie dasselbe wie für internes Audio, dh starten Sie Ihren Mac, Soundcontroller und PRAM neu. Und vergessen Sie nicht, einen Blick auf die letzten Systemaktualisierungen zu werfen.
Fazit
Jetzt wissen Sie, wie Sie die Soundprobleme beheben können, die häufig auf Ihrem Mac auftreten. Jetzt können Sie die Tonprobleme auf Ihrem Mac selbst lösen. Alle hier besprochenen Korrekturen sind einfach und Ihnen möglicherweise bekannt. Aber die meisten von uns vergessen sie und machen sich Sorgen, wenn ein Problem auftritt. Sobald Sie mit dem Problem konfrontiert sind, grenzen Sie es ein, indem Sie die hier erläuterten einfachen Korrekturen befolgen.
Angenommen, wenn keiner der Fixes nicht funktioniert, müssen Sie sich an den Apple-Support oder einen qualifizierten Techniker wenden. Aber vergessen Sie nicht, die hier besprochenen grundlegenden Korrekturen auszuprobieren.
Ich hoffe, dieses Tutorial, Sound funktioniert nicht auf dem Mac: Fixes, hat Ihnen geholfen, Soundprobleme auf Ihrem Mac zu beheben. Wenn Ihnen dieser Artikel gefällt, teilen Sie ihn bitte und folgen Sie WhatVwant auf Facebook, Twitter und YouTube, um weitere technische Tipps zu erhalten.
FAQs-Sound funktioniert nicht auf Mac: Fixes
Wie behebe ich, dass ein Macbook stummgeschaltet ist?
Starten Sie einfach Ihren Mac neu und überprüfen Sie es erneut. Hoffentlich funktioniert es meistens.
Was bewirkt ein PRAM-Reset?
Durch das Zurücksetzen von PRAM werden die Soundprobleme behoben, die auf Ihrem Mac auftreten.
Warum funktioniert das Audio auf meinem Mac nicht?
Dies kann an den falschen Soundeinstellungen des Systems oder einer bestimmten App liegen, macOS ist nicht auf dem neuesten Stand und vieles mehr. Ein Neustart und ein Walkthrough der Einstellungen könnten funktionieren. Und Sie müssen Ihr macOS auf die neueste Version aktualisieren.
