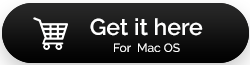Ton funktioniert nicht auf einem Mac: Gelöst
Veröffentlicht: 2021-05-28Was auch immer der Fall sein mag, hier ist, was Sie tun müssen, um den Ton auf dem Mac zu reparieren.
Audiowiedergabe und Tonprobleme sind zu einem häufigen Problem für Mac-Benutzer geworden. Das Problem, dass der Ton nicht funktioniert, tritt meistens nach der Aktualisierung von macOS oder der Installation eines neuen Audiogeräts auf. Glücklicherweise gibt es Lösungen, um zu beheben, dass Mac-Audio nicht funktioniert.
In diesem Beitrag werden wir alles darüber besprechen und auch beantworten, warum der Ton auf meinem Mac nicht funktioniert.
Lassen Sie uns also ohne weitere Verzögerung zum Punkt kommen und die besten Möglichkeiten kennenlernen, um keinen Ton auf dem MacBook zu beheben.
Lesen Sie auch: Wie nimmt man internes Audio auf dem Mac auf?
8 beste Möglichkeiten, um zu beheben, dass der Ton auf dem Mac nicht funktioniert
Ursachen dafür, dass der Ton auf dem Mac nicht funktioniert
- Das Problem mit den Lautsprechern oder Kopfhörern
- Treiber- oder Firmware-bezogene Probleme
- Für die Tonwiedergabe benötigte Komponenten werden nicht richtig geladen
- Der Speicherort der Sound-Firmware ist beschädigt oder fehlt
- Änderungen an den Mac-Einstellungen
- Beschädigte oder fehlende Mediendatei
- Die Anwendung, die Sie zum Abspielen von Medien verwenden, ist mit dem Audioformat nicht kompatibel
- Probleme mit der Kodierung/Dekodierung oder Ausgabe von Tonformaten
Lesen Sie auch: So beheben Sie das Problem „Kein Ton auf dem Laptop“.
Umsetzbare Korrekturen – MacBook-Sound funktioniert nicht
Bevor wir uns mit komplexen Schritten zur Fehlerbehebung befassen, lassen Sie uns sicherstellen, dass alle wichtigen Komponenten funktionieren. Stellen Sie außerdem sicher, dass Sie die neueste Version von macOS verwenden. Um die Version von macOS zu überprüfen, die Sie verwenden, klicken Sie auf das Apple-Menü > Über diesen Mac. Dadurch wird ein neues Fenster mit allen Details zu dem von Ihnen ausgeführten macOS geöffnet. Wenn Sie sicher sind, dass Sie die neueste Version ausgeführt haben, befolgen Sie die Korrekturen, um das Problem „MacBook ohne Ton“ zu beheben.
1. Überprüfen Sie die Lautstärke
Für manche mag diese Lösung kindisch klingen, aber es schadet nicht, zu überprüfen, ob die Lautstärke eingeschaltet oder stummgeschaltet ist. Um die Lautstärke zu erhöhen, drücken Sie F12 und prüfen Sie, ob Sie den Ton hören können.
2. Überprüfen Sie die Anschlüsse

Wenn auf dem Mac kein Audioproblem auftritt, wird dringend empfohlen, die Verbindung zu überprüfen. Wenn Sie Kopfhörer oder einen externen Ausgang verwenden, trennen Sie ihn, starten Sie Ihren Mac neu und verbinden Sie ihn erneut. Dies hilft, das Problem zu beheben.
Tipp – Wenn Sie ein rotes Licht um den Audioanschluss sehen, bedeutet dies, dass Staub ihn blockiert, also reinigen Sie den Anschluss und verbinden Sie ihn dann erneut.
3. Überprüfen Sie die Toneinstellungen
- Klicken Sie auf das Apple-Symbol > Systemeinstellungen
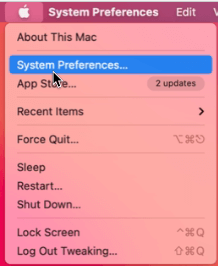
- Suchen Sie nach der Option Sound > doppelklicken Sie darauf
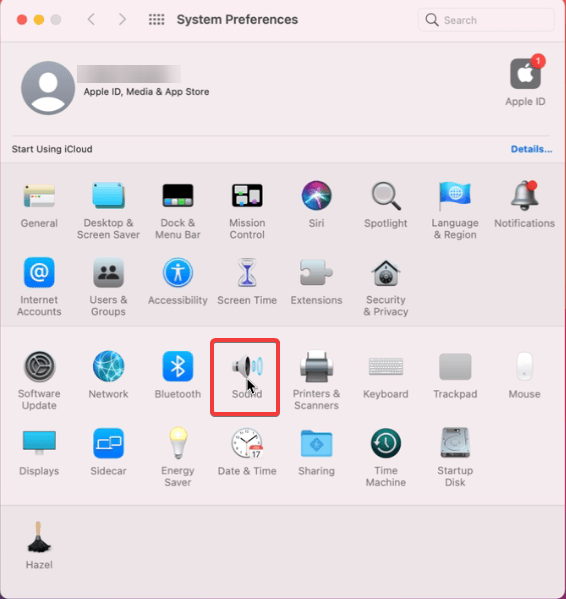
- Klicken Sie auf die Registerkarte Ausgabe > wählen Sie integrierte Lautsprecher aus.
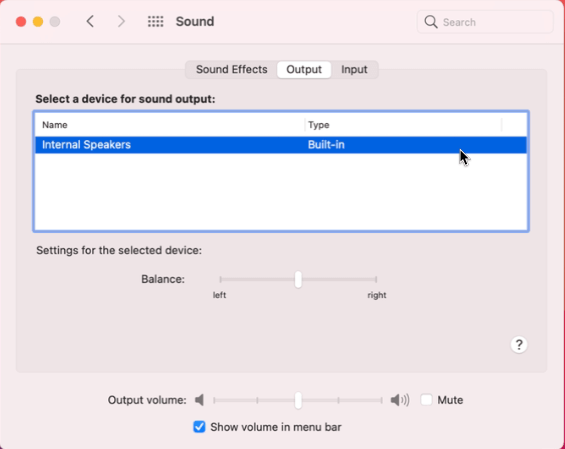
Hinweis: Wenn Sie keinen eingebauten Lautsprecher sehen können, müssen Sie sich an den Apple Support wenden.
- Wenn sich der Lautstärkeregler weiter links befindet, ziehen Sie ihn nach rechts, um die Lautstärke zu erhöhen.
5 Überprüfen Sie, ob der Ton funktioniert. Stellen Sie sicher, dass das Kontrollkästchen neben Stumm nicht aktiviert ist 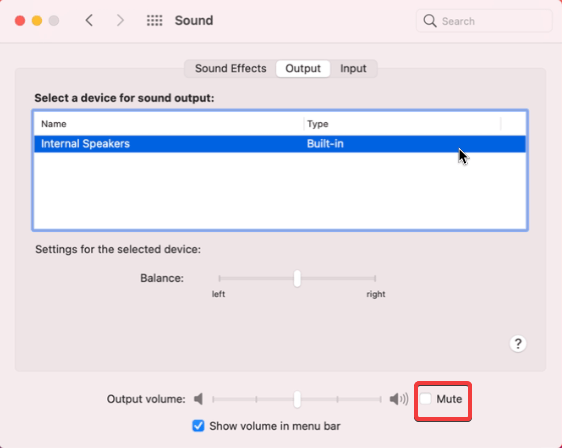
Tipp : Wenn unter Toneinstellungen > Registerkarte „Ausgabe“ ein USB-Gerät anstelle von „Integriert“ ausgewählt ist und Sie es nicht ändern können, trennen Sie das USB-Gerät und versuchen Sie dann, „Integriert“ auszuwählen.
4. Führen Sie Wartungsskripts aus
Wenn der Sound nach Überprüfung der Hardwareverbindung und Änderungen an den Soundeinstellungen immer noch nicht funktioniert, versuchen Sie, temporäre Elemente zu entfernen und die Festplattenberechtigung zu reparieren. Am einfachsten geht das mit CleanMyMac. Dieses ausgezeichnete Dienstprogramm zur Mac-Optimierung bietet verschiedene Tools, um Datenmüll vom Mac zu entfernen.
Um Skripte zu warten und den Mac zu optimieren, verwenden wir das Modul Run Maintenance Scripts. Führen Sie die folgenden Schritte aus, um es zu verwenden:
- Installieren Sie CleanMyMac X auf Ihrem Computer.
- Führen Sie das Tool aus und klicken Sie im linken Bereich auf die Option Wartung.
- Klicken Sie auf Wartungsskripts ausführen > Ausführen
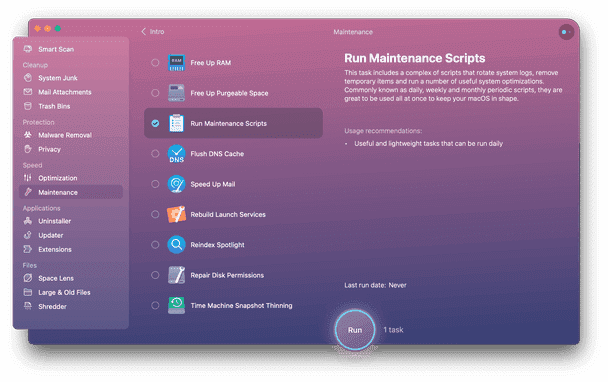
- Beheben Sie alle erkannten Probleme und versuchen Sie dann, Ton abzuspielen. Das Problem ohne Audio sollte jetzt behoben sein.
5. Starten Sie den Soundcontroller neu
Manchmal funktioniert der Ton aufgrund beschädigter Soundcontroller-Einstellungen nicht mehr. Um den Sound wiederherzustellen, wird daher empfohlen, den Sound Controller neu zu starten. Gehen Sie dazu folgendermaßen vor:
- Starten Sie Finder > Anwendungen > Dienstprogramme.
- Doppelklicken Sie auf Activity Monitor > suchen Sie nach coreaudiod > klicken Sie auf das X in der Symbolleiste
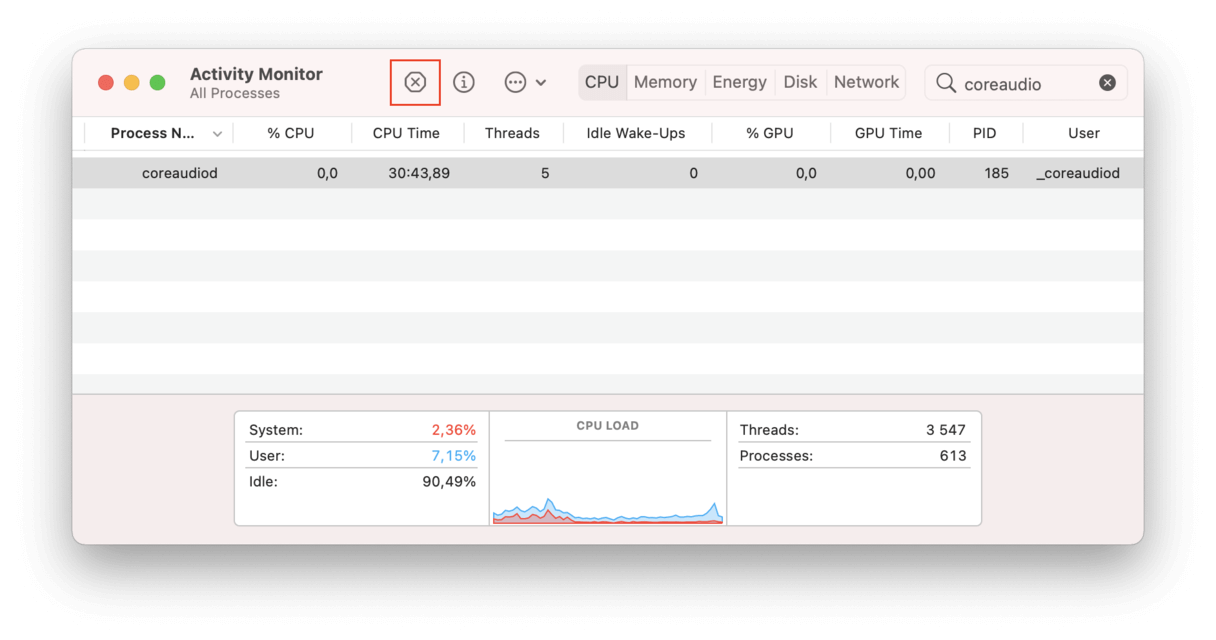
- Dies schließt coreaudiod
- Starten Sie Ihren Mac neu und prüfen Sie, ob der Sound jetzt behoben sein sollte.
6. Scannen Sie das System auf Malware-Infektionen
Obwohl der Ton auf dem Mac nicht funktioniert, können Probleme mit den oben beschriebenen Schritten leicht gelöst werden. Manchmal kann es jedoch vorkommen, dass Sie aufgrund von Malware-Infektionen oder Junk, der den Mac überfüllt, mit dem Problem konfrontiert werden. Daher wird empfohlen, den Mac auf Viren und andere Bedrohungen zu scannen. Dazu können wir das zu CleanMyMac X hinzugefügte Malware-Entfernungsmodul verwenden. Um es zu verwenden, führen Sie die folgenden Schritte aus:

Laden Sie CleanMyMac X herunter
Vollständige Überprüfung auf CleanMyMac X
- Führen Sie CleanMyMac X aus.
- Wählen Sie im linken Bereich das Tool zum Entfernen von Malware aus.
- Klicken Sie auf Scannen und warten Sie, bis der Scanvorgang abgeschlossen ist.
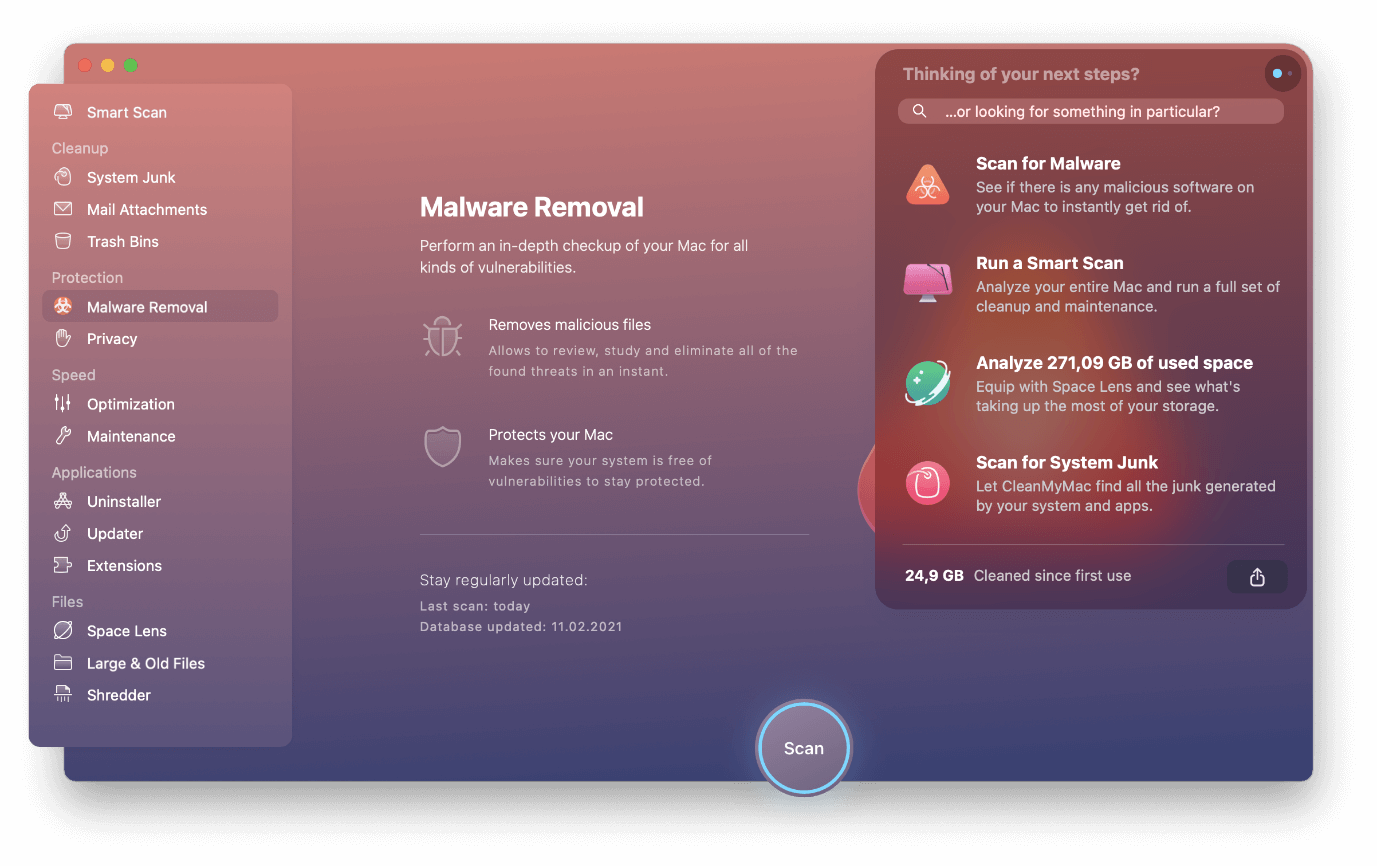
- Bereinigen Sie erkannte Bedrohungen.
- Versuchen Sie nun, den Ton abzuspielen, das Problem mit dem Ton sollte behoben sein.
7. Prüfen Sie, ob die App den Ton stört
Um die Mac-Ausgabe beim Aufnehmen des Bildschirms umzuleiten, installieren die meisten Bildschirmaufzeichnungsanwendungen ihren Audioausgabetreiber. Dies stört manchmal die eingebaute Audioausgabe des Mac. Um zu überprüfen, ob dies nicht das Problem ist, empfehlen wir daher, alle installierten Apps zu überprüfen. Wenn Sie eine App finden, die möglicherweise stört, deinstallieren Sie sie, um den Ton zu beheben, der auf dem Mac nicht funktioniert.
Hinweis: Um zu wissen, welche App möglicherweise den Audioausgabekopf stört, gehen Sie zu Systemeinstellungen > Ton > Registerkarte Ausgabe > und suchen Sie unter dem Ausgabegerät nach dem Namen der Software. Wenn Sie den Namen einer Software sehen, herzlichen Glückwunsch, Sie haben den Übeltäter gefunden.
Um solche Anwendungen zu deinstallieren, ohne Reste zu hinterlassen, können Sie das Deinstallationsmodul von CleanMyMac verwenden.
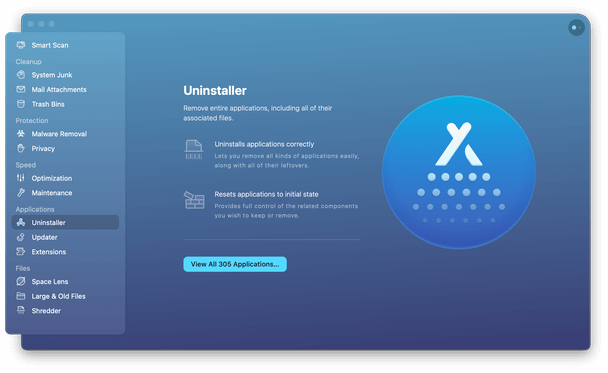
8. Setzen Sie NVRAM und SMC zurück (erscheint in PowerPC- bzw. Intel-Macs)
Das Zurücksetzen von NVRAM und SMC hilft manchmal, Soundprobleme auf dem MacBook zu beheben.
Führen Sie die folgenden Schritte aus, um NVRAM zurückzusetzen:
Hinweis: Stellen Sie sicher, dass Sie alle USB-Geräte von der kabelgebundenen Tastatur trennen.
- Fahren Sie Ihr MacBook herunter und starten Sie es neu
- Halten Sie beim Booten des MacBook Wahltaste + Befehlstaste + P + R gedrückt, bis Sie eines der folgenden Dinge bemerken –
- Sie hören jetzt zweimal den Startsound (bei älteren Modellen ohne T2-Chip)
- Das Apple-Logo erscheint und verschwindet zweimal (bei Modellen mit T2-Chips)
Danach SMC zurücksetzen.
Wenn Sie ein MacBook mit T2-Chips verwenden, führen Sie die folgenden Schritte aus:
- MacBook herunterfahren
- Halten Sie Strg + linke Wahltaste + rechte Umschalttaste 7 Sekunden lang gedrückt. Halten Sie die Ein-/Aus-Taste gedrückt, ohne die Tasten loszulassen.
- Halten Sie erneut Strg + linke Option + rechte Umschalttaste 7 Sekunden lang gedrückt und starten Sie Ihr MacBook.
Dadurch wird SMC auf MacBooks zurückgesetzt, die auf T2-Chips laufen.
Wenn Sie jedoch ein MacBook mit einem T2-Chip verwenden, müssen Sie die folgenden Schritte ausführen:
- MacBook herunterfahren
- Halten Sie die linke Strg-Taste + die linke Wahltaste + die linke Umschalttaste gedrückt. Halten Sie die Ein-/Aus-Taste gedrückt, ohne die Tasten loszulassen.
- Halten Sie die Tasten 10 Sekunden lang gedrückt, lassen Sie sie los und starten Sie Ihr MacBook neu.
Dies wird helfen, kein Tonproblem auf dem MacBook zu beheben.
Fix – Audioprobleme auf dem Mac
Im Allgemeinen ist das Beheben von Audioproblemen auf dem Mac nicht schwierig. Indem Sie die oben beschriebenen Schritte befolgen und ein Mac-Optimierungstool verwenden, können Sie Probleme ohne Ton problemlos beheben. Für einige Korrekturen müssen Sie jedoch möglicherweise Ihren Mac neu starten, aber ich denke nicht, dass dies ein Problem wäre. Wir hoffen, dass Sie mit den Lösungen das Problem „Kein Ton auf dem MacBook“ beheben können. Lassen Sie uns wissen, welche Lösung für Sie am besten funktioniert hat. Wenn Sie jedoch etwas anderes ausprobiert haben, das für Sie funktioniert hat, teilen Sie dies bitte im Kommentarbereich mit.
Häufig gestellte Fragen:
Warum ist der Ton auf dem MacBook leise?
Meistens werden Probleme mit niedrigem Ton durch softwarebezogene Probleme verursacht. Es kann ein App-Konflikt mit den Lautsprechereinstellungen oder etwas Ähnlichem sein. Um dieses Problem zu beheben, müssen Sie NVRAM/PRAM zurücksetzen. Diese winzigen Teile des Mac-Speichers steuern die Lautstärke, die Bildschirmauflösung, die Zeitzone und andere Einstellungen. Um NVRAM/PRAM zurückzusetzen, fahren Sie den Mac herunter > drücken Sie Option + Command + P + R beim Booten. Lassen Sie die Tasten nach etwa 20 Sekunden los, wenn der Mac neu gestartet wird. Das Volume sollte wiederhergestellt werden.
Wie behebt man den Ton auf dem MacBook?
Der einfachste Weg, kein Audio auf dem MacBook zu beheben, besteht darin, auf das Apple-Logo > Systemeinstellungen > Ton > Registerkarte Ausgabe zu klicken und sicherzustellen, dass die Lautstärke nicht zu niedrig ist und das Kontrollkästchen neben Stumm nicht aktiviert ist. Stellen Sie außerdem sicher, dass ein eingebauter Lautsprecher ausgewählt ist.
Danke fürs Lesen
Nächste Lesungen:
Die besten MP3-Tag-Editoren für Mac 2021
Die 10 besten Deinstallationsprogramme für Mac im Jahr 2021
So zeichnen Sie Anrufe auf Ihrem iPhone auf