So beschleunigen Sie Google Chrome [Januar 2020]
Veröffentlicht: 2016-06-21![So beschleunigen Sie Google Chrome [Januar 2020]](/uploads/article/14731/T1nZi7C9v0P7MQaC.jpg)
Wenn es um die Wahl eines Browsers geht, werden Sie kaum einen finden, der so schnell und stabil ist wie Chrome. Sicher, es ist kein perfekter Browser, aber es gibt einen Grund, warum er weltweit zur beliebtesten Wahl zum Surfen im Internet geworden ist. Mit einer umfangreichen Bibliothek an Erweiterungen und Add-ons, Millionen von Themes zum Anpassen Ihres Browserfensters und Unterstützung für alle anderen Apps und Dienste von Google ist Chrome eine der besten Browser-Entscheidungen, die Sie im Jahr 2020 treffen können.
Natürlich ist es nicht perfekt. Nur weil Chrome heute die beste Wahl zum Surfen im Internet ist, heißt das nicht, dass Sie es nicht verbessern können. Wenn Ihr Chrome-Browser etwas träge läuft, beim Öffnen verzögert ist oder Ihr gesamter Computer sich langsam anfühlt, sind Sie nicht allein. Bei Chrome-Nutzern kommt es immer wieder zu Verlangsamungen, aber zum Glück gibt es viele Möglichkeiten, Chrome schneller zu machen. Von schnellen Tipps und Tricks bis hin zu praktischen Erweiterungen, die Ihrem Browser einen Boost verleihen können – es wird nicht lange dauern, Chrome so hochzufahren, dass es auf Ihrem Computer schnell und zügig läuft. Sehen wir uns alle Möglichkeiten an, wie Sie Chrome auf Ihrem Gerät schneller ausführen können.
Deaktivieren Sie Flash in Google Chrome
Quicklinks
Wenn Ihr Browser heute langsam läuft, sollten Sie sich als Erstes auf Flash konzentrieren. Für sich genommen beansprucht Google Chrome einen Großteil Ihrer Systemressourcen, und wenn Flash – das letzte verbliebene integrierte Plugin von 2017 – im Hintergrund Ihres PCs läuft, kann es noch schlimmer sein.
Plugins wie der Flash Player von Adobe erfordern viel Strom, um auf Ihrem Gerät ausgeführt zu werden. Obwohl Flash normalerweise aktiviert ist, um bestimmte Inhalte in Ihrem Browser anzuzeigen, ist es möglicherweise eine gute Idee, es zu deaktivieren. Zum einen gilt insbesondere Flash als Sicherheitsrisiko. Im Jahr 2020 verwenden nicht mehr viele Webseiten Flash und Adobe plant, die Unterstützung für sein altes Plugin in diesem Jahr zu deaktivieren. Anstatt also ein fast totes Plugin im Hintergrund Ihres Browsers laufen zu lassen, ist es eine gute Idee, die Ausführung von Flash im Hintergrund Ihres Browsers vollständig zu deaktivieren.
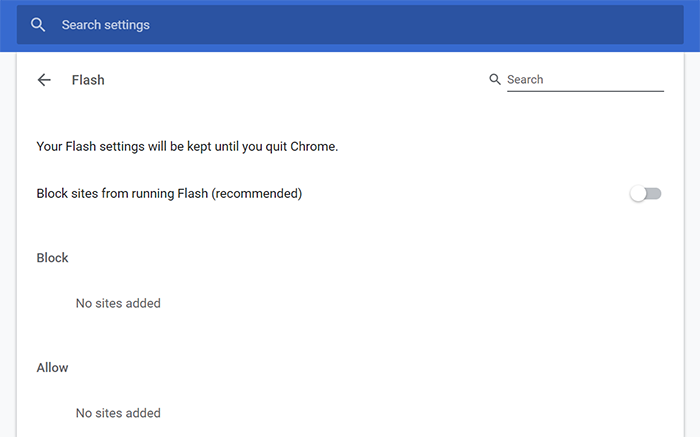
Gehen Sie in der Adressleiste oben auf Ihrem Computer zu chrome://settings/content, um den Abschnitt „Inhalt“ Ihrer Chrome-Einstellungsseite zu öffnen. Hierhin wurde Flash verschoben, nachdem die verbleibenden integrierten Plugins in verschiedene Bereiche des Browsers verschoben wurden. Klicken Sie im Menü auf Flash, um Ihre Flash-Einstellungen zu laden, und aktivieren Sie dann „Auf Websites die Ausführung von Flash blockieren (empfohlen)“. Dies erfordert, dass Chrome Sie um Ihre Erlaubnis bittet, bevor Chrome im Hintergrund ausgeführt wird. Da immer mehr Websites auf die Verwendung von Flash verzichten, ist es naheliegend, dieses Plugin in Chrome zu deaktivieren, und es kann wirklich dabei helfen, Ihren Browser im täglichen Gebrauch zu beschleunigen. Und wenn Sie Flash jemals wieder verwenden müssen, können Sie Flash ganz einfach in Chrome aktivieren.
Schalten Sie die Erweiterungen von Google Chrome aus
Flash ist möglicherweise das letzte verbliebene Plugin in Google Chrome, aber das liegt daran, dass viele Browser-Tools auf Erweiterungen umgestellt wurden. Wie jedes Browser-Add-on sind auch die Chrome-Erweiterungen äußerst leistungsstark und ermöglichen es Ihnen, geringfügige Änderungen an der Funktionsweise Ihres Browsers vorzunehmen oder die Darstellung und Anzeige von Webseiten in Ihrem Browser völlig neu zu erfinden. Erweiterungen können für sich genommen fantastische Tools sein, aber wenn Sie zu viele hinzufügen, kann es sein, dass Chrome langsamer wird.
Wenn Sie eine Erweiterung zu Chrome hinzufügen, wird diese automatisch im Hintergrund Ihres Browsers ausgeführt, sofern Sie sie nicht deaktivieren. Wenn auf Ihrem Computer nur ein paar Erweiterungen gleichzeitig ausgeführt werden, sollte dies kein allzu großes Problem darstellen. Sobald Sie jedoch anfangen, ein Dutzend oder mehr Erweiterungen einzubauen, wird Chrome den Arbeitsspeicher Ihres Computers wirklich beanspruchen. Aus diesem Grund ist es wichtig, dass Sie steuern, wie oft die Erweiterung im Hintergrund Ihres Browsers ausgeführt wird. Es empfiehlt sich, Erweiterungen zu deaktivieren, die Sie nicht aktiv nutzen. Besser noch: Sie können auch regelmäßig Ihre Erweiterungsliste überprüfen, um sie von unerwünschten oder nicht benötigten Add-ons zu befreien.
Gehen Sie zu Ihrem Erweiterungsmenü unter chrome://extensions, um einen Blick darauf zu werfen, was in Chrome installiert ist. Ihre Erweiterungen werden in alphabetischer Reihenfolge aufgelistet, sodass Sie leicht feststellen können, was auf Ihrem Computer ausgeführt wird und was nicht. Sie haben mehrere Möglichkeiten, was Sie mit jeder Ihrer Erweiterungen tun möchten.
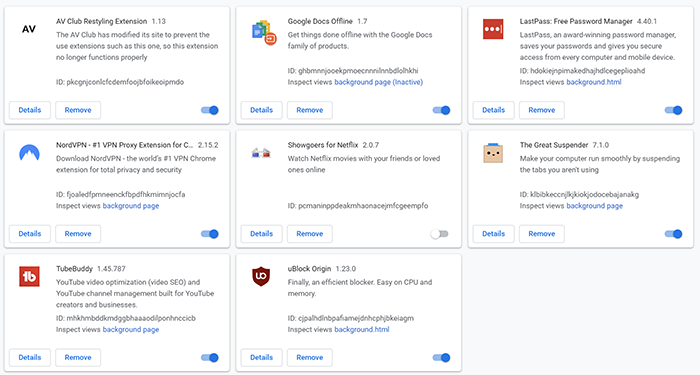
Wenn Sie sich nicht sicher sind, wo Sie mit der von Ihnen installierten Datei beginnen sollen, empfehlen wir Ihnen, bei jeder Erweiterung auf die Schaltfläche „Details“ zu klicken, um eine Vorstellung davon zu bekommen, was jedes Add-on auf Ihrem Computer tut. Von dort aus haben Sie mit Ihrer Erweiterung zwei Möglichkeiten:
- Durch Umschalten des Schalters neben jeder Erweiterung wird diese ein- oder ausgeschaltet, ohne dass sie vollständig aus Chrome entfernt wird. Das bedeutet, dass Sie die Erweiterung nach Bedarf aktivieren und deaktivieren können, ohne die Erweiterung ständig neu installieren zu müssen.
- Wenn Sie auf „Entfernen“ klicken, wird die Erweiterung vollständig aus Ihrem Browser entfernt.
Dennoch können einige Erweiterungen tatsächlich dazu beitragen, Chrome zu beschleunigen , indem sie unnötige Aspekte des Webs eliminieren. Werbeblocker sind der beste Weg, dies zu tun. Sie entfernen ressourcenintensive Werbung von Webseiten, die Ihren gesamten PC wirklich verlangsamen kann. Ebenso kann die Verwendung eines VPN für Chrome Ihre Geschwindigkeit und Sicherheit steigern, Ihre Daten online schützen und Sie vor neugierigen Blicken schützen.
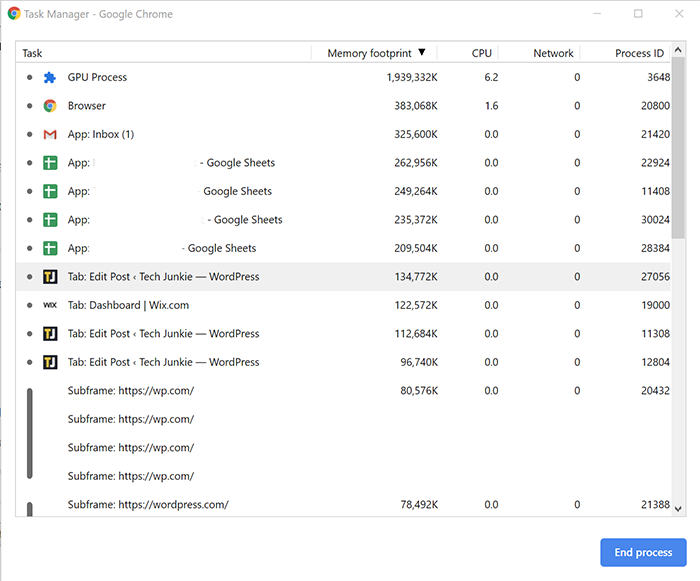
Wenn Sie nicht sicher sind, wie Sie überprüfen können, welche Erweiterungen Ihren Browser blockieren, können Sie den in Chrome integrierten Task-Manager verwenden, um zu sehen, was Ihre Ressourcen beansprucht. Klicken Sie auf Ihrer Tastatur auf Umschalt+Esc, um den Task-Manager von Chrome zu öffnen. Von hier aus können Sie entweder nach Speicherbedarf oder CPU-Auslastung sortieren. Wenn Sie sehen, dass eine Erweiterung ganz oben in einer der Listen sortiert wird, sollten Sie prüfen, ob Sie sie deaktivieren können, wenn sie nicht benötigt wird, oder zu einer alternativen Chrome-Erweiterung wechseln können, die möglicherweise weniger Speicher oder CPU-Leistung benötigt.
Schalten Sie JavaScript und Bilder aus
Wenn es darum geht, die Ladezeit von Seiten auf Websites zu verlängern, gibt es nichts Besseres als Bilder und clientseitiges JavaScript. JavaScript ist der Code, der Websites Funktionalität hinzufügt, wobei der Code in Ihrem Browser und nicht auf dem Webserver ausgeführt wird. Obwohl es oft notwendig ist, dass bestimmte Webseiten funktionieren, kann dies leider einen sehr großen Einfluss auf die Seitenladegeschwindigkeiten haben. Es ist möglich, JavaScript auszuschalten, um die Ladezeiten der Seiten deutlich zu verkürzen, aber der Nachteil ist natürlich, dass Sie auf der von Ihnen angezeigten Website nicht die Funktionalität erhalten, die JavaScript bietet. Das Gleiche gilt für Bilder, die Sie beim Betrachten des Internets möglicherweise deaktivieren.
Wenn Sie mit dem Entfernen bestimmter visueller Elemente einverstanden sind, können Sie glücklicherweise sowohl JavaScript als auch Bilder vollständig deaktivieren, indem Sie zu chrome://settings/content gehen. Um JavaScript zu deaktivieren, wählen Sie JavaScript aus der Liste der Optionen aus und schalten Sie es aus. Um Bilder zu deaktivieren, gehen Sie genauso vor: Wählen Sie Bilder aus dem Menü aus und klicken Sie im Umschalter auf „Keine Bilder anzeigen“.
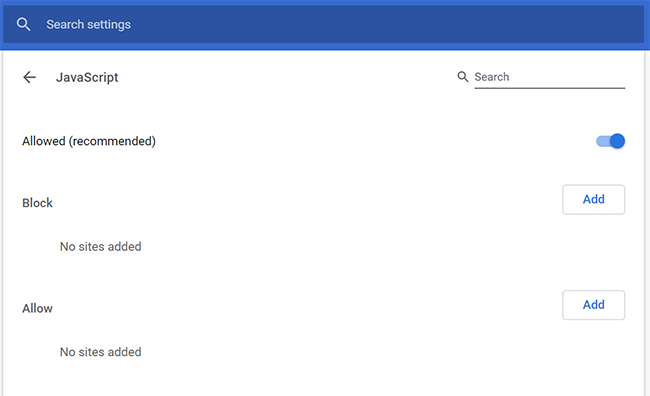
Sowohl für JavaScript als auch für Bilder können Sie Ihr Erlebnis anpassen, indem Sie nur bestimmte Websites zulassen oder nur blockieren. Das Deaktivieren der nativen Ausführung von JavaScript ist zwar eine großartige Möglichkeit, Ihren Browser zu beschleunigen, Sie müssen jedoch sicherstellen, dass Sie es richtig machen, damit Websites wie YouTube weiterhin ordnungsgemäß ausgeführt werden.
Fügen Sie die Textmodus-Erweiterung zu Chrome hinzu
Wie bereits erwähnt, können Erweiterungen eine großartige Möglichkeit sein, Ihr Browser-Erlebnis mit Chrome zu verbessern, auch wenn zu viele Erweiterungen schädlich sein können. Glücklicherweise ist der Textmodus praktisch so konzipiert, dass er die Belastung, die Chrome für die CPU und den Speicher Ihres PCs darstellen kann, reduziert und gleichzeitig die Ladezeit einer Webseite verkürzt. Dies ist eine großartige Alternative zur vollständigen Deaktivierung von Bildern, wie wir oben beschrieben haben, da Sie wählen können, wann Sie den Textmodus aktivieren möchten und wann nicht. Dies ist auch eine der besten Möglichkeiten, eine langsame Leistung in Chrome zu beheben.
Um den Textmodus zu verwenden, gehen Sie zum Chrome Web Store, um die Erweiterung in Chrome zu installieren. Sobald die App aktiv ist, können Sie sie nach Bedarf aktivieren und deaktivieren, um Ihre Surfzeit zu verkürzen. Wenn der Textmodus aktiviert ist, werden Seiten in Chrome ohne Bilder, Videos oder Animationen geöffnet.
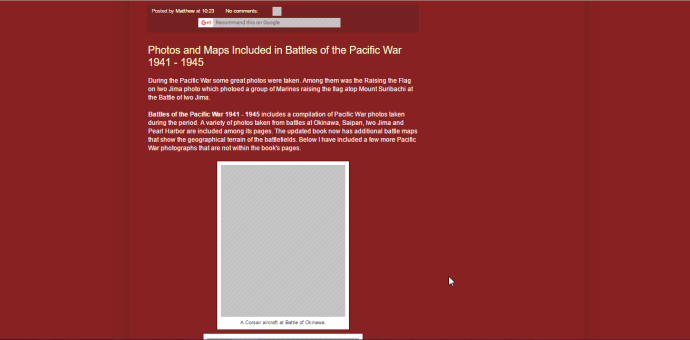
Wenn der Textmodus aktiviert ist, stehen Ihnen zahlreiche Optionen zur Verfügung, mit denen Sie Ihr Surferlebnis noch besser gestalten können. Sie können Farben von Website-Seiten entfernen, einen vollständigen Schwarzweißmodus auswählen, Farben entsättigen und weiße Hintergrundseiten deaktivieren sowie das Muster ändern, das Bilder innerhalb einer Webseite ersetzt.
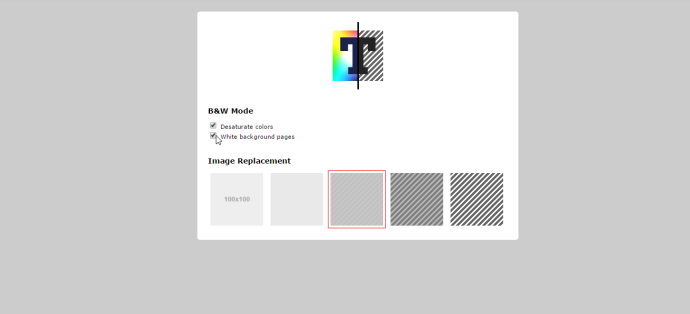
Der Textmodus kann über das Erweiterungsmenü in der oberen rechten Ecke von Chrome aktiviert und deaktiviert werden.
Stellen Sie sicher, dass Chrome aktualisiert ist
Dieser ist einfach. Google veröffentlicht ständig Updates an Chrome. Sie sollten daher sicherstellen, dass Sie die neueste Version verwenden. Eine neue Version von Chrome sollte Fehlerbehebungen und Updates enthalten, die dafür sorgen, dass Ihr Browser schneller und reibungsloser läuft.
Wenn ein Update aussteht, sehen Sie oben rechts in Chrome einen grünen, gelben oder roten Pfeil, der Ihr Menüsymbol ersetzt. Klicken Sie auf dieses Symbol und wählen Sie „Google Chrome aktualisieren“ aus der Liste aus.
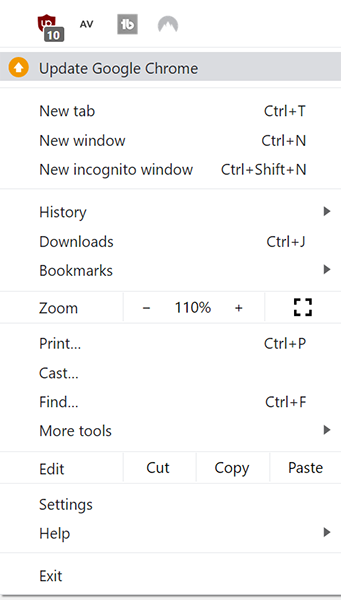

Wenn Sie die Aktualisierungsaufforderung nicht automatisch erhalten, können Sie Chrome natürlich auch manuell aktualisieren, um die neuesten Funktionen und Patches zu erhalten.
Ändern Ihrer Chrome-Flags
Sie wissen das vielleicht nicht, aber Chrome verfügt über eine Reihe von Optionen, die in einem Menü versteckt sind, mit denen Sie Einstellungen auf Systemebene ändern oder experimentelle Funktionen in Chrome aktivieren können. Diese sind unter dem Flags-Menü in Chrome versteckt, auf das Sie zugreifen können, indem Sie chrome://flags in die URL-Leiste Ihres Browsers eingeben. Für die nächsten Vorschläge verwenden wir diese Seite, um Chrome schneller zu machen.
Aktivieren Sie parallele Downloads
Wie bereits erwähnt, enthält die chrome://flags- Seite von Google Chrome eine Reihe experimenteller Einstellungen, mit denen Sie Ihren Browser beschleunigen können. In diesem Tipp werden wir genau das tun. Durch die Aktivierung paralleler Downloads können Sie sicherstellen, dass Ihre Download-Geschwindigkeit so hoch wie möglich ist, indem Sie Chrome für jeden Download parallele Jobs erstellen lassen. Bei einigen Lesern ist dies möglicherweise bereits standardmäßig aktiviert. Sie müssen jedoch sicherstellen, dass diese Einstellung in Ihrem Browser aktiviert ist.
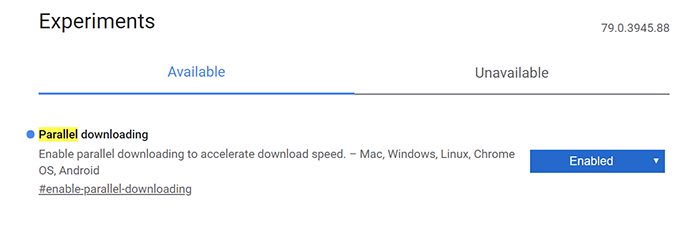
Gehen Sie zur Seite „Flags“ in Chrome und verwenden Sie die Suchleiste oben, um nach parallelen Downloads zu suchen. Stellen Sie mithilfe des Dropdown-Menüs rechts neben dieser Option sicher, dass sie auf „Aktiviert“ und nicht auf „Deaktiviert“ oder „Standard“ eingestellt ist. Sobald Sie den Wechsel vorgenommen haben, werden Sie von Chrome unten auf dem Display aufgefordert, den Browser neu zu starten. Starten Sie Chrome neu, um die Änderung vorzunehmen.
Sie können dies auf allen Plattformen außer iOS tun. Wenn Ihr Android-Telefon also Probleme beim regelmäßigen Herunterladen von Dateien hat, sollten Sie auch die Seite mit den Flaggen auf Ihrem Gerät aufrufen. Leider hindern Apples Einschränkungen für Browser von Drittanbietern iOS-Benutzer daran, auf die Flags-Seite in Chrome zuzugreifen. Wenn Chrome auf Ihrem iPhone jedoch langsam läuft, können Sie es mithilfe der Einstellungen, auf die Sie von Apple zugreifen können, ganz einfach beschleunigen.
Flüssiges Scrollen
Eine der besten Möglichkeiten, die Geschwindigkeit in Chrome zu erhöhen, besteht darin, Änderungen vorzunehmen, damit Chrome schneller zu nutzen ist , und die Aktivierung eines reibungslosen Scrollens ist eine der besten Möglichkeiten, dies zu erreichen. Gehen Sie zurück zur Seite chrome://flags, die wir oben erwähnt haben. Verwenden Sie die Suchleiste, um nach Smooth Scrolling zu suchen, und verwenden Sie dann das Dropdown-Menü rechts neben dieser Option, um Smooth Scrolling zu aktivieren. Chrome fordert Sie erneut zum Neustart auf.
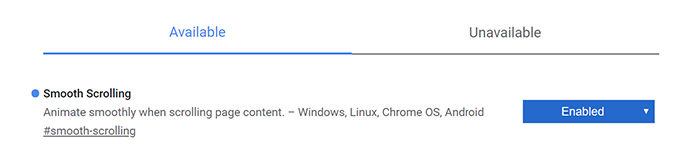
Dieser Tipp funktioniert leider nicht unter Mac OS, aber für Windows-, Linux-, Chrome OS- und Android-Benutzer verbessert das reibungslose Scrollen Ihr Surferlebnis in Chrome, indem es Eingabeverzögerungen oder überspringende Frames eliminiert, die beim Scrollen durch umfangreiche Webseiten auftreten.
Aktivieren Sie Zero Copy Rasterizer
Unsere letzte unserer drei zu ändernden Flaggen ist auch eine der eher technischen Optionen auf dieser Liste. Dieser Schritt funktioniert möglicherweise nicht für jeden, aber es lohnt sich, ihn auszuprobieren, bevor Sie mit dem Rest des Leitfadens fortfahren. Gehen Sie zurück zu chrome://flags und klicken Sie auf die Suchleiste. Geben Sie dann Zero Copy Rasterizer ein. Wir werden diese Option aktivieren, damit Ihr Computer Raster-Threads verwendet, wodurch die Bildwiedergabe durch direktes Schreiben auf Ihre GPU verbessert wird. Stellen Sie sicher, dass Sie die Option aktivieren, aber starten Sie Ihren Browser noch nicht neu. Klicken Sie erneut auf die Suchleiste, geben Sie dieses Mal jedoch GPU Rasterization ein. Aktivieren Sie auch diese Option und starten Sie dann Chrome neu.
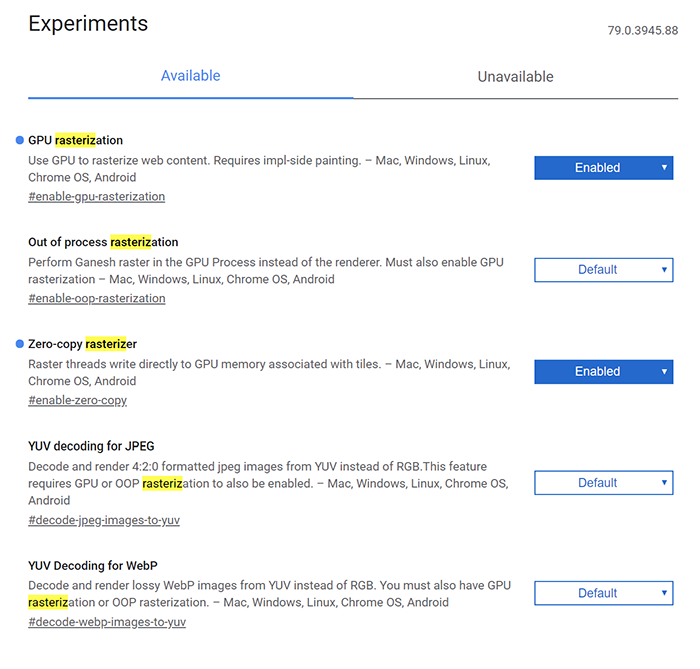
Wenn bei der Aktivierung dieser beiden Rasterungsoptionen Probleme auftreten, führen Sie diese Schritte unbedingt in umgekehrter Reihenfolge aus, um die Rasterung auf die Standardeinstellungen zurückzusetzen. Bei einigen Websites, einschließlich Netflix, kann es zu leichten Problemen kommen, wenn diese Rasterungseinstellungen aktiviert sind.
Deaktivieren Sie die Hardwarebeschleunigung
Unsere letzte zu ändernde Flagge ist möglicherweise die wichtigste in diesem Leitfaden. Die Hardwarebeschleunigung nutzt die Ressourcen Ihres PCs, um das Internet schneller darzustellen als mit Software allein. Wenn Sie jedoch einen älteren PC verwenden, könnten dabei Probleme auftreten. Wenn Sie ältere oder langsamere Hardware verwenden, ist die Deaktivierung der Hardwarebeschleunigung für Chrome ein Muss.
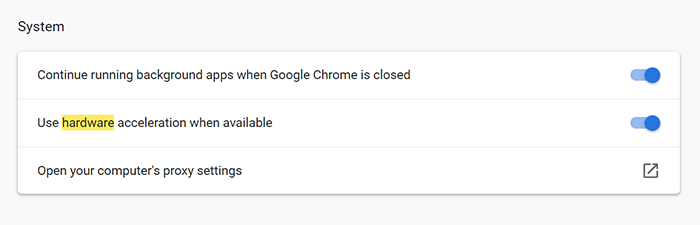
Anstatt in das Flaggenmenü zu gehen, sollten Sie zu Ihrem Chrome-Einstellungsmenü gehen, indem Sie oben rechts auf die Menüschaltfläche klicken und dann Einstellungen auswählen. Um die Einstellungen für die Hardwarebeschleunigung zu finden, verwenden Sie entweder die Suchleiste oben auf der Seite, um „Hardwarebeschleunigung“ einzugeben, oder scrollen Sie nach unten zu „Erweiterte Einstellungen“ und suchen Sie dann unter der Überschrift „System“ nach „Hardwarebeschleunigung verwenden, wenn verfügbar“. Deaktivieren Sie diese Einstellung, beenden Sie Chrome und starten Sie es neu.
Stellen Sie sicher, dass Chrome beim Start nicht ausgeführt wird
Das ist einfach. Wenn Sie Chrome auf Ihrem Computer installiert haben, haben Sie möglicherweise versehentlich und unwissentlich die Ausführung von Chrome auf Ihrem Computer beim Start aktiviert. Das Ausführen von Chrome beim Start kann Ihren Computer verlangsamen und es schwieriger machen, Ihren Browser tatsächlich zu verwenden, wenn Sie ihn benötigen.
Klicken Sie unter Windows auf die Windows-Taste auf Ihrer Tastatur und geben Sie „Start“ ein. Stellen Sie dann sicher, dass Chrome in diesem Menü deaktiviert ist. Klicken Sie unter MacOS mit der rechten Maustaste auf Chrome in Ihrem Dock, bewegen Sie den Mauszeiger dann über Optionen und stellen Sie sicher, dass „Beim Anmelden öffnen“ deaktiviert ist.
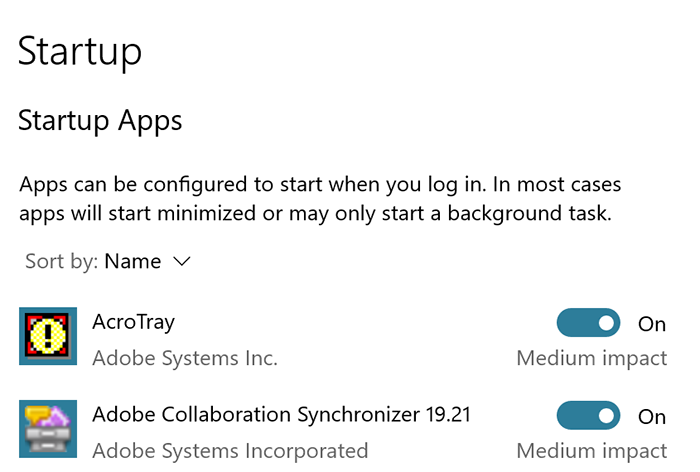
Sicherzustellen, dass Chrome nur dann ausgeführt wird, wenn Sie es tatsächlich möchten, ist einer der wichtigsten Schritte, die Sie unternehmen können, um Chrome mit maximaler Leistung zum Laufen zu bringen, und es kann sogar dazu beitragen, dass Chrome schneller ausgeführt wird, wenn Sie es tatsächlich starten.
Tab-Verwaltung
Eine der häufigsten Beschwerden im Zusammenhang mit Chrome Online betrifft die Tab-Verwaltung. Millionen von Nutzern haben Probleme damit, dass Chrome ihre Tabs beim Surfen ständig neu lädt, was zu Datenverlust und stundenlangem Wiederherstellen Ihrer Arbeit führen kann.
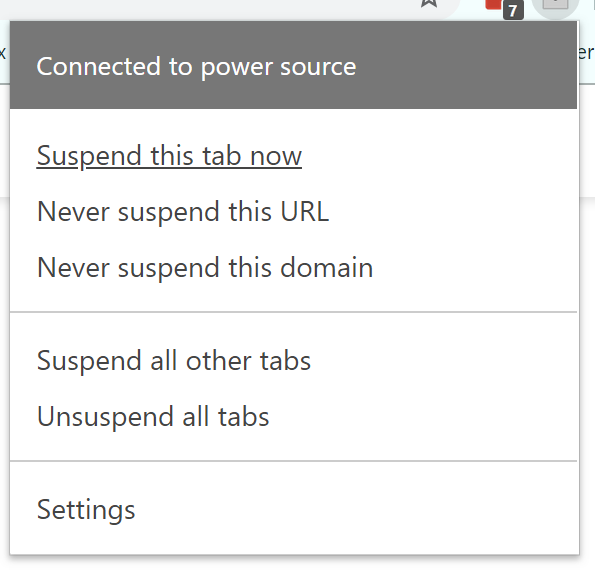
Anstatt ständig den Überblick über Ihre Tabs zu verlieren, sollten Sie Ihre Tab-Verwaltung mit einer der beiden von uns empfohlenen Apps unter Kontrolle bringen. Die erste Chrome-App, The Great Suspender, ist eine fantastische Möglichkeit, sicherzustellen, dass Hintergrund-Apps die Leistung Ihres PCs beeinträchtigen und Ihnen gleichzeitig zusätzliche Akkulaufzeit einsparen. Mit der App können Sie Ihre Tabs in den Ruhezustand versetzen, damit sie im Hintergrund ruhen, anstatt durch die Aktivität auf Ihrem PC Ressourcen zu verbrauchen.
Unsere zweite Empfehlung, OneTab, führt eine ähnliche Funktion aus und wandelt Ihre geöffneten Tabs in eine Liste um, die die Speicherlast von Chrome auf Ihrem PC reduziert. Das Wiederherstellen von Tabs aus der OneTab-Liste ist mit einem einzigen Klick möglich. So können Sie Ihre Arbeitslast einfacher verwalten und gleichzeitig den begrenzten Arbeitsspeicher Ihres Computers schonen.
Löschen Sie Ihre Cookies
Cookies sind ein wirklich wichtiger Teil des Webs und notwendig, um den Überblick über Ihre Daten zu behalten, wenn Sie auf verschiedenen Websites surfen. Dies kann das Surfen viel intelligenter machen, aber auch dazu führen, dass Chrome mit einer Menge unnötiger Daten überlastet wird. Das gelegentliche Löschen Ihrer Cookies ist eine gute Angewohnheit und nimmt nur einen Moment Ihrer Zeit in Anspruch.
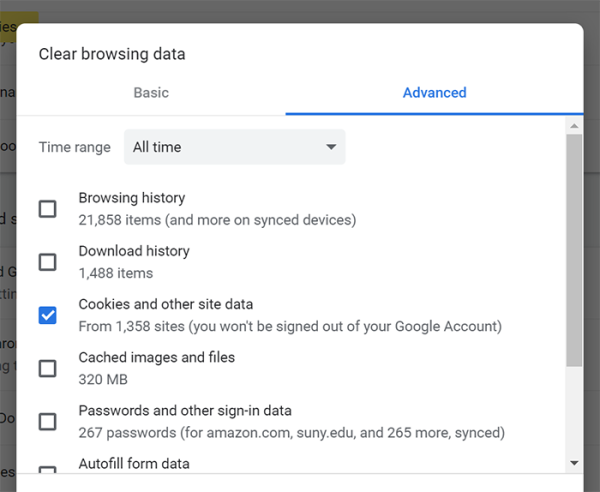
Um die Cookies Ihres Browsers zu löschen, öffnen Sie das Einstellungsmenü in Chrome und geben Sie „Browserdaten löschen“ in das Suchfeld oben auf der Seite ein. Wählen Sie „Browserdaten löschen“ aus den hervorgehobenen Optionen und stellen Sie sicher, dass „Cookies und andere Websitedaten“ in diesem Kontrollkästchen aktiviert ist. Sobald Sie Ihre Cookies gelöscht haben, starten Sie Ihren Browser neu. Und hey, wenn Sie zu unserem letzten Abschnitt unten springen möchten, löschen Sie Ihren Verlauf, die zwischengespeicherten Bilder und Dateien sowie alle anderen Daten aus dieser Liste, die Sie Ihrer Meinung nach verwerfen können. Wir empfehlen außerdem, Cookies von Drittanbietern vollständig zu blockieren. Dadurch ersparen Sie sich die Mühe, Ihre Cookies regelmäßig aus dieser Liste zu löschen.
Setzen Sie Ihre Chrome-Einstellungen zurück
Wenn Sie immer noch versuchen, Chrome auf Ihrem Computer schneller laufen zu lassen, sollten Sie versuchen, Chrome auf den Standardzustand zurückzusetzen.
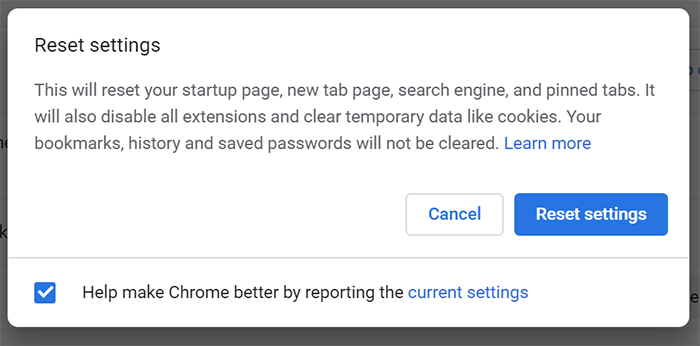
- Überprüfen Sie Ihre Chrome-Designs. Einige Themes können Ihren Browser wirklich belasten, daher ist es eine gute Idee, ein einfacheres Theme auszuwählen oder Chrome auf das Standarddesign zurückzusetzen.
- Löschen Sie Ihren Browserverlauf. Wenn Sie Chrome schon lange verwenden, kann das Löschen Ihres Browserverlaufs in Ihre Cookie-Fußstapfen treten und dafür sorgen, dass sich alles etwas schneller anfühlt. Sie können diesen Prozess automatisieren, um ihn zu einem Schritt zu machen, über den Sie nie nachdenken müssen.
- Leeren Sie Ihren Chrome-Cache. Befolgen Sie die oben beschriebenen Schritte, um Ihre zwischengespeicherten Bilder und Dateien aus Chrome zu löschen.
- Setzen Sie Ihren Browser zurück. Gehen Sie zum Einstellungsmenü in Chrome und geben Sie über das Suchfeld oben im Menü „Zurücksetzen“ ein. Suchen Sie nach der Option „Einstellungen auf ihre ursprünglichen Standardwerte zurücksetzen“ und klicken Sie darauf. Sie erhalten eine Benachrichtigung, dass Chrome im Begriff ist, Ihre Startseite, Ihre neue Tab-Seite und Ihre Suchmaschine zurückzusetzen und Ihre angehefteten Tabs zu löschen. Außerdem werden alle Erweiterungen deaktiviert und temporäre Daten wie Cookies gelöscht. Dabei werden einige der Schritte wiederholt, die wir in diesem Handbuch behandelt haben. Ihre Lesezeichen, Ihr Verlauf und Ihre gespeicherten Passwörter werden mit diesem Schritt nicht gelöscht. Wenn Sie also diese Informationen benötigen gelöscht, müssen Sie dies manuell tun. Klicken Sie auf die Schaltfläche „Zurücksetzen“, um Chrome zu löschen.
***
Google Chrome ist einer der besten Browser, die Sie heute verwenden können, mit einer umfangreichen Bibliothek an Erweiterungen und Chrome-Apps und einigen der schnellsten Web-Rendering-Technologien überhaupt, aber er ist nicht perfekt. Mit diesen Schritten können Sie Google Chrome in nur wenigen Minuten einen erheblichen Geschwindigkeitsschub verleihen.
