So beschleunigen Sie Downloads in Google Chrome
Veröffentlicht: 2020-01-14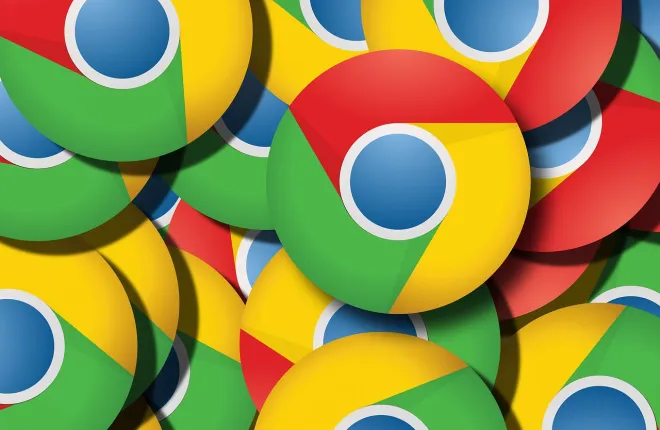
Wenn Sie einer der Millionen Benutzer dieses äußerst beliebten Webbrowsers sind, sind Ihnen wahrscheinlich einige Nachteile aufgefallen. Das ist vollkommen in Ordnung. Jeder Browser weist eine Reihe von Mängeln auf, und Google Chrome schneidet in dieser Hinsicht im Vergleich zu anderen ziemlich gut ab.
Nehmen wir an, Sie laden etwas direkt über den Browser herunter. Nun ist Ihnen vielleicht aufgefallen, dass die Download-Geschwindigkeit nicht mit Ihrer tatsächlichen, vom Anbieter angegebenen Geschwindigkeit übereinstimmt. Wechseln Sie aber noch nicht gleich Ihren Browser, denn die meisten (wenn nicht alle) Browser haben das gleiche Problem. Langsame Downloads können Ihr Surferlebnis wirklich ruinieren, aber glücklicherweise ist es mit Chrome ganz einfach, sowohl Chrome als auch Ihre Download-Geschwindigkeit zu beschleunigen. Hier erfahren Sie, wie es geht.
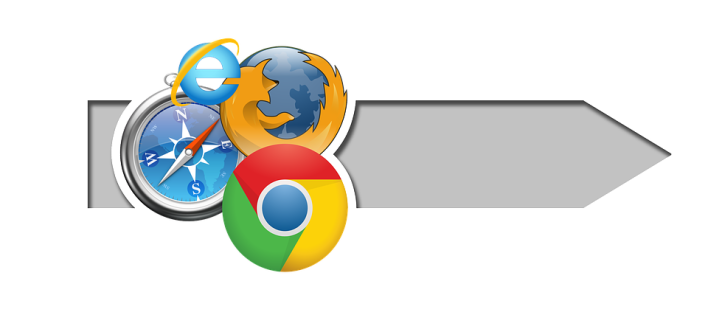
Die Optimierungen
Sie sehen also die Download-Geschwindigkeit einer Datei im Download- Fenster von Google Chrome. Die angegebene Geschwindigkeit sorgt für Stirnrunzeln. Sie unterbrechen den Download, rufen die Website für Geschwindigkeitstests auf und mit Ihrer Verbindung scheint alles in Ordnung zu sein. Ihr Torrent-Downloader scheint Dinge mit Höchstgeschwindigkeit herunterzuladen. Auch in puncto Geschwindigkeit läuft Ihre Steam-App optimal.
Nun, was ist hier los?
Das ist ein Problem, mit dem viele im Laufe der Jahre konfrontiert waren. Einige haben sich sogar damit zufrieden gegeben, dass die Download-Geschwindigkeit ihres Browsers geringer ist als die tatsächliche Download-Geschwindigkeit im Internet. Glücklicherweise bieten Ihnen Google Chrome und Windows Möglichkeiten, dies zu ändern und zu verbessern.
Google Chrome-Einstellungen
Der erste Schritt zur Steigerung der Download-Geschwindigkeit von Google Chrome besteht darin, die Einstellungen von Google Chrome anzupassen. So öffnen Sie die Registerkarte „Einstellungen“. Klicken Sie auf die drei Punkte in der oberen rechten Ecke Ihres Browserbildschirms und klicken Sie im Dropdown-Menü auf Einstellungen .
Scrollen Sie auf der Registerkarte „Einstellungen“ nach unten und klicken Sie auf „Erweitert“ , um weitere Einstellungen zu öffnen. Hier können sich die Menüs von Benutzer zu Benutzer unterscheiden.
Wenn der Eintrag Einen Webdienst zum Beheben von Navigationsfehlern verwenden angezeigt wird, deaktivieren Sie diese Einstellung. Sie können jede Einstellung deaktivieren, indem Sie auf den entsprechenden Schalter rechts daneben klicken. Führen Sie die gleiche Aktion für den Eintrag „Verwenden Sie einen Vorhersagedienst zum Vervollständigen von Suchanfragen und in die Adressleiste eingegebenen URLs“ aus .
Suchen Sie nun den Eintrag „Eine „Do Not Track“-Anfrage mit Ihrem Browserdatenverkehr senden“ und Sie werden sehen, dass er (standardmäßig) deaktiviert ist . Schalten Sie es ein, indem Sie den Schalter rechts daneben betätigen .
Das ist so ziemlich alles, was Sie in Google Chrome tun können. Möglicherweise stellen Sie fest, dass sich die Download-Geschwindigkeit in Chrome leicht erhöht, Sie können jedoch in den Windows-Einstellungen noch mehr tun.
Windows-Einstellungen
Interneteinstellungen können sich auf Ihre Chrome-Downloadgeschwindigkeit auswirken. Glücklicherweise können Ihnen einige nette Tricks dabei helfen, das Beste aus Ihren Chrome-Downloads herauszuholen.
Klicken Sie auf Ihrem Desktop auf das Startsymbol in der unteren linken Ecke des Bildschirms. Nachdem das Startmenü angezeigt wird, geben Sie „ Internetoptionen “ oder „ Interneteigenschaften “ ein und klicken Sie mit der linken Maustaste auf das Ergebnis. Es öffnet sich ein Fenster mit verschiedenen Interneteinstellungen. Gehen Sie zur Registerkarte „Verbindungen“ im oberen Teil des Bildschirms und klicken Sie dann im Abschnitt „Einstellungen für lokales Netzwerk (LAN)“ auf „LAN- Einstellungen“.

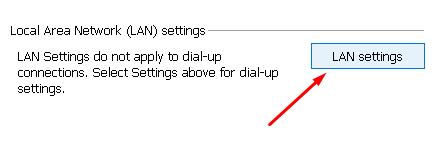
Stellen Sie in dem Fenster, das nach dem Klicken auf LAN-Einstellungen erscheint, sicher, dass die Option Einstellungen automatisch erkennen aktiviert ist. Klicken Sie nun auf „OK“ , schließen Sie das Fenster „Interneteigenschaften/-optionen“ und starten Sie Ihren Computer neu. Ihre Google Chrome-Downloads sollten jetzt schneller sein.
Sobald Sie die Google Chrome-Einstellungen und die Windows-Einstellungen angepasst haben, sollten Sie im Allgemeinen eine Steigerung Ihrer Google Chrome-Geschwindigkeit feststellen. Es gibt jedoch noch andere Dinge, die Sie beachten sollten.
Dinge, die Sie beachten sollten
Die Tatsache, dass Sie alle oben genannten Schritte sorgfältig befolgt haben, bedeutet nicht, dass Ihre Chrome-Download-Geschwindigkeit in die Höhe schnellen wird. Es bestehen weiterhin Einschränkungen und bestimmte Aktionen und Prozesse führen zu einer verringerten Chrome-Download-Geschwindigkeit. Einige dieser Dinge sind offensichtlich, andere weniger.
Erstens: Je mehr Downloads gleichzeitig stattfinden, desto langsamer werden sie alle. Wenn Sie jedoch einen einzelnen aktiven Eintrag auf der Registerkarte „ Downloads“ in Chrome sehen und die Geschwindigkeit nicht optimal ist, versteckt sich der Übeltäter woanders.
Beispielsweise können Sie ein Spiel über Ihre Steam- oder Epic Games-Apps herunterladen. Dieser Download beeinflusst Ihre Chrome-Downloadgeschwindigkeit. Alternativ könnte Ihr Torrent-Programm aktiv sein und es könnten einige aktive Downloads stattfinden.
Selbst wenn der Download Ihrer Torrent-Dateien abgeschlossen ist, befinden sie sich möglicherweise im Seeding- Prozess, der einen Großteil Ihres Uploads verschlingt. Sie sind sich dessen vielleicht nicht bewusst, aber ein Upload-Vorgang kann Ihre Download-Geschwindigkeit beeinflussen. Stellen Sie sicher, dass Sie alle Ihre Spiele- und Torrent-Downloads pausieren oder die betreffenden Apps deaktivieren, wenn Sie etwas über Chrome herunterladen.
Das alles summiert sich
Einige Apps müssen nichts herunterladen/hochladen, um die Geschwindigkeit zu beeinflussen. Solange eine App das Internet nutzt, um zu funktionieren, verbraucht sie einen Teil Ihrer Bandbreite. Zugegebenermaßen ist dies wahrscheinlich ein sehr kleiner Teil, aber es summiert sich alles. Wenn Sie viele Apps gleichzeitig ausführen, von Musikplayern wie Spotify bis hin zu Antivirenprogrammen, kann es sein, dass Ihre Chrome-Downloads davon betroffen sind.
Das Problem bei diesen Apps besteht darin, dass sie häufig in der Taskleiste (dem Pfeil in der unteren rechten Ecke des Bildschirms) ausgeführt werden. Klicken Sie mit der rechten Maustaste auf diese Apps, um sie zu schließen und zu sehen, wie sich die Downloadgeschwindigkeit von Google Chrome verbessert.
Wenn Sie schließlich ein Online-Spiel spielen, können Sie darauf wetten, dass es Ihre Downloads verlangsamt. Online-Spiele, insbesondere MMORPGs, neigen dazu, Ihr Internet zu verschlingen. Beenden Sie also das Spiel, schalten Sie es aus, laden Sie die benötigten Dateien herunter und starten Sie das Spiel erneut.
Chrome und Download-Geschwindigkeiten
Jede Internetaktivität kann Ihre Chrome-Downloadgeschwindigkeit beeinflussen. Stellen Sie sicher, dass Sie die Chrome- und Windows-Einstellungen angepasst haben und jeweils nur eine App, ein Spiel oder einen Download ausführen. Sie möchten Ihr Internet nicht überlasten oder Ihren Router überlasten.
Haben Sie jemals ähnliche Probleme mit der Download-Geschwindigkeit erlebt? Haben Ihnen die genannten Lösungen dabei geholfen, Ihre Chrome-Downloads zu beschleunigen? Vielleicht habt ihr ein paar Tipps? Klicken Sie einfach auf den Kommentarbereich unten und fügen Sie Ihre Gedanken/Fragen/Ratschläge hinzu.
