13 Schritte zur Beschleunigung Ihres langsamen Laptops
Veröffentlicht: 2023-10-29Es lässt sich nicht leugnen, dass Ihr Laptop, der derzeit rasend schnell ist, irgendwann langsamer wird. Da die Software immer ausgefeilter wird, muss Ihr Laptop möglicherweise viel mehr arbeiten, um sie zu verarbeiten, was sich auf seine Leistung auswirkt. Sie müssen auf Ihrem Laptop einige Dinge beachten, um Leistungseinbußen zu vermeiden. Aber nur weil Ihr Laptop einige Programme nicht schnell öffnet, sollten Sie ihn nicht wegwerfen. In diesem Ratgeber geben wir Ihnen einige Tipps, wie Sie Ihren Laptop schneller machen.
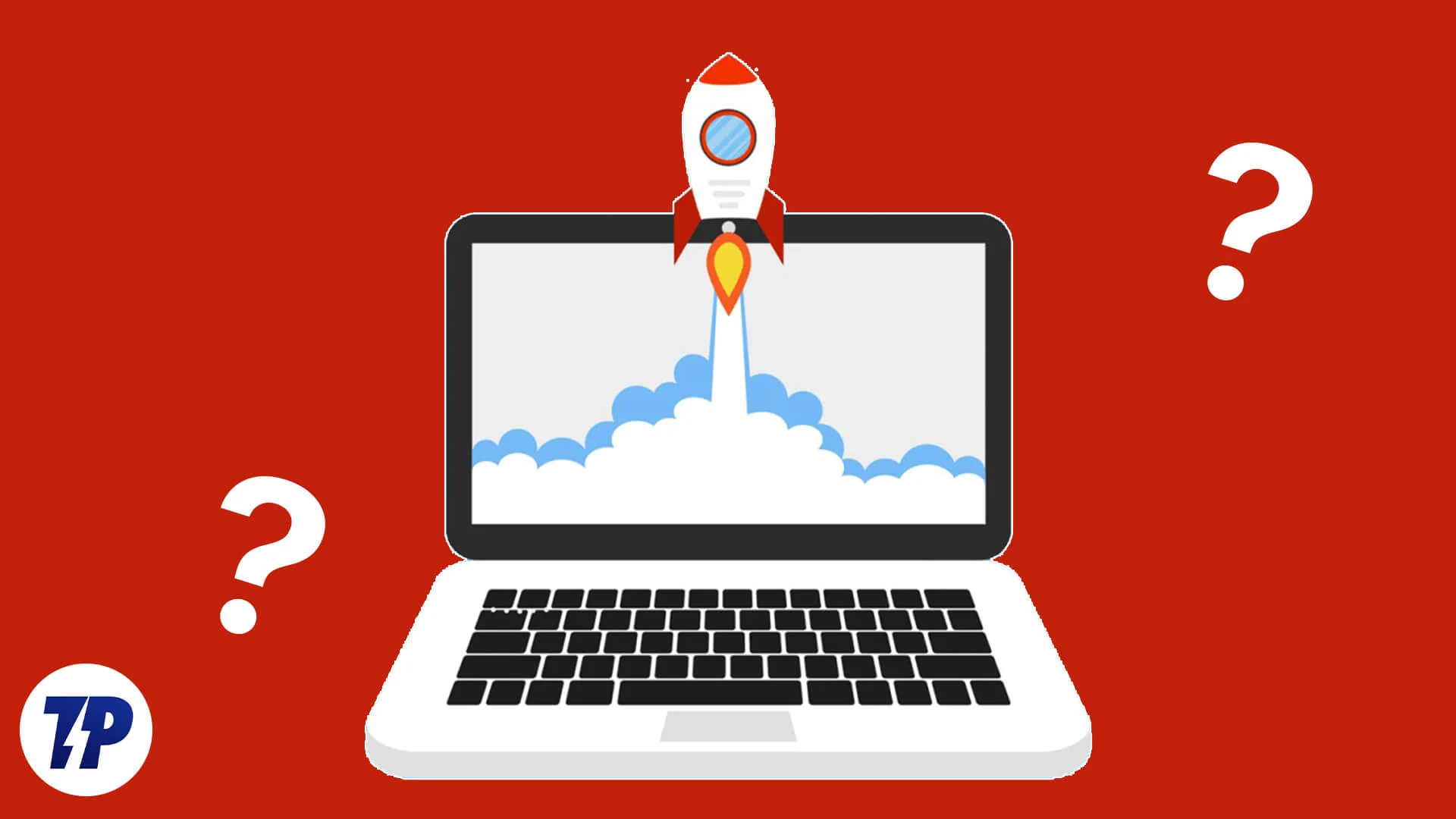
Sie könnten versucht sein, ein paar Hardwarekomponenten, insbesondere den Arbeitsspeicher, auszutauschen, um Ihren Laptop schneller zu machen, aber es gibt auch einige Optimierungen, die Sie vornehmen können, um Ihren langsamen Laptop schneller zu machen. Auch wenn die Optimierungen geringfügig erscheinen und Ihren Laptop nicht schneller als je zuvor machen, können diese Tipps zusammen dafür sorgen, dass Ihr Laptop reibungsloser läuft und viele Jahre lang hält. Kommen wir gleich zur Sache.
Inhaltsverzeichnis
Warum friert mein Laptop ein und verzögert sich?
Es gibt mehrere Gründe, warum sich Ihr Laptop schlecht verhält und Wutanfälle auslöst. Das System kann aus folgenden Gründen langsam werden:
- Die von Ihnen ausgeführte Software beansprucht zu viele Ressourcen oder ist inkompatibel.
- Im Hintergrund laufen mehrere Programme, die Ressourcen verbrauchen.
- Ihr Computer verfügt nicht über genügend Arbeitsspeicher oder Rechenleistung, um eine bestimmte Software zu unterstützen.
- Auch das Vorhandensein von Viren oder Malware kann die Leistung Ihres Laptops stark beeinträchtigen.
- Ihr Laptop ist voller Junk-Dateien, die die Ressourcen Ihres PCs unnötig beanspruchen.
- Auf Ihrem PC sind mehrere Programme desselben Typs installiert.
- Beim Start werden unerwünschte Programme ausgeführt.
- Die Treiber sind nicht aktuell oder Sie verwenden eine alte Windows-Version.
- Die Energieoptionen Ihres Laptops sind für die Art der Aufgabe, die Sie ausführen möchten, nicht optimal.
Dies sind nur einige der Hauptgründe, die dazu führen können, dass Ihr Laptop einfriert oder langsam läuft. Sie können all diese Probleme beheben und die Leistung Ihres langsamen Laptops deutlich verbessern. Lassen Sie uns die Lösungen durchgehen, die Ihnen helfen, Ihren Laptop zu beschleunigen.
Wie beschleunigen Sie Ihren langsamen Laptop?
Hier sind einige der effektiven Lösungen, mit denen Sie Ihren Laptop beschleunigen können. Beachten Sie, dass diese Lösungen Ihren Laptop nicht in die Lage versetzen, umfangreiche Software auszuführen. Sie reichen jedoch aus, um kompatible Programme reibungslos auszuführen und Probleme wie zufälliges Einfrieren, zufälliges Herunterfahren, BSOD-Fehler (Blue Screen of Death) und vieles mehr zu beseitigen.
Deaktivieren Sie die Ausführung unerwünschter Programme beim Start
Zum ersten Starten Ihres Laptops sind bestimmte Programme erforderlich. Während es System-Apps gibt, gelangen auch einige Apps von Drittanbietern in diese Liste und werden beim Booten gestartet. Diese Software und Apps können Ihren Laptop verlangsamen. Hier sind die Schritte, um die Ausführung unerwünschter Programme beim Start zu verhindern.
- Drücken Sie die Tasten Strg + Umschalt + Esc , um den Task-Manager zu öffnen.
- Klicken Sie auf das Hamburger-Menü und wählen Sie die Registerkarte Start .
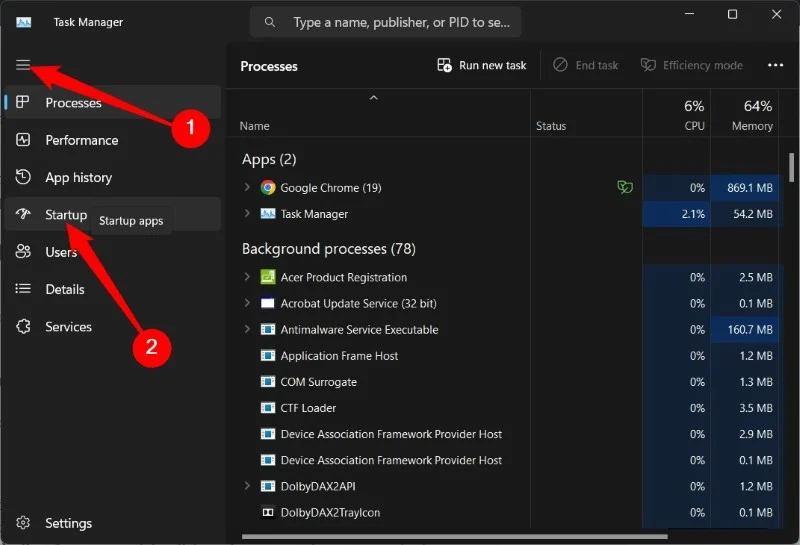
- Gehen Sie zur Liste der Programme, klicken Sie mit der rechten Maustaste auf das unerwünschte Programm und wählen Sie Deaktivieren .
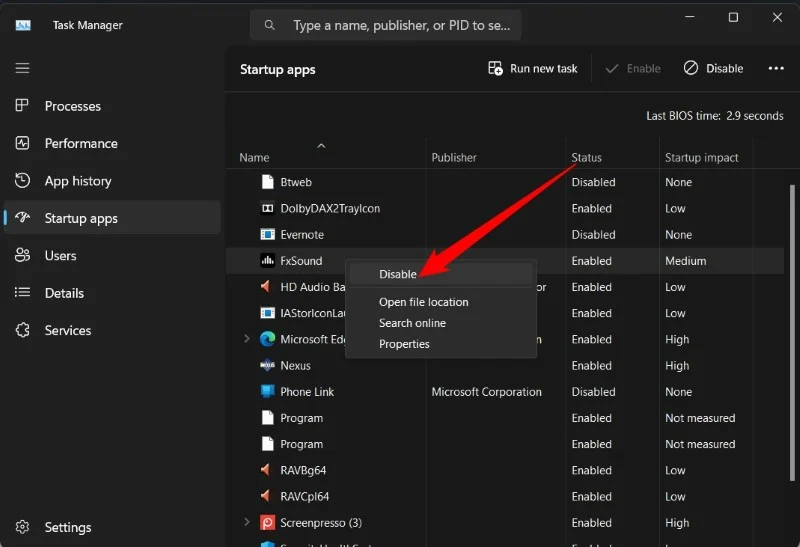
Wiederholen Sie die oben genannten Schritte für alle unerwünschten Programme. Wenn Sie Ihren Laptop das nächste Mal starten, sollte der Startvorgang schneller sein. Es hängt von der Anzahl der Programme ab, die Sie deaktiviert haben, aber es wird sicherlich dazu beitragen, Ihren Laptop zu beschleunigen.
Deinstallieren Sie unnötige Programme
Das Deinstallieren von Programmen, die Sie nicht mehr benötigen, ist eine der besten Möglichkeiten, Ihren Laptop zu beschleunigen. Führen Sie die folgenden Schritte aus, um solche Programme zu deinstallieren.
- Drücken Sie die Win- Taste, um das Startmenü zu öffnen.
- Wählen Sie Systemsteuerung .
- Klicken Sie auf Programme und Funktionen .

- Wählen Sie das Programm aus und klicken Sie oben auf die Schaltfläche „Deinstallieren“ .
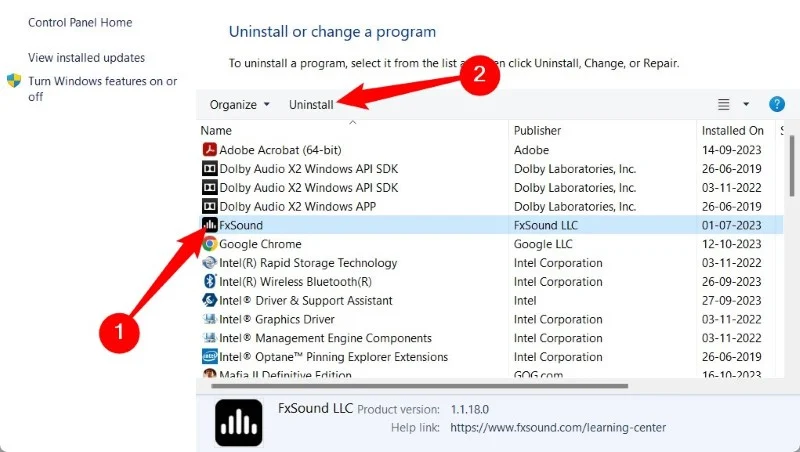
- Befolgen Sie die Schritte auf dem Bildschirm, um das Programm vollständig von Ihrem PC zu entfernen.
Programme belegen Speicherplatz auf Ihrem PC, da sie persönliche Einstellungen, Dateien, temporäre Dateien usw. auf Ihrem Laptop speichern, was wiederum Ihren Laptop verlangsamt. Entfernen Sie sie einfach und geben Sie Speicherplatz frei, um Ihren Laptop zu beschleunigen.
Installieren Sie die neuesten Windows-Updates
Es ist sehr wichtig, Ihren PC auf dem neuesten Stand zu halten, wenn Sie sich schützen, neue Funktionen nutzen und einen langsamen PC vermeiden möchten. Wenn Sie Ihren PC nicht mit den neuesten Updates versorgen, wird er mit bestimmten Programmen nicht mehr kompatibel und kann verschiedene Probleme verursachen. Außerdem bringen neue Updates oft neue Funktionen mit sich, die Sie verpassen würden, wenn Sie nicht das neueste Update installiert haben.
- Drücken Sie die Tasten Win + I , um die Seite Windows-Einstellungen zu öffnen.
- Wählen Sie im linken Bereich Windows Update aus.
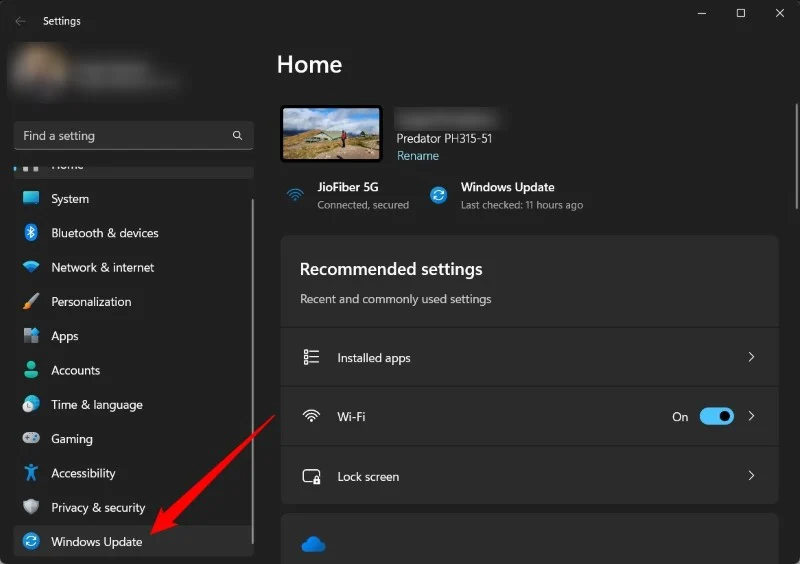
- Klicken Sie auf die Schaltfläche Nach Updates suchen . Falls Updates ausstehen, klicken Sie auf die Schaltfläche „Herunterladen und installieren“ .
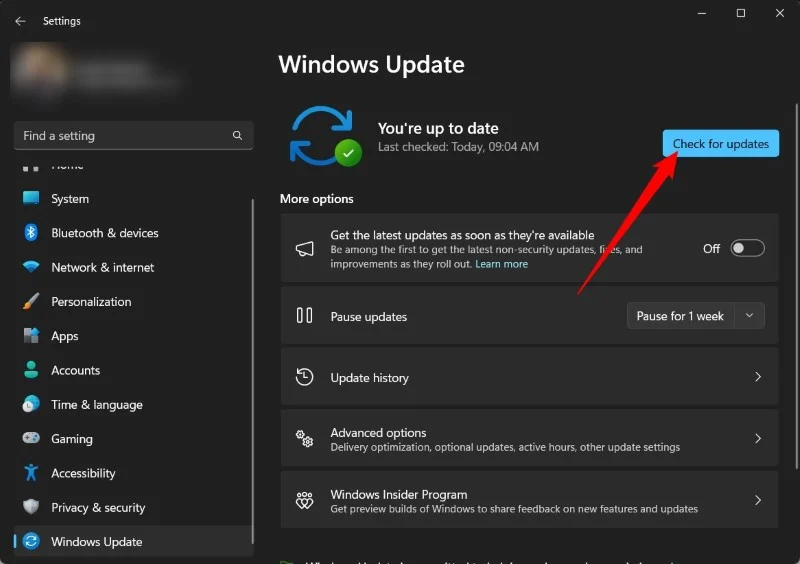
Treiber aktualisieren
Ebenso wie Sie das neueste Windows-Update installieren, sollten Sie auch alle Ihre Treiber auf dem neuesten Stand halten. Hierfür gibt es zwei Möglichkeiten, die Sie im Folgenden beschreiben können:
4.1 Geräte-Manager verwenden
- Drücken Sie die Win- Taste, um das Startmenü zu öffnen.
- Geben Sie Geräte-Manager ein und öffnen Sie ihn.
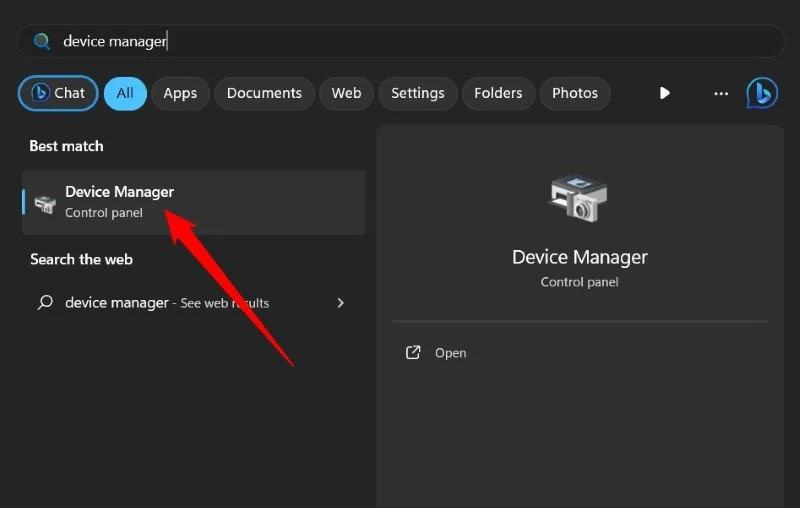
- Erweitern Sie den Treiberbereich, den Sie aktualisieren möchten. Beispiel: Grafikkarten .
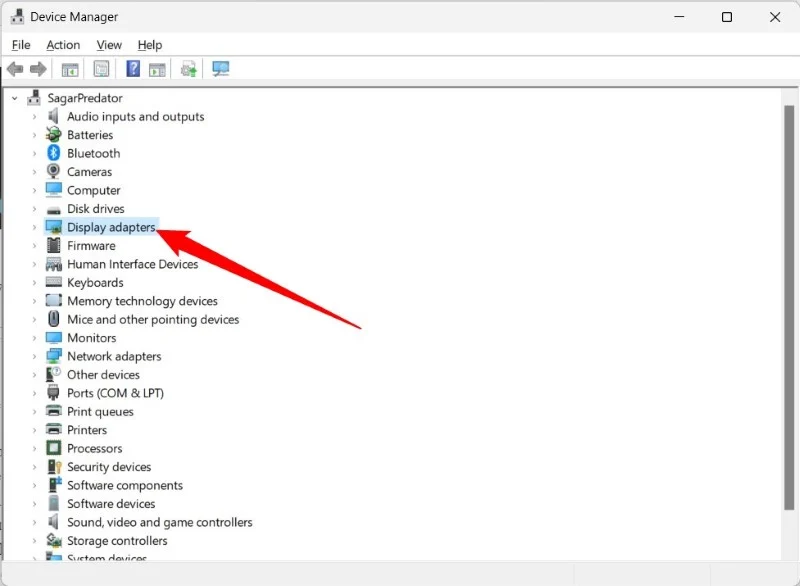
- Klicken Sie mit der rechten Maustaste auf Ihren Grafiktreiber und wählen Sie Treiber aktualisieren .
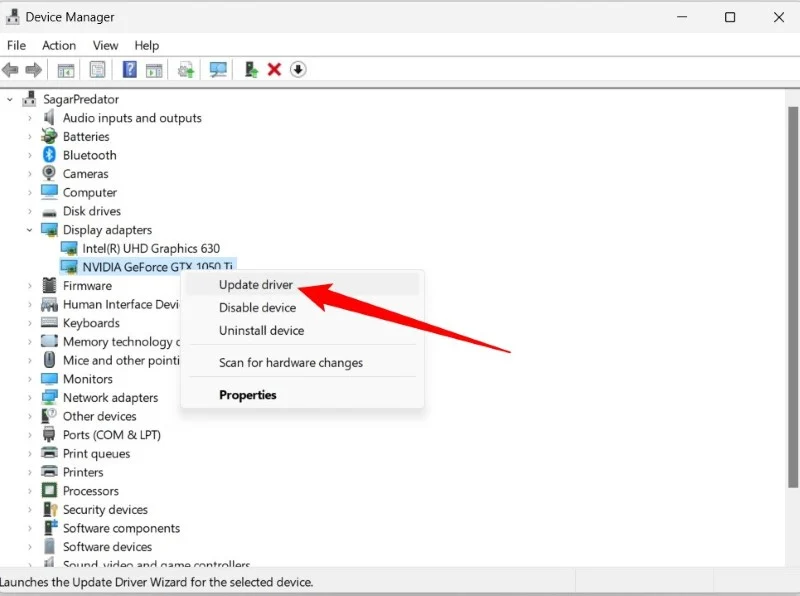
- Wählen Sie die Option „Automatisch nach Treibern suchen“ .
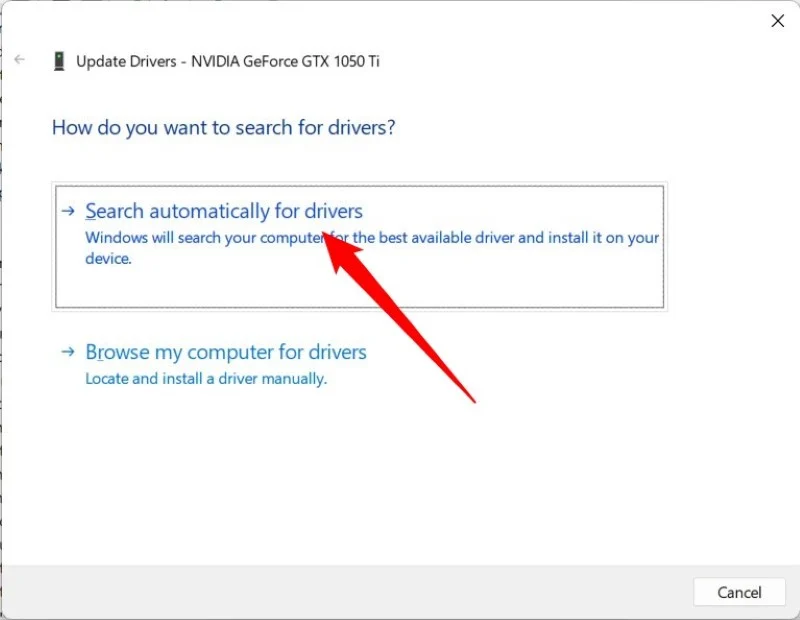
- Wenn ein neues Update verfügbar ist, werden Sie von Ihrem PC aufgefordert, es zu installieren.
4.2 Verwendung des Intel Driver & Support Assistant
- Besuchen Sie die Website des Intel Driver & Support Assistant.
- Laden Sie den Assistenten auf Ihren PC herunter.
- Befolgen Sie die Schritte auf dem Bildschirm, um die Software auf Ihrem Laptop zu installieren.
- Wenn Sie nach Abschluss der Installation einen Treiber aktualisieren müssen, klicken Sie einfach auf die obere Pfeilschaltfläche in der unteren rechten Ecke Ihrer Taskleiste.

- Klicken Sie mit der rechten Maustaste auf Intel Driver & Support Assistant und wählen Sie die Option „Nach neuen Treibern suchen“ .
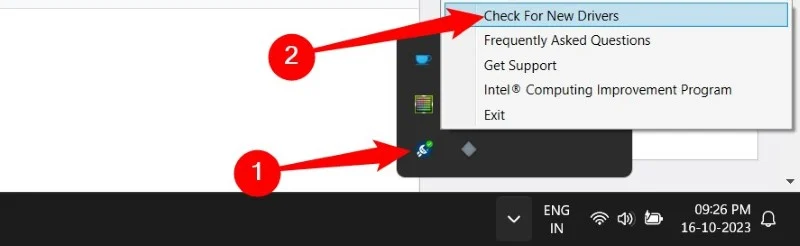
- Es startet eine Website in Ihrem Standardbrowser und sucht automatisch nach veralteten Treibern. Falls ein neues Update verfügbar ist, können Sie auf „Herunterladen“ und dann auf „Installieren“ tippen.
Löschen Sie temporäre Dateien und leeren Sie den Papierkorb
Sie sollten die temporären Dateien regelmäßig löschen und auch den Papierkorb leer lassen. Diese Dateien beanspruchen unnötig Platz in Ihrem System und einige Dateien sind oft die Hauptursache für eine Systemverlangsamung. Um temporäre Dateien zu löschen, führen Sie die folgenden Schritte aus.
- Drücken Sie die Tasten Win + R , um den Dialog „Ausführen“ zu öffnen.
- Geben Sie %temp% ein und drücken Sie die Eingabetaste .
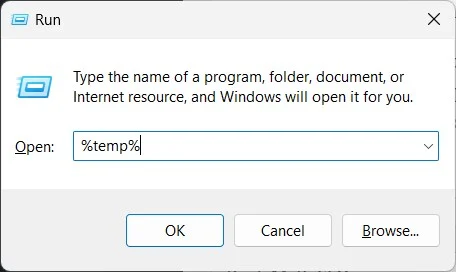
- Wählen Sie alle Dateien aus, indem Sie Strg + A drücken und dann die Entf- Taste auf Ihrer Tastatur drücken.
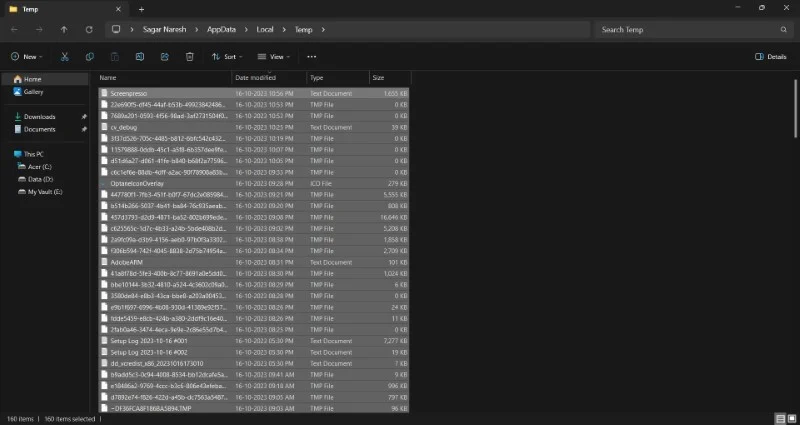
Energieeinstellungen ändern
Ihr Laptop verfügt über verschiedene Energieoptionen, mit denen Sie Ihre Ressourcen optimal nutzen können: wenn Ihr PC über einen vollen Akku verfügt, wenn er an eine Stromquelle angeschlossen ist, und wenn nur noch wenig Ladung übrig ist. Ein langsamerer Laptop könnte auf den von Ihnen gewählten „Energiesparplan“ zurückzuführen sein. Der Energiesparmodus ist gut, wenn Sie nicht mehr viel Akku in Ihrem Laptop haben, aber er verlangsamt Ihren Laptop definitiv.

Um Ihre Energieeinstellungen zu ändern, führen Sie die folgenden Schritte aus.
- Drücken Sie die Win- Taste, um das Startmenü zu öffnen.
- Öffnen Sie die Systemsteuerung .
- Klicken Sie auf Energieoptionen .
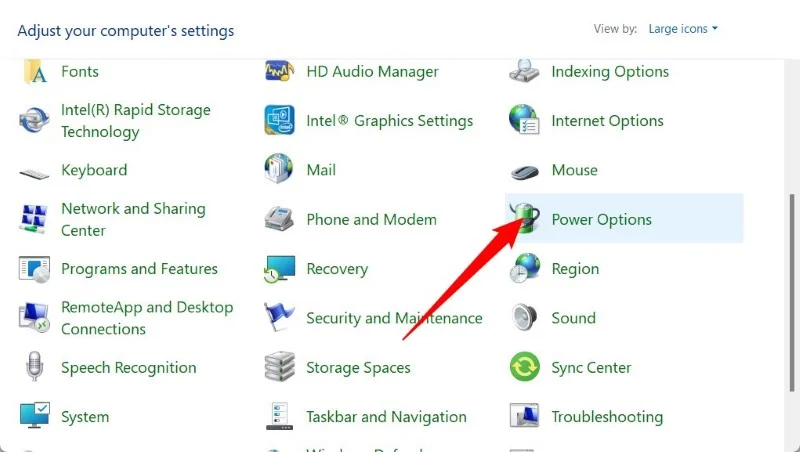
- Wenn die Energieoption „Ausgewogen (empfohlen)“ ausgewählt ist, wählen Sie „Hohe Leistung“ aus.
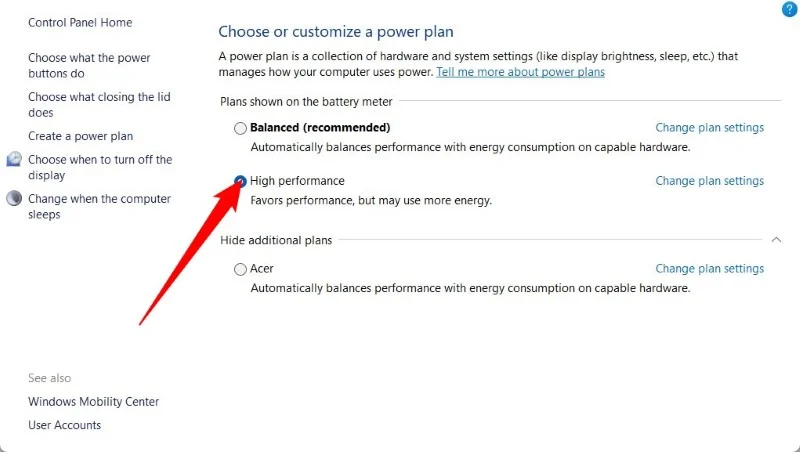
- Klicken Sie nun auf das Batteriesymbol unten rechts in der Taskleiste.
- Deaktivieren Sie die Option „Batteriesparmodus “, indem Sie darauf klicken.
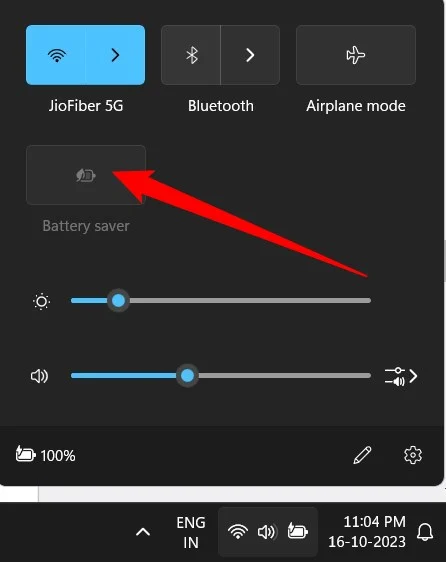
Stoppen Sie die Synchronisierung von OneDrive
OneDrive ist die Cloud-Speicherlösung von Microsoft, mit der Sie Ihre Dateien in der Cloud speichern und von jedem Ort aus darauf zugreifen können. OneDrive sichert ständig Dateien von Ihrem PC in der Cloud, was aus offensichtlichen Gründen Ihre Ressourcen verschlingt und auch Ihren Laptop verlangsamen kann. Um die Geschwindigkeit Ihres Laptops etwas zu erhöhen, empfehlen wir Ihnen daher, die Synchronisierung mit OneDrive zu beenden.
- Klicken Sie unten rechts in der Taskleiste auf den Aufwärtspfeil .
- Klicken Sie mit der rechten Maustaste auf das OneDrive-Symbol, wählen Sie Synchronisierung anhalten und wählen Sie die entsprechende Zeit aus, je nachdem, wie lange die Synchronisierung angehalten werden soll.
- Sie können die Synchronisierung auch deaktivieren, indem Sie mit der rechten Maustaste auf das OneDrive-Symbol klicken, „Einstellungen“ und dann „Konto “ auswählen und „ Verknüpfung mit diesem PC aufheben“ auswählen.
Aktivieren Sie den Speichersinn
Der Speicherplatz, auf dem Sie das Windows-Betriebssystem installiert haben, sollte groß genug sein, damit das Betriebssystem reibungslos läuft. Dies könnte Ihnen einen erheblichen Geschwindigkeitsschub bescheren. Hier erfahren Sie, wie Sie das tun können.
- Drücken Sie die Tasten Win + I , um die Seite „Einstellungen“ zu öffnen.
- Wählen Sie im linken Bereich „System“ aus und klicken Sie auf der rechten Seite auf „Speicher“ .
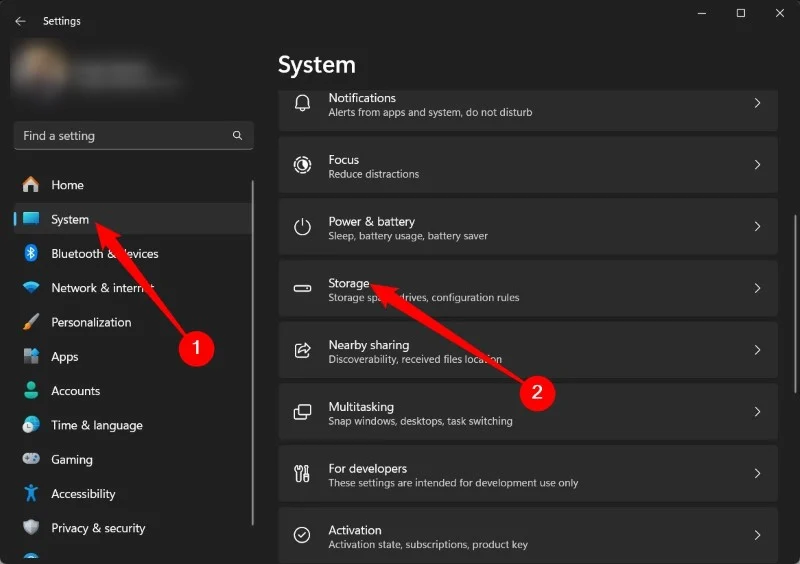
- Scrollen Sie nach unten und schalten Sie unter Speicherverwaltung den Speichersinn ein.
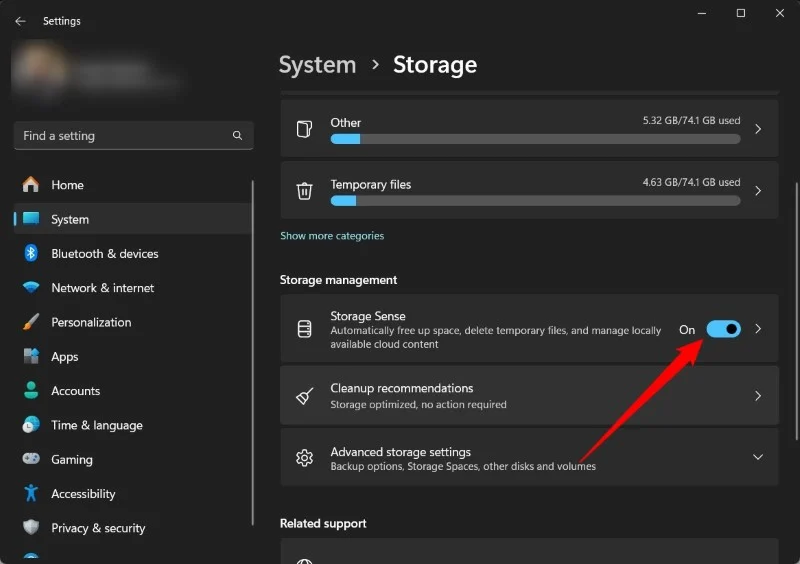
- Klicken Sie nun auf Temporäre Dateien .
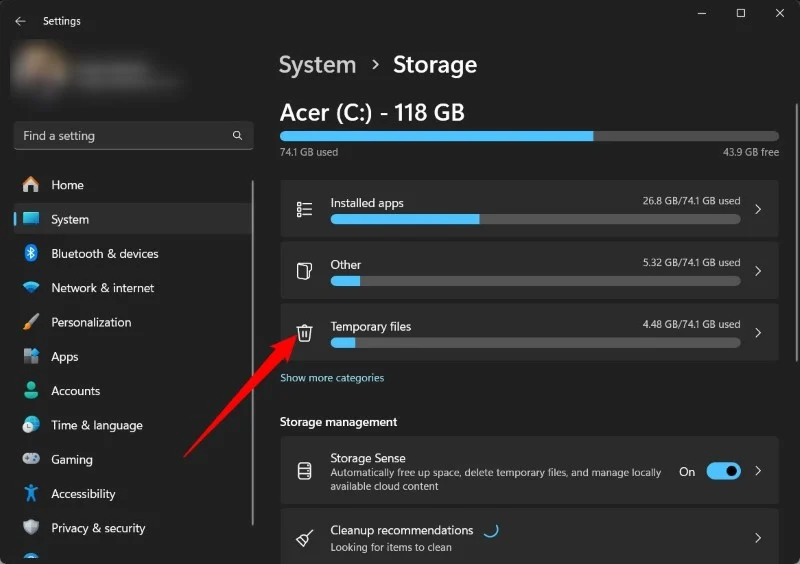
- Aktivieren Sie die Kontrollkästchen für die Dateien, die Sie entfernen möchten, und klicken Sie auf die Schaltfläche „Dateien entfernen“ .
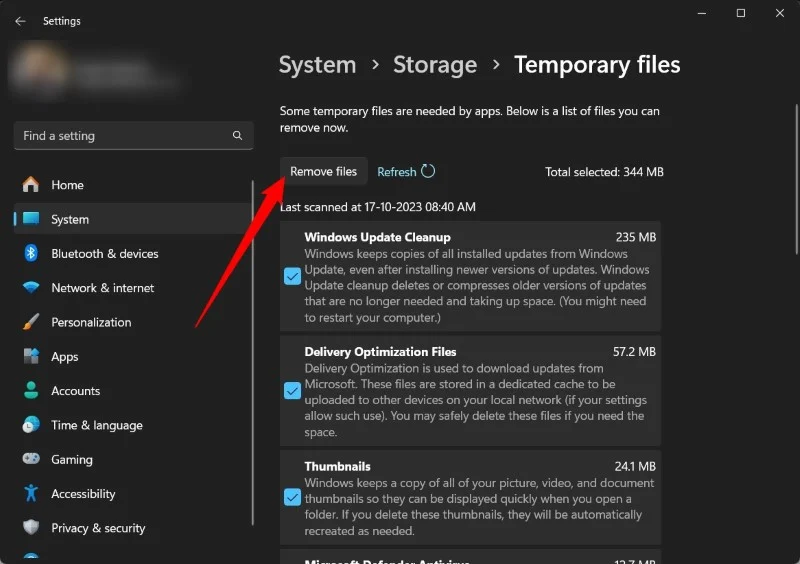
Das nützliche integrierte Tool namens Storage Sense ist sehr effektiv bei der Verwaltung Ihres Speichers. Sie können Storage Sense bitten, alle Dateien in Ihrem Download-Ordner zu löschen, je nachdem, wie lange sich die Dateien dort befinden, und Sie können auch die Option auswählen, den Papierkorb nach einer bestimmten Zeit automatisch zu leeren. Um diese Einstellungen zu ändern, müssen Sie auf die Option „Storage Sense“ klicken und die erforderlichen Schritte ausführen.
Deaktivieren Sie Windows-Funktionen
Auch das Deaktivieren nicht unbedingt notwendiger Windows-Funktionen kann zur Beschleunigung Ihres Laptops beitragen. Gehen Sie hierbei jedoch vorsichtig vor, da das Ausschalten einer wichtigen Systemfunktion Ihren PC beschädigen könnte.
- Drücken Sie die Win- Taste, um das Startmenü zu öffnen und die Systemsteuerung zu öffnen.
- Wählen Sie Programme und Funktionen .

- Klicken Sie im linken Bereich auf „Windows-Funktionen aktivieren oder deaktivieren“ .
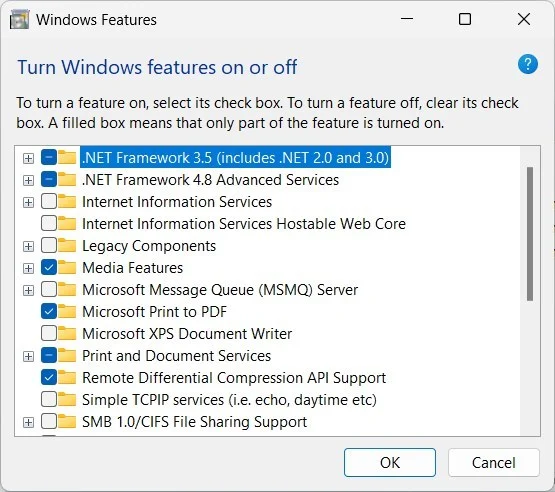
- Deaktivieren Sie die Kontrollkästchen, die Sie deaktivieren möchten, und klicken Sie auf „OK“ .
Optimieren Sie Ihre Festplatte
Mit der Zeit werden die Dateien auf der Festplatte fragmentiert, das heißt, sie werden in mehrere Dateien zerkleinert, was wiederum dazu führt, dass Ihr Laptop mehr Mühe aufwendet, sie zu finden und zu bedienen. Sie können die Festplattendateien einfach defragmentieren, d. h. Sie fügen alle Dateien für einen schnelleren Vorgang wieder zusammen.
- Drücken Sie die Win- Taste, um das Startmenü zu öffnen.
- Geben Sie „Laufwerke defragmentieren und optimieren“ ein und öffnen Sie das entsprechende Ergebnis.
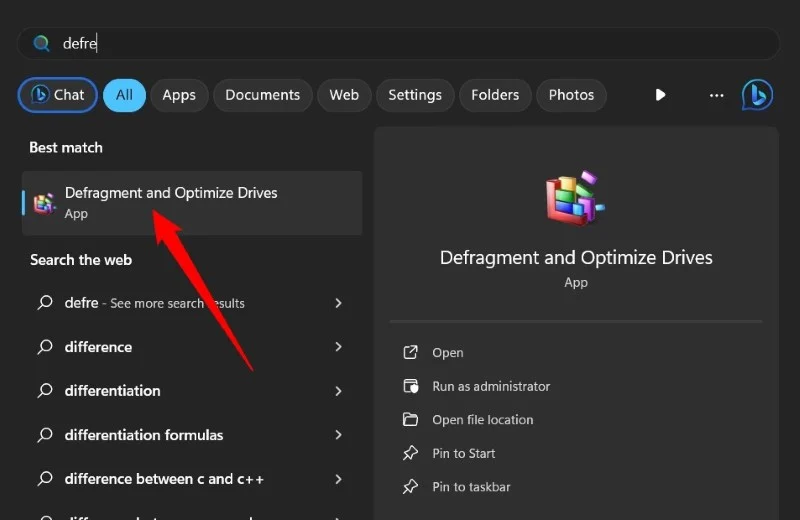
- Wählen Sie das Laufwerk aus und klicken Sie auf die Schaltfläche „Optimieren“ .
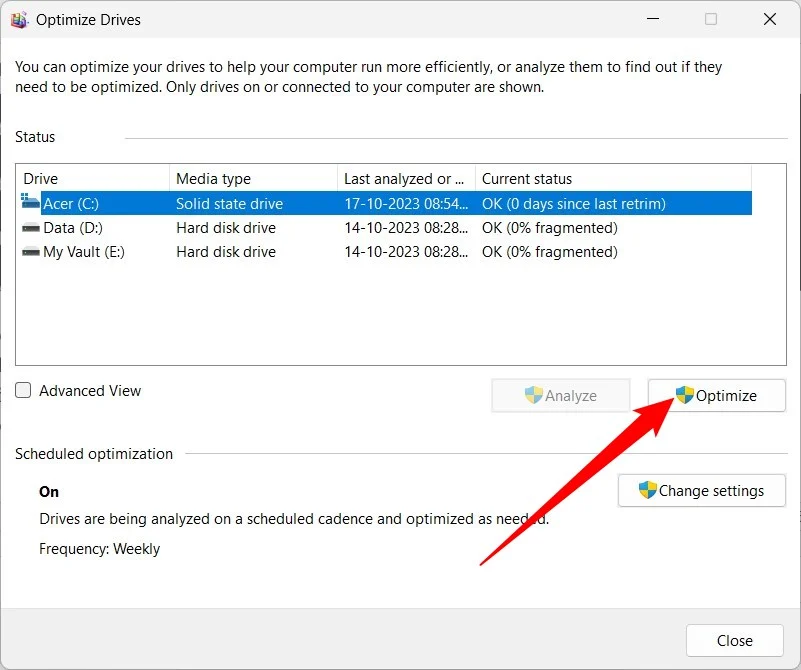
- Alternativ können Sie den Datei-Explorer öffnen, mit der rechten Maustaste auf das Laufwerk klicken und Eigenschaften auswählen.
- Wechseln Sie zur Registerkarte „Extras“ und klicken Sie auf „Optimieren“ .
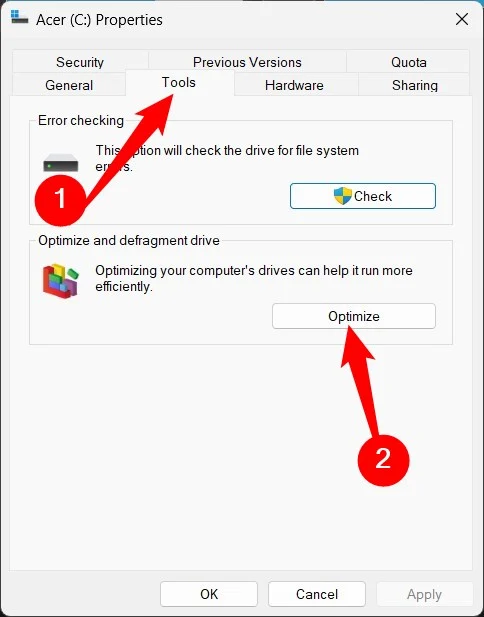
- Wählen Sie das Laufwerk aus und klicken Sie erneut auf die Schaltfläche „Optimieren“ , um Ihr Laufwerk zu defragmentieren.
Optimieren Sie die Grafikanimationen
Das neueste Windows-Betriebssystem bietet viele Animationen und belastet die GPU ziemlich stark. Während dies bei der Verwendung des Betriebssystems ein frisches Gefühl vermittelt, ist das bei alten Laptops nicht sehr gut. So wie Sie die Grafikanimationen und andere Einstellungen für ein Spiel anpassen, das von Ihrem Grafiktreiber nicht optimal unterstützt wird, können Sie auch die Grafik für Ihr Windows-Betriebssystem optimieren, indem Sie die folgenden Schritte ausführen.
- Drücken Sie die Tasten Win + I , um die Seite „Einstellungen“ zu öffnen.
- Wählen Sie im linken Bereich System aus.
- Scrollen Sie bis zum Ende und wählen Sie „Info“ aus.
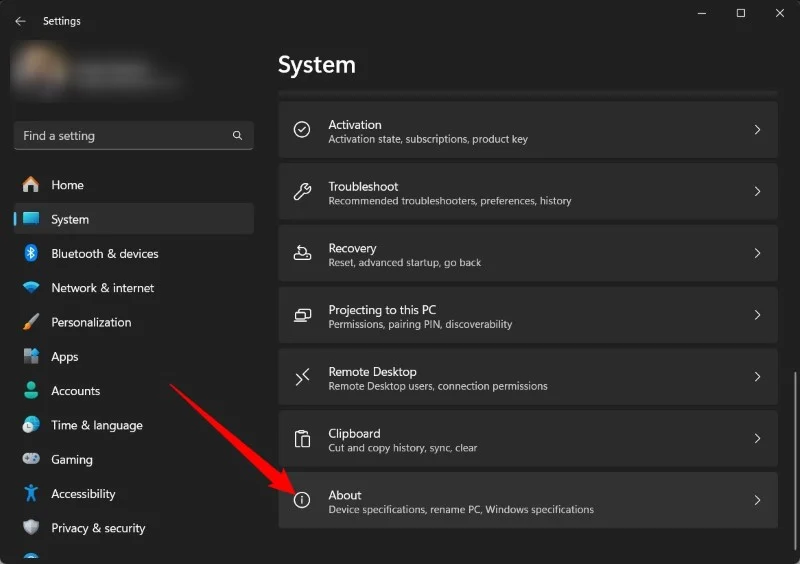
- Klicken Sie auf Erweiterte Systemeinstellungen .
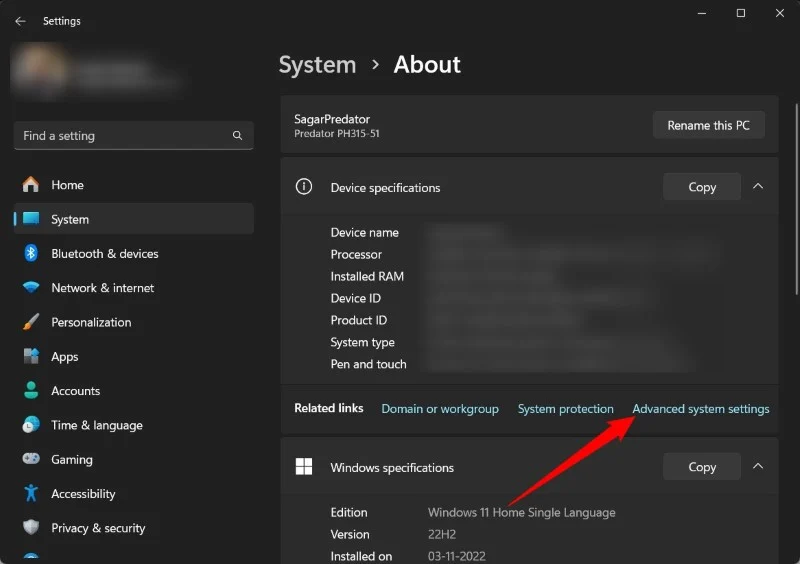
- Klicken Sie auf die Schaltfläche Leistung .
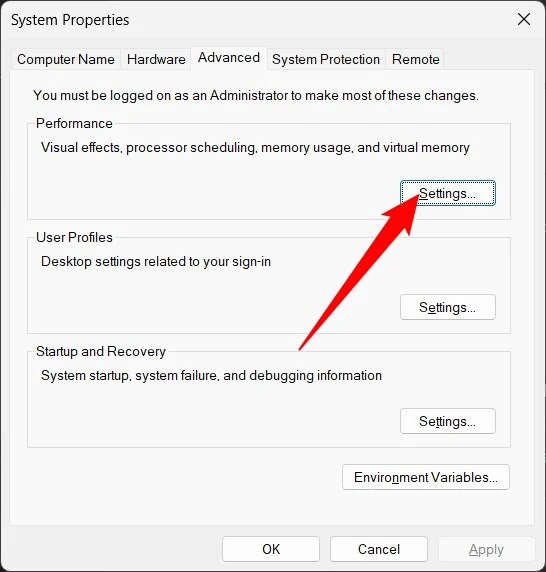
- Wählen Sie die besten Einstellungen, deaktivieren Sie diejenigen, die Sie nicht benötigen, und drücken Sie OK .
Überprüfen Sie Ihren PC auf Viren oder Malware
Das Vorhandensein von Viren oder Malware ist nicht nur für Ihre persönlichen Daten, sondern auch für die Leistung Ihres PCs sehr gefährlich. Viren oder Malware können über E-Mails, Downloads bösartiger Software, Werbung usw. in Ihren Laptop gelangen. In solchen Fällen kann die Installation eines robusten Antiviren-Tools auf Ihrem PC dabei helfen, Viren oder Malware auf Ihrem PC zu entfernen und Sie auch davor zu schützen Probleme.
Wenn Sie Ihren Laptop beschleunigen möchten, sollten Sie Ihren PC auf Viren oder Malware scannen und, wenn diese gefunden werden, die Schritte befolgen, um sie von Ihrem PC zu entfernen. Sie werden sehen, dass sich die Geschwindigkeit und Leistung Ihres Laptops deutlich verbessern wird. Um zu verhindern, dass Ihr Laptop infiziert wird, sollten Sie außerdem versuchen, Programme von offiziellen oder vertrauenswürdigen Quellen herunterzuladen, keine Anhänge von unbekannten E-Mail-Adressen zu öffnen und einen guten Werbeblocker zu verwenden, um zu verhindern, dass versehentlich auf Werbung geklickt wird.
Lesen Sie zum Thema: So debloatieren Sie Windows 11/10: Der ultimative Leitfaden
Rüsten Sie Ihre Hardware auf
Wenn Ihnen keiner der oben genannten Tricks geholfen hat, die Geschwindigkeit Ihres Laptops zu verbessern, empfehlen wir Ihnen, Ihre Hardware zu aktualisieren. Mit Hardware meinen wir, dass Sie Ihrem Laptop etwas mehr RAM hinzufügen und auf eine SSD umsteigen können, da dies die Lese-/Schreibgeschwindigkeit von Dateien verbessern kann. Sie können unseren speziellen Leitfaden lesen, der Ihnen alle Details zum Kauf der besten SSD für Ihren Laptop erklärt. Als letzten Ausweg können Sie etwas Geld sparen und sich einen neuen Laptop zulegen, der für Ihre Aufgaben geeignet ist.
FAQs zum Beschleunigen Ihres Laptops
1. Kann VPN meinen Laptop verlangsamen?
Die Antwort auf diese Frage ist kompliziert. Wenn Sie ein minderwertiges VPN verwenden, beeinträchtigt dies Ihre Internetgeschwindigkeit und es dauert Jahre, bis Ihr Browser eine Webseite lädt. Dadurch mag Ihr Laptop langsam erscheinen, aber in Wirklichkeit ist es Ihr VPN, das dafür sorgt, dass der Browser nicht optimal funktioniert. Um die Geschwindigkeit zu verbessern, investieren Sie einfach in ein besseres VPN-Tool oder einen besseren VPN-Dienst.
2. Was können Sie sonst noch tun, um Ihren Laptop zu beschleunigen?
Wenn nichts funktioniert, versuchen Sie vor dem Kauf eines neuen Laptops, das Windows-Betriebssystem neu zu installieren. Versuchen Sie, alle Daten von Ihrem Laptop zu löschen, auch persönliche Dateien, und beginnen Sie neu. Erstellen Sie vorher eine Sicherungskopie aller Ihrer Dateien, um Datenverluste zu vermeiden.
3. Verlangsamt Windows 11 Ihren Laptop?
Windows 11 ist effizient aufgebaut und leichtgewichtig. Windows 11 sollte also kein Grund für die Verlangsamung Ihres Laptops sein. Wenn Sie jedoch der Meinung sind, dass dies der Fall ist, können Sie jederzeit auf die ältere Version zurückgreifen und prüfen, ob dies der Grund ist.
