So beschleunigen Sie Ihren Webbrowser und verhindern, dass er langsamer wird
Veröffentlicht: 2021-04-07Webbrowser sind ein integraler Bestandteil moderner Geräte (Smartphones, Computer, Fernseher usw.), da Sie mit ihnen eine Verbindung zum Internet herstellen und alle möglichen Aktivitäten ausführen können – sei es beiläufig oder arbeitsbezogen. Es gibt mehrere Optionen für Webbrowser, von denen jede verspricht, eine bessere Funktionalität und Leistung als die andere zu bieten. Was jedoch bei allen gleich bleibt, ist, dass sie im Laufe der Zeit oft einer langsameren und trägen Leistung unterliegen.
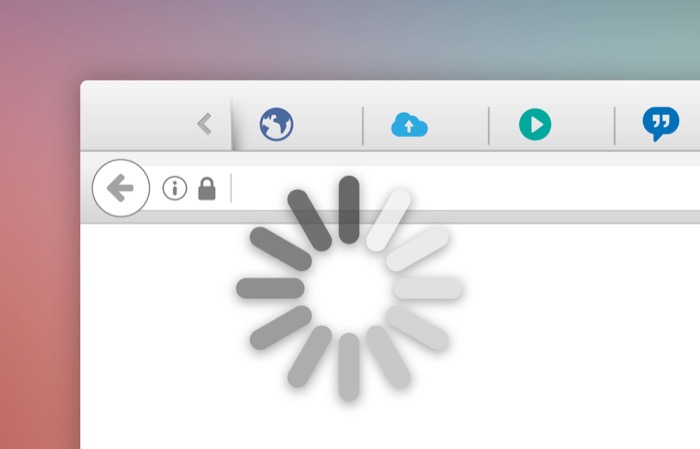
Im Allgemeinen ist die Verlangsamung der Leistung von Webbrowsern auf verschiedene Gründe zurückzuführen. Und egal, welchen Browser Sie verwenden – Brave, Google Chrome, Firefox, Edge, Safari usw. – er wird mit der Zeit irgendwann langsamer. Die gute Nachricht ist, dass Sie solche Probleme mit Ihrem Browser vermeiden können, und hier ist eine Anleitung, die Ihnen dabei hilft.
Inhaltsverzeichnis
Was bewirkt, dass Webbrowser langsamer werden?
Wie wir bereits erwähnt haben, gibt es verschiedene Gründe, die Browser im Laufe der Zeit verlangsamen. Einige dieser Gründe sind:
- Viele offene Browser-Tabs (und Fenster)
- Zu viele ungenutzte Browsererweiterungen (und Add-ons)
- Zu große temporäre Internetdateien (Cookie- und Cache-Daten)
- Veraltete Browserversion
Wie kann man Webbrowser beschleunigen?
Jetzt, da Sie wissen, was Browser verlangsamt, finden Sie hier alle verschiedenen Korrekturen, die Sie befolgen können, um Ihren Webbrowser zu beschleunigen und Ihr Surferlebnis zu verbessern. Diese Korrekturen gelten für alle Browser, und wir werden die spezifischen Schritte für jeden unten auflisten.
1. Schließen Sie Tabs und Fenster
Wie bereits erwähnt, ist einer der wesentlichen Faktoren, die für die Verlangsamung von Webbrowsern verantwortlich sind, dass zu viele Registerkarten (und Fenster) gleichzeitig geöffnet sind. Was im Wesentlichen passiert, ist, dass wir am Ende oft eine Menge Browser-Tabs öffnen, um Dinge im Internet nachzuschlagen, ohne zu bemerken, dass wir einen Haufen ungenutzter Tabs angesammelt haben, die schließlich den Gerätespeicher belasten werden.
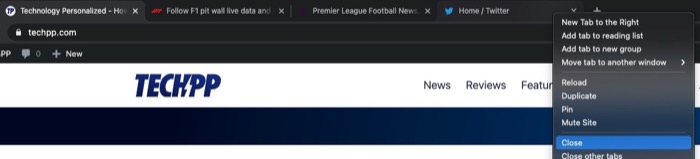
Um dieses Problem zu bekämpfen, können Sie entweder die nicht verwendeten Registerkarten (oder Fenster) in Ihrem Browser schließen oder eine Browsererweiterung verwenden, um die nicht verwendeten Registerkarten zu beenden. Wenn Sie sich für die letztere Methode entscheiden, können Sie unter anderem Tab Suspender, Tabby und Workona verwenden.
2. Browser-Cache und Cookies löschen
Wenn Sie im Internet surfen und Websites besuchen, sammelt Ihr Browser im Hintergrund Cache und Cookies. Der Browser-Cache (oder Cache) wird auf längere Sicht verwendet, um die Ladezeiten von Seiten zu verkürzen, während ein Cookie temporär ist und Ihre Einstellungen während einer Browsersitzung speichert. Trotz der Vorteile können diese Dateien manchmal dazu führen, dass Ihr Browser träge reagiert. Und damit die Notwendigkeit, sie regelmäßig zu löschen.
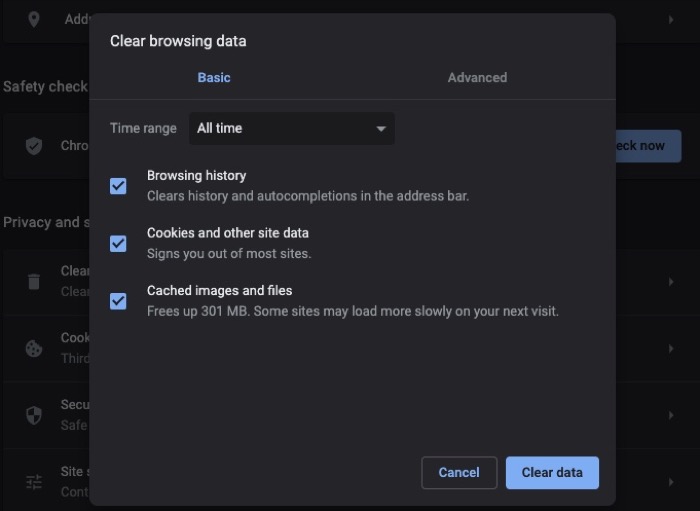
- Brave : Klicken Sie auf das Hamburger-Menü > Einstellungen . Tippen Sie in der linken Seitenleiste auf Zusätzliche Einstellungen und wählen Sie Datenschutz und Sicherheit aus. Klicken Sie rechts auf Browserdaten löschen und markieren Sie die Kontrollkästchen gegen Cookies und Cache. Klicken Sie auf die Schaltfläche Daten löschen.
- Chrome : Klicken Sie auf das Ellipsenmenü > Einstellungen . Wählen Sie in der linken Seitenleiste Datenschutz und Sicherheit und klicken Sie auf Browserdaten löschen . Aktivieren Sie die Kontrollkästchen für Cookies und Cache und klicken Sie auf die Schaltfläche Daten löschen.
- Edge : Klicken Sie auf das Ellipsenmenü > Einstellungen . Wählen Sie in der linken Seitenleiste Datenschutz, Suche und Dienste und klicken Sie rechts auf Zu löschende Elemente auswählen. Aktivieren Sie die Kontrollkästchen neben Cookies und Cache und klicken Sie auf die Schaltfläche Jetzt löschen.
- Firefox : Klicken Sie auf das Hamburger-Menü > Einstellungen . Wählen Sie Datenschutz & Sicherheit in der linken Seitenleiste und scrollen Sie rechts nach unten zu Cookies und Website-Daten. Klicken Sie auf Daten löschen und aktivieren Sie die Kontrollkästchen neben Cookies und Cache. Klicken Sie auf die Schaltfläche Löschen .
- Safari : Klicken Sie auf Safari (in der Menüleiste) > Einstellungen . Gehen Sie zur Registerkarte Datenschutz und klicken Sie auf die Schaltfläche Website-Daten verwalten. Klicken Sie auf die Schaltfläche Alle entfernen und auf Fertig .
3. Entfernen Sie nicht verwendete Browsererweiterungen
Auch wenn Browsererweiterungen das Surfen erweitern, indem sie Komfort und Funktionalität bieten, haben sie den Ruf, berüchtigt zu sein, und es ist bekannt, dass sie manchmal seltsames Verhalten zeigen. Darüber hinaus können diese Erweiterungen auch bösartig sein und in diesem Fall Ihre persönlichen Daten ausspähen oder sammeln.

Aus diesem Grund sollten Sie die installierten Erweiterungen (und Add-Ons) Ihres Browsers im Auge behalten. Und wenn etwas Verdächtiges auftaucht, stellen Sie sicher, dass Sie die zugehörige Erweiterung löschen (entfernen) und Ihren Browser zurücksetzen. Das Gleiche gilt auch für ungenutzte Erweiterungen in unseren Browsern, die schon seit langem Ressourcen beanspruchen.
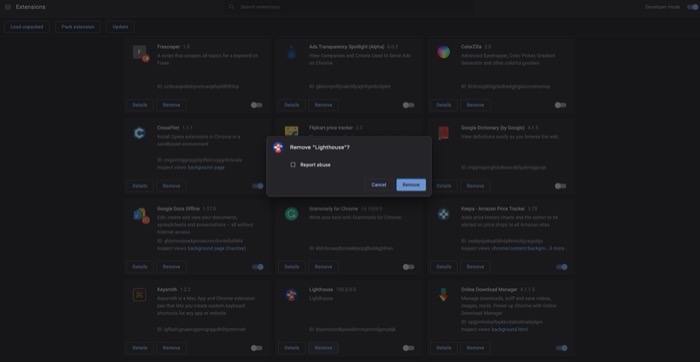
- Brave : Brave: Klicken Sie auf das Hamburger-Menü > Erweiterungen . Klicken Sie neben der Erweiterung, die Sie löschen möchten, auf die Schaltfläche Entfernen .
- Chrome : Klicken Sie auf das Ellipsenmenü > Weitere Tools > Erweiterungen . Gehen Sie zu der Erweiterung, die Sie löschen möchten, und klicken Sie auf die Schaltfläche Entfernen .
- Edge : Klicken Sie auf das Ellipsenmenü > Erweiterungen . Klicken Sie auf die Schaltfläche Entfernen unter der Erweiterung, die Sie löschen möchten.
- Firefox : Klicken Sie auf das Hamburger-Menü > Add-ons > Erweiterungen . Klicken Sie auf die Schaltfläche mit den Auslassungspunkten neben der Erweiterung, die Sie löschen möchten, und wählen Sie Entfernen aus.
- Safari : Safari: Klicken Sie auf Safari (in der Menüleiste) > Einstellungen . Gehen Sie zur Registerkarte Erweiterungen , klicken Sie in der Liste der Erweiterungen auf die Erweiterung, die Sie löschen möchten, und klicken Sie im rechten Menü auf die Schaltfläche Deinstallieren .
4. Aktualisieren Sie auf die neueste Version
Entwickler veröffentlichen von Zeit zu Zeit neue Updates für ihre Browser. Bei den meisten dieser Updates handelt es sich um Sicherheitsfixes, aber sie bringen auch neue Funktionen und Leistungsverbesserungen mit sich. Der beste Weg, um die Vorteile der neuesten Version zu nutzen, besteht also darin, Ihren Browser auf die neueste Version zu aktualisieren. Allerdings führen Updates manchmal zu Problemen, daher sollten Sie die Versionshinweise des Updates lesen und seine Rezension in Foren einsehen, bevor Sie Ihren Browser aktualisieren.
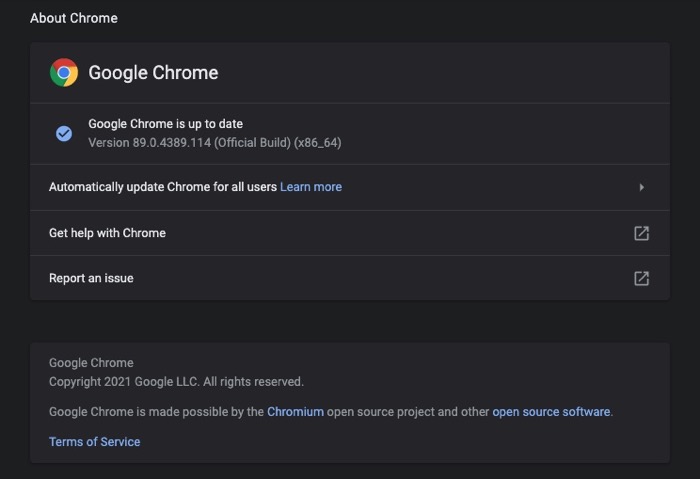
- Brave : Klicken Sie auf das Hamburger-Menü > Einstellungen . Klicken Sie in der linken Seitenleiste auf About Brave und das Update wird automatisch installiert.
- Chrome : Klicken Sie auf das Ellipsenmenü > Einstellungen . Klicken Sie in der linken Seitenleiste auf About Chrome und lassen Sie den Browser sich für Sie aktualisieren.
- Edge : Klicken Sie auf das Ellipsenmenü > Einstellungen . Klicken Sie in der linken Seitenleiste auf Über Microsoft Edge und führen Sie eine entsprechende Aktion aus.
- Firefox : Klicken Sie auf das Hamburger-Menü > Einstellungen . Scrollen Sie nach unten zu den Firefox-Updates und tippen Sie auf die Schaltfläche Nach Updates suchen.
- Safari : Öffnen Sie den App Store und wählen Sie in der linken Seitenleiste Updates aus. Suchen Sie Safari im rechten Bereich und klicken Sie auf die Schaltfläche Aktualisieren .
5. Setzen Sie den Browser zurück
Wenn die oben genannten Korrekturen nicht zu Ihren Gunsten funktionieren und Sie immer noch Probleme mit Ihrem Browser haben, besteht Ihre letzte Möglichkeit darin, den Browser auf seinen Standardzustand zurückzusetzen. Auf diese Weise erhalten Sie einen frischen Browser, mit dem Sie vorsichtig vorgehen und ein späteres Verlangsamen verhindern können.
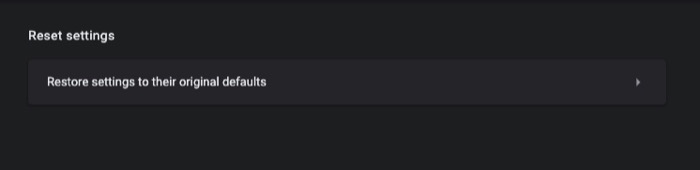
- Brave : Klicken Sie auf das Hamburger-Menü > Einstellungen . Tippen Sie in der linken Seitenleiste auf Zusätzliche Einstellungen und wählen Sie Einstellungen zurücksetzen . Klicken Sie auf Einstellungen auf ihre ursprünglichen Standardwerte zurücksetzen .
- Chrome : Klicken Sie auf das Ellipsenmenü > Einstellungen . Wählen Sie in der linken Seitenleiste „ Erweitert “ und dann „Einstellungen zurücksetzen“ aus. Klicken Sie auf Einstellungen auf ihre ursprünglichen Standardwerte zurücksetzen .
- Edge : Klicken Sie auf das Ellipsenmenü > Einstellungen . Wählen Sie in der linken Seitenleiste Einstellungen zurücksetzen und klicken Sie auf Einstellungen auf ihre Standardwerte zurücksetzen .
- Firefox : Klicken Sie auf das Hamburger-Menü > Hilfe > Informationen zur Fehlerbehebung > Firefox aktualisieren .
- Safari : Das Zurücksetzen von Safari auf den Standardzustand ist nicht so einfach wie bei anderen Browsern: Sie müssen Ihren Suchverlauf und Browser-Cache löschen, Plug-Ins löschen und Erweiterungen entfernen, eine nach der anderen, indem Sie in die Einstellungen gehen. Wenn Sie jedoch ein Abonnement für die CleanMyMac-App von MacPaw haben, können Sie dies ganz einfach tun.
Ein langsamer Browser kann Ihr Surferlebnis beeinträchtigen und ihn manchmal unbrauchbar machen. Aber mit Hilfe der oben aufgeführten Korrekturen sollten Sie in der Lage sein, Ihren langsamen Browser zu reparieren und ihn mit verbesserter Browsergeschwindigkeit optimal funktionieren zu lassen.
