5 Möglichkeiten, PDF in mehrere Dateien aufzuteilen (Online, Offline & Kostenlos)
Veröffentlicht: 2022-02-13Möchten Sie ein einzelnes PDF in mehrere aufteilen? Heutzutage ist es üblich, PDF in mehrere Dateien aufzuteilen, aber es gibt nicht viele Autobahnen, mit denen Sie dies tun können, aber das bedeutet auch nicht, dass es keine Möglichkeit gibt, dies zu tun. Hier sind 3 Offline- und Online-Möglichkeiten, um PDF in mehrere Dateien aufzuteilen. Es umfasst sowohl kostenlose als auch Premium-Methoden.
Wer regelmäßig mit PDF-Dateien arbeiten möchte, dem empfehle ich den Adobe Acrobat Reader. Wenn Sie keine monatlichen Gebühren ausgeben können und die beste Alternative zu Adobe Reader suchen, empfehle ich Wondershare PDFElement. Es bietet fast alle Funktionen wie PDF-Bearbeitung, Aufteilen von Konvertierungen, Kombinieren usw. Sie können unseren vollständigen Testbericht über Wondershare PDFElement lesen.
- Lesen Sie auch: So schützen Sie PDFs vor dem Kopieren mit einem kostenlosen Tool
- 2 kostenlose Möglichkeiten zum Konvertieren von Word in PDF mit Hyperlinks
Inhaltsverzeichnis
5 Möglichkeiten, PDF in mehrere Dateien aufzuteilen
1. Verwendung von Wondershare PDFelement (Offline – Premium)
Wie ich bereits erwähnt habe, ist Wondershare PDFelement die beste Alternative zu Adobe Acrobat Reader. Lassen Sie uns sehen, wie es die einzelne PDF-Datei in mehrere PDF-Dateien aufteilt.
Kaufen oder laden Sie die kostenlose Version von Wondershare PDFElement herunter. Installieren Sie die Software.
- Öffnen Sie Ihre PDF-Datei mit PDFElement.
- Wählen Sie oben die Option „Seite“ . Und wählen Sie die Option „Teilen“ . Sie werden aufgefordert, die Datei vor dem Teilen zu speichern.
Sobald Sie die Datei gespeichert haben, sehen Sie ein Popup. Wählen Sie einfach die Anzahl der zu teilenden Seiten in der Nähe der Option Maximale Seitenzahl aus. Hier wollte ich zwei Seiten eines einzelnen Dokuments in jeweils zwei Dokumente aufteilen. Also habe ich 1 ausgewählt.
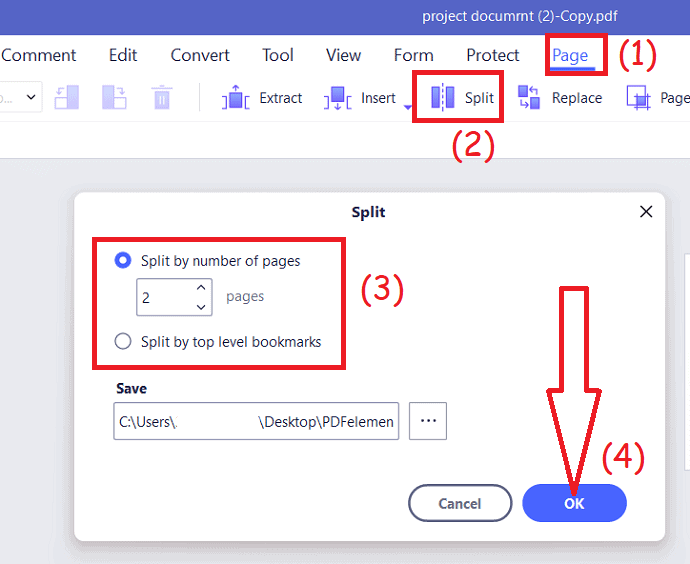
Sie können auch die zweite Option verwenden, um Lesezeichen der obersten Ebene zu teilen.
Angebot: Unsere Leser erhalten Sonderrabatte auf alle Wondershare-Produkte. Besuchen Sie unsere Wondershare-Rabattcoupon-Seite für die neuesten Angebote.
2. Wie teilt man PDFs unter Windows mit Acrobat DC in mehrere Dateien auf?
Im Folgenden finden Sie die Schritte zum Aufteilen von PDF-Dateien in mehrere Dateien mit Acrobat Dc unter Windows.
- Öffnen Sie die PDF-Datei, die Sie in mehrere Dateien aufteilen möchten, mit der Anwendung Acrobat DC.
- Sobald die hochgeladene Datei auf dem Bildschirm angezeigt wird, wählen Sie die Option „Seiten organisieren“ in der Ecke des rechten Bereichs.
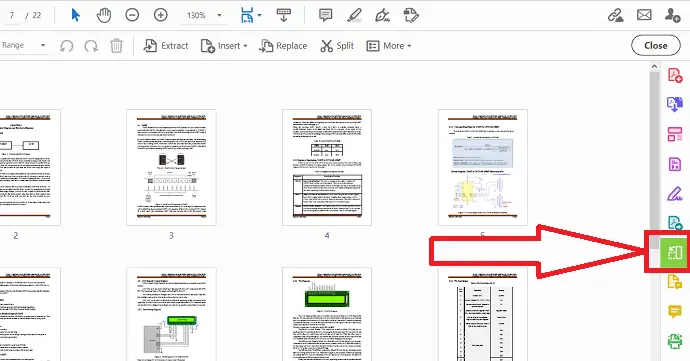
- Klicken Sie auf die Option „Teilen“ . Die sekundäre Symbolleiste wird angezeigt. Wählen Sie daraus die gewünschte Aufteilungsart aus. Klicken Sie auf neben der Option Aufteilen nach, Sie werden drei Optionen finden, wählen Sie die gewünschte aus.
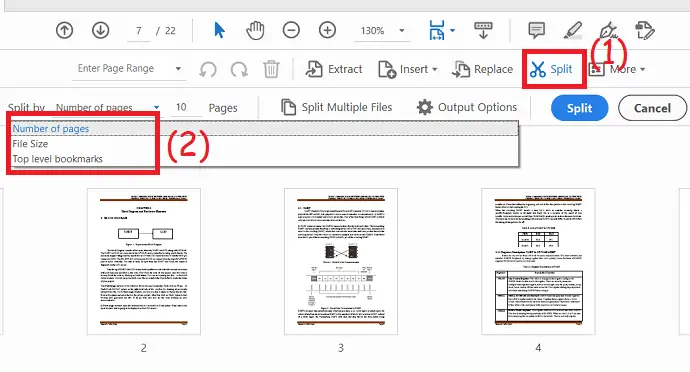
- Wenn Sie mehrere Dateien gleichzeitig aufteilen möchten, klicken Sie auf „Optionen für mehrere Dateien aufteilen“ .
- Tippen Sie auf „Ausgabe“ -Optionen, um den Zielordner und die Dateibezeichnung auszuwählen.
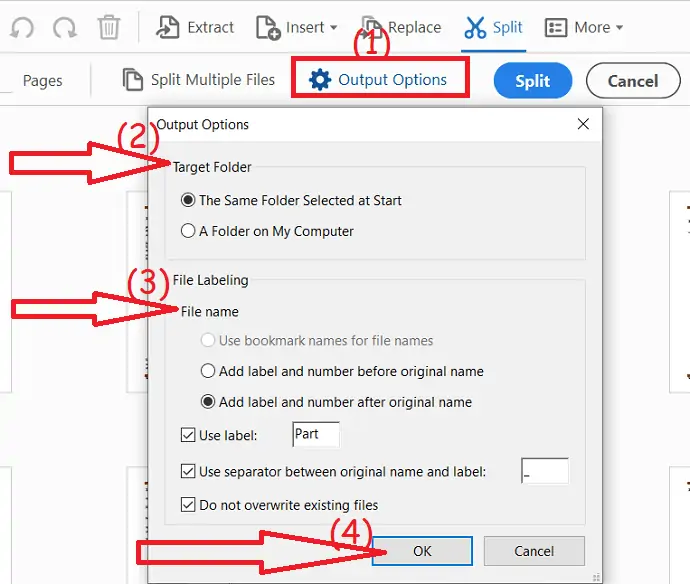
- Klicken Sie abschließend auf „Aufteilen“ . Klicken Sie im Bestätigungsfenster, das angibt, dass das PDF-Dokument in N Dokumente aufgeteilt wurde, auf „OK“ .
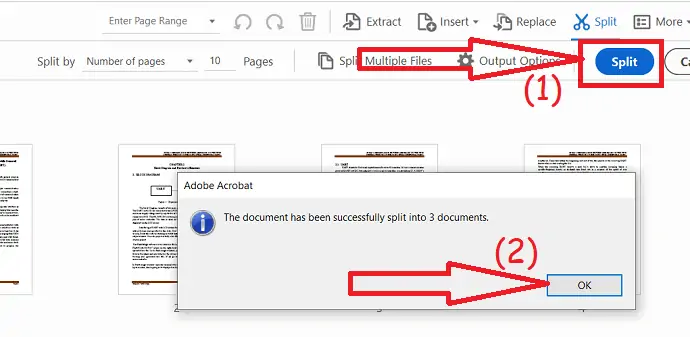
3. Wie teilt man PDF mit Acrobat in mehrere Dateien auf dem Mac auf?
Wenn Sie ein Profi sind und regelmäßig mit PDF-Dokumenten oder -Dateien arbeiten, dann wird Ihnen empfohlen, sich für Adobe Acrobat DC zu entscheiden, das Ihnen fast alle PDF-Bearbeitungsfunktionen bietet.
Im Folgenden sind die besten einfachen Schritte zum Aufteilen von PDFs in mehrere Dateien auf dem Mac mit Adobe Acrobat Reader aufgeführt.
- Öffnen Sie den Adobe Acrobat Reader, falls er noch nicht geöffnet ist.
- Klicken Sie im oberen Hauptmenü auf die Registerkarte „Tools“ .
- Wählen Sie nun das Werkzeug „Seiten organisieren“ in der Ecke des rechten Bereichs aus und klicken Sie darauf oder wählen Sie es aus dem Menü „Werkzeuge“ oder in der Mitte aus.
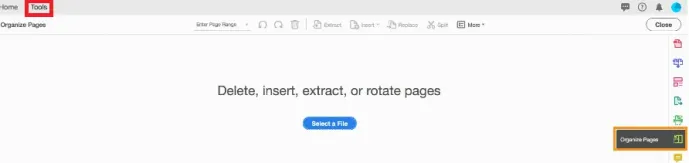
- Wenn Sie fertig sind, klicken Sie auf die Schaltfläche „Datei auswählen“ . Sie können den Text wie Seiten löschen, einfügen, extrahieren oder drehen über der Schaltfläche sehen.
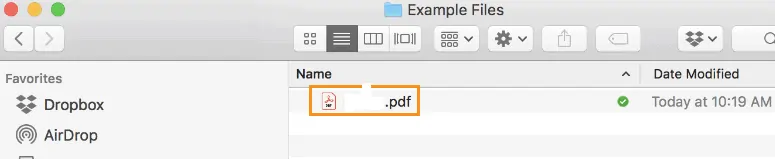
- Wählen Sie nun die PDF-Datei aus, die Sie in zwei oder mehr Dokumente aufteilen möchten.
- Wählen Sie die Option „Split“ aus dem oberen Menü, das Scherensymbol wird neben „Split“ angezeigt.

- Sie haben die Kriterien, die Sie für die Aufteilung der Dateien auswählen können.
- Sie können in der sich öffnenden sekundären Symbolleiste anzeigen und dann das Dropdown-Menü „Aufteilen nach“ verwenden, um die Kriterien anzugeben.

- Einige der Aufteilungsoptionen, für die Sie sich entscheiden können, sind das Aufteilen der PDF-Datei nach Seitenzahl, maximaler Dateigröße oder Lesezeichen der obersten Ebene usw.
- Sie können die Anzahl der Seiten angeben, die Sie Ihre PDF-Datei aufteilen können, und die Anzahl der Seiten auf 2 oder mehr festlegen.

- Klicken Sie auf „Ausgabeoptionen“ , um einen Zielordner für die geteilten PDF-Dateien anzugeben, die Sie geteilt haben, und Sie können sogar Einstellungen für die Dateikennzeichnung festlegen.
- Angenommen, Sie verwenden die Standardoptionen, dann werden Kopien der neuen geteilten PDF-Dateien in demselben Ordner gespeichert, in dem die Originaldatei verwendet wird
- und fügt Teil 1- und Teil 2-Etiketten usw. am Ende jedes neuen Dateinamens hinzu. Sie können die Dateinamen später beliebig ändern.
- Klicken Sie auf die Schaltfläche „OK“ , um fortzufahren.
- Klicken Sie auf die Schaltfläche „Aufteilen“ und dann auf die Schaltfläche „OK“ im Bestätigungsfenster, dass das PDF-Dokument in „N“ neue Dateien aufgeteilt wurde.
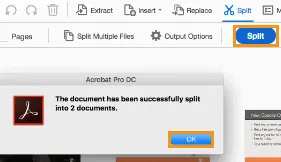
- Daher gibt Acrobat im Bestätigungsfenster die Anzahl der geteilten Dateien an.
- Adobe Acrobat Reader speichert die geteilten Dateien automatisch in den von Ihnen festgelegten Zielordner.
- Das könnte Ihnen auch gefallen: 8 beste PDF-Editor-Software für Mac und Windows
- 2 Methoden zum Entfernen von Passwörtern aus PDF
4. PDF in mehrere Dateien aufteilen mit SplitPDF (kostenlose Online-Methode)
Videoanleitung:
Sehen Sie sich dieses kurze Tutorial an, um den Prozess gründlich zu verstehen. Wenn Sie es jedoch eilig haben, überspringen Sie das Video und befolgen Sie die unten aufgeführten Schritte

Diese Methode ist nützlich für Leute, die ab und zu PDF-Dateien aufteilen möchten und nicht das Bedürfnis haben, eine ganze Anwendung dafür zu haben.
- Gehen Sie zur SplitPDF-Website und wählen Sie die PDF-Datei aus, die Sie teilen möchten. Sie können eine Datei entweder von Ihrem Computer, Google Drive oder Dropbox auswählen.
- Klicken Sie auf die Seiten, die Sie extrahieren möchten, und klicken Sie auf die Option „Dateien extrahieren“ .
- Dann werden Sie zur Download-Seite weitergeleitet, wo Sie die Datei herunterladen können. Sie können die Splitterseiten auch bearbeiten und in der Vorschau anzeigen, bevor Sie sie herunterladen.
- Verwandte: ZIP Vs RAR: Vergleich und Unterschiede zwischen RAR & ZIP
- So komprimieren Sie Dateien mit der besten kostenlosen ZIP- und UnZip-Software
5. Verwendung von PDFsam (Offline-Methode)
Dieser ist für Leute gedacht, die jeden Tag eine PDF-Datei aufteilen müssen und eine separate App dafür haben möchten, damit sie sie auch ohne aktive Internetverbindung verwenden können.
- Dazu benötigen Sie eine Software namens PDFsam oder PDF Split and Merge. Es ist eine kostenlose Anwendung, von der auch eine Premium-Version verfügbar ist, aber zum Teilen von PDF-Dateien ist die kostenlose Basisversion mehr als ausreichend.
- Nachdem Sie die .msi-Datei heruntergeladen haben, müssen Sie sie installieren. Der Installationsprozess ist ziemlich einfach und Sie werden ihn leicht durchstehen können. Möglicherweise werden Sie aufgefordert, die neueste Java-Version zu installieren. Tun Sie dies einfach, wenn dies der Fall ist.
- Jetzt, da Sie die Anwendung haben, öffnen Sie sie einfach und wählen Sie die Split-Option, da alle ihre Funktionen angezeigt werden.
- Wählen Sie nun einfach die Datei aus, die Sie aufteilen möchten, und wählen Sie Ihre gewünschten Einstellungen wie den Ausgabeordner, die Aufteilung nach der Anzahl der Seiten, den Namen des generierten PDF-Dokuments usw.
- Sobald Sie die gewünschten Optionen ausgewählt haben, klicken Sie einfach auf „Ausführen“ und der Vorgang wird gestartet und Sie gelangen zum Ausgabeordner, in dem Sie Ihre Dateien bereit haben.
- Lesen Sie auch: 7 Möglichkeiten zum Kombinieren von PDF-Dateien in einem PDF-Dokument
Wenn Ihnen dieses Tutorial zum Aufteilen von PDFs in mehrere Dateien gefällt, teilen Sie es bitte mit Ihren Freunden. Wenn Sie weitere Tipps wünschen, folgen Sie WhatVwant bitte auf Facebook, Twitter und YouTube.
5 Möglichkeiten, PDF in mehrere Dateien aufzuteilen (online und offline) – FAQs
Können PDF-Ersteller Dateien aufteilen?
PDFCreator ist eine Open-Source-Anwendung, die PDF-Dateien aus fast jedem Programm erstellen kann, das mit Windows-Druckern druckt.
Können Sie bestimmte Seiten einer PDF-Datei in Adobe Reader speichern?
Klicken Sie auf das Menü „Datei“ . Klicken Sie auf „Als Kopie speichern“ , um eine Kopie der PDF-Datei auf Ihrem Computer zu speichern. Dadurch können Sie zwar nicht nur bestimmte Seiten des Dokuments speichern, aber eine gespeicherte Kopie der ursprünglichen PDF-Datei steht Ihnen zur späteren Verwendung zur Verfügung.
Was bedeutet Aufteilen einer PDF?
Wenn Sie eine PDF-Datei aufteilen, wird die Datei in zwei Dateien aufgeteilt. Die Extraktionsfunktion zieht eine einzelne Seite, bestimmte Seiten oder einen Seitenbereich aus der Mitte der PDF-Dateien heraus und speichert sie als eigene Datei.
Wie kombiniert man PDFs?
Wählen Sie die PDF-Dateien, die Sie kombinieren möchten, mit dem Acrobat PDF Merger Tool aus. Ordnen Sie die Dateien bei Bedarf neu an. Klicken Sie auf Dateien zusammenführen. Melden Sie sich an, um die zusammengeführten Dateien herunterzuladen oder freizugeben.
