Spotify-Fehlercode Access Point 22: 7 Möglichkeiten, ihn zu beheben
Veröffentlicht: 2023-10-28Der „Fehlercode: Accesspoint: 22“ von Spotify ist äußerst frustrierend, da dieser Fehler Sie daran hindert, viele Funktionen Ihrer Spotify-Desktop-App zu nutzen. Der häufigste Grund für diese Fehlermeldung ist, dass die Version Ihrer Spotify-App veraltet ist. Es gibt andere Gründe, warum dieses Problem auftritt und Sie daran hindert, auf Ihre Lieblingsmusik zuzugreifen. In dieser Anleitung zeigen wir Ihnen, wie Sie dieses Problem beheben können, damit Sie Ihre Hörsitzungen fortsetzen können.
Einige andere Gründe, warum Ihre Spotify-App für Windows oder macOS den oben genannten Fehler anzeigt, sind, dass die Firewall Ihres Computers den Internetzugang der App blockiert hat, Ihre Anmeldesitzung in der App ein Problem hat, Ihre App-Dateien beschädigt sind und mehr.
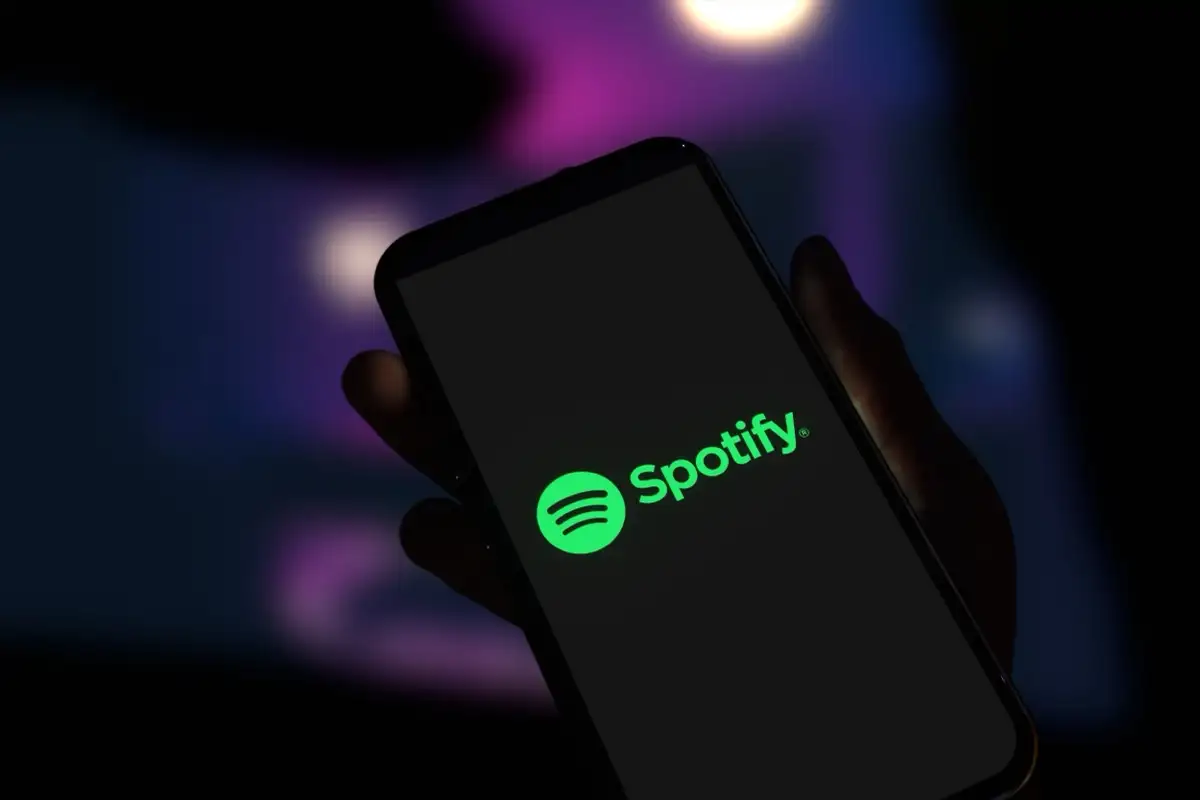
1. Aktualisieren Sie die Spotify-App auf Ihrem Windows- oder Mac-Computer
Wenn ein Access Point 22-Fehler auftritt, müssen Sie zunächst Ihre App auf die neueste Version von Spotify aktualisieren. Eine veraltete App-Version ist oft der Grund, warum Sie den oben genannten Fehler erhalten, und ein Update der App sollte das Problem beheben.
Sie können Spotify sowohl auf Windows- als auch auf Mac-Betriebssystemen problemlos aktualisieren, da die Update-Option direkt in die App integriert ist. Durch das Aktualisieren der App werden Ihre App-Probleme behoben und möglicherweise auch neue Funktionen bereitgestellt.
Unter Windows 11 und 10
- Starten Sie Spotify auf Ihrem Windows-PC.
- Wählen Sie die drei Punkte in der oberen linken Ecke aus.
- Wählen Sie in der Menüleiste „Hilfe“ > „Über Spotify“ .
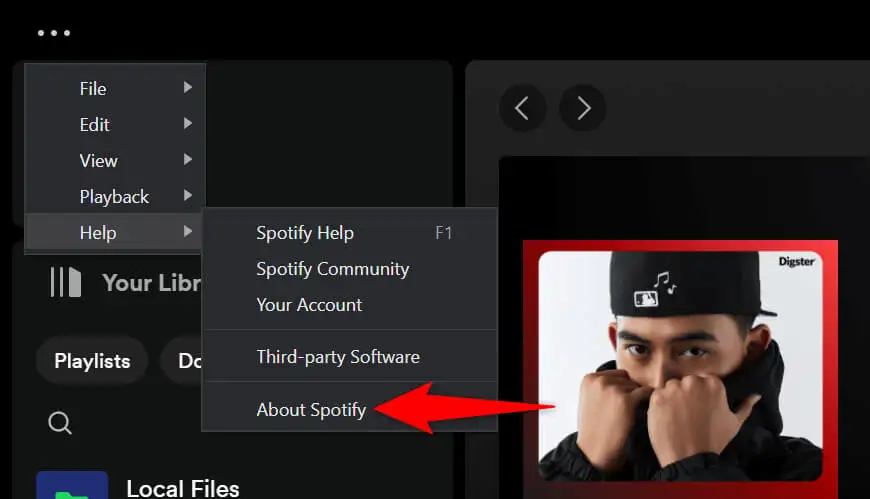
- Wählen Sie „Zum Herunterladen hier klicken“, um die verfügbaren App-Updates herunterzuladen und zu installieren.
Auf macOS
- Öffnen Sie die Spotify- App auf Ihrem Mac.
- Wählen Sie in der Menüleiste Spotify > Über Spotify .
- Wählen Sie „Zum Herunterladen hier klicken“, um die App-Updates herunterzuladen und zu installieren.
2. Schalten Sie Ihre Firewall aus, um einen Spotify-Fehlercode Access Point 22 zu beheben
Wenn Ihr Spotify-Fehler 22 weiterhin besteht und Sie nicht auf Ihre Musik zugreifen können, hat die Firewall Ihres Windows- oder Mac-Computers möglicherweise den Zugriff der App auf das Internet blockiert. Normalerweise führt Ihre Firewall dies bei verdächtigen Verbindungen durch, aber es ist möglich, dass die Firewall dieses Mal einen falsch positiven Bericht erstellt hat.
Schalten Sie in diesem Fall vorübergehend die Firewall Ihres Computers aus und prüfen Sie, ob Spotify dadurch funktioniert.
Unter Windows 11 und 10
- Greifen Sie auf das Startmenü zu, suchen Sie nach Windows-Sicherheit und starten Sie die App.
- Wählen Sie in der App Firewall- und Netzwerkschutz aus.
- Wählen Sie das Netzwerk mit der Aufschrift (aktiv) aus.
- Deaktivieren Sie den Schalter „Microsoft Defender Firewall“ .
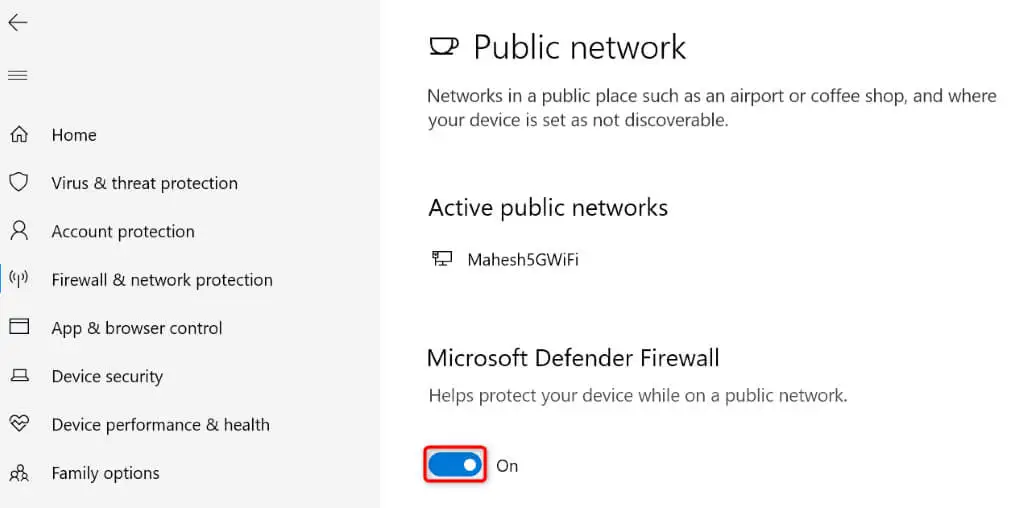
- Wählen Sie in der Eingabeaufforderung zur Benutzerkontensteuerung „Ja“ aus.
- Starten Sie Spotify und prüfen Sie, ob Ihr Fehler behoben ist.
Auf macOS
- Wählen Sie das Apple-Logo in der oberen linken Ecke Ihres Mac aus und wählen Sie „Systemeinstellungen“ aus.
- Wählen Sie in der linken Seitenleiste Netzwerk aus.
- Wählen Sie Firewall .
- Schalten Sie den Firewall- Schalter aus, um die Funktion zu deaktivieren.
- Öffnen Sie Spotify und prüfen Sie, ob Ihr Problem behoben ist.
3. Leeren Sie Ihren Spotify-App-Cache
Spotify erstellt und speichert verschiedene temporäre Dateien auf Ihrem Computer, um Ihr App-Erlebnis zu beschleunigen. Manchmal werden diese zwischengespeicherten Daten beschädigt, was in vielerlei Hinsicht zu Fehlfunktionen der App führt. Ihr Access Point-Fehler 22 kann auf einen fehlerhaften Spotify-Cache zurückzuführen sein.
Löschen Sie in diesem Fall die Cache-Dateien Ihrer App, um Ihr Problem zu beheben. Durch das Löschen des Caches werden Ihre Kontodaten in der App nicht gelöscht.
- Öffnen Sie Spotify auf Ihrem Windows- oder Mac-Computer.
- Wählen Sie Ihr Profilbild in der oberen rechten Ecke aus und wählen Sie „Einstellungen“ aus.
- Scrollen Sie auf der Seite nach unten zum Abschnitt „Speicher“ .
- Wählen Sie neben „Cache“ die Option „ Cache löschen“ , um die zwischengespeicherten Daten der App zu löschen.
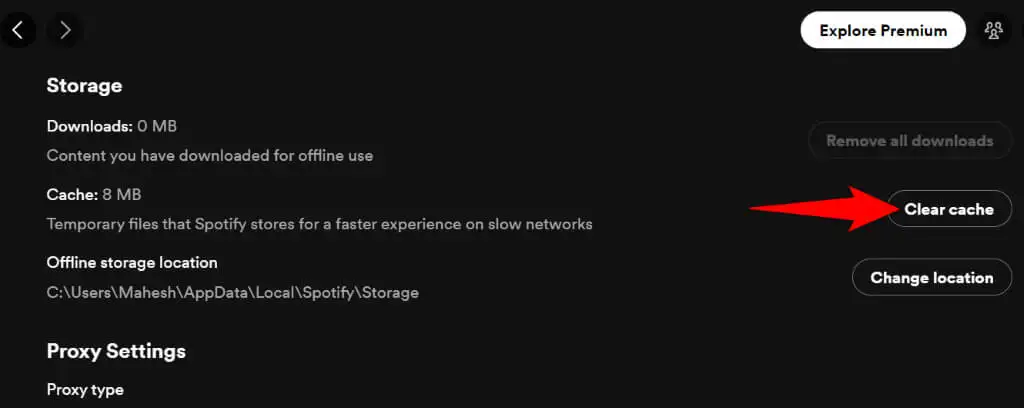
- Schließen Sie Spotify und starten Sie die App neu.
4. Melden Sie sich in Spotify ab und wieder bei Ihrem Konto an
Wenn Spotify immer noch nicht funktioniert und einen Access Point-Fehler 22 anzeigt, liegt möglicherweise ein Problem mit Ihrer Anmeldesitzung in der App vor. Die App hat möglicherweise Probleme bei der Authentifizierung Ihrer Kontodaten bei den Servern der Plattform, was zu einer Fehlermeldung führt.

Melden Sie sich in diesem Fall ab und wieder bei Ihrem Konto an, um das Problem möglicherweise zu beheben. Sie müssen Ihren Spotify-Benutzernamen und Ihr Passwort eingeben, um sich erneut anzumelden. Halten Sie diese Daten daher griffbereit.
- Starten Sie Spotify auf Ihrem Computer.
- Wählen Sie oben rechts Ihr Profilsymbol und dann „Abmelden“ aus .
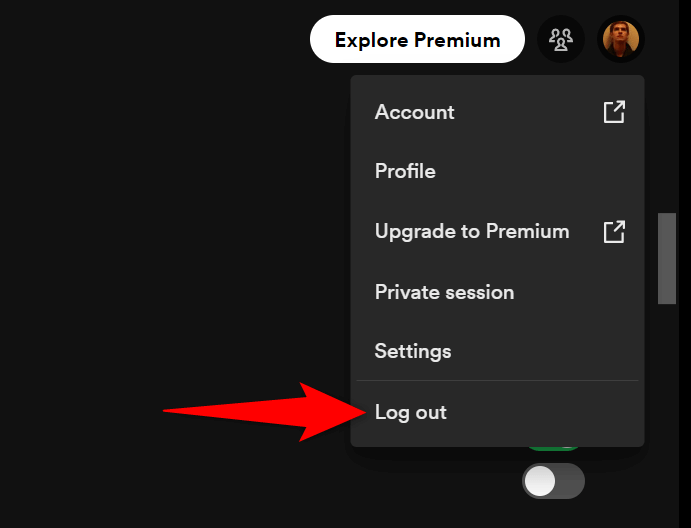
- Schließen Sie Ihre Spotify- App und starten Sie sie neu.
- Melden Sie sich in der App erneut bei Ihrem Konto an.
5. Deinstallieren Sie Spotify und installieren Sie es erneut
Wenn Spotify immer noch nicht funktioniert, sind möglicherweise die Kerndateien Ihrer App beschädigt. Eine solche Beschädigung macht die vielen Funktionen der App unbrauchbar, da diese Funktionen auf den jetzt beschädigten Dateien basieren.
Wenn dies bei Ihrer App der Fall ist, entfernen Sie die App und installieren Sie sie erneut auf Ihrem Windows- oder Mac-Computer, um das Problem zu beheben. Dadurch werden die fehlerhaften Dateien der App gelöscht und Arbeitsdateien zu Ihrem Computer hinzugefügt, wodurch Ihr Problem behoben wird.
Unter Windows 11
- Öffnen Sie die Einstellungen , indem Sie Windows + I drücken.
- Wählen Sie „Apps“ > „Installierte Apps“ in den Einstellungen.
- Wählen Sie die drei Punkte neben Spotify in der Liste aus und wählen Sie „Deinstallieren“ aus.
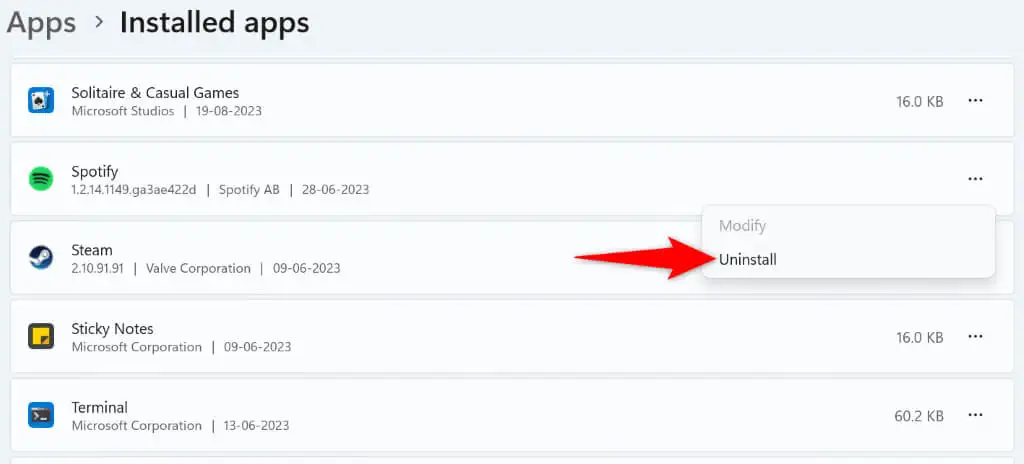
- Wählen Sie in der Eingabeaufforderung Deinstallieren aus .
- Starten Sie die Spotify-Website, laden Sie die App herunter und installieren Sie sie auf Ihrem Computer.
Unter Windows 10
- Starten Sie die Einstellungen , indem Sie Windows + I drücken.
- Wählen Sie „Apps“ in den Einstellungen.
- Suchen Sie Spotify in der App-Liste, wählen Sie die App aus und wählen Sie „Deinstallieren“ .
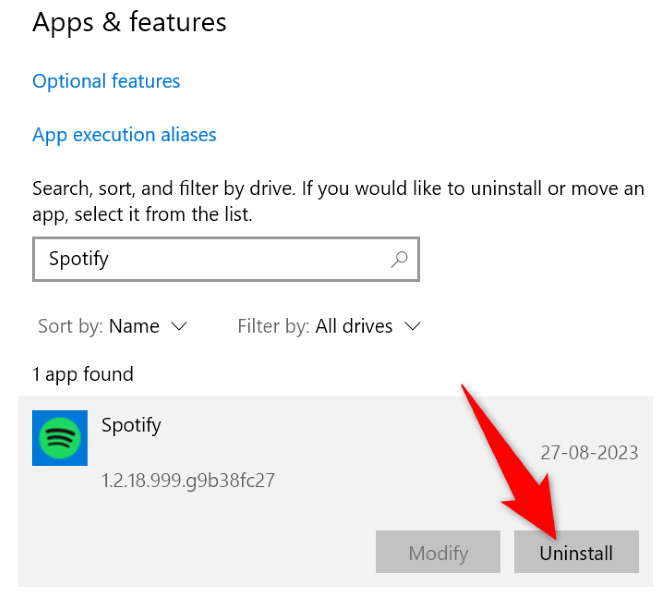
- Wählen Sie in der Eingabeaufforderung Deinstallieren aus .
- Installieren Sie Spotify, indem Sie zur Spotify-Website gehen, die App herunterladen und die heruntergeladene Datei ausführen.
Auf macOS
- Öffnen Sie ein Finder- Fenster auf Ihrem Mac.
- Wählen Sie in der linken Seitenleiste Anwendungen aus.
- Suchen Sie nach Spotify , klicken Sie mit der rechten Maustaste auf die App und wählen Sie „In den Papierkorb verschieben“ .
- Laden Sie eine neue Kopie von Spotify herunter und installieren Sie sie auf Ihrem Mac.
6. Laden Sie Spotify aus dem Microsoft Store herunter
Wenn Sie ein Windows-Benutzer sind und Ihre heruntergeladene Spotify-App nicht funktioniert, verwenden Sie die Spotify-App, die im offiziellen Microsoft Store verfügbar ist. Es lohnt sich, diese App-Version auszuprobieren, wenn die von der offiziellen Website der Plattform heruntergeladene Version nicht funktioniert.
- Öffnen Sie das Startmenü Ihres PCs, suchen Sie nach Microsoft Store und wählen Sie dieses Element in den Suchergebnissen aus.
- Wählen Sie oben das Suchfeld aus, geben Sie Spotify ein und drücken Sie die Eingabetaste .
- Wählen Sie „Installieren“ in der App-Karte von Spotify, um die App herunterzuladen und auf Ihrem PC zu installieren.
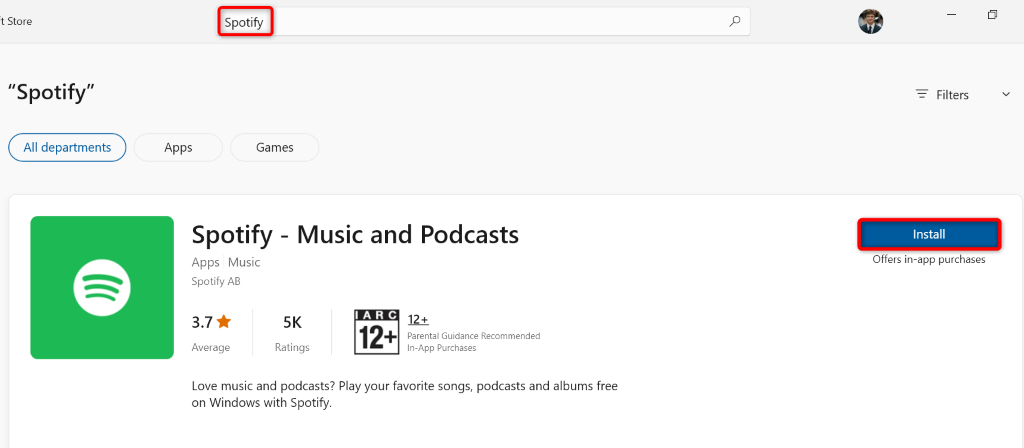
- Starten Sie die neu installierte Spotify- App.
7. Verwenden Sie Spotify in Ihrem Desktop-Webbrowser
Wenn Ihre Spotify-App nicht funktioniert und Sie Ihre Musik hören möchten, verwenden Sie den Webplayer der Plattform in Ihrem Webbrowser. Spotify verfügt über eine Website, auf der Sie Ihre Musik finden und abspielen können, ähnlich wie in der Desktop-App.
- Starten Sie einen Webbrowser auf Ihrem Computer und öffnen Sie den Spotify Web Player.
- Wählen Sie oben rechts auf der Website „Anmelden“ und melden Sie sich bei Ihrem Spotify-Konto an.
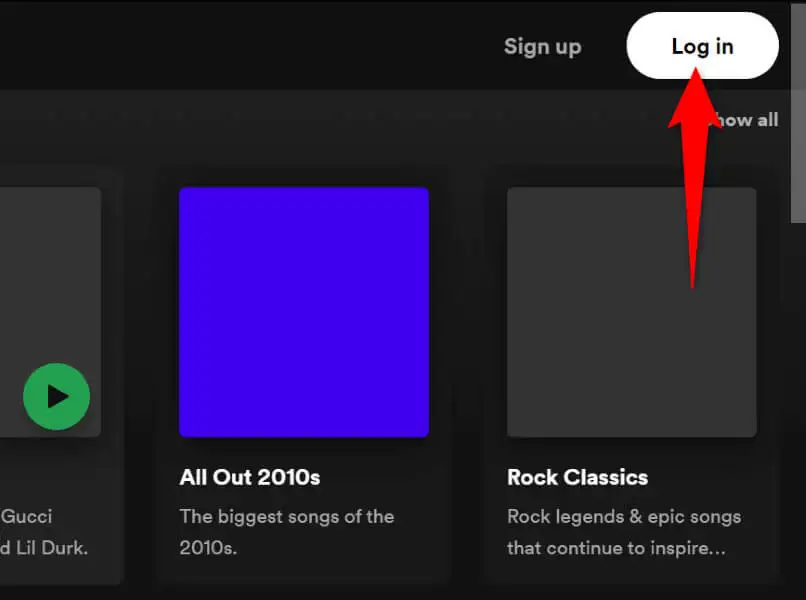
- Finden und spielen Sie Ihre Lieblingsmusik.
Fehlerbehebung für Spotify-Fehlercode 22 unter Windows und Mac
Der Access Point 22-Fehler von Spotify tritt normalerweise auf, wenn Ihre App-Version veraltet ist. Sie können das Problem beheben, indem Sie die App aktualisieren, Ihre Firewall deaktivieren und einige andere Änderungen an Ihrem System vornehmen.
Sobald Sie das Problem behoben haben, können Sie mit Spotify auf alle Ihre Wiedergabelisten und Musiktitel zugreifen und Ihre Musiksitzungen fortsetzen. Viel Spaß beim Zuhören!
