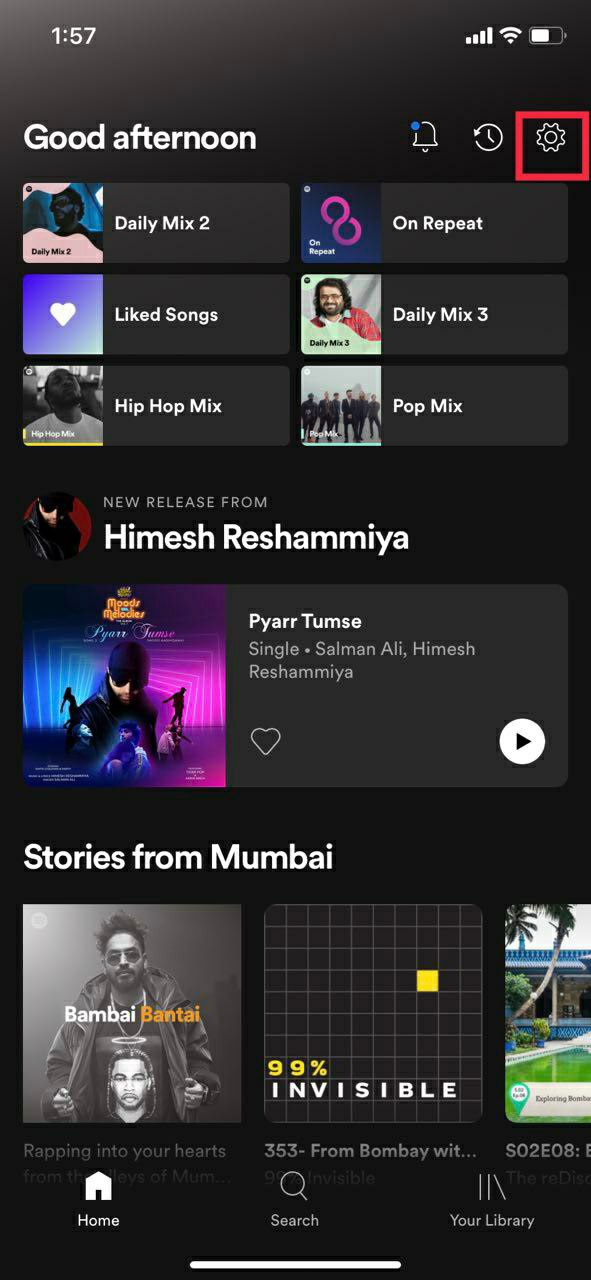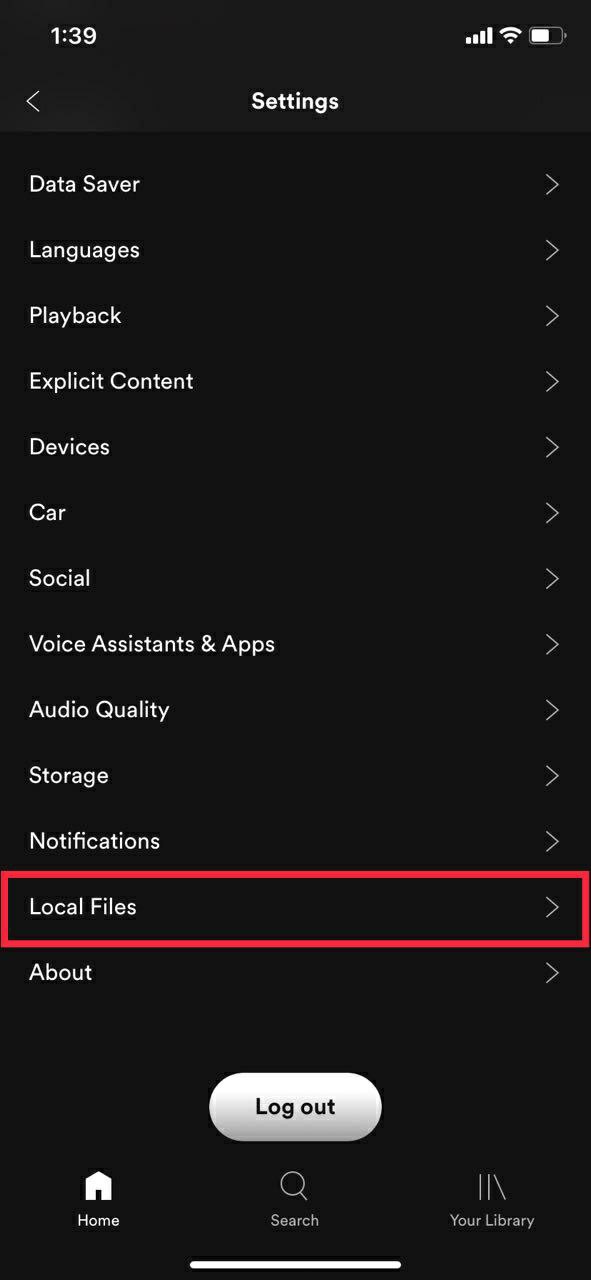Lokale Spotify-Dateien: So fügen Sie Ihre lokale Musik von PC/Mac hinzu
Veröffentlicht: 2021-08-29Was macht eine gute Musik-Streaming-App aus? Ein Player mit einer großen Musiksammlung, einer guten Benutzeroberfläche und anderen wichtigen Funktionen wie intelligenten Musikempfehlungen. Spotify ist aufgrund seiner einfachen Benutzeroberfläche und Funktionen einer der beliebtesten Musik-Streaming-Dienste.
Aber obwohl Spotify über 70 Millionen Songs hat (Stand: November 2020) und jeden Tag neue Songs hinzugefügt werden, gibt es immer wieder Fälle, in denen wir unsere Lieblingsmusik nicht finden können. Dies können regionale Lieder, alte Lieder, ausländische Musik und mehr sein.
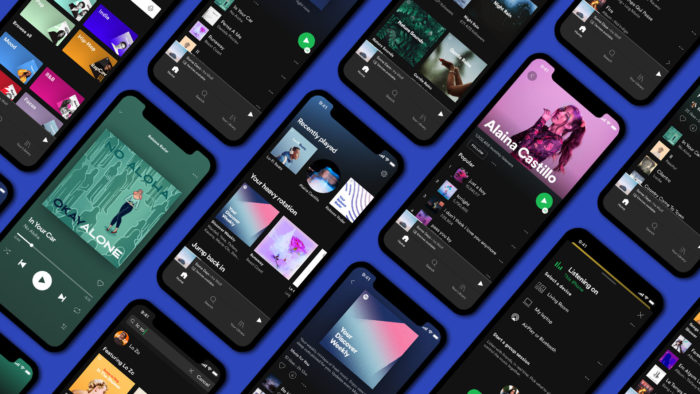
Aber wussten Sie, dass Sie diese Evergreen-Songs direkt von Ihrem PC aus zu Spotify hinzufügen können? Und Sie können sogar Ihre persönlichen Musikdateien direkt in Spotify importieren. Außerdem wird die Wiedergabeliste mit Ihrem Smartphone synchronisiert, sodass Sie auf Ihrem Smartphone problemlos darauf zugreifen können. Mit einfachen Worten, Spotify Local Files ist Ihre eigene Musik-App für die heruntergeladene Musik, die nicht von Spotify gestreamt wird.
Heute sehen wir uns an, wie Sie Ihre lokal gespeicherte Musik direkt zu Spotify am PC hinzufügen können. Um diese Funktion nutzen zu können, muss der Benutzer jedoch über ein aktives Spotify Premium-Abonnement verfügen.
Inhaltsverzeichnis
Voraussetzungen
1. Ein Windows- oder Mac-Laptop/Desktop.
2. Laden Sie Spotify herunter
3. Spotify Premium-Abonnement
4. Eine aktive Internetverbindung
Unterstützte Dateiformate
- .mp3
- .m4p (sofern es kein Video enthält)
- .mp4
So fügen Sie Spotify mit PC/Mac lokale Dateien hinzu
Die Verwendung eines PC/Mac ist entscheidend für das Hinzufügen lokaler Musiktitel zu Spotify, da dies mit einem Mobilgerät nicht möglich ist. Das heißt, der Prozess ist ziemlich einfach, also lassen Sie uns einen Blick darauf werfen.
Hinweis: Unter Windows und Mac führt Spotify einen Scan aller Musikordner durch, sobald Sie die App installieren. Wenn Ihre Audiodateien jedoch in verschiedenen Ordnern verstreut sind, ist es unwahrscheinlich, dass Spotify sie alle findet.
1. Öffnen Sie die Spotify-Desktop-App (Windows/Mac) und klicken Sie auf Ihr Profil.
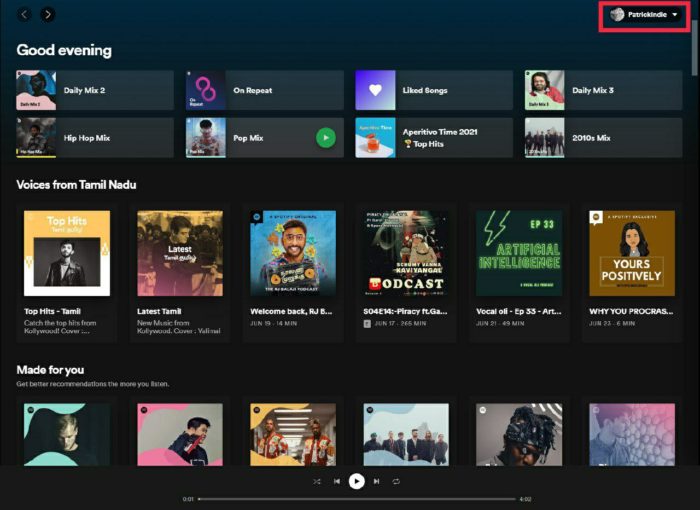
2. Nachdem Sie auf die Registerkarte Profil geklickt haben, klicken Sie im Dropdown-Menü auf das Einstellungssymbol.
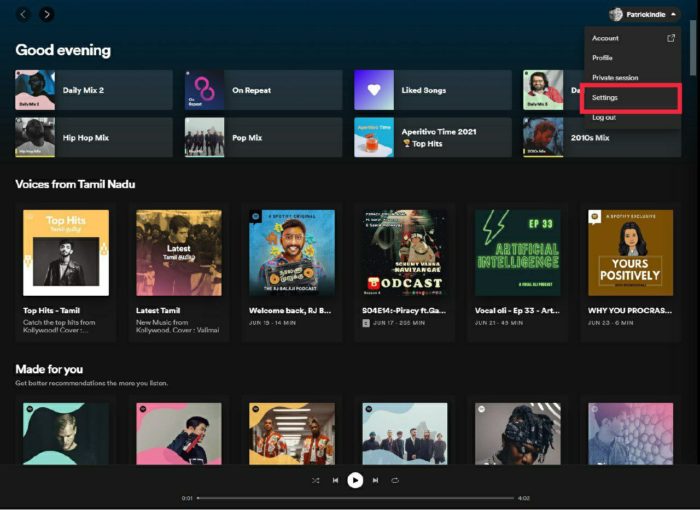
3. Scrollen Sie unter Einstellungen nach unten, bis Sie die Option Lokale Dateien sehen.
4. Aktivieren Sie nun die Option Lokale Dateien.
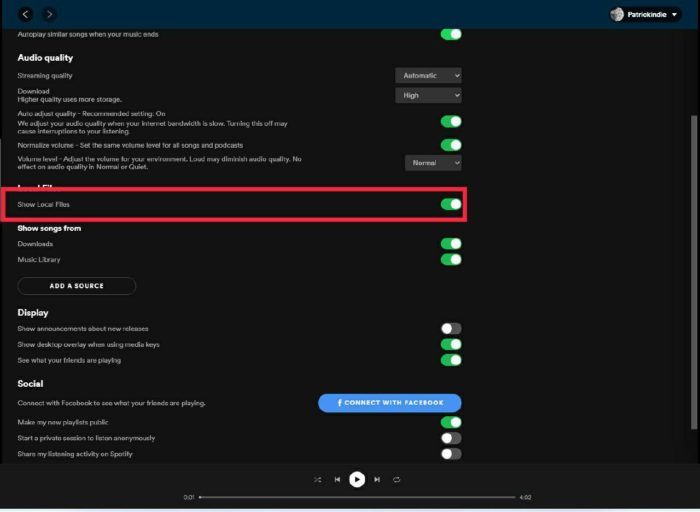
5. Klicken Sie nach dem Einschalten auf die Schaltfläche Quelle hinzufügen und wählen Sie den Zielordner der lokalen Musikdatei (Musikquellen).
Synchronisieren Sie lokale Musikdateien mit einem Android-Smartphone
Wie bereits erwähnt, können Sie keine lokalen Dateien auf Ihr Smartphone importieren, aber wenn Sie sie über einen PC hinzufügen, werden sie automatisch mit Ihrem Android-Telefon synchronisiert, wenn Sie mit demselben WLAN-Netzwerk verbunden sind.
1. Um auf Audiodateien auf Ihrem Android-Smartphone zugreifen zu können, müssen Sie trotzdem zuerst lokale Dateien von Ihrem PC hinzufügen.
2. Nachdem Sie lokale Dateien vom PC hinzugefügt haben, installieren Sie Spotify aus dem Google Play Store auf Ihrem Android-Gerät.
3. Öffnen Sie nun Spotify und melden Sie sich mit demselben Konto an, mit dem Sie sich auf Ihrem PC angemeldet haben. (Stellen Sie sicher, dass PC und Smartphone mit demselben WLAN-Netzwerk verbunden sind)
4. Wenn Sie fertig sind, suchen Sie nach der gerade erstellten Wiedergabeliste und klicken Sie auf das Download-Symbol. Es wird heruntergeladen und lokal auf Ihrem Smartphone gespeichert.
Synchronisieren Sie lokale Spotify-Musik mit iPhone oder iPad
Der Prozess auf einem iOS-Gerät ähnelt einem Android-Gerät, jedoch mit einigen zusätzlichen Schritten. Lassen Sie uns einen Blick darauf werfen.

1. Fügen Sie alle lokalen Dateien über den PC zu Spotify hinzu, indem Sie die oben beschriebenen Schritte ausführen.
2. Wenn Sie fertig sind, laden Sie Spotify über den App Store herunter und installieren Sie es auf Ihrem iOS-Gerät.
3. Melden Sie sich mit demselben Konto an, das Sie auf Ihrem PC verwendet haben. (Stellen Sie sicher, dass PC und Smartphone mit demselben WLAN-Netzwerk verbunden sind)
4. Navigieren Sie nun zu Einstellungen und scrollen Sie, bis Sie lokale Dateien sehen
5. Klicken Sie auf Lokale Dateien und schalten Sie die Option ein
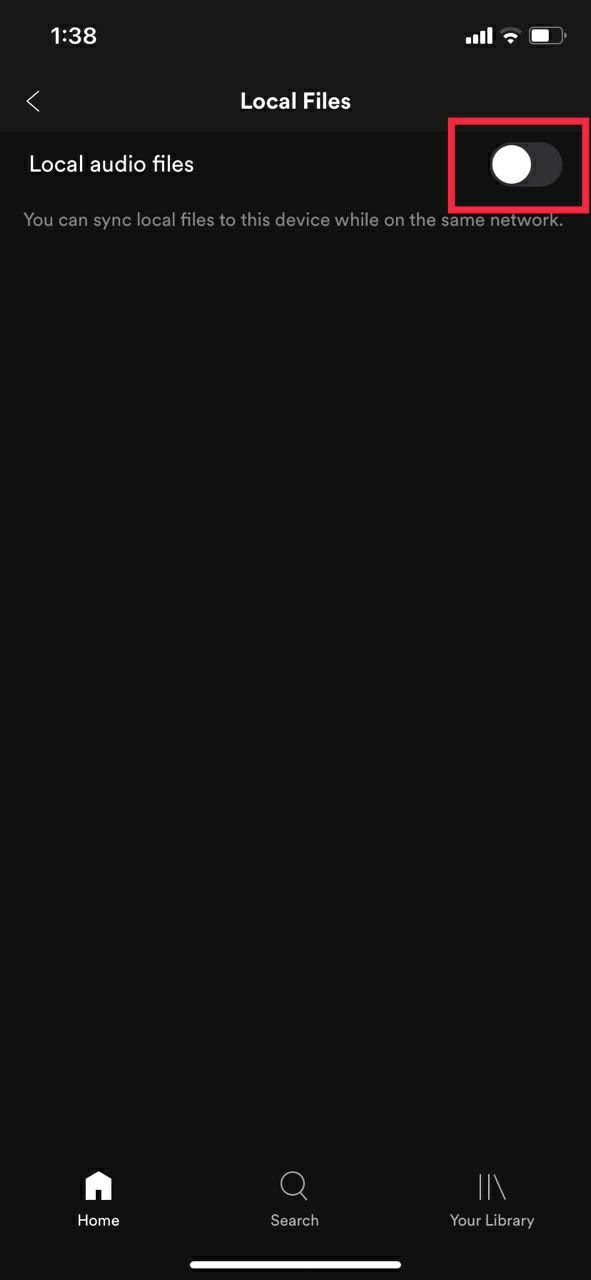
6. Laden Sie die Wiedergabeliste herunter, und Boom, Sie können jetzt direkt auf Ihrem iOS-Gerät auf lokale Dateien zugreifen.
Fehlerbehebung
Lokale Spotify-Dateien werden nicht angezeigt? Sie fragen sich, warum lokale Dateien nicht auf Spotify heruntergeladen werden? Sie können keine lokalen Spotify-Dateien auf Ihrem Handy abspielen? Wenn Sie die lokalen Dateien auch nach Befolgen der genannten Schritte nicht auf Ihrem Smartphone finden können, müssen Sie die folgenden Schritte zur Fehlerbehebung ausprobieren.
- Sie sind sowohl auf Ihrem Desktop als auch auf Ihrem Mobilgerät bei demselben Konto angemeldet
- Ihre Geräte sind mit demselben WLAN-Netzwerk verbunden
- Die App ist auf beiden Geräten aktuell
- Ihr Gerät ist auf dem neuesten Stand
Häufig gestellte Fragen
1. Kann ich meine iTunes-Mediathek in Spotify importieren?
Ja, technisch gesehen können Sie das, aber da Spotify uns dies nicht nativ erlaubt, müssen wir eine Drittanbieter-Software namens Soundiiz verwenden.
Schritte zum Importieren der iTunes-Musikbibliothek mit Soundiiz
- Öffnen Sie iTunes auf dem PC und navigieren Sie zu Ihrer Wiedergabeliste.
- Wenn Sie fertig sind, klicken Sie auf das dreipunktige Symbol direkt neben der Zufallswiedergabe-Schaltfläche und klicken Sie auf die Option Wiedergabeliste teilen.
- Wählen Sie hier die Option Link kopieren.
- Öffnen Sie jetzt Ihren bevorzugten Browser auf dem PC und besuchen Sie Soundizz.com
- Melde dich bei Soundizz an. Suchen Sie nach der Anmeldung nach der Option zum Importieren von Wiedergabelisten.
- Klicken Sie auf Wiedergabeliste importieren und fügen Sie den Link zur iTunes-Bibliothek ein
- Soundizz importiert nun Ihre iTunes-Wiedergabeliste.
- Wählen Sie am Ende des Vorgangs Spotify und melden Sie sich mit Ihren Spotify-Anmeldeinformationen an.
- Es importiert jetzt Ihre gesamte iTunes-Wiedergabeliste auf Spotify.
- Öffnen Sie jetzt einfach Spotify und navigieren Sie zur Wiedergabeliste. Außerdem können Sie die Wiedergabeliste direkt zum Offline-Hören herunterladen.
2. Wie aktiviere ich den Offline-Modus auf Spotify?
Das Einschalten des Offline-Modus ist relativ einfach. Lassen Sie uns einen Blick darauf werfen
- Öffnen Sie Spotify und klicken Sie oben links auf das dreipunktierte Menü.
- Nachdem Sie darauf geklickt haben, klicken Sie auf Datei.
- Unter der Registerkarte Dateien finden Sie eine Option für den Offline-Modus
- Klicken Sie einfach darauf, und Sie gelangen nicht in den Offline-Modus.
3. Kann ich meine eigene Musik zu Spotify hinzufügen?
Ja, das können Sie sicherlich, aber nur, wenn es sich um einen .mp3-, .mp4- oder .m4p-Dateityp handelt. Um diese Dateien auf ein Smartphone herunterzuladen, müssen Sie jedoch ein Premium-Benutzer von Spotify sein.
4. Welche zusätzlichen Funktionen bietet Spotify außer der Option für lokale Dateien?
Spotify bietet viele gute Funktionen, um die Benutzererfahrung zu verbessern. Lassen Sie uns einen Blick auf einige davon werfen.
1. Private Sitzungen
Wussten Sie, dass Sie private Listening-Sessions auf Spotify haben können? Mit der Funktion für private Sitzungen können Sie die Musik, die Sie gerade hören, vor Ihren Followern verbergen. Die Einstellung kann schnell über die Spotify Desktop App aktiviert werden.
2. Stellen Sie gelöschte Wiedergabelisten wieder her
Haben Sie jemals versehentlich Ihre Lieblingsmusik-Playlist gelöscht und es später bereut? Nun, wenn Sie ein Spotify-Benutzer sind, müssen Sie sich Sorgen machen. Spotify hat eine Funktion namens „Gelöschte Wiedergabelisten wiederherstellen“, mit der Sie Ihre gelöschte Wiedergabeliste wiederherstellen können. Melden Sie sich einfach bei Ihrem Spotify-Konto an und navigieren Sie zu den Kontoeinstellungen. Hier finden Sie die Option zum Wiederherstellen der Wiedergabeliste.