SSD-Fehler: Warnungen, Fehlerbehebung und Lösungen
Veröffentlicht: 2016-10-31
Ein Festplattenausfall kann ein verheerendes Problem sein. Es gibt Möglichkeiten, zu versuchen, sich davon zu erholen, aber ein SSD-Ausfall ist ein bisschen anders. Das liegt daran, dass SSD Flash-Speicher verwendet und nicht über alle beweglichen Teile verfügt, die in Ihrer herkömmlichen Festplatte zu finden sind. Allerdings sind Warnzeichen und wie die SSD stirbt, eigentlich ganz anders. Wir zeigen Ihnen, wie Sie die Warnungen erkennen, Probleme beheben und hoffentlich einige Lösungen für das Problem finden. Unbedingt weiter unten folgen!
Warnungen
Wie bei jeder Hardware sehen Sie normalerweise Anzeichen dafür, dass sie kurz vor dem Tod stehen, bevor etwas passiert. Natürlich gibt es extreme Fälle, in denen Hardware sofort ausfällt, aber normalerweise sehen Sie diese Warnzeichen im Voraus. Hier sind einige Dinge, auf die Sie achten sollten:
- Bad Blocks: So wie Festplatten schlechte Sektoren entwickeln können, können SSDs etwas Ähnliches entwickeln: Bad Blocks . Einige Anzeichen dafür, dass eine SSD einen fehlerhaften Block entwickelt, sind, dass Dateien nicht gelesen oder geschrieben werden können, das Dateisystem repariert werden muss (Windows warnt Sie normalerweise davor), Fehler beim Ändern des Speicherorts einer Datei auftreten und schließlich der Computer läuft plötzlich träge und nichts scheint es zu beheben.
- Lese-/Schreibfehler: Dies geht Hand in Hand mit der oben erwähnten Warnung zu fehlerhaften Blöcken. Wenn Sie eine Datei auf die SSD lesen oder schreiben und die SSD den Vorgang versucht, es aber nicht tut und zu einem Fehler führt, kann dies eine weitere Warnung sein, dass etwas nicht stimmt, normalerweise ein fehlerhafter Block, wie oben erwähnt.
- Häufige Abstürze: Wenn Sie während der Startsequenz häufig abstürzen, aber nach ein paar Versuchen scheinbar in Ordnung ist, kann dies ein Zeichen dafür sein, dass Ihre SSD auf dem Weg nach draußen ist.
- SSD wird schreibgeschützt: In sehr, sehr seltenen Fällen wird die SSD schreibgeschützt, da Sie keine neuen Dateien auf das Laufwerk schreiben können. Dies ist ein Best-Case-Szenario, da alle Ihre Dateien wiederhergestellt werden können, da es in diesem schreibgeschützten Modus funktioniert.
- Dateisystem muss repariert werden: In einigen Fällen werden Sie von Windows oder Mac darauf hingewiesen, dass Ihr Dateisystem repariert werden muss. Nun, dies wird nicht immer durch eine schlechte Fahrt verursacht. Ihr Computer könnte einfach nicht richtig heruntergefahren sein (z. B. durch Herausziehen des Kabels, Stromausfall oder ein anderes überraschendes Ereignis).
Während dies einige Dinge sind, auf die Sie achten sollten, um anzuzeigen, dass eine SSD schlecht wird, bedeutet dies nicht, dass Sie noch kein Glück haben. Es gibt noch einige Dinge, die wir tun können, um das Problem zu diagnostizieren und hoffentlich zu beheben, bevor wir die SSD wegwerfen.
Diagnose des Problems

Jetzt, da wir die Warnzeichen kennen, können wir mit der Diagnose des Problems beginnen. Wenn Sie an fast allem arbeiten, ist es im Allgemeinen fast immer ein Eliminierungsprozess. Dasselbe gilt für Computerreparaturen wie diese. In gewisser Weise wird dieser Prozess der Diagnose einer normalen Festplatte ähneln, aber es ist immer noch ein wenig anders, da wir es mit Flash-Speicher zu tun haben und keine beweglichen Teile wie auf einer Festplatte.
Überprüfen Sie zuerst die Verbindungen auf Ihrer SSD. Wahrscheinlich sind die Verbindungen nicht das Problem, aber man weiß nie, ob etwas aus Versehen getreten oder geschüttelt wird.
Wechseln Sie danach in den Geräte-Manager. Stellen Sie sicher, dass Ihr Controller/Motherboard keine Probleme oder Fehler aufweist. Dies könnte darauf hindeuten, dass das Problem nicht bei der SSD selbst liegt, sondern bei einer anderen Komponente.
Öffnen Sie das BIOS Ihres Computers. Verschiedene Hersteller haben eine andere Methode zum Öffnen des BIOS, aber auf Dell-Computern und vielen anderen Marken ist dies normalerweise F2. Wenn Sie sehen, dass Ihr BIOS Ihre SSD nicht erkennt, gibt es ein paar Dinge, die Sie überprüfen können. Als Erstes müssen Sie sicherstellen, dass die SSD in Ihrem BIOS nicht ausgeschaltet ist. Viele Hardwareregeln sind im BIOS definiert, wenn es also auf OFF gesetzt ist, schalten Sie es einfach mit den Anweisungen auf dem Bildschirm wieder ein.
Stellen Sie, wie oben erwähnt, sicher, dass das Datenkabel vollständig eingesteckt ist. Wenn das nicht das Problem ist, überprüfen Sie, ob einer der Stifte an den SSD- und Motherboard-Verbindungen verbogen oder falsch ausgerichtet ist. Es ist auch möglich, dass Drähte in der Isolierung gebrochen sind, was passieren kann, wenn Sie das Kabel jemals geknickt, gefaltet, gecrimpt oder geknickt haben. In diesem Fall könnte es eine einfache Lösung sein, das Datenkabel auszutauschen.
Es ist auch erwähnenswert, dass ein Betriebssystem wie Windows ein Laufwerk überhaupt nicht erkennt, wenn es nicht formatiert oder partitioniert wurde. Es kann eine einfache Lösung sein, bei der Sie nur das Laufwerk formatieren und partitionieren müssen.
Wenn keine dieser Methoden funktioniert hat, haben Sie wahrscheinlich eine fehlerhafte SSD. Um 100% sicher zu sein, wird empfohlen, dass Sie es in einen anderen Computer werfen und sehen, ob Sie auf dasselbe Problem stoßen. Wenn Sie es erst kürzlich gekauft haben, sollte Ihre Garantie einen Ersatz abdecken. Wenn nicht, müssen Sie einen Ersatz kaufen.
Nun, wenn Ihre SSD läuft, aber etwas träge ist, ist sie im schlimmsten Fall auf dem Weg nach draußen. Aber es gibt auch ein paar andere Dinge, die das Problem sein könnten. Lassen Sie Ihr Laufwerk mit einer Antivirensoftware scannen. In vielen Fällen können Malware und Viren Ihren Computer bis zum Schneckentempo verlangsamen. Die Quarantäne und Entfernung von Malware oder Viren sollte die Dinge also beschleunigen. Wenn das nicht funktioniert, könnte sich auch Malware tief in den Systemdateien befinden. Leider kann ein Antivirenprogramm so etwas nicht innerhalb von Windows überprüfen.
Der beste Weg, um zu überprüfen, ob es keine Probleme in den Systemdateien gibt, ist die Verwendung einer Antiviren-Startdiskette, um Ihren Computer zu scannen und zu reparieren. Sie können bootfähige Antivirensoftware auf eine CD brennen oder sogar auf einem USB-Laufwerk installieren und dann Ihren Computer von einem dieser beiden booten. Auf diese Weise können Sie die spezielle Antivirenumgebung laden, um Ihren Computer auf Probleme außerhalb der Betriebssystemumgebung zu überprüfen. Bei all den verschiedenen Arten von Malware, die es gibt, besteht die Möglichkeit, dass etwas Infektiöses Ihren PC zum Krabbeln bringt. Hier finden Sie einige Tipps, um zu verhindern, dass Malware oder andere Viren auf Ihren Computer gelangen.

Schließlich könnte es irgendwo eine Partitionsverwechslung geben. Sie können die Partitionen des Laufwerks, falls vorhanden, mit DiskPart oder sogar einem anderen Festplattendienstprogramm eines Drittanbieters überprüfen, wenn Sie dies wünschen. Wenn keine Partitionen vorhanden sind, wissen Sie, dass irgendwo eine leichte Fehlfunktion aufgetreten ist. Glücklicherweise ist dies einfach zu lösen, da Sie das Laufwerk einfach neu partitionieren können. Leider verlieren Sie alle Ihre Daten und es gibt keine wirkliche Möglichkeit, sie wiederherzustellen.
 Wenn die SSD überhaupt nicht funktioniert, könnten einige der Komponenten defekt sein. Ja, SSDs haben keine beweglichen Teile, aber Sie haben immer noch die Platine, Kondensatoren und andere Teile, die entweder zufällig oder im Laufe der Zeit kaputt gehen können. Es ist auch erwähnenswert, dass Flash-Speicher nur eine begrenzte Anzahl von Malen beschrieben und gelöscht werden können. Aber die Wahrscheinlichkeit, dass Sie auf ein solches Problem stoßen, ist ziemlich gering, da Sie wahrscheinlich Ihren gesamten PC im Laufe der Jahre ersetzen würden, bevor Sie mit der SSD auf eine solche Einschränkung stoßen.
Wenn die SSD überhaupt nicht funktioniert, könnten einige der Komponenten defekt sein. Ja, SSDs haben keine beweglichen Teile, aber Sie haben immer noch die Platine, Kondensatoren und andere Teile, die entweder zufällig oder im Laufe der Zeit kaputt gehen können. Es ist auch erwähnenswert, dass Flash-Speicher nur eine begrenzte Anzahl von Malen beschrieben und gelöscht werden können. Aber die Wahrscheinlichkeit, dass Sie auf ein solches Problem stoßen, ist ziemlich gering, da Sie wahrscheinlich Ihren gesamten PC im Laufe der Jahre ersetzen würden, bevor Sie mit der SSD auf eine solche Einschränkung stoßen.
Aber für den unwahrscheinlichen Fall, dass dies der Fall ist, können Sie dies mit einem ordentlichen und kostenlosen Tool namens SSDlife überprüfen. Es zeigt Ihnen, ob Ihr Laufwerk in gutem Zustand ist. Wenn nicht, ist es Zeit für einen Ersatz. Es lohnt sich auch, die Website Ihres Herstellers und die Dokumentation zu Ihrer SSD zu überprüfen. Die meisten Hersteller haben auch ihre eigene Software, um die Lebensdauer Ihrer SSD zu überprüfen. Zum Beispiel bietet Samsung einen namens Samsung Magician sowie ein Datenmigrationstool an; Diese Dienstprogramme funktionieren jedoch nur mit ausgewählten Samsung-Laufwerken. Auf der anderen Seite bieten einige Hersteller Festplattendienstprogramme an, die unabhängig vom Hersteller funktionieren. Eines dieser Programme ist Seagates SeaTools.
Schließlich, wenn Sie häufige Stromausfälle, Spannungsabfälle oder Stromstöße erleben, könnte Ihre SSD auch frittiert werden. In diesem Fall haben Sie wirklich keine Möglichkeit zur Wiederherstellung, aber für die Zukunft lohnt es sich, in eine unterbrechungsfreie Stromversorgung (USV) zu investieren, die zur Sicherheit Ihrer Komponenten beiträgt.
Was jetzt?
Wenn keiner der Diagnose- und Fehlerbehebungsschritte funktioniert hat, haben Sie höchstwahrscheinlich eine fehlerhafte SSD. Probieren Sie aus, ob Sie es im Rahmen der Garantie ersetzen können. Wenn Sie dies nicht können, müssen Sie leider in einen Ersatz investieren. Das Zurückbekommen Ihrer Daten ist auch schlank, wenn Sie nicht regelmäßig Backups erstellen oder Kopien wichtiger Dateien in der Cloud aufbewahren, aber wir gehen unten auf einige Optionen ein, die Sie ausprobieren können.
Wiederherstellung Ihrer Daten
Das Wiederherstellen Ihrer Daten ist ein etwas schwieriges Dilemma, insbesondere wenn Ihr Laufwerk tot oder beschädigt ist. In diesem Szenario haben Sie nur die Möglichkeit, es an ein Unternehmen zu senden, das auf Datenwiederherstellung spezialisiert ist und es als Dienstleistung anbietet. Es ist erwähnenswert, dass dies immer noch eine riskante Option ist, da es keine Garantie dafür gibt, dass Sie Ihre Daten zurückerhalten, aber Sie werden immer noch auf der Rechnung sitzen bleiben. Gillware, ein Experte für Datenwiederherstellung auf diesem Gebiet, hat ein Whitepaper zusammengestellt, in dem der Vorgang zum Extrahieren von Daten aus einer toten SSD beschrieben wird. Und um ehrlich zu sein, es ist wahnsinnig teuer, bis zu dem Punkt, an dem es sich vielleicht nicht einmal mehr lohnt, es wiederzubekommen.
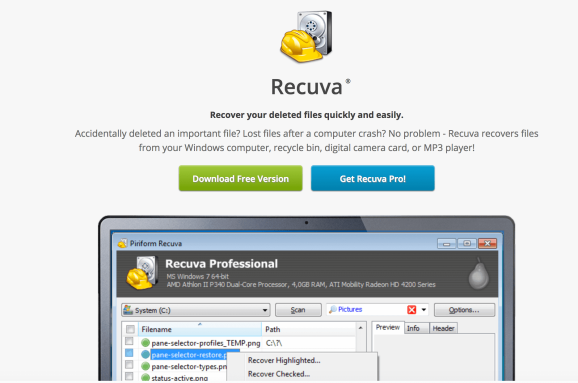
Wenn Ihre SSD nicht tot ist, haben Sie eine Option: Recuva, ein kostenloses Tool von Piriform. Im Gegensatz zu anderen Datenwiederherstellungstools behauptet Piriform, dass Recuva Daten von beschädigten oder neu formatierten Laufwerken wiederherstellen kann. Es ist keine Garantie dafür, dass es jedes Mal funktioniert, aber es lohnt sich zumindest, es zu versuchen, um wichtige Dateien zurückzubekommen.
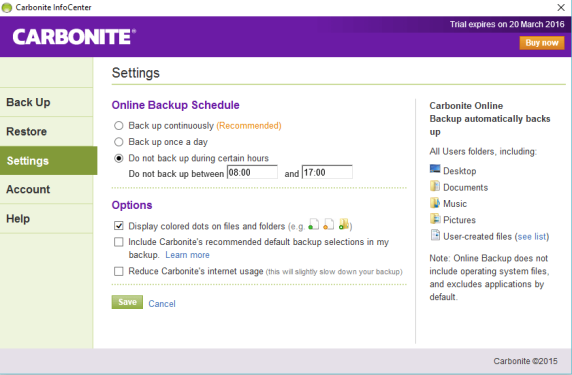
Darüber hinaus haben Sie Pech, wenn Sie Ihre Daten nicht regelmäßig sichern. Wenn Sie dies nicht tun, würde ich vorschlagen, jetzt zu beginnen. Es könnte Ihnen in Zukunft möglicherweise viel Herzschmerz ersparen, wenn Sie jemals wieder einen SSD-Ausfall erleben sollten. Jetzt können Sie Ihre Dateien manuell auf beispielsweise Google Drive oder auf einem externen Laufwerk sichern. Aber eine großartige automatisierte und zuverlässige Cloud-basierte Option ist Carbonite. Es kostet 60 US-Dollar für die Basissoftware, bietet Ihnen jedoch unbegrenzten Speicherplatz für einen Computer sowie automatische Backups. Weitere Optionen für Online-Backup-Anbieter finden Sie in unserem aktuellen Testbericht, in dem Sie mehrere weitere Möglichkeiten zur Auswahl finden.
Schließen
Und das ist alles, was dazu gehört! Es ist ein anstrengender Prozess, zu diagnostizieren, was mit Ihrer SSD passiert ist, aber wenn Sie das Problem potenziell beheben und Ihre Daten retten können, ist es das wert. Leider endet ein Festplatten- oder SSD-Ausfall nicht immer im besten Fall, und Sie haben normalerweise nur ein totes und nutzloses Laufwerk.
Es ist erwähnenswert, dass Festplatten- und SSD-Ausfälle in mancher Hinsicht ziemlich ähnlich sind. Beide speichern Ihre Daten, so dass viele der Probleme ziemlich ähnlich sind. Aber es gibt immer noch einige Aspekte, die sehr unterschiedlich sind, da der eine bewegliche Teile hat und der andere nicht.
Wenn Sie stattdessen eine Festplatte diagnostizieren möchten, lesen Sie unbedingt auch unsere Anleitung zur Fehlerbehebung dazu.
Immer noch stecken? Besuchen Sie unbedingt das PCMech-Forum und posten Sie Ihr Problem, um zusätzliche Hilfe von der PCMech-Community zu erhalten!
