So beheben Sie fehlende Steam-Dateirechte in Windows 10, 11
Veröffentlicht: 2024-03-01Dieser Artikel führt Sie durch die sicheren Lösungen für den Fehler „fehlende Dateiberechtigungen“ in Steam unter Windows 11 und 10.
Steam ist einer der renommiertesten digitalen Vertriebsdienste für Videospiele. Allerdings hat ein lästiger Steam-Fehler wegen fehlender Dateiberechtigungen das Benutzererlebnis beeinträchtigt, indem er sie daran gehindert hat, ein Spiel zu starten oder zu aktualisieren.
Haben Sie auch ein ähnliches Problem? Wenn ja, richten Sie bitte Ihre ganze Aufmerksamkeit auf diesen Artikel. Hier stellen wir Ihnen die bestmöglichen Lösungen für dieses Problem vor. Für eine bessere Fehlerbehebung ist es jedoch wichtig, die möglichen Auslöser des Problems zu besprechen, bevor Sie versuchen, es zu beheben. Daher wird im nächsten Abschnitt dieses Artikels dasselbe aufgeführt.
Ursachen für den Fehler „Steam fehlende Dateiberechtigungen“.
Die folgenden Faktoren können für das aufgetretene Problem verantwortlich sein.
- Steam verfügt über keine Administratorrechte
- Der igfxEM-Prozess steht im Konflikt mit der Funktionalität von Steam
- Beschädigter Steam-Download-Cache
- Problem mit den Steam-Download-Einstellungen
- Beschädigte oder fehlende Spieldateien
Nachdem wir die Gründe für Ihr Problem besprochen haben, lassen Sie uns herausfinden, wie wir es lösen können.
Behebung des Problems mit fehlenden Dateiberechtigungen bei Steam (schnell und einfach)
Sie können die folgenden Lösungen anwenden, um die fehlenden Dateiberechtigungen für den Windows 10/11 Steam-Download zu beheben.
Fix 1: Öffnen Sie Steam als Administrator
Einige Anwendungen, einschließlich Steam, benötigen Administratorrechte, um ordnungsgemäß zu funktionieren. Ohne diese Rechte können Probleme auftreten, z. B. fehlende Dateiberechtigungen in Windows 11/Windows 10 Steam. Daher können Sie Steam als Administrator starten, um das Problem zu beheben. Hier sind die Schritte dazu.
- Drücken Sie zunächst gleichzeitigdie Windows-Logo-Taste und die R-Taste Ihrer Tastatur, um auf das Ausführen-Tool zuzugreifen.
- Zweitens geben Sie%ProgramFiles(x86)% in das Feld auf dem Bildschirm ein und klicken Sie auf die Schaltfläche OK.
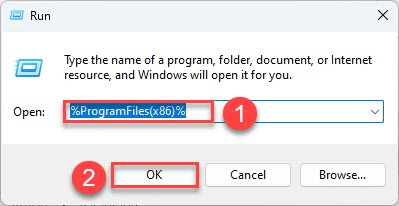
- Sie können jetzt mit der rechten Maustaste aufSteam klicken und im Bildschirmmenü „Eigenschaften“auswählen.
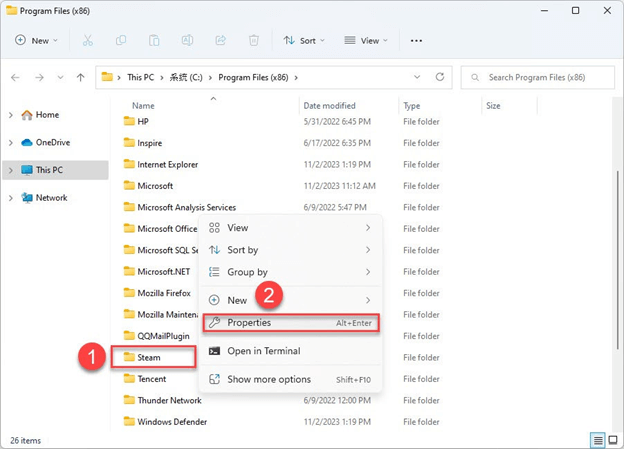
- Wählen Sie im Steam-Eigenschaftenmenü dieOption „Sicherheit“ und klicken Sie auf die Schaltfläche „Erweitert“.
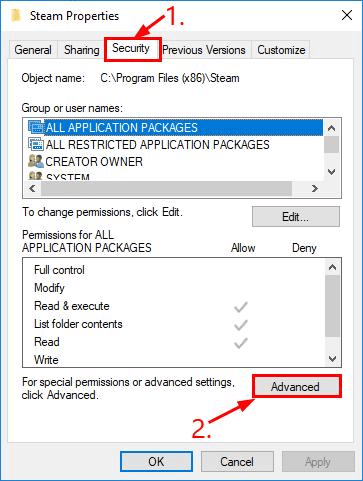
- Stellen Sie sicher, dass dieoberen beiden Zeilen über Vollzugriff verfügen.Wählen SieBearbeiten, wenn diese Zeilen nicht über Vollzugriff verfügen.
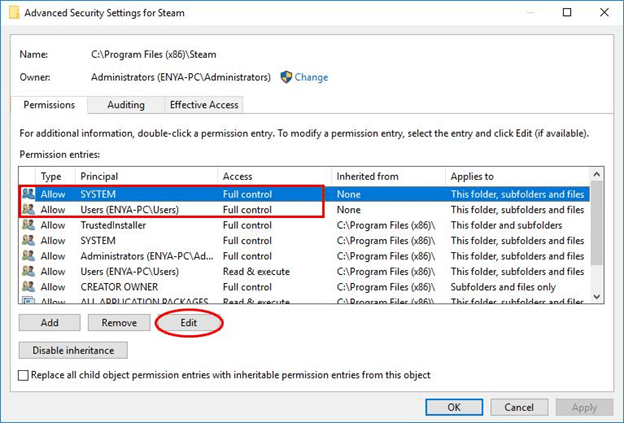
- Zuletzt können Sie Steam starten.
Lesen Sie auch: So beheben Sie, dass Steam Windows 10 und 11 nicht öffnet
Fix 2: Deaktivieren Sie den igfxEm-Prozess
Der im Intel Graphic Executable-Hauptmodul enthaltene igfxEM-Prozess kann die Funktionalität von Steam beeinträchtigen und verhindern, dass Spiele gestartet oder aktualisiert werden. Daher können Sie die folgenden Schritte ausführen, um diesen Prozess zu stoppen und das Problem zu lösen.
- Verwenden Sie zunächst den BefehlStrg+Umschalt+Esc, um den Task-Manager zu öffnen.
- Navigieren Sie zweitens zur Registerkarte Prozesse .
- Klicken Sie mit der rechten Maustaste auf das igfxEM-Modul und wählen Sie im Bildschirmmenü die Option „Aufgabe beenden“.
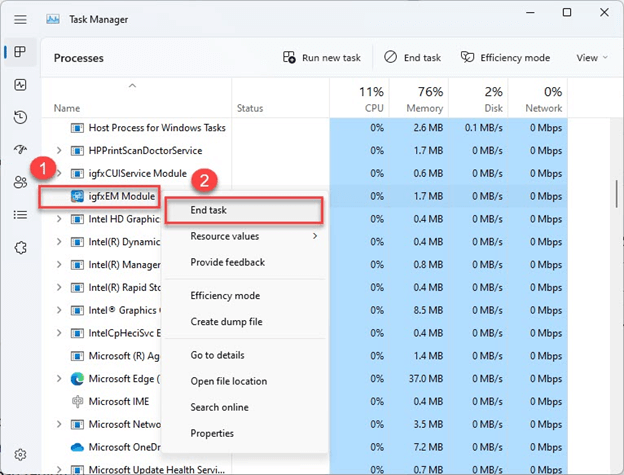
- Starten Sie abschließend Steam neu und versuchen Sie, Ihr Spiel herunterzuladen/zu aktualisieren.
Fix 3: Ändern Sie Ihre Download-Region
Steam unterteilt den Inhalt in verschiedene Regionen und erkennt Ihre Region automatisch. In manchen Fällen kann es jedoch sein, dass Steam Ihre Region nicht richtig erkennt, was zu Problemen wie dem, mit dem Sie gerade zu kämpfen haben, führen kann. Daher können Sie Ihre Region ändern, indem Sie den folgenden Anweisungen folgen.
- Starten Sie zunächst dieSteam- Anwendung.
- Klicken Sie zweitens auf die Registerkarte „Steam“ und wählen Sie „Einstellungen“aus dem Bildschirmmenü.
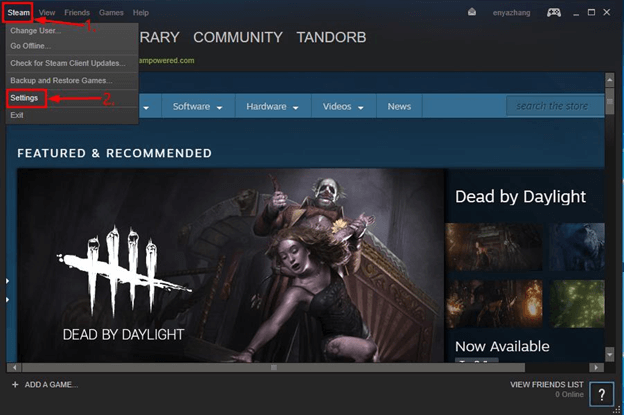
- Wählen Sie im linken Bereich des Einstellungsfensters„Downloads“ .
- Wählen Sie nun Ihre Region aus dem Menü „Download-Region“ aus.
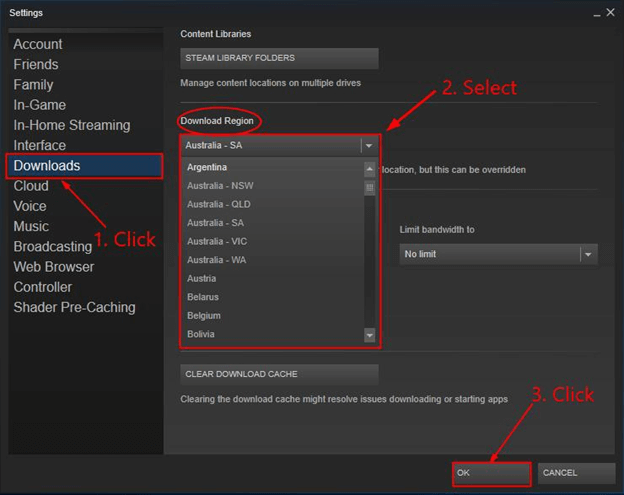
- Klicken Sie auf die SchaltflächeOK .
- Schließlich können Sie das Spiel aktualisieren oder erneut herunterladen.
Lesen Sie auch: [BEHOBEN] Steam-Download langsam für Windows 10, 11

Fix 4: Überprüfen Sie die Integrität der Spieldatei
Wenn der Fehler „Fehlende Dateiberechtigungen“ auf Steam auftritt, wenn Sie ein bestimmtes Spiel starten, sind die Spieldateien möglicherweise beschädigt oder fehlen. Daher können Sie diese Anweisungen befolgen, um die Integrität der Spieledateien zu überprüfen und das Problem zu beheben.
- Öffnen Sie zunächst die Steam- Anwendung auf Ihrem Computer.
- Navigieren Sie zweitens zur Steam- Bibliothek.
- Klicken Sie nun mit der rechten Maustaste auf das problematische Spiel und wählen Sie „Eigenschaften“ aus dem Bildschirmmenü.
- Wählen Sie im linken Bereich des Bildschirmfensters Lokale Dateien aus.
- Sie können jetzt die Option „Integrität der Spieldateien überprüfen“ auswählen.
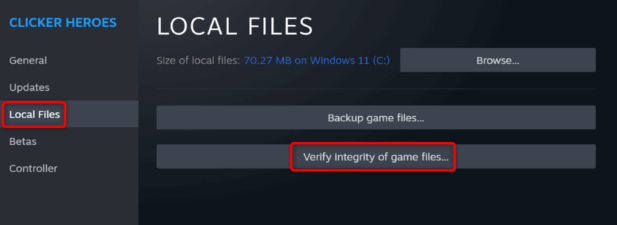
Fix 5: Versuchen Sie, die Steam-Bibliothek zu reparieren
Die Steam-Bibliothek ist der Ort, an dem die Daten aller Ihrer Spiele gespeichert werden. Wenn die Bibliothek beschädigt wird, können verschiedene Probleme auftreten, z. B. fehlende Dateiberechtigungen auf Steam. Daher finden Sie hier die Anweisungen zur Reparatur der Bibliothek.
- Starten Sie zunächst Ihren PC neu und öffnen Sie Steam.
- Zweitens wählen SieSteam aus der Menüleiste und wählen Sie Einstellungenaus den Optionen auf dem Bildschirm.
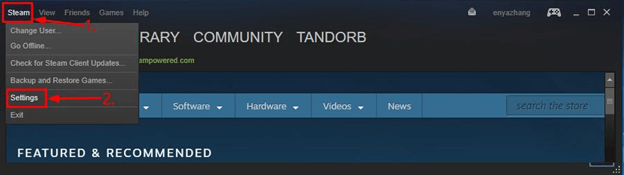
- Wählen Sie„Downloads“ aus den verfügbaren Optionen aus.
- Wählen Sie STEAM-BIBLIOTHEKSORDNER aus den Inhaltsbibliotheken.
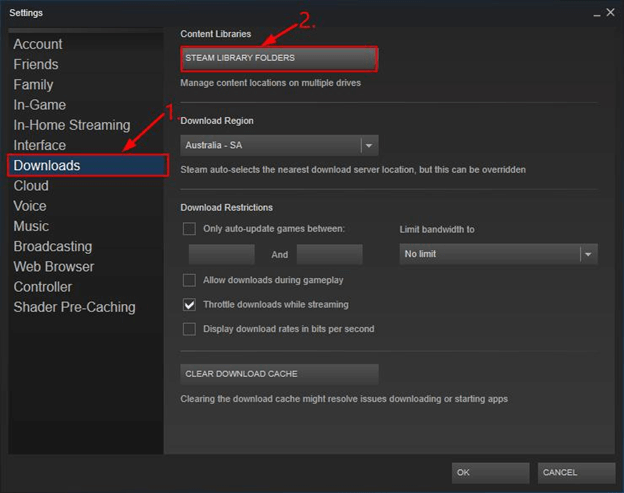
- Klicken Sie mit der rechten Maustaste auf das Bildschirmfenster und wählen Sie im verfügbaren Menü dieOption „Bibliotheksordner reparieren“ .
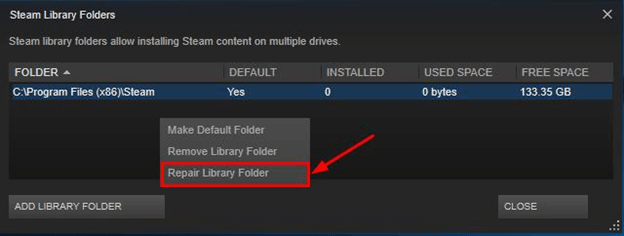
- Nachdem Sie die oben genannten Schritte ausgeführt haben, können Sie das gewünschte Spiel installieren oder aktualisieren.
Lesen Sie auch: Steam: Ihre Transaktion kann nicht abgeschlossen werden [BEHOBEN]
Fix 6: Steam-Cache bereinigen
Ein beschädigter Steam-Download-Cache ist ein weiterer Grund für Probleme. Daher können Sie die folgenden Schritte ausführen, um den Cache zu löschen.
- Starten Sie zunächst Ihre Steam-Anwendung.
- Wählen Sie in der oberen linken Ecke„Steam“ und dann „Einstellungen“ aus.
- Sie können jetzt im linken Bereich der Steam-Einstellungen „Downloads“ auswählen.
- Klicken Sie auf die Option „ Heruntergeladenen Cache löschen“.
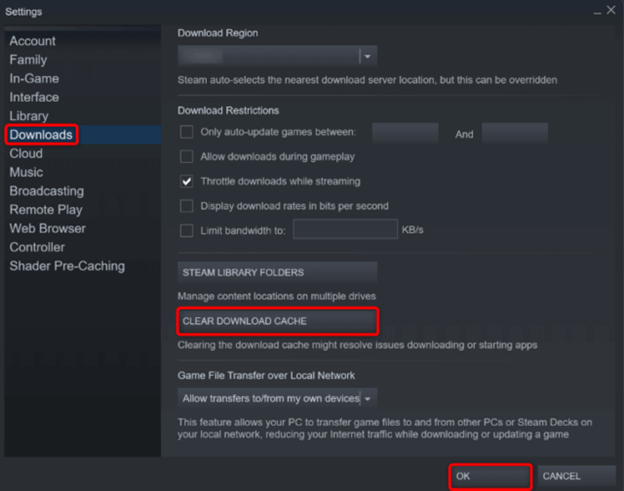
- Bestätigen Sie abschließend Ihre Absicht, den Cache zu löschen.
Fix 7: Deaktivieren Sie den Virenschutz
Ihr Antivirenprogramm hat Ihre Steam-Spiele möglicherweise fälschlicherweise als Bedrohung gekennzeichnet, was zu dem Problem geführt hat, das Sie lösen möchten. Daher kann die Deaktivierung des Virenschutzes zur Behebung des Problems beitragen. Hier erfahren Sie, wie es geht.
Hinweis: Die folgenden Schritte beschreiben den Vorgang zum Deaktivieren des integrierten Microsoft Defender-Antivirenprogramms.Wenn Sie ein Antivirenprogramm eines Drittanbieters verwenden, können Sie in dessen Handbuch nachlesen, wie Sie es deaktivieren können.
- Suchen und öffnen Sie zunächstWindows-Sicherheit auf Ihrem Computer.
- Zweitens wählen Sie „Viren- und Bedrohungsschutz“ aus dem Windows-Sicherheitsmenü.
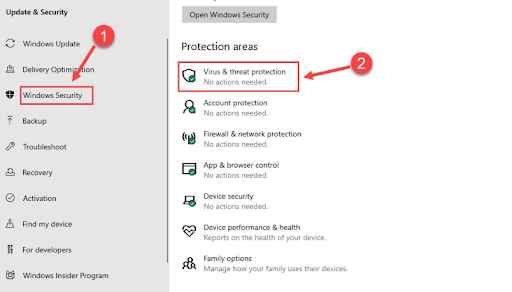
- Sie können jetzt in den Einstellungen für denViren- und Bedrohungsschutz die Option „Einstellungen verwalten“auswählen.
- Schalten Sie denEchtzeitschutz aus.
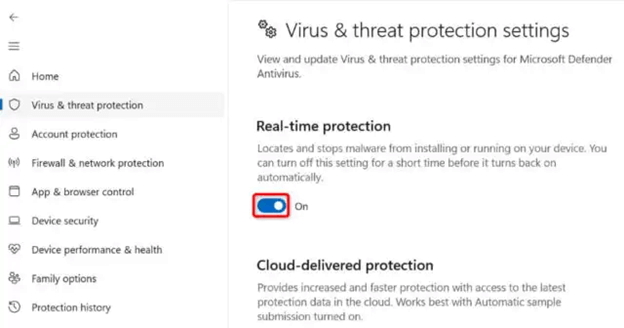
- Klicken Sie aufJa , um mit dem nächsten Schritt fortzufahren.
- Starten Sie abschließend Steam und öffnen Sie Ihr Spiel.
Lesen Sie auch: [Behoben] Fehler beim Herstellen einer Verbindung zum Steam-Netzwerk
Fix 8: Steam deinstallieren und neu installieren
Wenn keine der oben genannten Lösungen Ihr Problem löst, können Sie als letzten Ausweg Steam deinstallieren und neu installieren. Hier finden Sie die Schritt-für-Schritt-Anleitung dazu.
- Verwenden Sie zunächst die Tastenkombination Windows+I, um die Einstellungen zu starten.
- Zweitens wählen Sie Apps aus den verfügbaren Optionen aus.
- Sie können jetzt im rechten Bereich Apps und Funktionen auswählen.
- Klicken Sie auf Steam und wählen Sie die Option Deinstallieren.
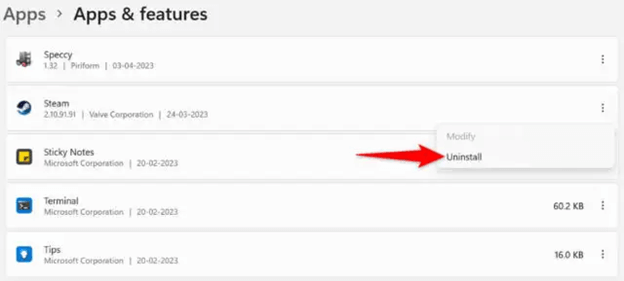
- Wählen Sie erneut „Deinstallieren“ , um die Deinstallation zu bestätigen.
- Starten Sie abschließend Ihren Computer neu.
Fehlende Dateiberechtigungen Steam-Fehler behoben
Dieser Artikel führte Sie durch verschiedene Lösungen für den Steam-Fehler, der Sie daran hindert, Ihr Lieblingsspiel zu spielen oder zu aktualisieren. Sie können mit der Behebung des Problems mit dem ersten Fix beginnen und in der Lösungsliste weiter nach unten scrollen, bis das Problem gelöst ist.
Lesen Sie auch: Steam-Disk-Schreibfehler unter Windows 10 schnell beheben
Sollten Sie jedoch weiterhin Probleme haben, Fragen haben oder etwas zu diesem Artikel mitteilen möchten, schreiben Sie uns bitte einen Kommentar. Gerne setzen wir uns mit Ihnen in Verbindung.
