Steam bleibt beim Verbinden des Kontos hängen? 9 Möglichkeiten, es zu beheben
Veröffentlicht: 2023-04-15Wenn Ihr Steam-Client auf der Seite „Steam-Konto verbinden“ hängen bleibt, werden Sie feststellen, dass Sie diesen Bildschirm nicht passieren können, egal was Sie tun. Steam zeigt diesen Fehler aus verschiedenen Gründen an, einschließlich der eigenen fehlerhaften Dateien der App. Wir zeigen Ihnen einige Möglichkeiten, das Problem auf Ihrem Windows- oder Mac-Computer zu lösen.
Einige Gründe, warum Sie den obigen Fehler erhalten, sind, dass die Server von Steam ausgefallen sind, Ihre Firewall den Zugriff der App auf das Internet blockiert hat, Ihr Computer einen kleinen Fehler hat und vieles mehr.

1. Überprüfen Sie Ihre Internetverbindung
Ein Punkt, den Sie überprüfen sollten, wenn Sie in einer App einen verbindungsbezogenen Fehler erhalten, ist Ihre Internetverbindung. Im Fall von Steam verwendet die App Ihre Internetverbindung, um Ihre Anmeldedaten zu überprüfen. Eine inaktive oder instabile Verbindung führt dazu, dass diese Überprüfung fehlschlägt und der obige Fehler in der App erzeugt wird.
Sie können Ihren Verbindungsstatus überprüfen, indem Sie einen Webbrowser auf Ihrem Computer öffnen und eine Website starten. Wenn Sie die Website öffnen können, funktioniert Ihr Internet. Wenn Ihre Website nicht geladen wird, liegt ein Problem mit Ihrer Internetverbindung vor.
Sie können sich wieder mit Ihrem Wi-Fi-Netzwerk verbinden, Ihren Router neu starten und andere Fixes anwenden, um Ihre Internetverbindungsprobleme zu lösen.
2. Überprüfen Sie, ob Dampf abgeschaltet ist
Es ist möglich, dass die Server von Steam ausgefallen sind, was verschiedene Fehler in der Client-App verursacht. In diesem Fall können Sie den Serverstatus von Steam über eine Website eines Drittanbieters überprüfen.
Öffnen Sie einen Webbrowser auf Ihrem Computer und gehen Sie zur Seite von Steam auf der Downdetector-Website. Wenn bei Steam Probleme auftreten, werden diese Probleme auf der Seite aufgelistet.
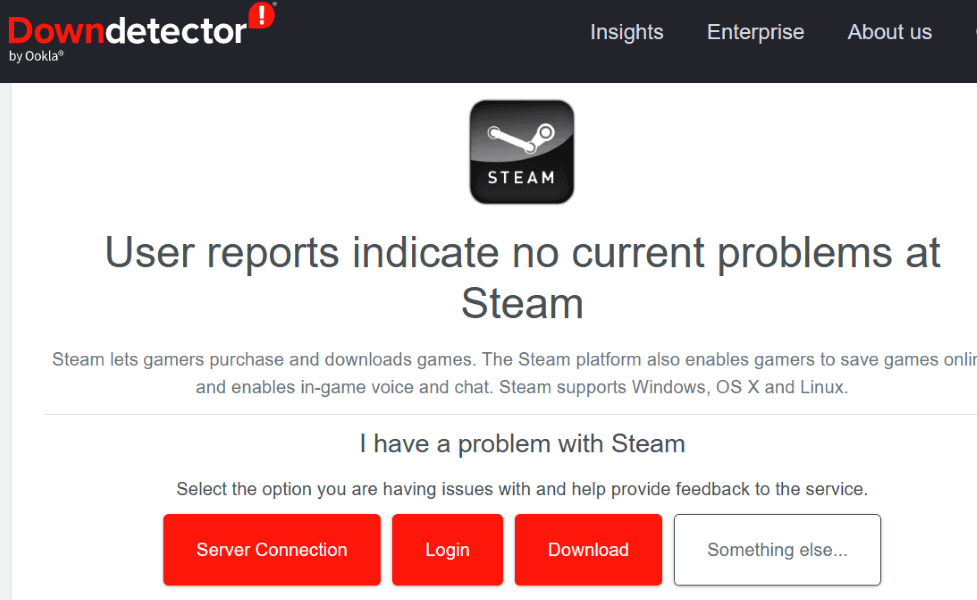
Falls die Plattform tatsächlich ausgefallen ist, müssen Sie warten, bis das Unternehmen das Problem behebt.
3. Führen Sie Steam mit Administratorrechten aus
Ein Grund, warum Steam keine Verbindung zu Ihrem Konto herstellen kann, ist, dass die App nicht über die erforderlichen Berechtigungen verfügt, um zu funktionieren. Führen Sie in diesem Fall die App als Administrator auf Ihrem Windows-PC aus, und Ihr Problem wird behoben.
- Öffnen Sie das Startmenü und suchen Sie nach Steam .
- Klicken Sie mit der rechten Maustaste auf die App und wählen Sie Als Administrator ausführen aus .
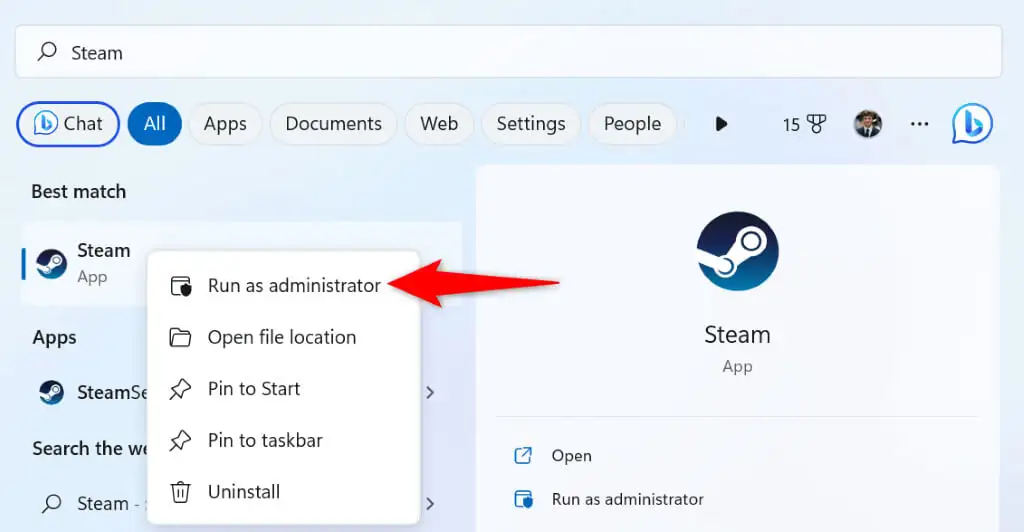
- Wählen Sie Ja in der Eingabeaufforderung der Benutzerkontensteuerung .
4. Starten Sie Ihren Windows- oder Mac-Computer neu
Die Systemstörungen Ihres Windows- oder macOS-Systems können zu Fehlfunktionen Ihrer Apps führen. Dies kann der Grund sein, warum Steam die Fehlermeldung „Steam-Konto verbinden“ anzeigt. In diesem Fall können Sie Ihren Computer neu starten, um viele kleinere Probleme zu beheben.
Stellen Sie sicher, dass Sie Ihre nicht gespeicherte Arbeit speichern, bevor Sie Ihren Computer ausschalten.
Unter Windows
- Öffnen Sie das Startmenü , indem Sie die Windows- Taste drücken oder das Startmenü -Symbol auswählen.
- Wählen Sie das Power- Symbol und wählen Sie Restart .
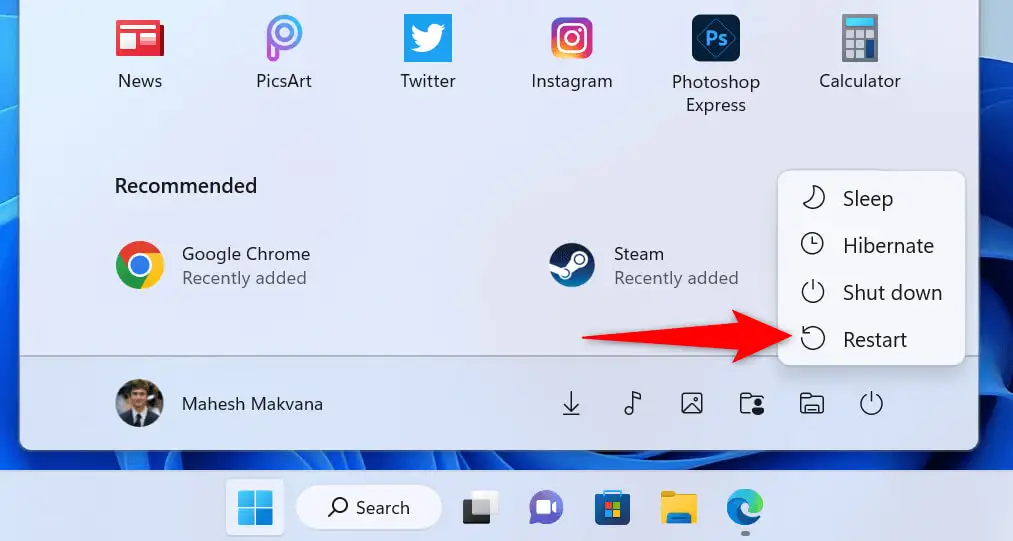
Unter macOS
- Wählen Sie das Apple-Logo in der linken oberen Ecke Ihres Macs aus.
- Wählen Sie im Menü Neustart .
Starten Sie Steam und versuchen Sie, sich bei Ihrem Konto anzumelden, nachdem Sie Ihren Computer neu gestartet haben.
5. Ändern Sie den Verbindungsmodus von Steam auf TCP
Steam verwendet UDP als Standardverbindungsmodus. Wenn ein netzwerkbezogener Fehler auftritt, lohnt es sich, diesen Modus in TCP zu ändern, um Ihr Problem zu beheben.
Sie können dies tun, indem Sie dem Steam-Pfad unter Windows ein Argument hinzufügen und einen Befehl in Terminal auf einem Mac ausführen.
Unter Windows
- Klicken Sie mit der rechten Maustaste auf die Steam- Verknüpfung auf Ihrem Desktop und wählen Sie Eigenschaften .
- Öffnen Sie die Registerkarte Verknüpfung , wählen Sie das Feld Ziel aus, drücken Sie die Leertaste und fügen Sie den folgenden Text hinzu:
-tcp - Der resultierende Text sollte in etwa so aussehen:
„C:\Programme (x86)\Steam\steam.exe“ -tcp
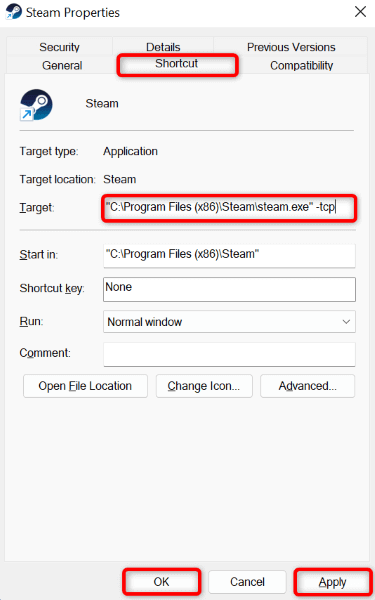
- Wählen Sie Apply gefolgt von OK, um Ihre Einstellungen zu speichern.
- Starten Sie Steam über die App-Verknüpfung auf Ihrem Desktop.
Unter macOS
- Öffnen Sie ein Terminalfenster und navigieren Sie zu Ihrem Anwendungsordner .
- Geben Sie den folgenden Befehl ein und drücken Sie die Eingabetaste :
Öffnen Sie steam.app –args -tcp - Steam wird im TCP-Verbindungsmodus gestartet.
6. Verwenden Sie Steam in einem anderen Netzwerk
Wenn Ihr Steam-Problem weiterhin besteht, liegt möglicherweise ein Problem in Ihrem aktuellen Netzwerk vor. Dieses Problem kann dazu führen, dass Steam keine Verbindung zu den Servern herstellen kann, was die obige Fehlermeldung verursacht.

Verbinden Sie in diesem Fall Ihren Windows- oder Mac-Computer mit einem anderen Wi-Fi-Netzwerk und prüfen Sie, ob Steam funktioniert. Sie können den Hotspot Ihres iPhones oder Android-Telefons verwenden, wenn Sie keinen Zugriff auf ein zusätzliches drahtloses Netzwerk haben.
7. Schalten Sie die Firewall Ihres Computers aus
Möglicherweise hat die Firewall Ihres Computers den Zugriff von Steam auf das Internet blockiert, wodurch die App den Fehler „Verbinde Steam-Konto“ anzeigt. Sie können dies überprüfen, indem Sie die Firewall auf Ihrem Mac oder Windows-Computer vorübergehend deaktivieren.
Unter Windows
- Öffnen Sie das Startmenü , suchen Sie nach Windows-Sicherheit und starten Sie die App.
- Wählen Sie auf der Hauptseite der App Firewall & Netzwerkschutz aus.
- Wählen Sie das Netzwerk mit der Aufschrift (aktiv) .
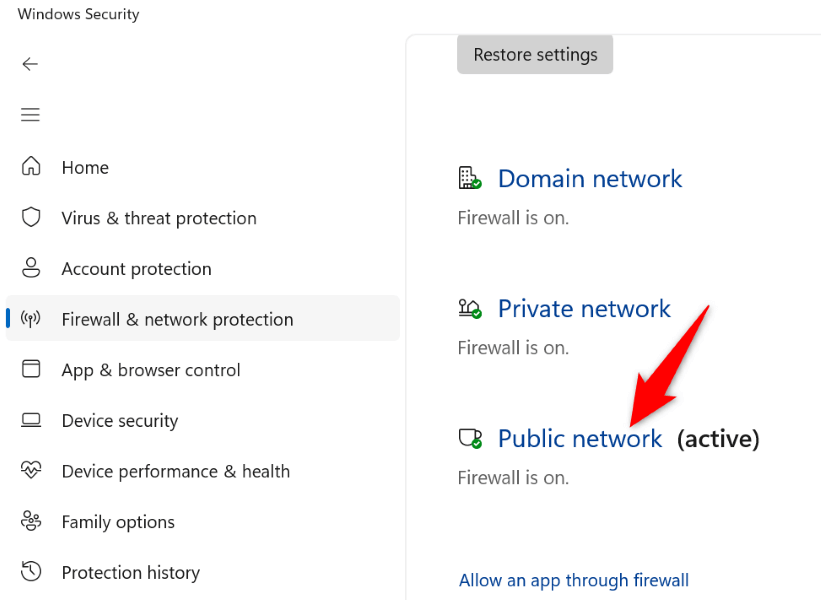
- Deaktivieren Sie den Microsoft Defender-Firewall- Schalter.
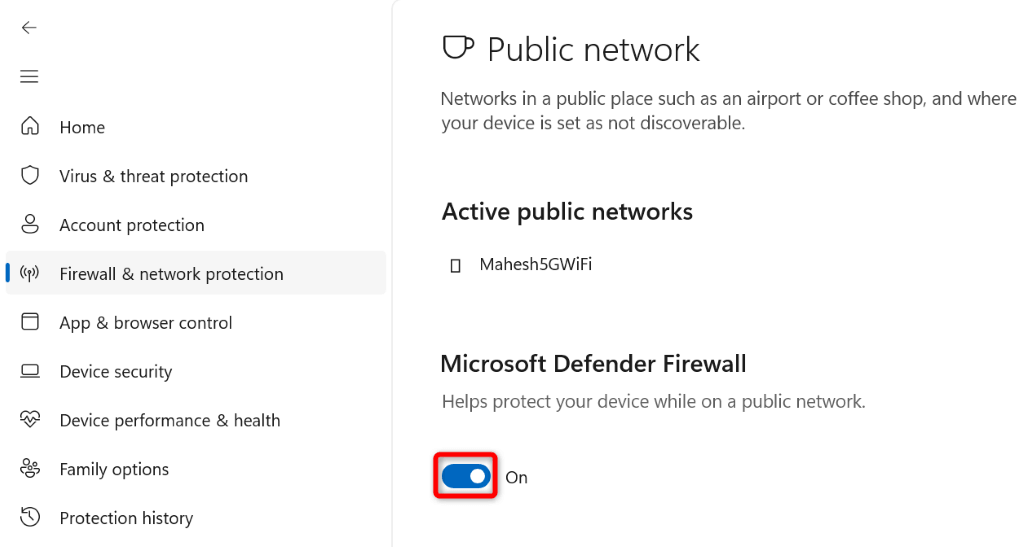
- Wählen Sie in der Eingabeaufforderung der Benutzerkontensteuerung Ja aus.
- Schließen Sie die Steam- App und öffnen Sie sie erneut.
Unter macOS
- Öffnen Sie ein Terminalfenster auf Ihrem Mac.
- Geben Sie den folgenden Befehl im Terminal ein und drücken Sie die Eingabetaste :
sudo schreibt standardmäßig /Library/Preferences/com.apple.alf globalstate -int 0 - Geben Sie das Kennwort Ihres Mac ein und drücken Sie die Eingabetaste . Sie werden nicht sehen, wie das Passwort eingegeben wird, aber geben Sie es trotzdem ein.
- Steam öffnen.
8. Entfernen Sie die Dateien von Steam
Es ist möglich, dass bestimmte Dateien von Steam beschädigt wurden und Probleme mit den verschiedenen Funktionen der App verursachen. Sie können dieses Problem beheben, indem Sie diese Dateien auf Ihrem Windows-PC löschen. Sie sollten die App löschen und neu installieren, wenn Sie einen Mac verwenden.
- Starten Sie das Startmenü und suchen Sie Steam .
- Klicken Sie mit der rechten Maustaste auf die App und wählen Sie Dateispeicherort öffnen aus .
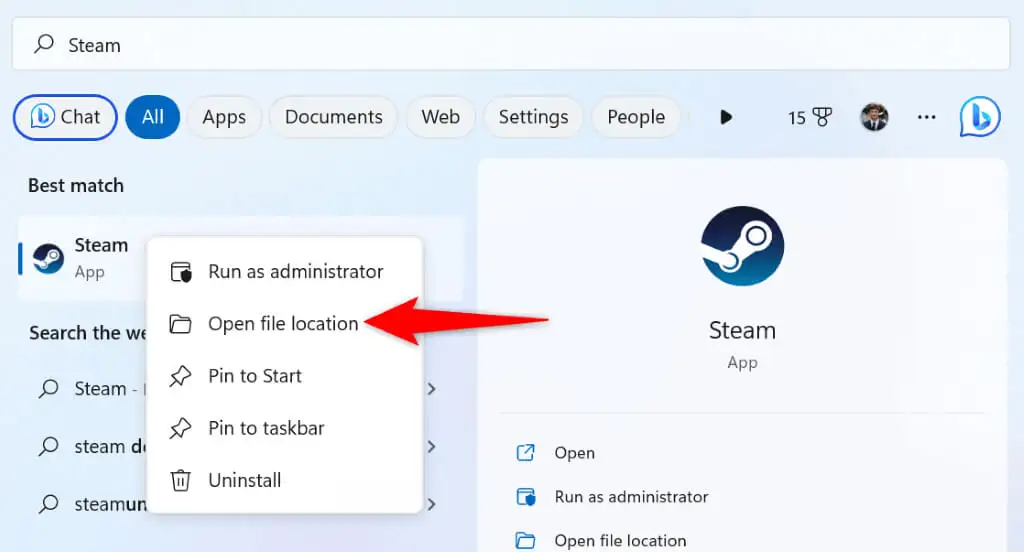
- Klicken Sie erneut mit der rechten Maustaste auf Steam und wählen Sie Dateispeicherort öffnen .
- Löschen Sie alle Dateien und Ordner außer steam.exe , steamapps und userdata im aktuellen Verzeichnis.
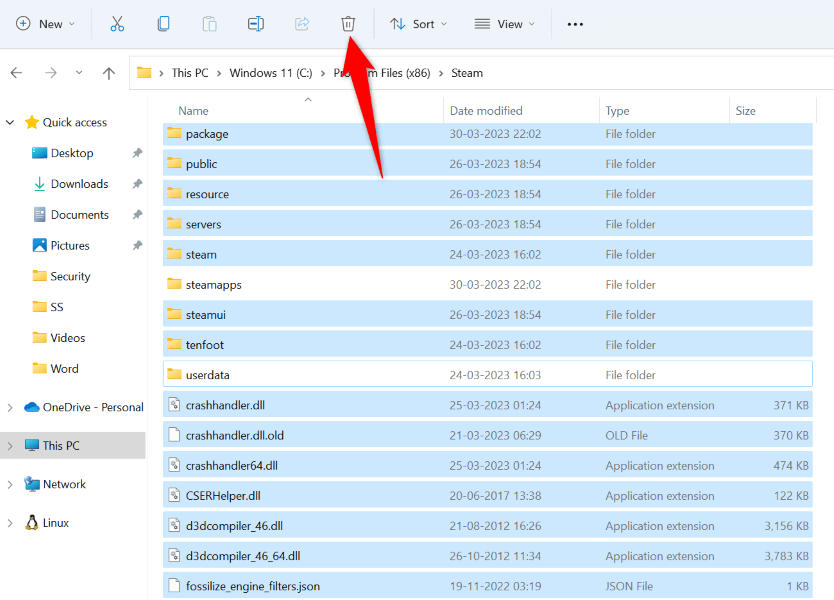
- Führen Sie die Steam- App aus.
9. Steam entfernen und neu installieren
Wenn Ihr „Steam-Konto verbinden“-Fehler noch nicht verschwunden ist, besteht Ihr letzter Ausweg darin, die App auf Ihrem Computer zu deinstallieren und neu zu installieren. Dadurch werden alle fehlerhaften App-Dateien behoben, die dazu führen können, dass Steam den obigen Fehler anzeigt.
Unter Windows
- Öffnen Sie die Einstellungen , indem Sie Windows + I drücken.
- Wählen Sie links Apps und rechts Apps & Funktionen aus.
- Suchen Sie Steam , wählen Sie die drei Punkte neben der App aus und wählen Sie Deinstallieren .
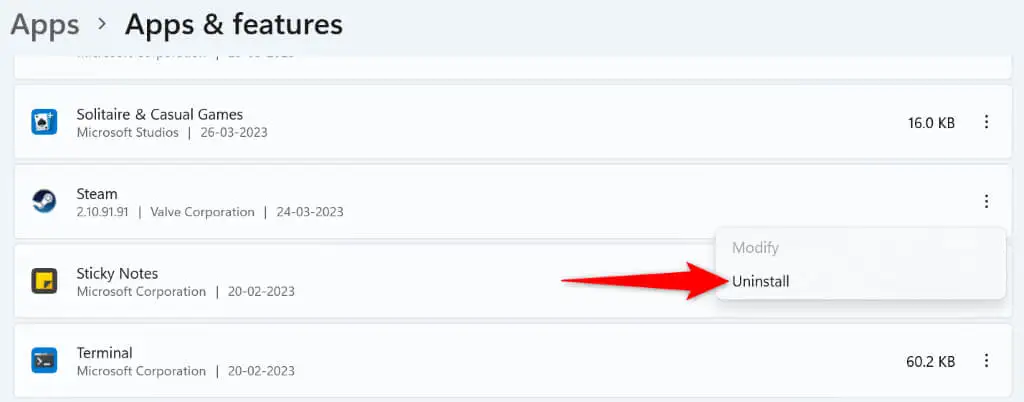
- Wählen Sie in der Eingabeaufforderung Deinstallieren aus , um die App zu löschen.
- Laden Sie Steam herunter und installieren Sie es auf Ihrem PC.
Unter macOS
- Öffnen Sie den Finder und wählen Sie Anwendungen in der linken Seitenleiste.
- Rechtsklicken Sie rechts auf Steam und wählen Sie In den Papierkorb verschieben .
- Installieren Sie Steam auf Ihrem Mac neu.
Überwinden Sie den Steam-Fehler „Verbinden des Steam-Kontos“ unter Windows und Mac
Der Verbindungsfehler von Steam verhindert, dass Sie sich bei Ihrem Konto anmelden und auf Ihre personalisierten Artikel zugreifen. Wenn Sie von diesem Problem frustriert sind, verwenden Sie die oben beschriebenen Methoden, und Ihr Problem wird in kürzester Zeit gelöst.
Sobald das Problem behoben ist, starten Sie Steam und genießen Sie alle Ihre Lieblingsspiele in diesem Client. Viel Spaß beim Spielen!
