3 Methoden, um zu verhindern, dass Google Chrome Downloads blockiert
Veröffentlicht: 2023-10-25Google Chrome verfügt über eine integrierte Funktion, die schädliche Downloads automatisch blockiert und eine Warnmeldung anzeigt, wenn die heruntergeladene Datei schädlich ist. Google Chrome verwendet wie viele andere moderne Browser verschiedene Sicherheitsmaßnahmen, um Benutzer vor dem Herunterladen schädlicher Dateien zu schützen, die das Gerät beschädigen und Sicherheitsrisiken verursachen können.
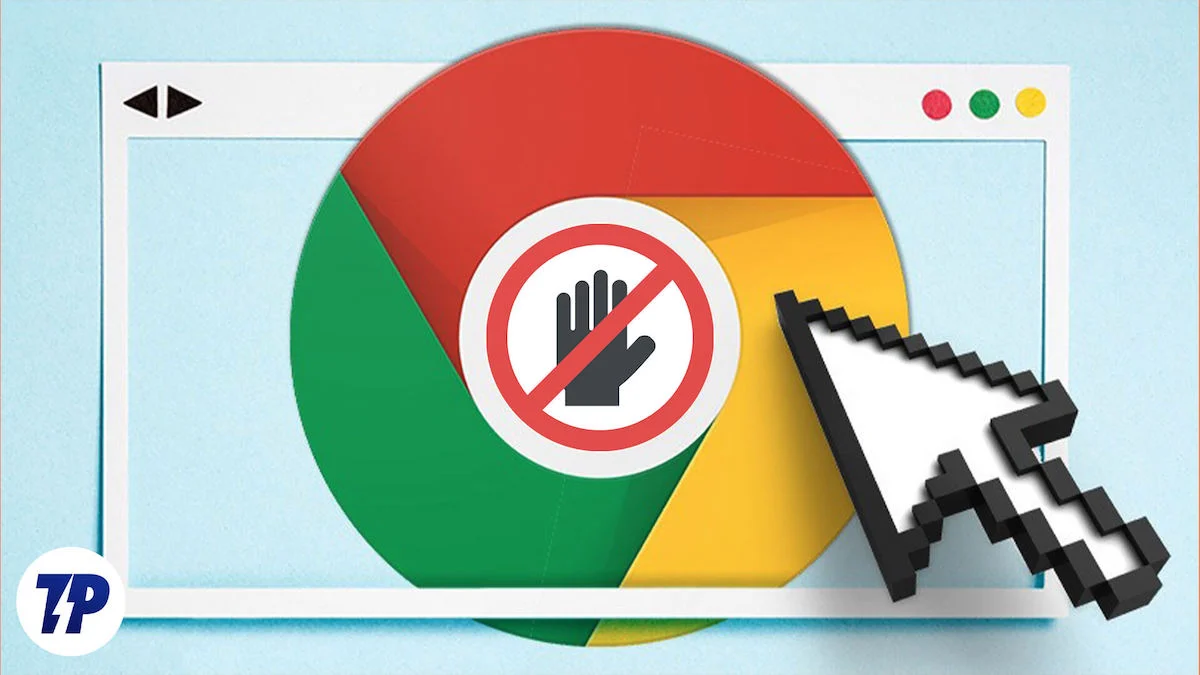
Manchmal blockiert Google Chrome jedoch möglicherweise Dateien, von denen Sie wissen, dass sie sicher sind oder die Sie absichtlich herunterladen möchten. In diesem Fall können Sie Google Chrome manuell daran hindern, Downloads zu blockieren. In dieser Anleitung lernen Sie verschiedene Techniken kennen, mit denen Sie verhindern können, dass Google Downloads blockiert. Dazu gehören manuelle Überschreibungen, das Anpassen der Sicherheitseinstellungen von Google Chrome, die Zulassungsliste, die Verwendung von Erweiterungen von Drittanbietern und mehr.
Inhaltsverzeichnis
So verhindern Sie, dass Google Chrome Downloads blockiert
Manuelle Überschreibungen: Wenn die Datei sicher ist
Sie können die Einstellung manuell überschreiben, wenn Sie der Meinung sind, dass die Datei sicher ist, oder wenn Sie die gewünschte Datei herunterladen. Bevor Sie die Download-Sicherheitsprotokolle von Chrome manuell außer Kraft setzen, stellen Sie erneut sicher, dass Sie der Quelle des Downloads vertrauen.
So überschreiben Sie die Download-Sicherheitsprotokolle von Chrome manuell
- Google Chrome zeigt vor dem Herunterladen unsicherer Dateien eine Warnung an. Normalerweise haben Sie die Wahl, den Download zu verwerfen oder die Datei zu behalten. Sie können auf „Behalten“ klicken, um mit dem Herunterladen der Datei fortzufahren.
- Manchmal verwirft Google die heruntergeladene Datei automatisch. Suchen Sie in diesem Fall im Google Chrome-Browser nach den Dateien. Sie können auf das Download- Symbol in der oberen Ecke des Bildschirms klicken und die heruntergeladenen Dateien in der unteren linken Ecke anzeigen, wenn Sie eine alte Datei verwenden, oder zur Registerkarte „Downloads“ gehen und auf „Behalten “ klicken, um die Blockierung aufzuheben und mit dem Herunterladen der Datei zu beginnen.
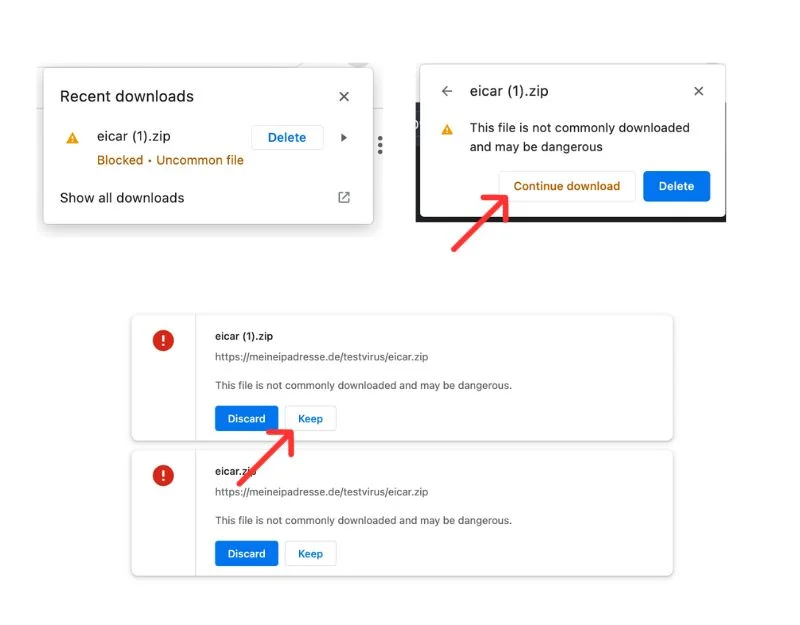
- Klicken Sie auf den Seitenpfeil, klicken Sie auf das Dreipunktmenü und dann auf „Behalten “ oder „Download fortsetzen“ . Die Datei wird nun heruntergeladen.
Anpassen der Sicherheitseinstellungen von Chrome
Deaktivieren des sicheren Surfens
Google Safe Browsing bietet standardmäßig drei Schutzstufen: Erweitert, Standard und Kein Schutz. Der erweiterte Schutz warnt Sie aktiv vor potenziellen Bedrohungen, bevor diese auftreten. Dies ist die sicherste Option und blockiert automatisch die meisten schädlichen Downloads. Der „Standardschutz“ warnt Sie nur, wenn eine Website, ein Download oder eine Erweiterung als gefährlich eingestuft wird. Die Option „Kein Schutz“ deaktiviert die Sicherheitsfunktionen, was riskant ist und nicht empfohlen wird. Wir empfehlen die Verwendung eines Standardschutzes. Es blockiert nur Downloads, die bekanntermaßen gefährlich sind. In unserem Test konnten wir keine Blockierungsfehler feststellen.
- Öffnen Sie den Chrome-Browser auf Ihrem Gerät.
- Klicken Sie oben rechts auf die drei Punkte (Mehr) und dann auf Einstellungen.
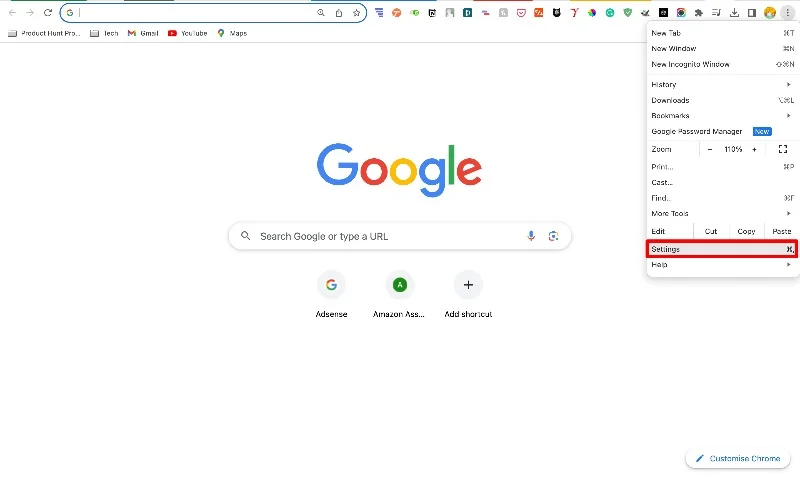
- Klicken Sie auf Datenschutz und Sicherheit und dann auf Sicherheit
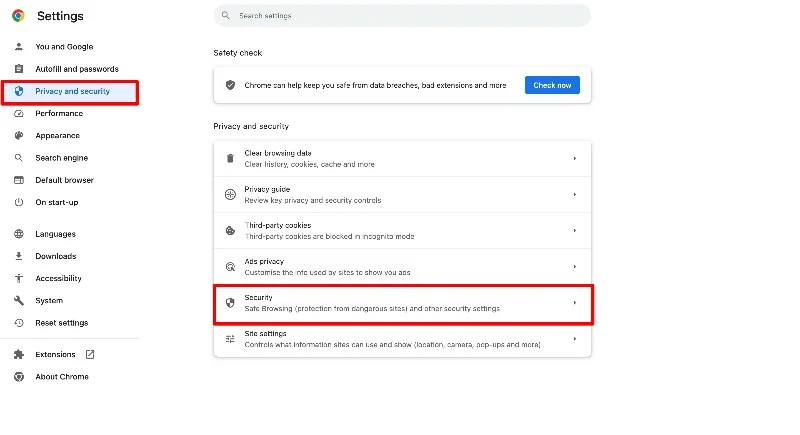
- Wählen Sie auf der Registerkarte „Sicherheit“ unter „Sicheres Surfen“ die Option „Standard “ oder „Kein Schutz“.
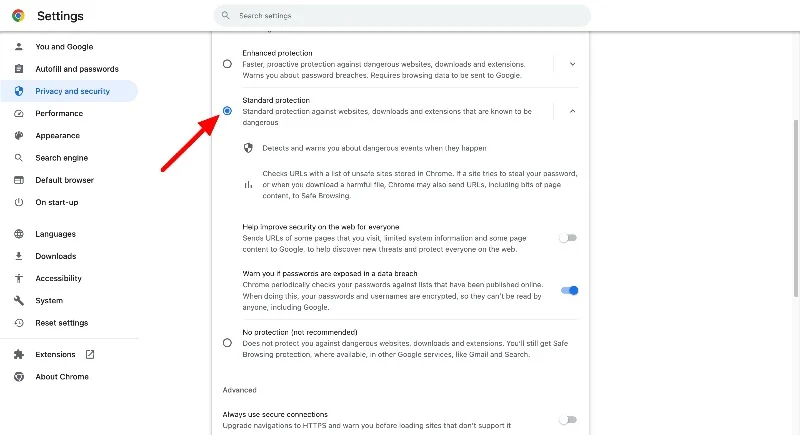
Sie können Downloads auf Smartphones auch manuell überschreiben.
- Öffnen Sie Google Chrome und tippen Sie auf die drei Punkte in der oberen rechten Ecke.
- Wählen Sie nun Einstellungen Datenschutz und Sicherheit Sicheres Surfen.
- Wählen Sie „Erweitertes sicheres Surfen“ aus.
- Für iPhone/iPad: Öffnen Sie Chrome und tippen Sie auf Ihr Profilbild. Gehen Sie dann zu „Datenschutz und Sicherheit – Sicheres Surfen“ und wählen Sie die Option „Standard“ .
Verwalten von Site-Berechtigungen
In Google Chrome können Sie das Herunterladen von Dateien für bestimmte Websites ohne Einschränkungen zulassen oder blockieren.
- Öffnen Sie Google Chrome und klicken Sie auf das Dreipunktsymbol in der oberen rechten Ecke des Bildschirms. Tippen Sie auf Einstellungen .
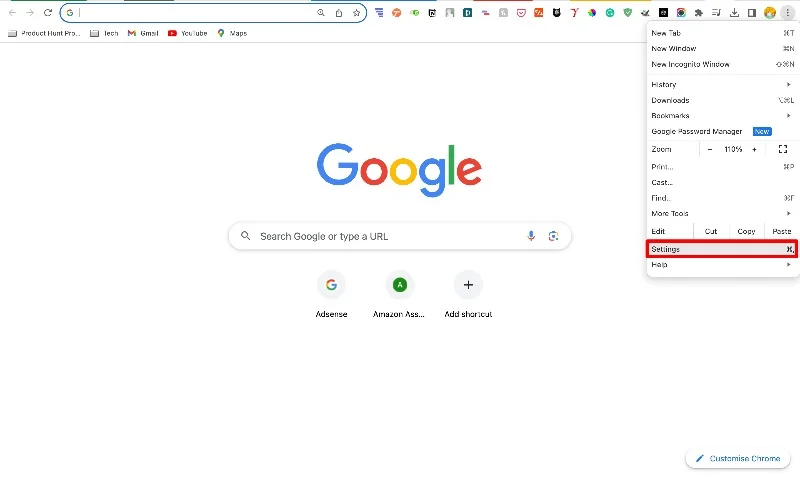
- Klicken Sie auf die Registerkarte „Datenschutz und Sicherheit“ , „Suchen“ und dann auf „Site-Einstellungen“.
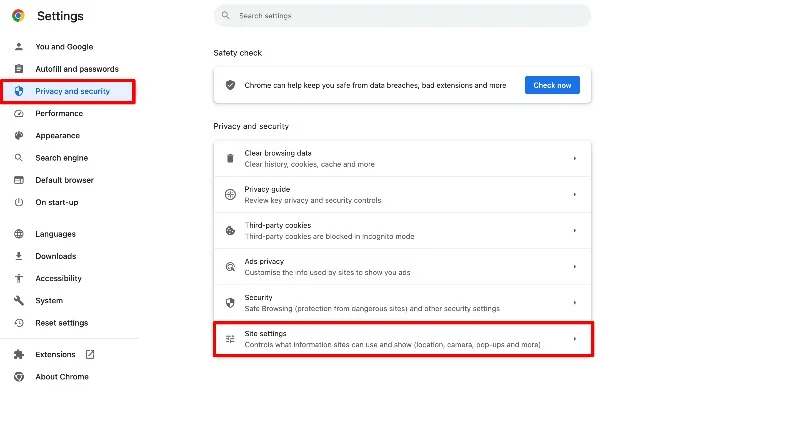
- Wenn Sie eine Website manuell hinzufügen möchten, suchen Sie im Menü „Website-Einstellungen“ nach „ Automatische Downloads “ und wählen Sie diese aus. Sie finden es unter „Zusätzliche Berechtigungen“.
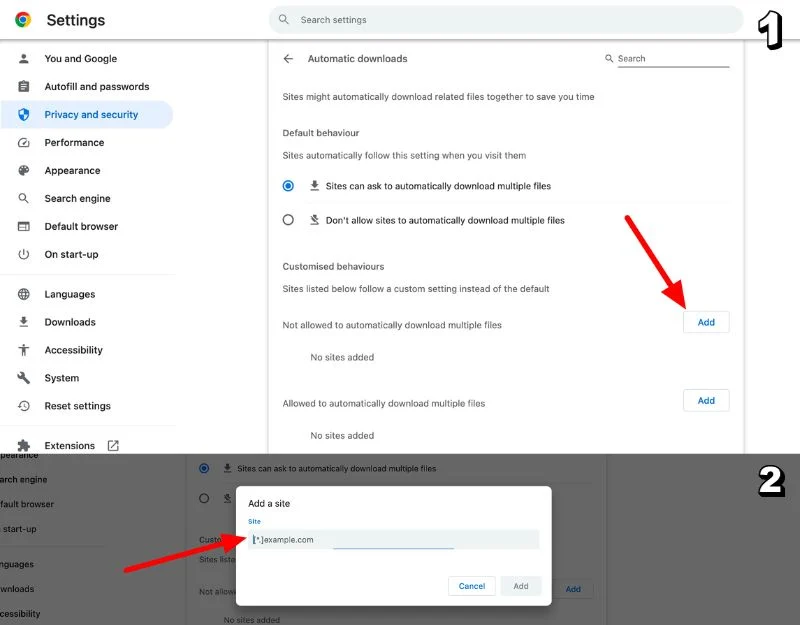
- Dort sehen Sie einen Abschnitt, in dem Sie Websites zur „Zulassen“ -Liste hinzufügen können.
- Klicken Sie neben der Überschrift „Zulassen“ auf die Schaltfläche „Hinzufügen“ . Geben Sie die Website-URL ein, die Sie für uneingeschränkte Downloads zulassen möchten, und klicken Sie auf „Hinzufügen“.
- Alternativ können Sie unter „Letzte Aktivität“ die Website auswählen, der Sie Berechtigungen gewähren möchten. Klicken Sie auf Berechtigungen und gespeicherte Daten auf verschiedenen Websites anzeigen und durchsuchen Sie die Website. Tippen Sie auf die Website. Hier können Sie die Liste der Berechtigungen für die Site sehen. Suchen Sie nach „ Automatische Downloads“ , klicken Sie auf den Rechtspfeil und wählen Sie die Option „Zulassen“ .
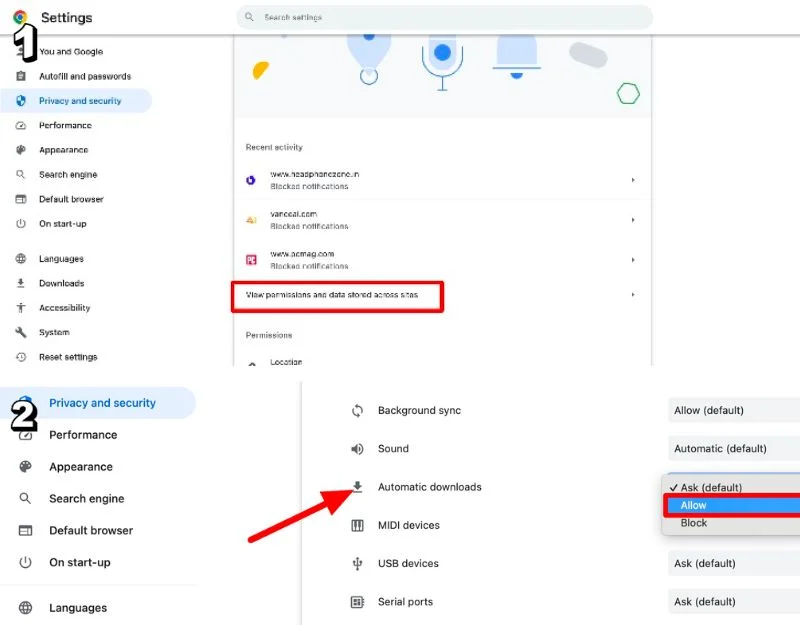
Verwendung von Google Chrome-Erweiterungen
Sie können Google Chrome-Erweiterungen verwenden, um zu verhindern, dass Google Downloads blockiert, wenn der erweiterte Schutz aktiviert ist. Nachdem wir unzählige Google Chrome Downloader-Erweiterungen getestet hatten, entschieden wir uns, Download Manager Pro und Chrono Download Manager zum Herunterladen von Dateien zu verwenden. Download Manager Plus bietet ein sauberes und modernes Erlebnis. Und der Google Chrono Download Manager bietet umfangreiche Funktionen und einen Sniffer-Modus, mit dem Sie nach herunterladbaren Weblinks suchen können.

Hier erfahren Sie, wie Sie Erweiterungen zum Herunterladen von Dateien verwenden
- Installieren Sie die Google Chrome-Erweiterung in Ihrem Browser. Sie können Downloader Manager Pro für eine einfache Benutzeroberfläche und Chrono Downloader Manager für die Überprüfung heruntergeladener Dateien installieren.
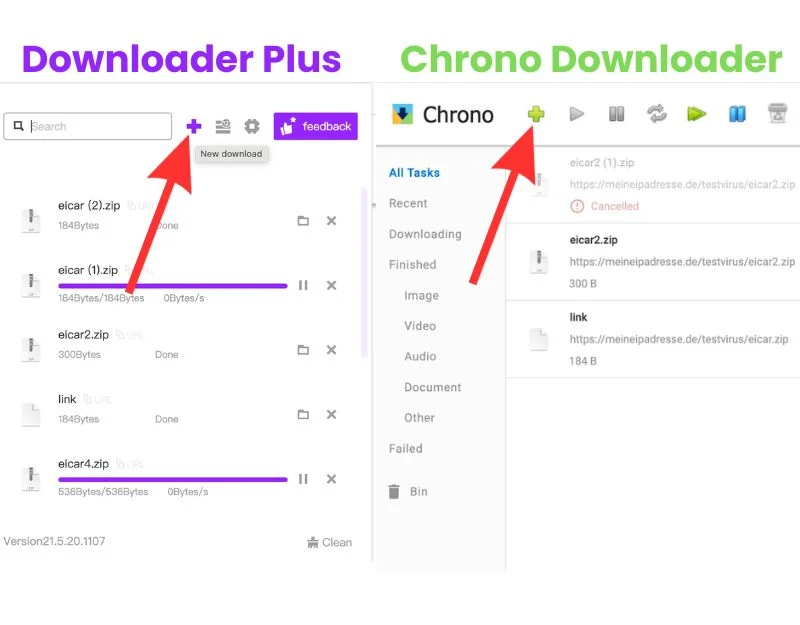
- Fügen Sie nun die URL der heruntergeladenen Dateien ein. Sie können die heruntergeladene Datei im Chrono Downloader Manager umbenennen, referenzieren und Anmerkungen hinzufügen. Der Download Manager bietet eine solche Anpassung nicht an. Gehen Sie zur Datei-URL, die Sie herunterladen möchten, um einen Download-Link zu erhalten. Klicken Sie mit der rechten Maustaste auf den Link und klicken Sie auf den Kopierlink. Wenn Sie mobil sind, tippen Sie mit dem Finger auf den Download-Link der Datei, bis ein Menü angezeigt wird, und klicken Sie dann auf den Link zum Kopieren.
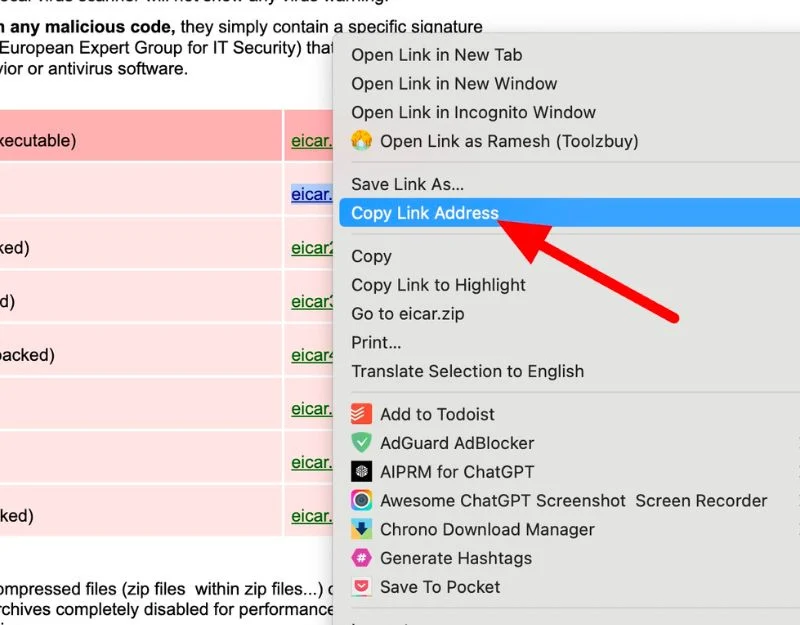
- Fügen Sie den Link ein, klicken Sie auf „D ownload“ und „Start“ , um die Datei herunterzuladen
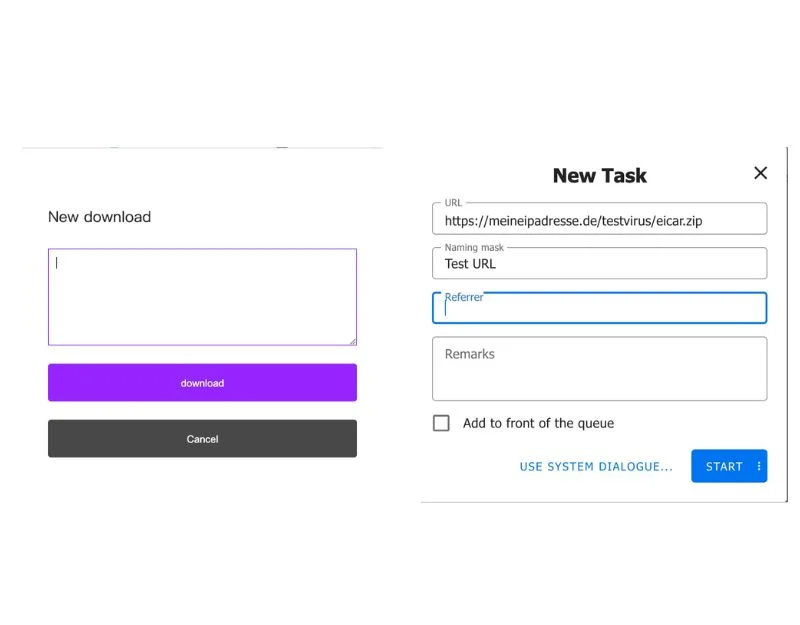
- Wenn Sie die Chrono Downloader Manager-Erweiterung verwenden, können Sie die Dateien direkt von der Website herunterladen, ohne den Link zu kopieren und einzufügen. Im Browser wird ein Popup angezeigt, in dem Sie aufgefordert werden, den Download beizubehalten oder zu verwerfen. Sie können auf den Keep klicken, um mit dem Herunterladen fortzufahren. Dadurch entfällt die Notwendigkeit, Methoden zum Kopieren und Einfügen manuell zu überschreiben oder zu verwenden.
Best Practices für sichere Downloads
Das Herunterladen von Dateien aus dem Internet ist eine gängige Praxis, kann aber auch ein Risiko für Ihre Sicherheit darstellen. Zu Ihrem Schutz verfügt der Google Chrome-Browser über integrierte Sicherheitsmaßnahmen, die verhindern, dass Sie schädliche Dateien herunterladen. Es kann jedoch vorkommen, dass Sie eine Datei absichtlich herunterladen müssen. In diesen Fällen besteht die Möglichkeit, die Sicherheitsmaßnahmen zu umgehen. Wir empfehlen Ihnen dringend, beim Herunterladen von Dateien sichere Vorgehensweisen anzuwenden und empfehlen die folgenden Methoden, um Ihre Sicherheit zu gewährleisten.
- Überprüfen Sie die Quelle: Laden Sie immer von seriösen oder vertrauenswürdigen Websites herunter.
- Verwenden Sie Antivirensoftware: Stellen Sie sicher, dass Sie Antivirensoftware installiert und aktualisiert haben.
- Vor dem Öffnen scannen: Scannen Sie die heruntergeladene Datei mit Ihrem Antivirenprogramm, bevor Sie sie öffnen.
- Überprüfen Sie die Dateierweiterungen: Seien Sie vorsichtig bei Dateien mit der Endung „Exe“, „Msi“ oder „. Bat, da sie Änderungen an Ihrem Computer vornehmen können.
- Dateigröße prüfen: Überprüfen Sie vor dem Herunterladen die Downloadgröße.
- Aktualisieren Sie Ihren Browser: Halten Sie Ihren Webbrowser auf dem neuesten Stand, um von den neuesten Sicherheitsfunktionen zu profitieren.
FAQs dazu, wie Sie verhindern können, dass Chrome Downloads blockiert
1. Warum blockiert Chrome meine Downloads automatisch?
Die integrierten Sicherheitsmaßnahmen von Google Chrome blockieren automatisch Downloads schädlicher Dateien. Dazu gehören Dateien, die Viren enthalten, um zu verhindern, dass Ihr Computer infiziert wird, private Informationen wie Passwörter vor der Weitergabe, die Änderung Ihrer Browser- oder Computereinstellungen, unerwünschte Erweiterungen oder Symbolleisten, die Ihren Browser verstopfen, Dateien, die versuchen, ohne Zugriff auf Ihre E-Mails zuzugreifen Erlaubnis, bösartige, unerwünschte, ungewöhnliche Dateien, von denen bekannt ist, dass sie schädlich sind, und mehr. Das Herunterladen solcher Dateien kann zu Sicherheitsproblemen führen, Ihr Gerät gefährden und vertrauliche Informationen preisgeben. Um dies zu verhindern, blockiert Google diese Dateien automatisch.
2. Kann ich die Download-Blockierung dauerhaft deaktivieren?
Sie können den erweiterten Schutz in den Einstellungen von Google Chrome deaktivieren. Eine detaillierte Schritt-für-Schritt-Anleitung haben wir oben gezeigt. Sie können den Standardschutz auf „Standard“ oder „Nicht geschützt“ einstellen.
3. Wie erkenne ich, ob ein Download wirklich schädlich ist?
Beim Herunterladen von Dateien müssen Sie einige Parameter beachten, um Ihre Sicherheit zu gewährleisten. Dazu gehört, sicherzustellen, dass Sie Dateien nur von seriösen Websites herunterladen, dass das Dateiformat mit der heruntergeladenen Datei übereinstimmt, dass der Dateiname nicht zufällig oder verdächtig aussieht und vieles mehr.
Außerdem wird empfohlen, die heruntergeladene Datei vor dem Öffnen auf eine Virenprüf-Website hochzuladen, um sie auf mögliche Viren zu überprüfen. Wenn Sie diese Schritte befolgen, können Sie Ihr Gerät und Ihre persönlichen Daten vor möglichen Schäden schützen.
4. Sind mit der Verwendung von Download-Managern von Drittanbietern Risiken verbunden?
Es ist wichtig zu wissen, dass die in diesem Beitrag erwähnten Downloadprogramme von Drittanbietern absolut sicher sind. Bei diesen Downloadern handelt es sich um Chrome-Erweiterungen, die Sie im Chrome Web Store herunterladen können. Sie können einfach die Download-Links einfügen, um die Datei herunterzuladen. Darüber hinaus bieten einige Download-Manager auch Sicherheitsfunktionen zur Überprüfung schädlicher Dateien.
5. Wie oft aktualisiert Google seine Safe Browsing-Datenbank?
Google aktualisiert seine Safe Browsing-Liste etwa alle 30 Minuten, um gefährliche Websites im Auge zu behalten. Laut dem Google-Sicherheitsblogbeitrag wurde die Liste zuletzt im August 2022 aktualisiert. Wenn Sie Ihren Browser verwenden, überprüft er diese Liste, um Sie zu warnen, wenn eine Website unsicher ist. Manchmal sucht Ihr Browser auch häufiger nach Updates, insbesondere wenn Sie ihn starten oder wenn eine bestimmte Website Anlass zur Sorge gibt. Sie können den Sicherheitsblogbeitrag besuchen, um mehr darüber zu erfahren, wie die Google-Suche funktioniert und wie Google sie aktualisiert.
