5 Möglichkeiten, das Öffnen von Google Chrome beim Start unter Windows zu verhindern
Veröffentlicht: 2023-11-14Wenn Ihr Chrome-Browser auch beim Start startet, zeigt Ihnen diese Anleitung, wie Sie ganz einfach verhindern können, dass Google Chrome beim Start unter Windows 10/11 geöffnet wird.
Da es sich um einen der besten Browser handelt, die derzeit zum Download verfügbar sind, hat sich Chrome schnell zur Plattform der Wahl für die überwiegende Mehrheit der Internetnutzer auf der ganzen Welt entwickelt. Es versteht sich von selbst, dass die Tatsache, dass Chrome so weit verbreitet ist, nicht bedeutet, dass es fehlerfrei ist.
Auch wenn es oft schnell und zuverlässig ist, können bei der täglichen Nutzung von Chrome einige Probleme auftreten. Eines dieser bekannten Probleme besteht darin, dass Chrome beim Start geöffnet wird, auch wenn Sie es aus der Liste der Apps entfernt haben, die beim Starten Ihres Computers automatisch ausgeführt werden.
Sie müssen nicht zu einem anderen Browser wechseln. Machen Sie sich also keine Sorgen, wenn Sie das stört. Es gibt verschiedene Ansätze, um dieses hartnäckige Problem zu lösen und das Öffnen von Google Chrome zu verhindern. Jeder dieser Ansätze verkürzt nicht nur die Ladezeit von Chrome, sondern verbessert auch die Gesamtleistung Ihres Computers.
So verhindern Sie, dass Chrome beim Start von Windows 11/10 geöffnet wird
Hier ist eine Liste einiger der effektivsten und vertrauenswürdigsten Methoden, um das Öffnen von Google Chrome mithilfe einiger einfacher Lösungen zu verhindern. Führen Sie einfach alle Lösungen chronologisch aus, bis das Problem behoben ist.
Fix 1: Löschen Sie den gesamten Verlauf des Chrome-Browsers
Wenn Chrome wiederholt gestartet wird und Sie das Öffnen von Google Chrome verhindern möchten, können Sie versuchen, den Cache zu leeren. Da ein beschädigter Cache die Geschwindigkeit des Browsers verlangsamen kann, kann das Löschen des Caches manchmal verhindern, dass Chrome während des Startvorgangs startet. Das Leeren des Caches in Chrome kann wie folgt erfolgen:
- Drücken Sie die TastenStrg+Umschalt+Entf auf der Tastatur, nachdem Sie einen neuen Tab in Chrome geöffnet haben.
- Markieren Sie alle Kästchen mit Ausnahme derjenigen, die Passwörter und andere Anmeldeinformationen enthalten.
- Wählen Sie im Menü die Option „Daten löschen“ .
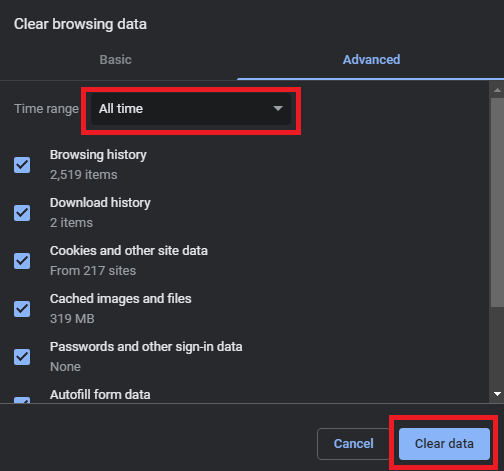
Lesen Sie auch: So beheben Sie, dass Google Chrome unter Windows 10, 11 nicht geöffnet wird
Fix 2: Entfernen oder deaktivieren Sie die Hangout-Erweiterung
Die nächste Lösung, um das Öffnen von Google Chrome zu verhindern, besteht darin, die Hangouts-Erweiterung zu entfernen.
Die Google Hangout-Erweiterung wird häufig für verschiedene Zwecke verwendet, darunter zum Austausch von Fotos, zum Erstellen von Audio- und Video-Chats und zum Übertragen von Nachrichten.
Wenn Sie es in Ihrem Browser verwenden, besteht die geringe Möglichkeit, dass Chrome bei jedem Start Ihres Computers automatisch gestartet wird. Sie können überprüfen, ob eine Änderung vorliegt, indem Sie das Google Hangout-Add-on deaktivieren oder deinstallieren und prüfen, ob es hilft.
Lösung 3: Nutzen Sie Taskkill
Sie fragen sich immer noch, wie Sie verhindern können, dass Chrome beim Start von Windows 11 geöffnet wird? Das manuelle Hinzufügen einer Batchdatei zum Startordner ist ein weiterer einfacher Ansatz, um zu vermeiden, dass Chrome beim Einschalten des Computers automatisch gestartet wird.
Batchdateien sind Skripts, die aus einer Reihe von Anweisungen bestehen, die der Befehlszeileninterpreter ausführen soll, um eine bestimmte Aufgabe abzuschließen. In diesem Abschnitt verwenden wir Nur-Text-Anweisungen, um die Verarbeitung von Chrome beim ersten Start zu beenden. Um eine Batchdatei zu erstellen, befolgen Sie die unten beschriebenen Schritte und verhindern Sie das Öffnen von Google Chrome:
- Drücken Sie einfach dieWin- Taste und die R-Taste, um den Befehl„Ausführen“zu öffnen.
- Klicken Sie nach der Eingabe vonNotepad auf die Schaltfläche OK.
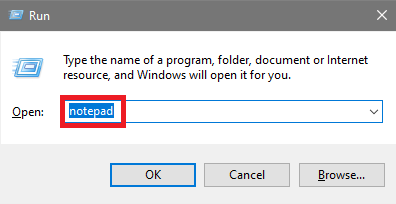
- Geben Sie den unten gezeigten Befehl ein .
chrome.exe /F taskkill /IM chrome.exe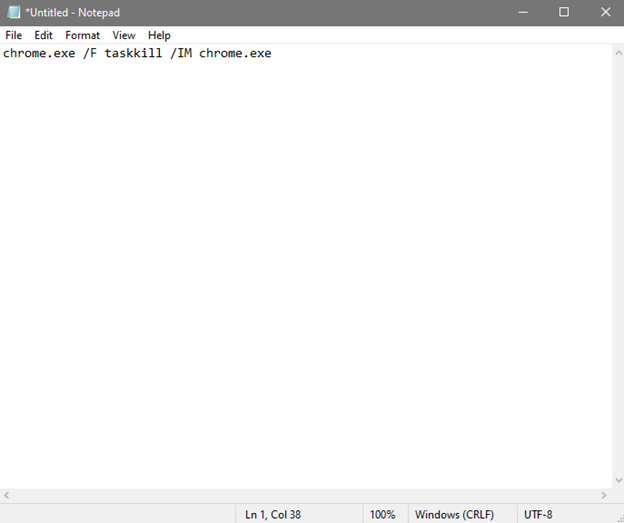
Als nächstes müssen Sie die Batch-Datei im Ordner „ Startup “ ablegen. Sie sollten beim Speichern der Notepad-Datei die Erweiterung.bat verwenden. Starten Sie den Befehl „Ausführen“ und geben Sie an der Eingabeaufforderung„shell:startup“ein. Mit diesem Befehl gelangen Sie zum Startordner, in dem Sie die bereits erstellte Batchdatei speichern können. Dadurch können Sie verhindern, dass Chrome beim Start von Windows 11/10 geöffnet wird.

Wenn Sie dies tun, sollte das Problem nicht mehr bestehen; Dennoch kann es sein, dass die Datei den Betrieb des Browsers beeinträchtigt, daher sollten Sie sie bei Bedarf löschen. Wenn Sie möchten, können Sie diesen Schritt auch überspringen.
Lesen Sie auch: Die besten Tipps und Tricks für ein besseres Google Chrome-Erlebnis
Fix 4: Deaktivieren Sie die Apps, die in Chrome im Hintergrund ausgeführt werden
Es ist nicht ungewöhnlich, dass Chrome-Hintergrundprogramme noch lange nach dem Schließen des Browsers selbst ausgeführt werden. Als direkte Folge davon verbraucht Chrome bei jedem Start übermäßig viele Systemressourcen. Ihr System wird Probleme haben, wenn Sie Ressourcen verschwenden, ohne es zu merken.
Darüber hinaus kann die Verwendung dieser Programme im Hintergrund dazu führen, dass Ihr schnellster Webbrowser bei jedem Hochfahren des Computers automatisch geöffnet wird. Das Deaktivieren von Hintergrundanwendungen auf die folgende Weise verhindert oder stoppt das Öffnen von Google Chrome beim Start und schont Ressourcen. Befolgen Sie die folgenden Schritte, um zu erfahren, wie Sie dasselbe tun:
- Starten Sie Chrome und wählen Sie die drei Punkteaus, die vertikal in der oberen rechten Ecke des Fensters angezeigt werden.
- Fahren Sie mit demEinstellungsmenü in Chrome fort.
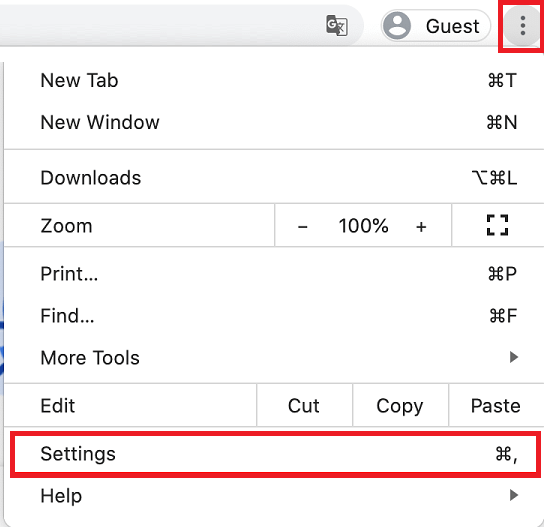
- Wählen Sie im Menü in der linken Seitenleiste dieOption „Erweitert“ und wechseln Sie dann zur Option „System“.
- Um zu verhindern, dass Google Chrome auch nach dem Beenden des Browsers weiterhinHintergrundprogramme ausführt , schalten Sie den Schalter aus.
Fix 5: Deaktivieren Sie den Chrome-Start im Task-Manager
Hier ist die letzte Lösung, um das Öffnen von Google Chrome zu verhindern. Die Verwendung des Task-Managers ist eine schnelle und einfache Methode, um alle Anwendungen anzuzeigen, die beim Systemstart ausgeführt werden. Es ist möglich, eine Anwendung direkt über den Task-Manager zu deaktivieren, ohne dass dabei der Windows-Startordner aufgerufen werden muss. Gehen Sie dazu bitte wie folgt vor:
- Wählen Sie einfach den Task-Manager aus dem Dropdown-Menü aus, das nach gleichzeitigem Drücken der Win- und X-Tastenerscheint.
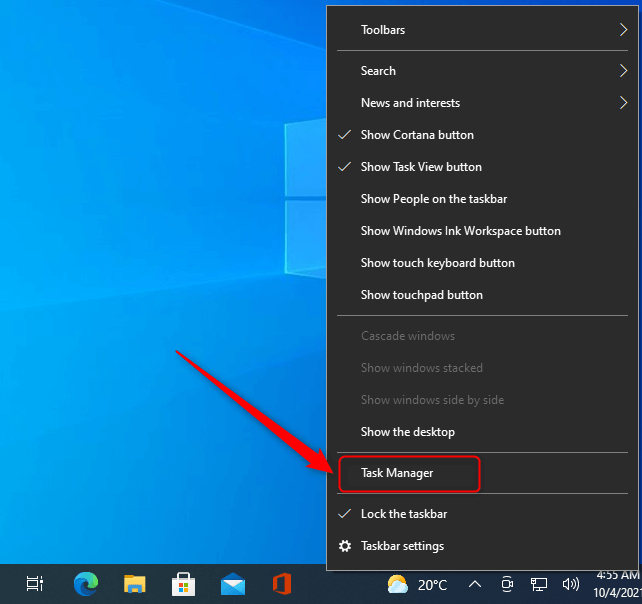
- Gehen Sie anschließend im Task-Manager zur Registerkarte „ Startup “.
- Suchen Sie Google Chrome in der Liste der verfügbaren Apps.
- Nachdem Sie mit der linken Maustaste darauf geklickt haben, tippen Sie auf die Schaltfläche „Deaktivieren“ .
Starten Sie Ihren Computer neu und prüfen Sie, ob Chrome nach dem Neustart gestartet wird. Sie sollten sicherstellen, dass dies hier nicht der Fall ist, da es Situationen gibt, in denen ein einzelner Chrome-Tab so konfiguriert ist, dass er geöffnet wird, wenn das Startmenü angezeigt wird.
Sie sollten zusätzlich zum primären Chrome-Programm, das Sie zuvor deaktiviert haben, auf der Startregisterkarte des Task-Managers nach weiteren Chrome-Dateien suchen.
Lesen Sie auch: So beheben Sie das Problem, dass Google Chrome langsam läuft
Verhindern Sie, dass Google Chrome beim Start geöffnet wird: Behoben
Dies war also die einfache Anleitung, die Ihnen dabei geholfen haben muss, perfekte Lösungen zu finden, um zu verhindern, dass Chrome beim Start von Windows 11 geöffnet wird. Wenn Sie Fragen haben oder unsere Hilfe benötigen, schreiben Sie uns unten in den Kommentaren. Wir sind ganz Ohr. Abonnieren Sie außerdem unseren Newsletter für tägliche und regelmäßige Updates.
