4 Möglichkeiten, Mac-Startup-Apps bei der Anmeldung zu stoppen
Veröffentlicht: 2022-10-26Startprogramme sind Apps oder Dienstprogramme, die automatisch gestartet werden, sobald das Betriebssystem hochfährt. Unter macOS werden Startprogramme Anmeldeobjekte genannt, und sie sparen Ihnen Zeit und Mühe, die Sie sonst aufwenden müssten, um Programme manuell zu finden und zu starten, nachdem Sie sich bei Ihrem Mac angemeldet haben.
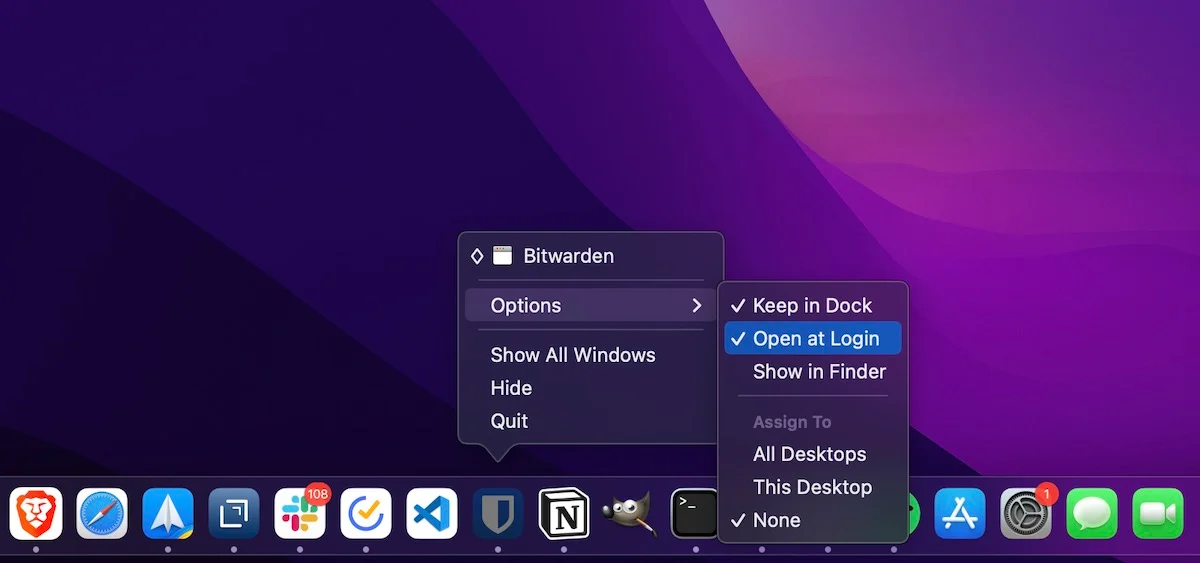
Dies ist zwar in verschiedenen Szenarien nützlich, aber es gibt Zeiten, in denen bestimmte Mac-Apps beim Start trotzdem ausgeführt werden, selbst wenn Sie nicht möchten, dass sie automatisch gestartet werden. Dies verlängert nicht nur die Startzeit, sondern verlangsamt auch Ihren Mac und beeinträchtigt seine Leistung.
Glücklicherweise ermöglicht Ihnen Apple, Startprogramme auf dem Mac nach Ihren Wünschen zu verwalten. Hier ist eine Kurzanleitung, die Ihnen die verschiedenen Möglichkeiten zeigt, Mac-Start-Apps bei der Anmeldung zu stoppen.
Inhaltsverzeichnis
Methode 1: Verhindern Sie, dass Mac-Apps beim Start vom Dock ausgeführt werden
Wenn die App, deren Ausführung beim Start verhindert werden soll, derzeit auf Ihrem Mac ausgeführt wird oder an das Dock angeheftet ist, können Sie sie mit ein paar einfachen Schritten ganz einfach deaktivieren:
- Klicken Sie mit der rechten Maustaste auf das App-Symbol.
- Wählen Sie Optionen und deaktivieren Sie die Option Beim Anmelden öffnen .
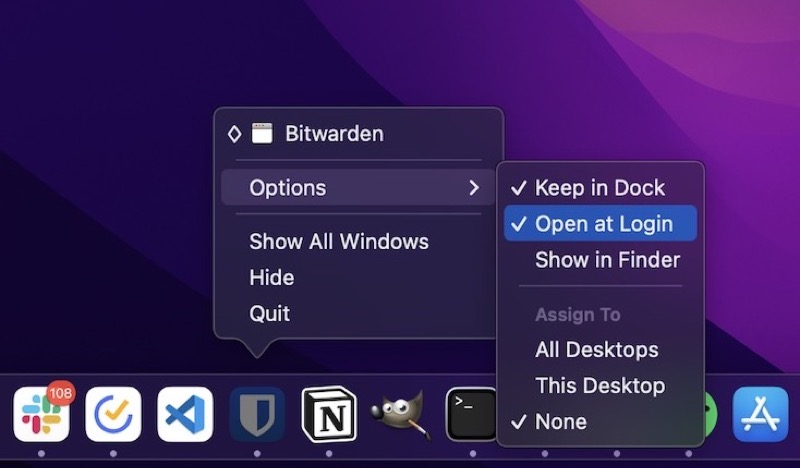
Methode 2: Deaktivieren Sie Mac-Startprogramme über die Systemeinstellungen
Obwohl Apple es Ihnen ermöglicht, die Ausführung von Mac-Apps beim Start über das Dock zu deaktivieren, ist dies kein praktischer Ansatz, wenn Sie zu viele Anmeldeobjekte auf Ihrem Mac haben.
Für solche Szenarien können Sie Anmeldeobjekte in den Mac -Systemeinstellungen wie folgt deaktivieren:
- Öffnen Sie die Systemeinstellungen auf Ihrem Mac.
- Klicken Sie auf Benutzer & Gruppen .
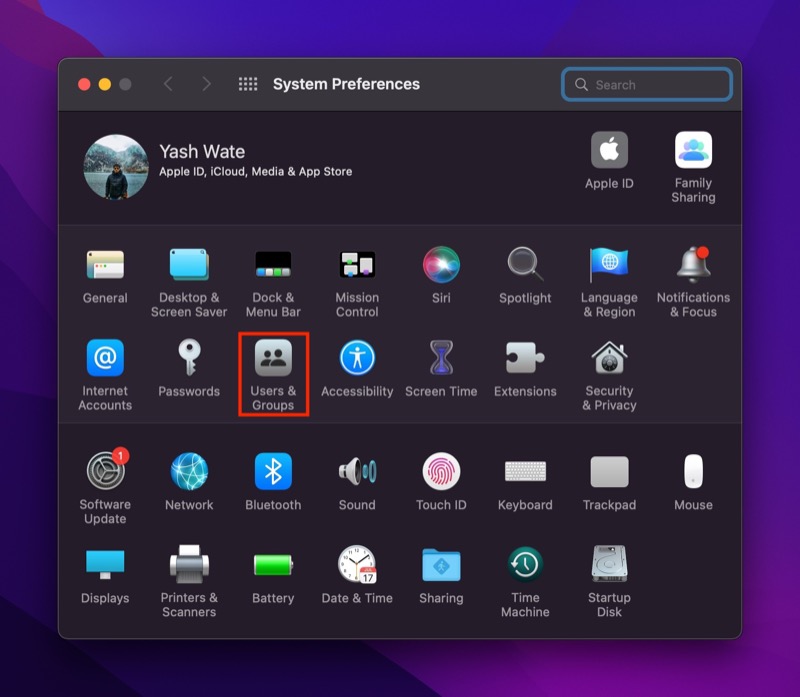
- Klicken Sie auf das Vorhängeschloss-Symbol und geben Sie Ihr Admin-Passwort ein, um den Zugriff zu authentifizieren.
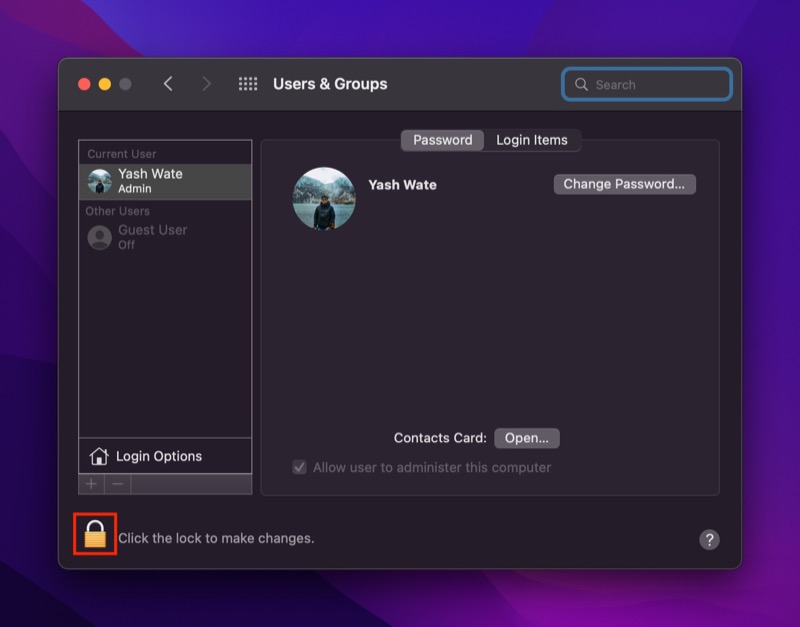
- Klicken Sie auf die Registerkarte Anmeldeobjekte .
- Klicken Sie auf das Mac-Programm, dessen Ausführung beim Start verhindert werden soll, und klicken Sie unten auf die Schaltfläche mit dem Minuszeichen ( – ), um es aus der Liste der Anmeldeobjekte zu entfernen.
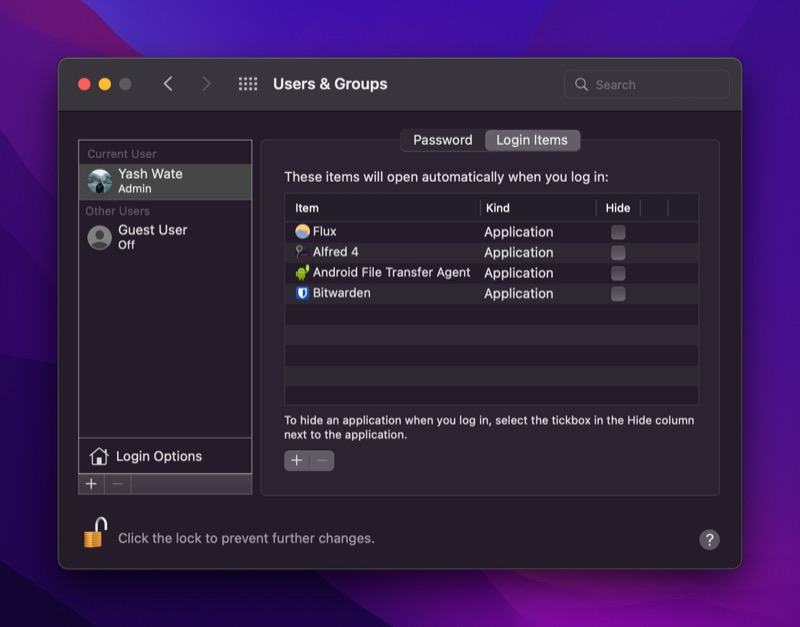
Methode 3: Verhindern Sie, dass Mac-Apps beim Start mit dem Finder gestartet werden
Mit den Systemeinstellungen können Sie ganz einfach eine Liste aller Anmeldeobjekte auf Ihrem Mac anzeigen und deren Start beim Start deaktivieren. Startelemente stellen jedoch nicht immer Apps dar; Es gibt bestimmte Mac-Dienste und -Prozesse, die beim Start ausgeführt werden, aber nicht in den Systemeinstellungen angezeigt werden.
Diese Prozesse heißen LaunchDaemons und LaunchAgents und fallen beide unter den launchd -Prozess, der sich um andere Prozesse auf dem Mac kümmert. Im Vergleich zu Anmeldeelementen haben diese Prozesse keine GUI-App. Stattdessen verknüpfen sie sich mit installierten Apps und führen ihre beabsichtigten Vorgänge im Hintergrund aus.
Um solche Mac-Prozesse zu deaktivieren, müssen Sie die zugehörigen PLIST-Dateien (.plist) entfernen, die verschiedene App-bezogene Eigenschaften und Konfigurationen enthalten. So geht's:

- Öffnen Sie den Finder .
- Klicken Sie in der Menüleiste auf Finder und wählen Sie Gehe zu > Gehe zu Ordner . Öffnen Sie alternativ den Finder und drücken Sie die Tastenkombination Befehl + Umschalt + G.
- Geben Sie je nach Prozess, den Sie deaktivieren möchten, einen entsprechenden Pfad in das Textfenster ein:
- LaunchAgents: /Library/LaunchAgents und ~/Library/LaunchAgents
- LaunchDaemons: /Library/LaunchDaemons und ~/Library/LaunchDaemons
- In diesem Ordner sehen Sie eine Reihe von Elementen, die mit der Erweiterung .plist enden. Klicken Sie mit der rechten Maustaste auf das Startelement – mit demselben Namen wie das Programm, das beim Start auf Ihrem Mac weiter ausgeführt wird – und wählen Sie Move to Bin , um es aus dem Ordner zu löschen und zu verhindern, dass es beim Systemstart ausgeführt wird.
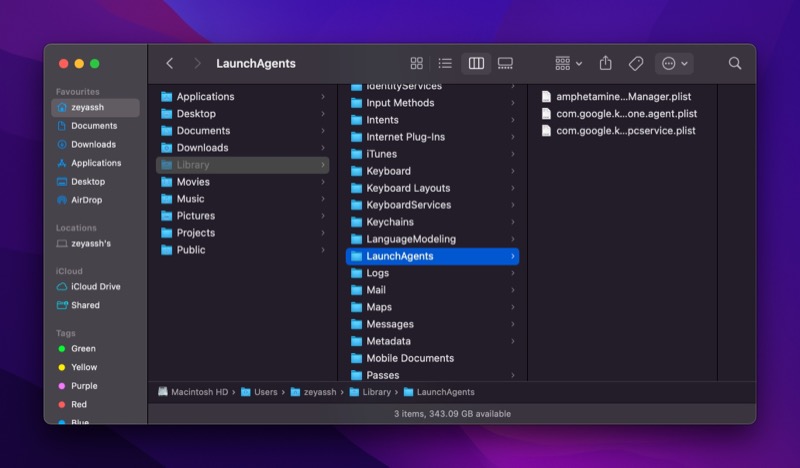
Methode 4: Deaktivieren Sie Mac-Start-Apps mit einer Mac-Dienstprogramm-Software
Wenn die bisher aufgeführten Methoden für Sie kompliziert klingen, können Sie ein Mac-Dienstprogramm verwenden, um Startprogramme auf Ihrem Mac zu verwalten. Zwei dieser beliebten Dienstprogramme sind MacKeeper und CleanMyMac X, die Ihnen beide die Möglichkeit geben, Daemons und Agenten zu finden und zu löschen.
Behalten Sie Ihre Mac-Anmeldeobjekte im Auge
Wenn Sie viele Apps auf Ihrem Mac installieren – insbesondere solche, die Ihnen bei Systembetrieb und -verwaltung helfen – werden Sie schließlich mit einer langen Liste von Startelementen enden, die die Ressourcen Ihres Mac in Beschlag nehmen und ihn zum Schummeln bringen können. Um dies zu vermeiden, können Sie eine der oben aufgeführten Methoden verwenden, um die Liste der Startprogramme Ihres Mac zu überprüfen und sicherzustellen, dass sie keine Programme enthält, für deren Ausführung Sie bei der Anmeldung nicht autorisiert wurden.
Häufig gestellte Fragen zum Beenden von Mac-Startup-Apps bei der Anmeldung
Wie verhindere ich, dass Spotify beim Start auf dem MacBook geöffnet wird?
Wie bei jeder anderen Mac-App können Sie verhindern, dass Spotify beim Start auf dem MacBook geöffnet wird, indem Sie eine der in der obigen Anleitung aufgeführten Methoden verwenden. Darüber hinaus enthält Spotify auch Einstellungen für das Startverhalten, die Sie je nach Ihren Vorlieben ändern können, um zu verhindern, dass es nach der Anmeldung gestartet wird, wie folgt:
- Starten Sie Spotify
- Wählen Sie Spotify aus der Menüleiste und wählen Sie Einstellungen .
- Scrollen Sie zum Ende der Seite.
- Klicken Sie auf die Dropdown-Schaltfläche neben Spotify automatisch öffnen, nachdem Sie sich am Computer angemeldet haben, und wählen Sie Nein aus den verfügbaren Optionen.
Wie finde ich versteckte Startprogramme auf dem Mac?
Versteckte Startprogramme auf dem Mac finden Sie in den folgenden Verzeichnissen:
- ~/Library/LaunchAgents
- /Library/LaunchAgents
- ~/Library/LaunchDaemons
- /Library/LaunchDaemons
Öffnen Sie den Finder, drücken Sie die Tastenkombination Befehl + Umschalt + G und fügen Sie den Pfad dieser Verzeichnisse ein, um darauf zuzugreifen. Sobald Sie drinnen sind, klicken Sie mit der rechten Maustaste auf die PLIST-Datei für das Programm, das Sie aus der Liste der Startobjekte entfernen möchten, und wählen Sie Move to Bin .
Warum werden einige Apps automatisch geöffnet, wenn ich meinen Mac starte?
Einige Mac-Apps verfügen über eine Einstellung, mit der Sie sie automatisch starten können, wenn Ihr Mac hochfährt. Dadurch müssen Sie die Programme, die Sie häufig verwenden oder nach dem Hochfahren des Systems ausführen müssen, nicht mehr manuell suchen und starten. Sie können dies tun, wenn Sie eine Reihe von Apps haben, die Sie benötigen, sobald Sie sich bei Ihrem System anmelden. Oder wenn Sie eine Reihe von Automatisierungsskripten haben, die im Hintergrund ausgeführt werden müssen, damit Sie die von ihnen abhängigen Aufgaben ausführen können.
