So verhindern Sie, dass Windows nach einem Update automatisch neu startet
Veröffentlicht: 2024-12-16Eines der Hauptprobleme bei Windows ist der inkonsistente Update-Zyklus. Sie werden nie erfahren, wann Ihr Gerät nach einem Update neu startet. Dies kann während der Arbeit passieren, während Sie Ihr Lieblingsspiel spielen oder an einem Sonntagabend Ihren Lieblingsfilm schauen. Erschwerend kommt hinzu, dass die Installation von Windows-Updates oft lange dauert und Sie auf den blauen Neustartbildschirm starren, bis das Update abgeschlossen ist.

Glücklicherweise können wir den Windows-Updatezyklus zwar nicht reparieren, aber wir können steuern, wann Updates und Neustarts erfolgen. Sie können mehr als zehn Methoden anwenden, je nachdem, wie viel Kontrolle Sie über die Aktualisierungszyklen benötigen. In diesem Handbuch erfahren Sie mehr über diese Methoden und können Ihren Windows-Update-Zyklus korrigieren, um unerwünschte Windows-Update-Neustarts während Ihrer wichtigen Arbeit zu verhindern.
Inhaltsverzeichnis
So stoppen Sie den automatischen Neustart von Windows nach einem Update
Sl-Nr. | Verfahren | So verwenden Sie es |
|---|---|---|
1. | Aktualisieren Sie die Windows-Einstellungen | Gehen Sie zu Einstellungen → Windows Update → Aktive Stunden festlegen und aktivieren Sie Neustartbenachrichtigungen. |
2. | Gruppenrichtlinie bearbeiten | Aktivieren Sie die Gruppenrichtlinie auf Ihrem Gerät, drücken Sie Win + R, geben Sie gpedit.msc → Computerkonfiguration → Administrative Vorlagen → Windows-Komponenten → Windows Update → Endbenutzererfahrung verwalten → Aktivieren Sie „Kein automatischer Neustart bei angemeldeten Benutzern“. |
3. | Deaktivieren Sie den Update-Dienst | Drücken Sie Win + R, geben Sie „services.msc“ ein → „Windows Update suchen“ → „Rechtsklick“ → „Stopp“ → „Starttyp auf Deaktiviert setzen“. |
4. | Ändern Sie die Registrierung | Drücken Sie Win + R, geben Sie regedit ein → Navigieren Sie zum Windows-Update-Pfad und setzen Sie den NoAutoRebootWithLoggedOnUsers-Wert auf 1. |
5. | Verwenden Sie den Taskplaner | Öffnen Sie den Taskplaner → Gehen Sie zu Microsoft → Windows → UpdateOrchestrator → Klicken Sie mit der rechten Maustaste auf die Aufgabe „Neustart“ → Wählen Sie „Deaktivieren“. |
6. | Updates vorübergehend anhalten | Gehen Sie zu Einstellungen → Windows Update → Klicken Sie auf Updates für bis zu 4 Wochen pausieren. |
7. | Stellen Sie die gemessene Verbindung ein | Gehen Sie zu Einstellungen → Netzwerk und Internet → Eigenschaften → Als getaktete Verbindung festlegen aktivieren. |
8. | Verwenden Sie Tools von Drittanbietern | Laden Sie Tools wie StopUpdates10 oder Windows Update Blocker herunter und führen Sie sie aus, um Updates zu verwalten. |
Ändern Sie die aktiven Stunden von Windows Update
Windows 10 und 11 bieten in den Einstellungen grundlegende Update-Steuerelemente, um Sie vor einem Update zu benachrichtigen und zu steuern, wann Sie Ihr Gerät nach einem Update neu starten möchten. Diese unkomplizierte Methode funktioniert für die meisten Leute, die sich über automatische Neustarts nach einem Update ärgern.
So ändern Sie die Windows-Update-Einstellungen:
- Gehen Sie auf Ihrem Windows-Laptop zu „Einstellungen“ und gehen Sie zur Registerkarte „Windows Update“ .
- Aktivieren Sie „ Benachrichtigen Sie mich, wenn ein Neustart erforderlich ist, um die Aktualisierung abzuschließen“ . Windows benachrichtigt Sie, wenn Ihr Gerät einen Neustart erfordert, um die Aktualisierung abzuschließen.
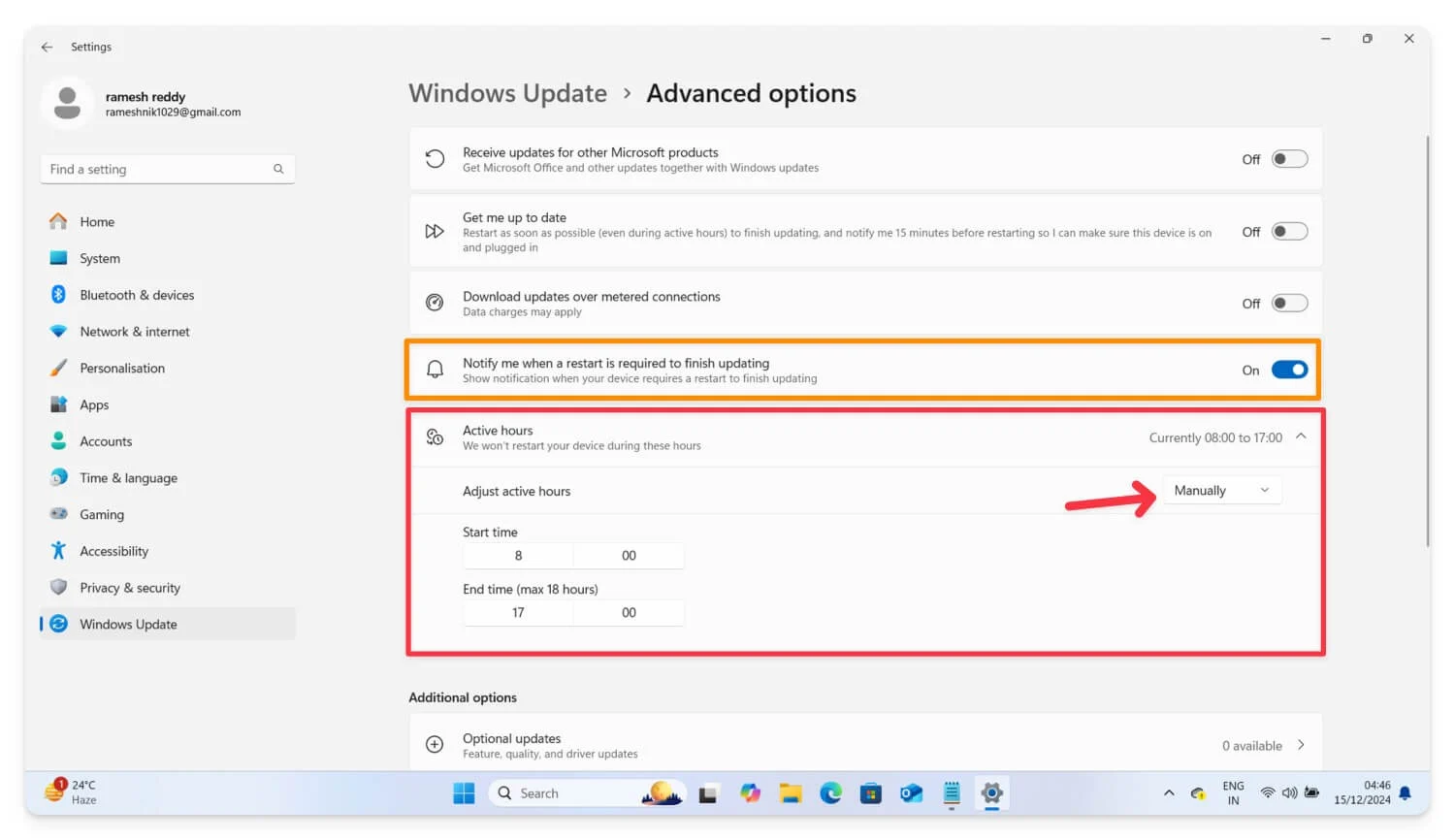
- Klicken Sie anschließend auf Aktive Stunden , wählen Sie im Dropdown-Menü Manuell aus und legen Sie die Start- und Endzeiten fest, um sicherzustellen, dass Ihr Gerät während dieser aktiven Stunden neu startet.
Windows verfügt nicht über eine direkte Option zum Deaktivieren des Neustarts nach Abschluss eines Updates. Sie können nur die aktiven Stunden anpassen und werden benachrichtigt, bevor Ihr Gerät neu startet. Sie können andere Methoden anwenden, um automatische Neustarts nach einem Update zu deaktivieren.
Bearbeiten Sie die Gruppenrichtlinieneinstellungen
Mit dem Gruppenrichtlinien-Editor können Sie die vollständige Kontrolle über Ihre Windows-Updates erlangen. Für die Editionen Windows Pro und Enterprise bietet Microsoft Gruppenrichtlinieneinstellungen an, erweiterte Windows-Einstellungen, die hauptsächlich von IT-Administratoren und Administratoren zur Steuerung verschiedener Aspekte des Geräts verwendet werden.
Die benutzerfreundliche Oberfläche ermöglicht es jedem, auch technisch nicht versierten Benutzern, Windows-Update-Einstellungen anzupassen und zu bearbeiten und eine detaillierte Kontrolle über Windows-Updates zu erhalten. Gruppenrichtlinieneinstellungen sind jedoch in den Pro- und Enterprise-Editionen von Windows 10 und 11 integriert. Benutzer von Windows Home können Gruppenrichtlinieneinstellungen seitlich laden und Windows-Updates steuern oder alternative Methoden verwenden, z. B. das Deaktivieren automatischer Updates über Systemdienste, um Windows-Updates dauerhaft zu deaktivieren.
Befolgen Sie für Benutzer von Windows Pro und Enterprise die folgenden Schritte. Befolgen Sie für Windows Home-Benutzer die Methode, um Gruppenrichtlinien auf Ihrem PC zu aktivieren.
So steuern Sie Windows-Einstellungen im Gruppenrichtlinien-Editor
- Drücken Sie Win+R, um das Dialogfeld „Ausführen“ zu öffnen.
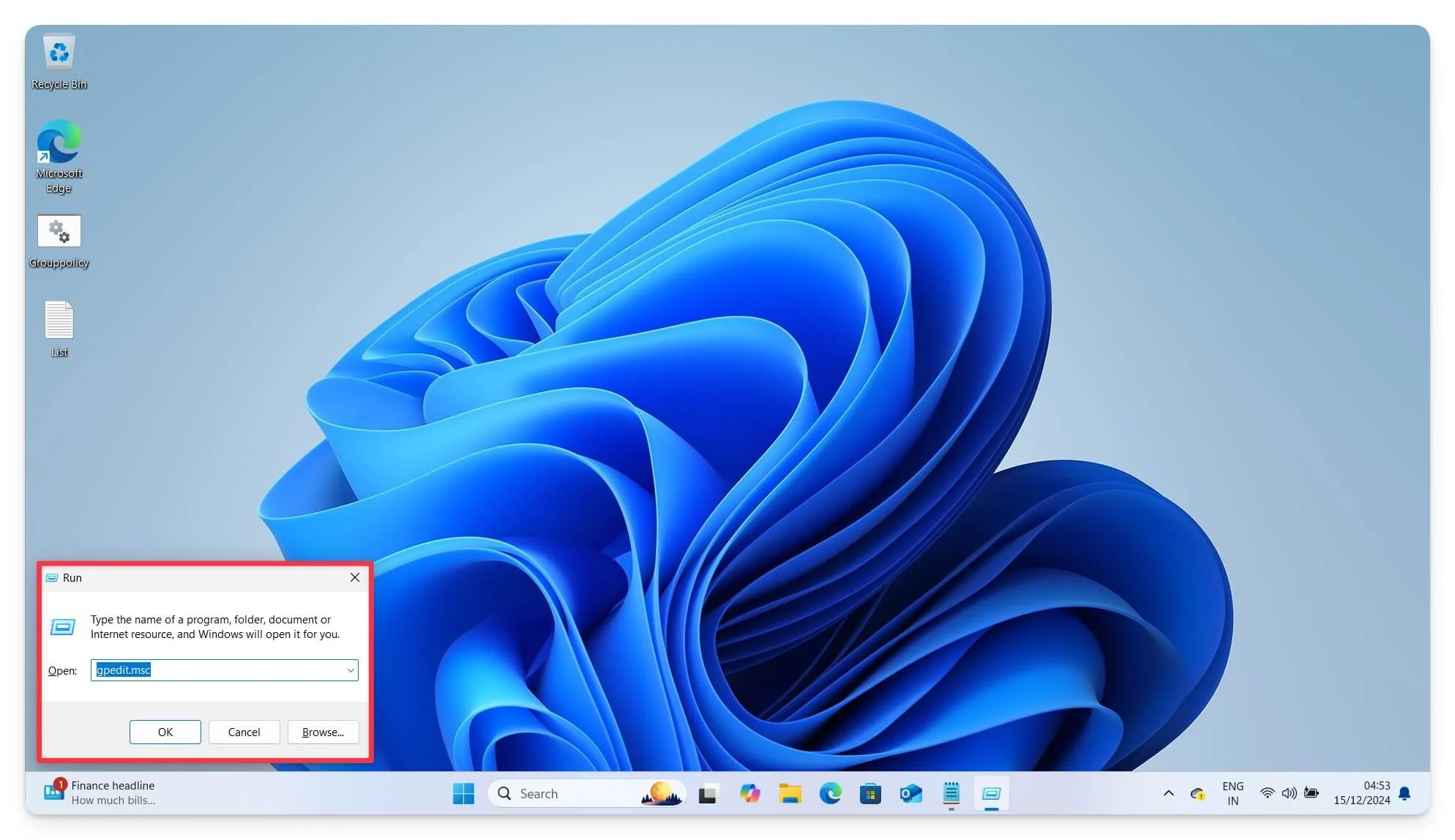
- Geben Sie gpedit.msc ein und drücken Sie die Eingabetaste .
- Dadurch wird der Windows-Gruppenrichtlinien-Editor auf Ihrem Gerät geöffnet. Ist dies nicht der Fall, können Sie es manuell zu Ihrem Gerät hinzufügen. Befolgen Sie die nachstehenden Schritte.
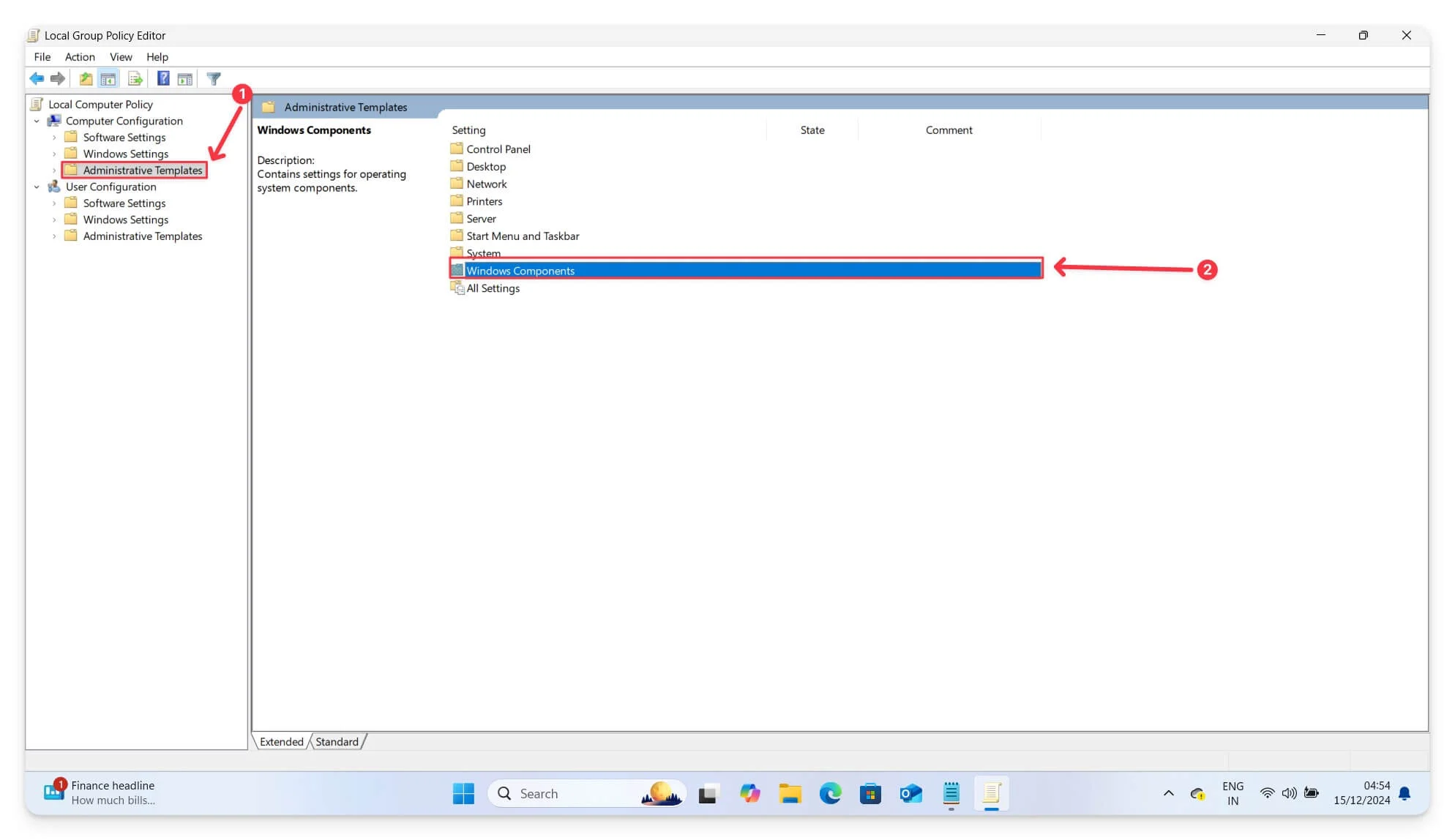
- Navigieren Sie als Nächstes zu Computerkonfiguration und tippen Sie dann auf Administrative Vorlagen . Gehen Sie zu Windows-Komponenten.
- Scrollen Sie nach unten, klicken Sie auf „Windows Update“ und dann auf „Endbenutzererfahrung verwalten“.
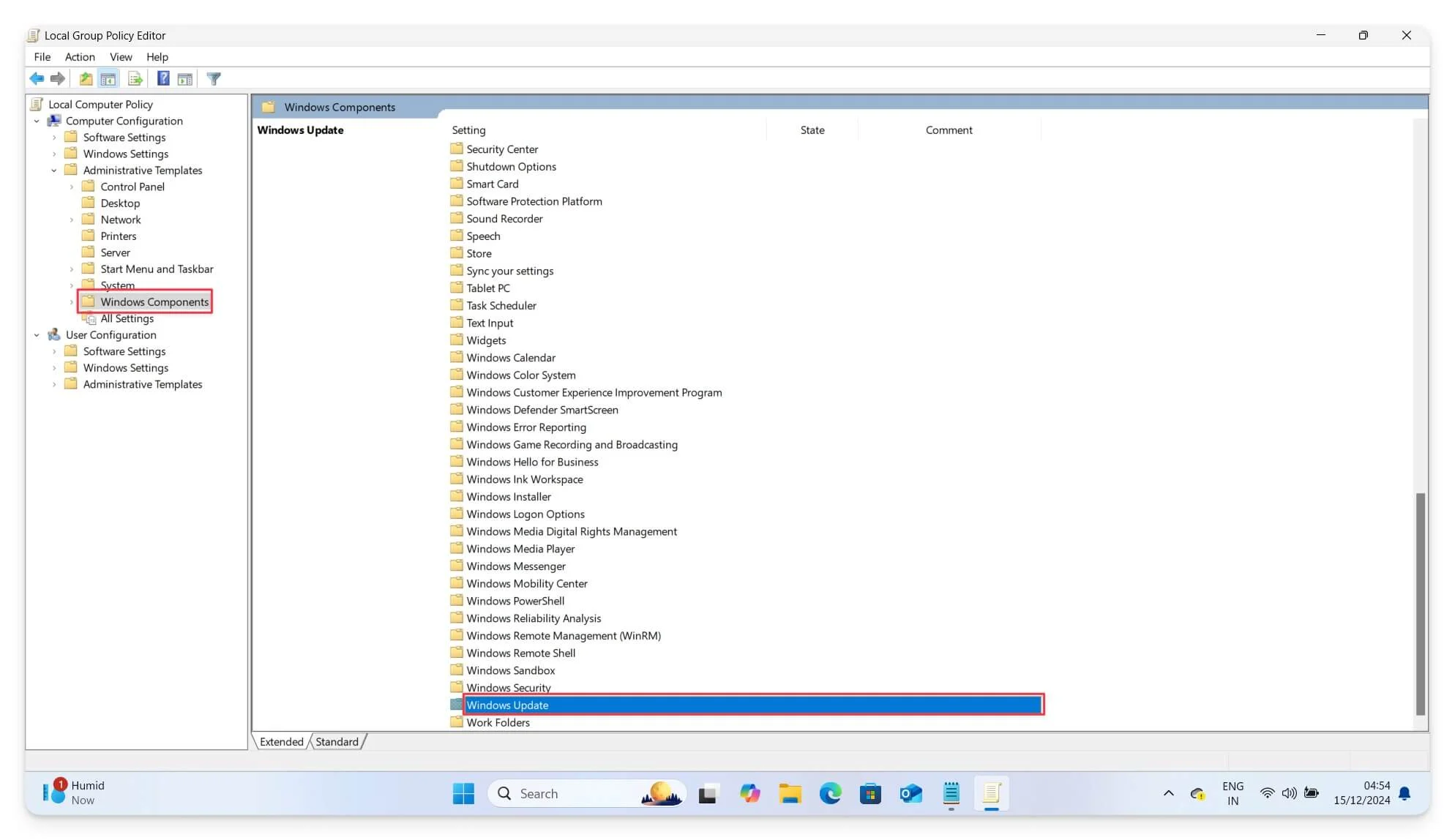
- Hier aktivieren Sie die Option „ Kein automatischer Neustart mit angemeldeten Benutzern für geplante Update-Installationen“.
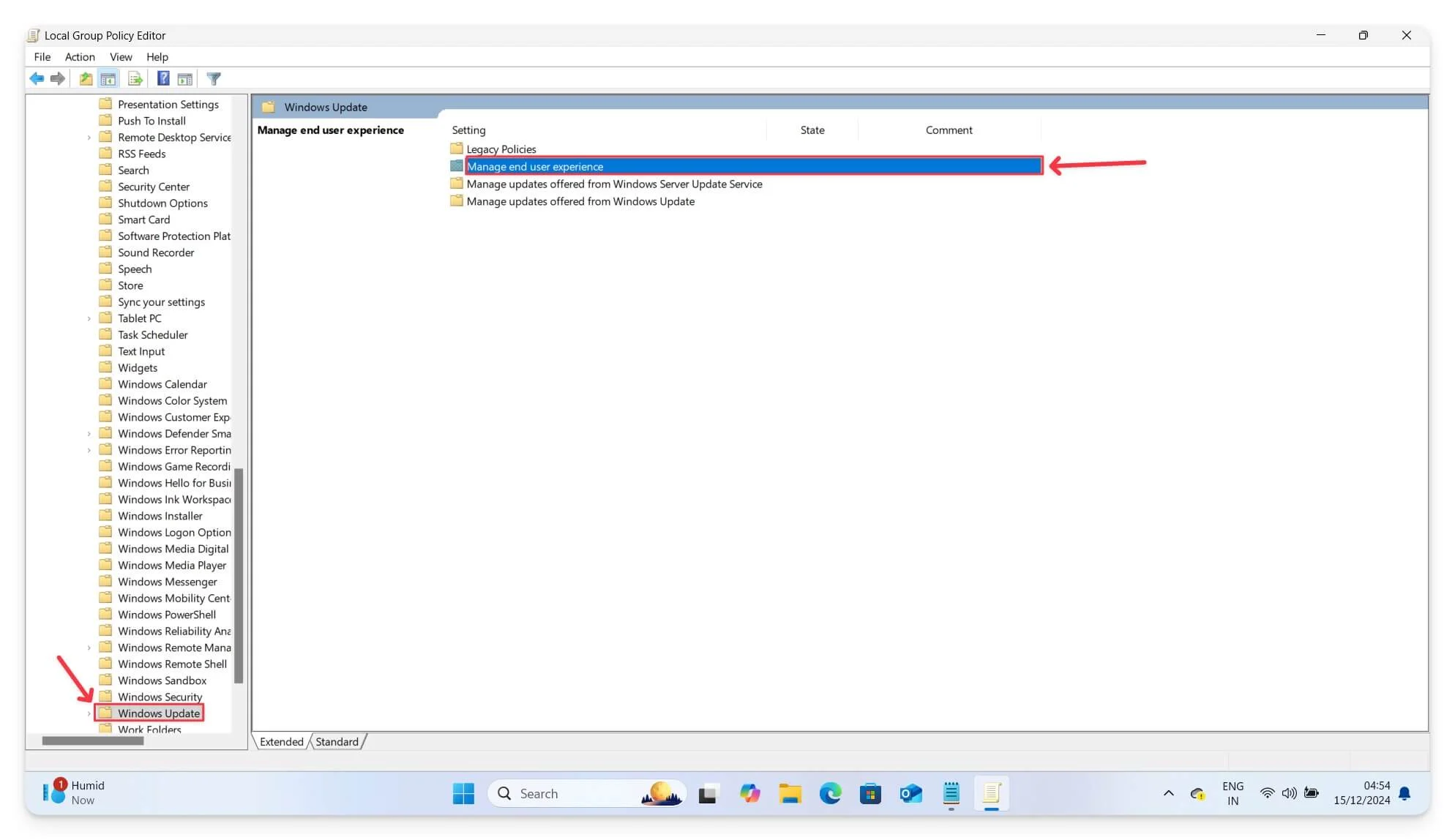
- Doppelklicken Sie auf diese Option und wählen Sie Deaktivieren.
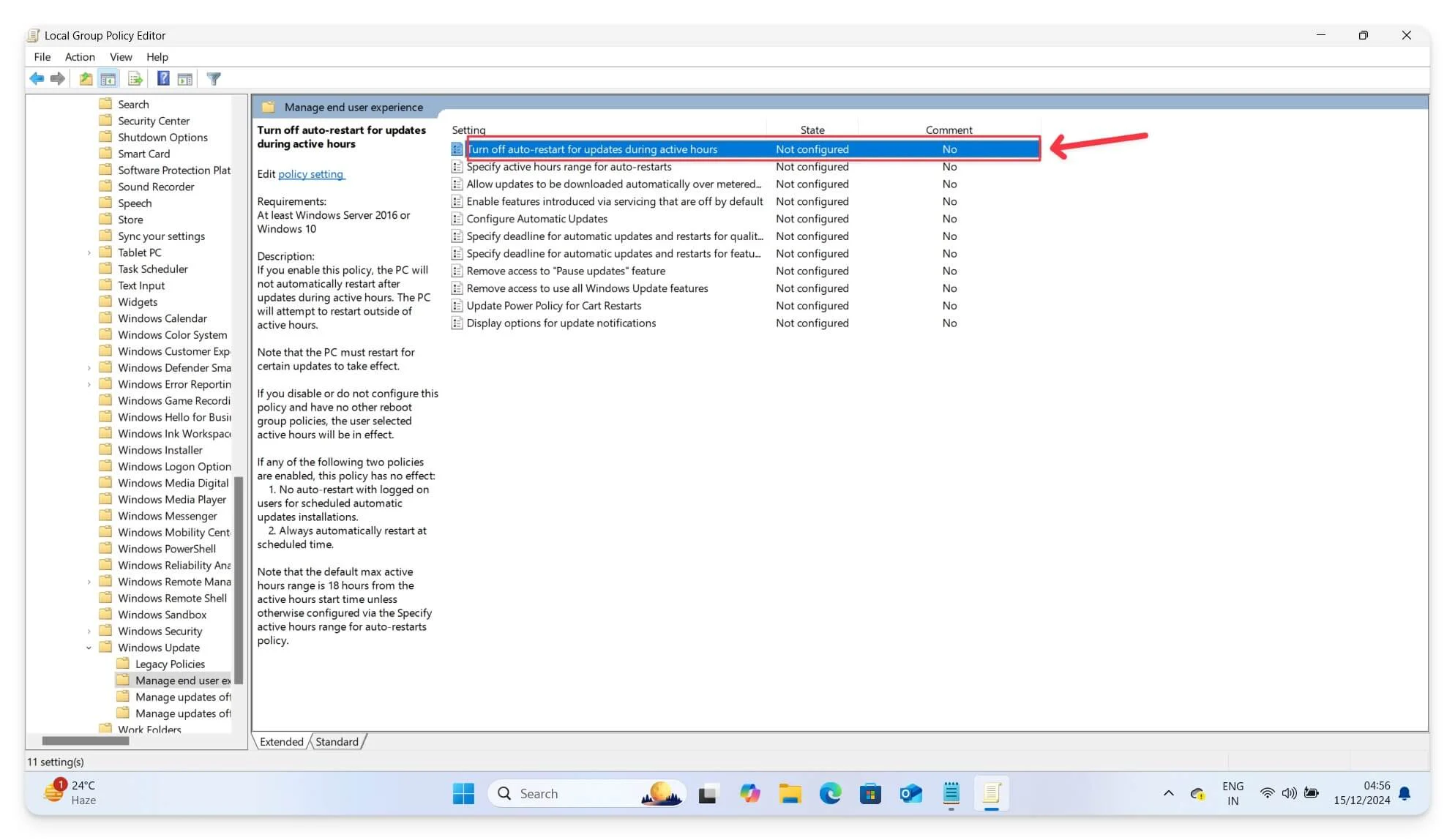
Mit dieser erweiterten Gruppenrichtlinieneinstellung können Sie detaillierte Windows-Updates steuern und verhindern, dass Ihr Gerät nach einem Update neu gestartet wird. Der Gruppenrichtlinien-Editor ist jedoch nur für die Editionen Windows Pro, Enterprise und Educational verfügbar. Sie können es jedoch weiterhin auf Ihren Windows 10- oder 11 Home-Geräten ausprobieren.
So erhalten Sie einen Gruppenrichtlinien-Editor für die Windows Home-Version:
Sie können Windows-Gruppenrichtlinieneinstellungen manuell zu Ihrem Windows-Gerät hinzufügen. Befolgen Sie die nachstehenden Schritte.
- Öffnen Sie Notepad und fügen Sie den folgenden Code ein.
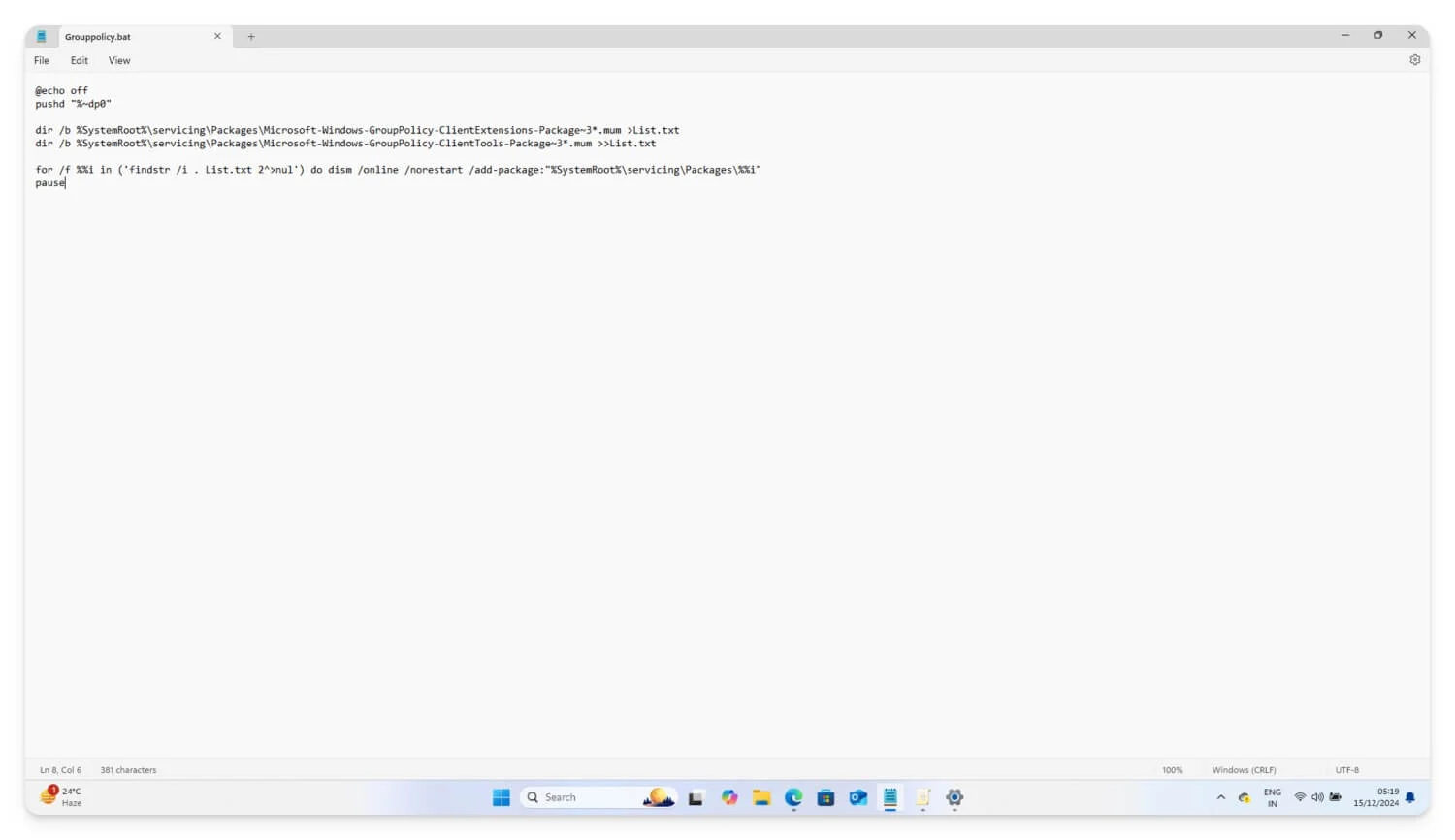
@echo off
pushd "%~dp0"
dir /b %SystemRoot%\servicing\Packages\Microsoft-Windows-GroupPolicy-ClientExtensions-Package~3*. Mama >Liste. txt
dir /b %SystemRoot%\servicing\Packages\Microsoft-Windows-GroupPolicy-ClientTools-Package~3. Mama >>Liste. txt
for /f %%i in ('findstr /i . List. txt 2^>nul') do dism /online /norestart /add-package: "%SystemRoot%\servicing\Packages\%%i"
Pause
- Klicken Sie oben auf das Menü „Datei“ , wählen Sie „Speichern unter“ und speichern Sie die Datei unter einem beliebigen Namen und der Dateierweiterung „.bat “. Speichern Sie die Datei für einen einfachen Zugriff auf Ihrem Desktop.
- Gehen Sie nun zur Datei, klicken Sie mit der rechten Maustaste und führen Sie sie als Administrator aus. Es öffnet die Eingabeaufforderung und lädt alle erforderlichen Dateien herunter, um den Gruppenrichtlinien-Editor auf Ihr Gerät zu laden. Sobald „Drücken Sie eine beliebige Taste, um fortzufahren“ angezeigt wird, klicken Sie auf eine beliebige Taste, und fertig.
- Der Windows-Gruppenrichtlinien-Editor wurde erfolgreich auf Ihrem Gerät installiert. Befolgen Sie den gleichen Ansatz wie oben und deaktivieren Sie den Windows-Neustart nach einem Update.
Ändern Sie die Windows-Registrierungswerte
Die einfache Benutzeroberfläche von Gruppenrichtlinien erleichtert Pro- und Enterprise-Benutzern das Deaktivieren und Neustarten von Windows-Updates. Glücklicherweise können Windows Home-Benutzer den Neustart nach einem Update auch deaktivieren, indem sie die Windows-Registrierung ändern.
Die Windows-Registrierung ist eine hierarchische Datenbank. Es speichert Systemeinstellungen auf niedriger Ebene, die Sie ändern können, um Ihr Systemverhalten zu steuern. In diesem Fall können Sie Windows-Updates ändern, um zu verhindern, dass Ihr Windows-Gerät automatisch neu startet.
Der einzige Nachteil dieser Methode im Vergleich zur Gruppenrichtlinie besteht jedoch darin, dass sie technische Kenntnisse erfordert und die meisten Einstellungen in einer hierarchischen Reihenfolge mit Schlüsseln und Werten erfolgen. Nachfolgend habe ich eine Anleitung sowohl für Anfänger als auch für technische Benutzer aufgeführt, die damit Windows-Updates deaktivieren möchten.
Stellen Sie sicher, dass Sie beim Ausführen dieser Schritte keine anderen Werte ändern, da falsche Änderungen zu kritischen Systemfehlern auf Ihrem Windows-Laptop führen können. Befolgen Sie die Schritte daher sorgfältig, bevor Sie Änderungen an der Registrierung vornehmen.

- Um die Registrierung zu ändern, verwenden Sie Ihre Tastatur: Drücken Sie Windows + R , geben Sie den Befehl REGEDIT ein und drücken Sie dann die Eingabetaste.
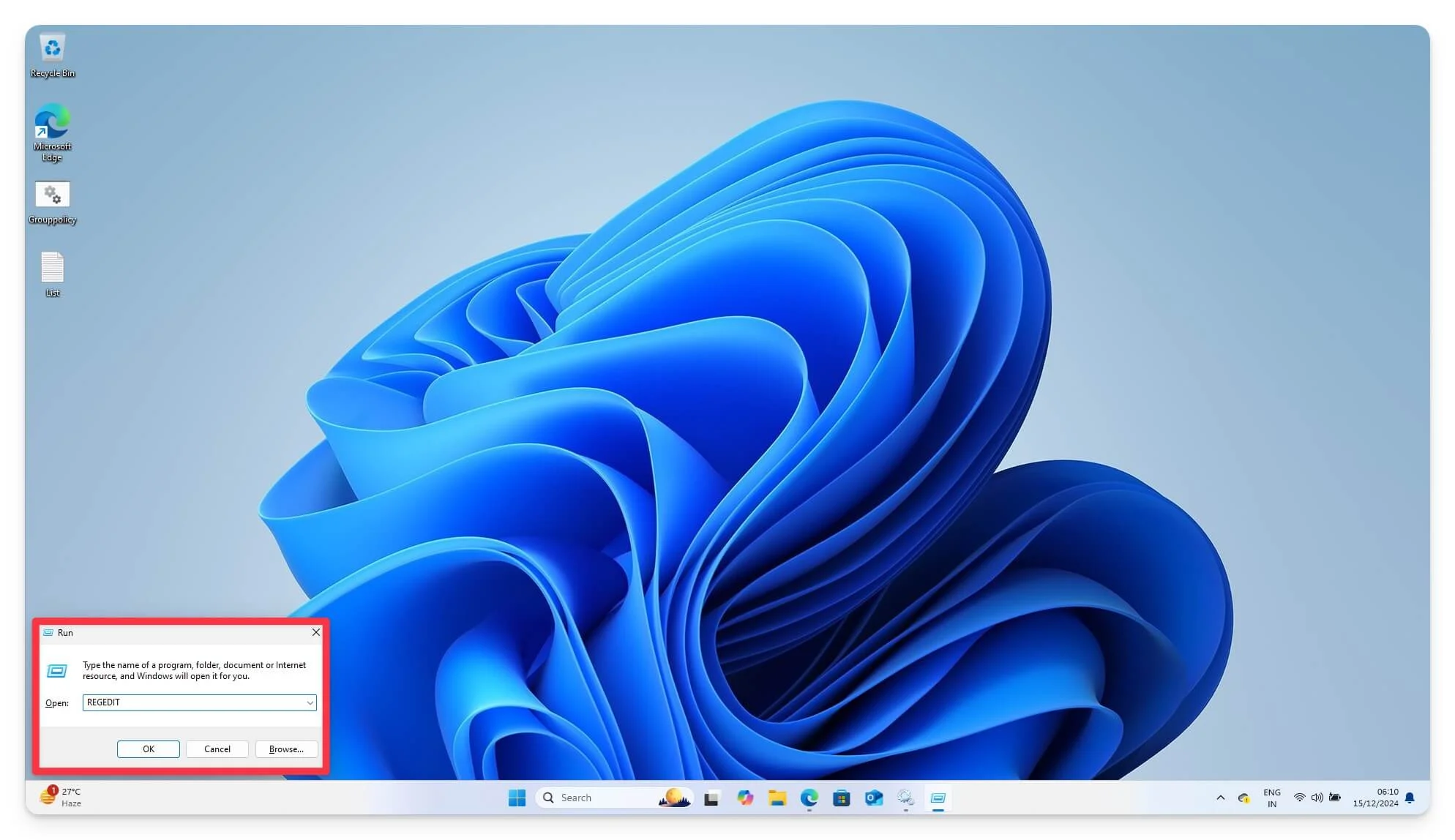
- Navigieren Sie nun mithilfe der Pfad-URL zum folgenden Pfad. HKEY_LOCAL_MACHINE\SOFTWARE\Policies\Microsoft\Windows\WindowsUpdate\AU . Hier können Sie bestehende Werte erstellen oder ändern. Suchen Sie nach der Option „AU-Schlüssel“.
- Wenn er nicht vorhanden ist, gehen Sie zur Registerkarte „Windows“ , klicken Sie mit der rechten Maustaste darauf, wählen Sie „Neuer Schlüssel“ und nennen Sie ihn „AU“ .
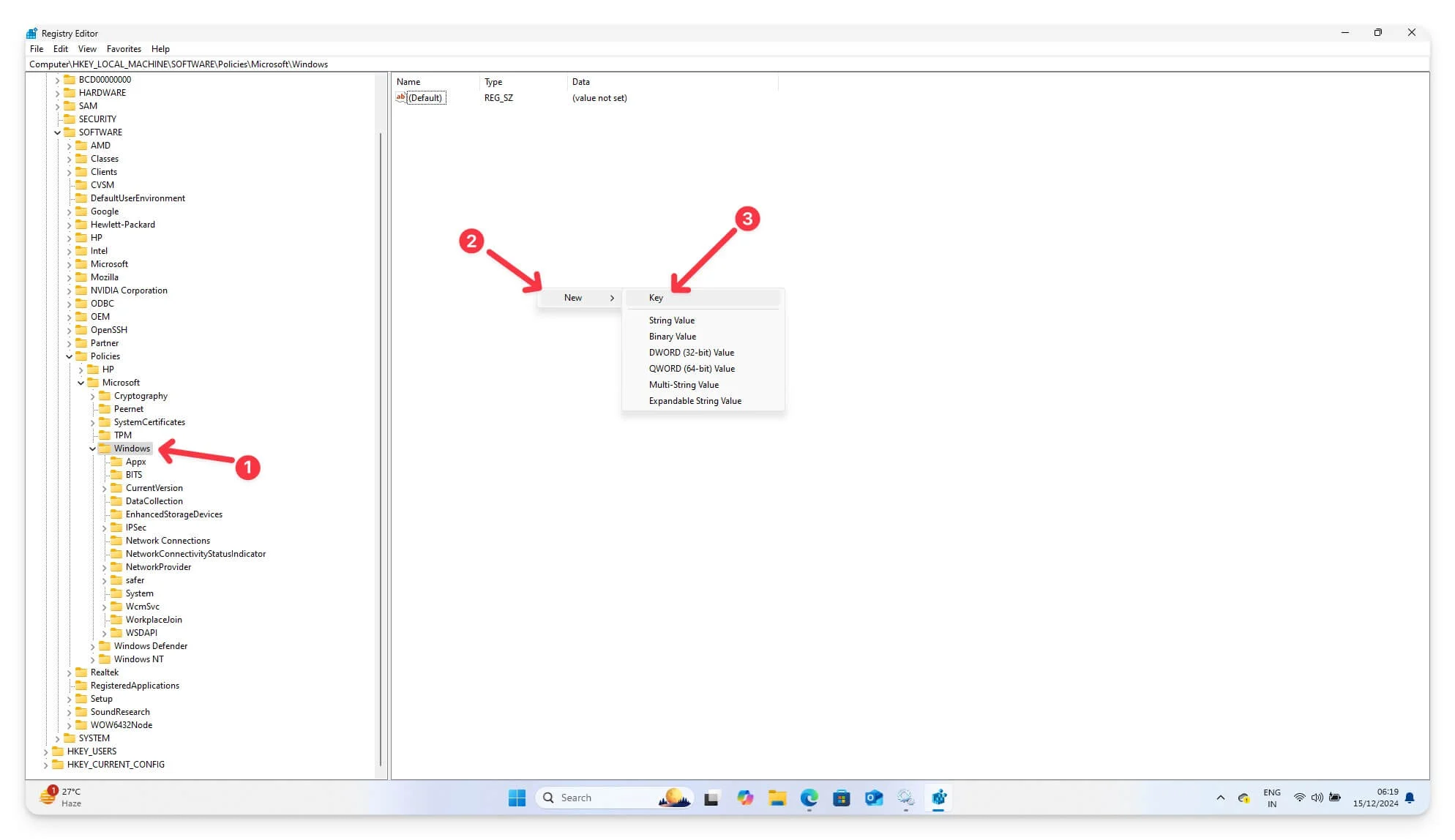
- Wählen Sie nun im AU-Schlüssel „Neu auswählen“ aus, wählen Sie „DWORD-Wert (32-Bit)“ aus und benennen Sie ihn als „NoAutoRebootWithLoggedOnUsers“.
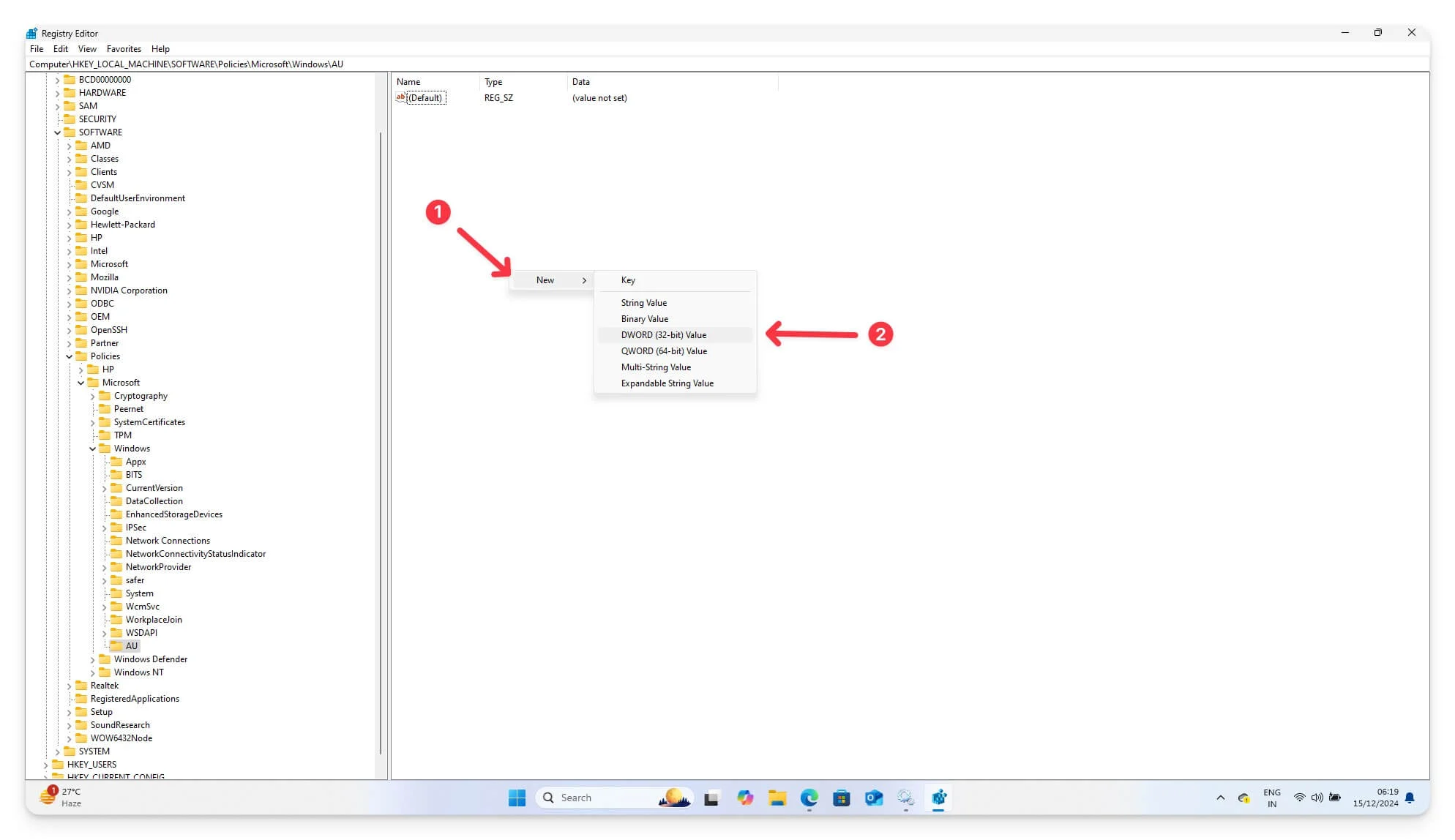
- Doppelklicken Sie nun auf den Wert NoAutoRebootWithLoggedOnUsers und setzen Sie ihn auf 1 . Starten Sie Ihr Gerät neu, um alle Änderungen zu übernehmen. Sie können die Basis auf 1 und 0x1 setzen, wenn es hexadezimal ist.
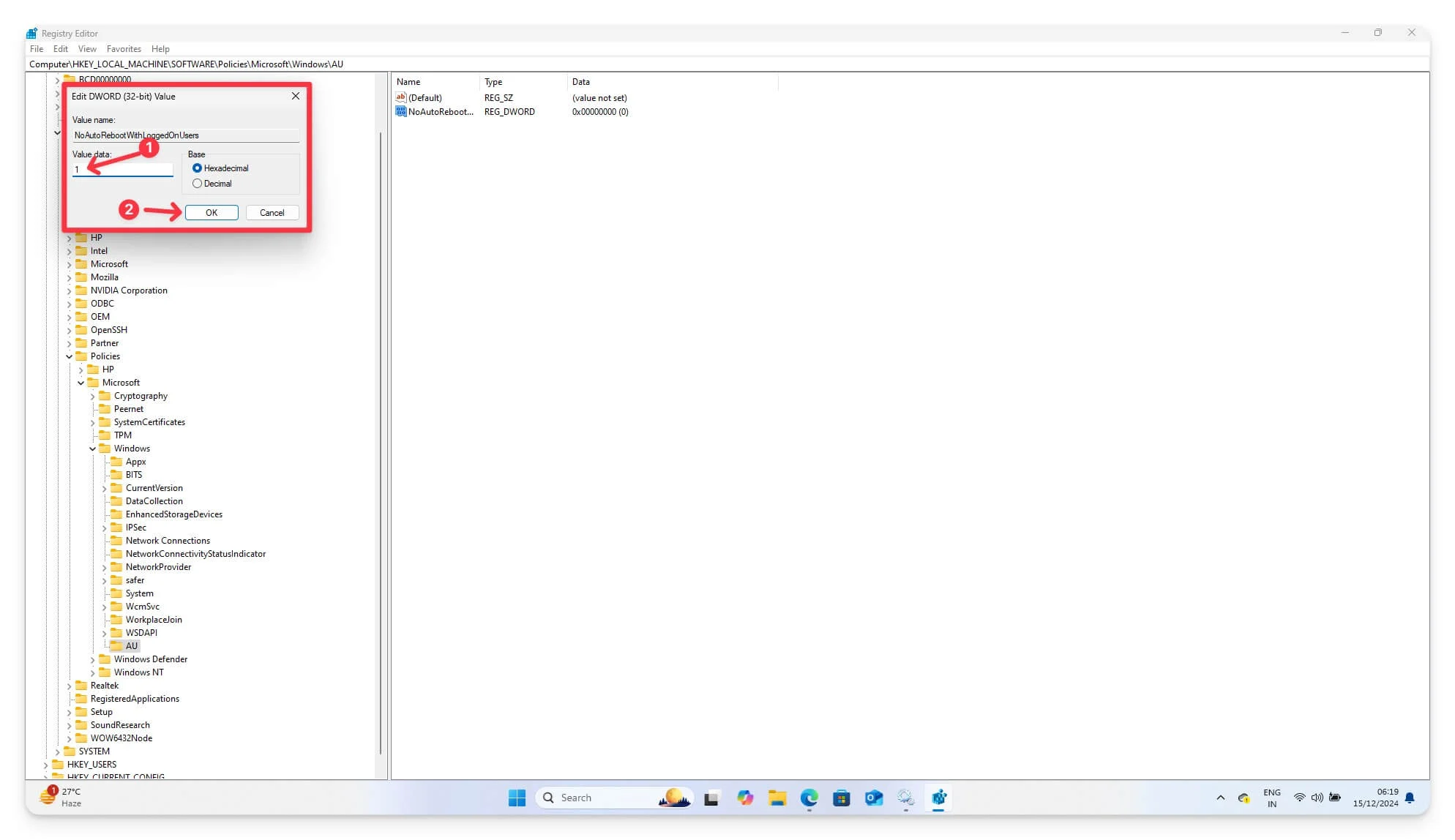
Nachdem Sie Ihre Windows-Registrierungseinstellungen geändert haben, haben Sie Ihr System so eingestellt, dass es nach einem Update nicht neu startet. Um zu bestätigen, dass dies funktioniert, befolgen Sie die gleichen Schritte und stellen Sie sicher, dass NoAutoRebootWithLoggedOnUsers auf 1 gesetzt ist. Überprüfen Sie dies, indem Sie Ihre Windows-Updates aktualisieren und sicherstellen, dass das System nicht automatisch neu startet.
Deaktivieren Sie automatische Windows-Updates
Da Windows-Updates der Hauptgrund für den Neustart Ihres Geräts sind, können Sie Windows-Updates vollständig deaktivieren, um zu verhindern, dass Windows automatisch startet. Sie können Windows-Updates auf allen Geräten deaktivieren, einschließlich der Enterprise Education- und Home-Editionen.
Die vollständige Deaktivierung von Windows-Updates führt jedoch dazu, dass das System nicht mehr gepatcht wird und Sie möglicherweise nicht die neuesten Windows-Funktionen erhalten. Zum Aktualisieren müssen Sie den Dienst aktivieren und Ihr Gerät manuell aktualisieren.
Es gibt viele Möglichkeiten, Windows-Updates zu deaktivieren. Wählen Sie unten die für Sie passenden Methoden aus und deaktivieren Sie Updates vollständig auf Ihrem Gerät.
1. Updates vorübergehend unterbrechen
Obwohl Windows nicht die Möglichkeit bietet, automatische Windows-Updates vollständig zu deaktivieren, bietet es die Flexibilität, Windows Update für bis zu vier Wochen anzuhalten. Ich empfehle dringend, diese Einstellung zu verwenden, wenn Sie eine vorübergehende Lösung zum Anhalten automatischer Neustarts wünschen.
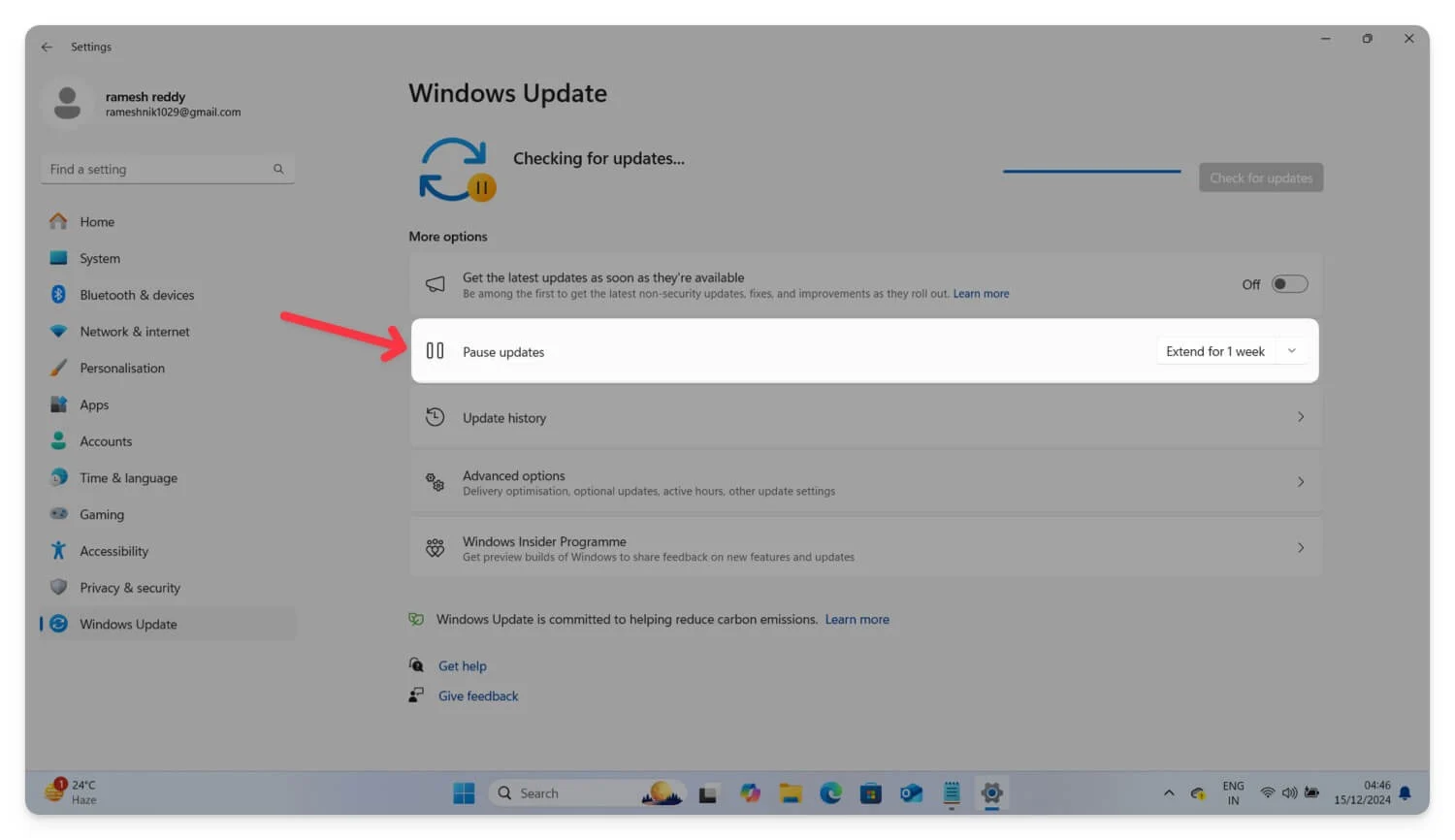
Das vollständige Deaktivieren von Windows-Updates kann Ihre Leistung beeinträchtigen und verhindern, dass Ihr Gerät die neuesten Sicherheitspatches erhält. Ich kann eine Lösung nur empfehlen, wenn Sie nach einer vorübergehenden Lösung suchen. Um Updates anzuhalten, gehen Sie auf Ihrem Gerät zu den Windows Update-Einstellungen und suchen Sie nach der Option zum Anhalten von Updates. Wählen Sie das Dropdown-Menü daneben aus und wählen Sie aus, wann Sie das Windows-Update starten möchten. Sie können Windows für bis zu vier Wochen pausieren.
2. Deaktivieren Sie Updates mit dem Windows Service Manager
Mit der Windows Service Manager-App, die für Windows 10 und 11 verfügbar ist, können Sie alle auf Ihrem Betriebssystem ausgeführten Dienste steuern, einschließlich der Windows Update-Dienste, die für das Herunterladen, Installieren und Aktualisieren Ihres Windows unerlässlich sind. Mit diesem Dienst können Sie verhindern, dass Windows Update-Dienste Ihr Gerät automatisch herunterladen und aktualisieren.
So deaktivieren Sie automatische Windows-Updates mit Service Manager:
- Drücken Sie auf Ihrer Tastatur Windows + R, um das Dialogfeld auszuführen.
- Geben Sie nun „services.msc“ ein und drücken Sie die Eingabetaste. Klicken Sie alternativ auf die Suchleiste, geben Sie „Dienste“ ein und drücken Sie die Eingabetaste.
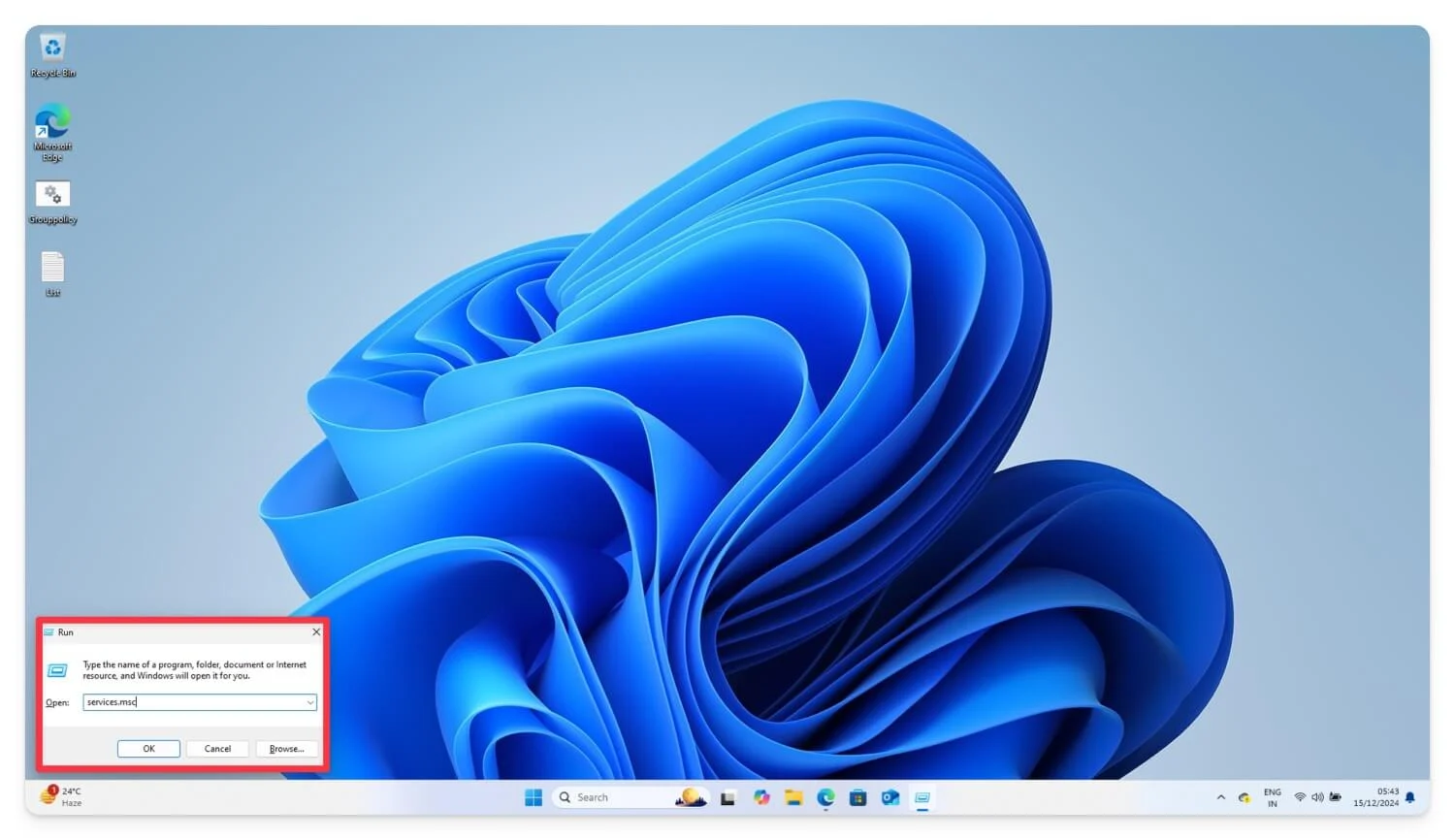
- Scrollen Sie im Fenster „Dienste-Manager“ nach unten und suchen Sie in der Liste der Dienste nach „Windows Update “.
- Doppelklicken Sie nun auf Windows Update .
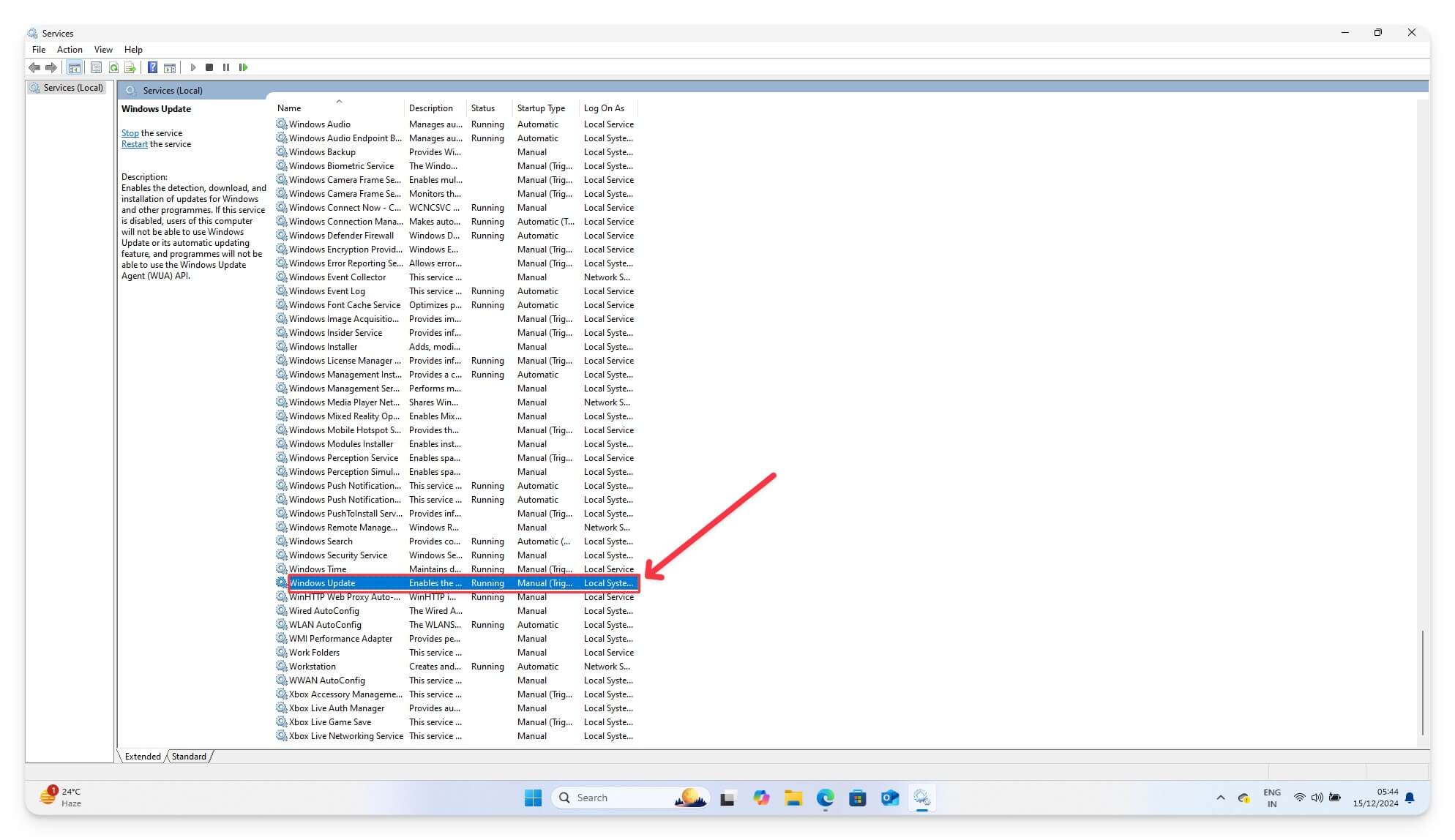
- Klicken Sie im Abschnitt „Dienststatus“ auf „Beenden“.
- Wählen Sie im Abschnitt „Starttyp“ die Option „Deaktiviert“ aus dem Dropdown-Menü aus.
- Klicken Sie auf Übernehmen und dann auf OK, um die Änderungen zu speichern.
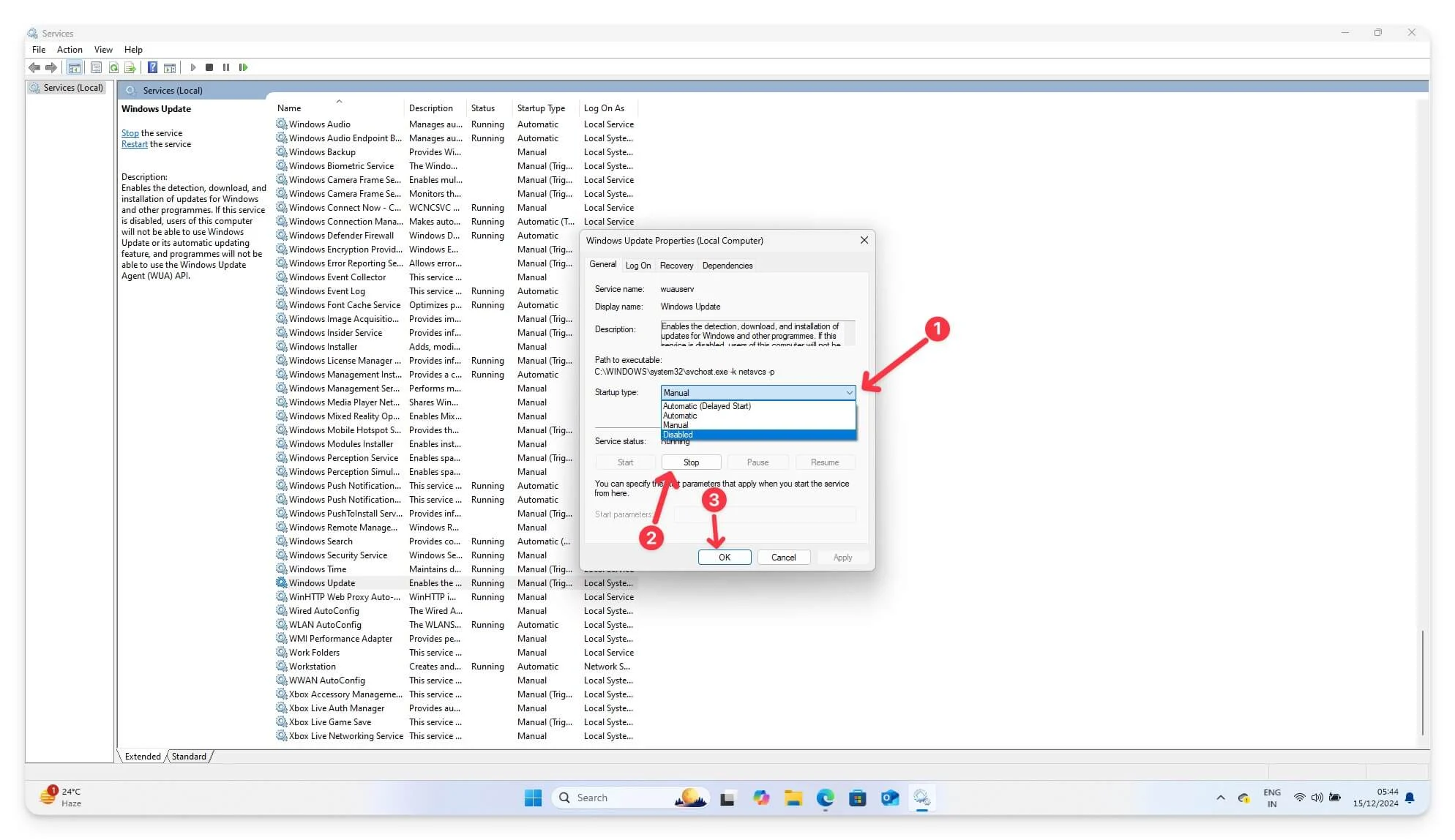
- Sie müssen nun Ihren PC neu starten, damit die Änderungen wirksam werden.
Durch die Deaktivierung des Windows Update-Dienstes wird Ihr System daran gehindert, Updates automatisch zu prüfen und zu installieren. Dadurch werden auch automatische Neustarts nach einem Windows-Update deaktiviert. Auf diese Weise können Sie durch Updates verursachte Unterbrechungen verhindern und Systemressourcen und Bandbreite sparen, indem Sie verhindern, dass Updates im Hintergrund ausgeführt werden.
3. Verwenden des Taskplaners zum Deaktivieren des automatischen Windows-Updates
Mit dem Taskplaner können Sie auch verhindern, dass Ihr Gerät nach Windows-Updates automatisch aktualisiert wird.
Windows verwendet Update Orchestrator-Aufgaben im Taskplaner, um nach der Installation eines Updates einen Neustart zu planen. Mit dem Taskplaner können Sie bestimmte Aufgaben deaktivieren und verhindern, dass Windows automatisch neu startet. Dies funktioniert sowohl für Windows 11 als auch für Windows 10 und umfasst Windows-Editionen, einschließlich Home- und Enterprise-Versionen.
Diese Methode stoppt jedoch nicht alle Windows-Updates. Wenn ein neues Windows-Update verfügbar ist, kann dieses weiterhin heruntergeladen und im Hintergrund installiert werden. Bei einigen wichtigen Updates mit hoher Priorität überschreibt Windows möglicherweise die Taskplaner-Einstellungen, was möglicherweise einen Neustart Ihres Geräts zur Folge hat.
Die Taskplaner-Einstellungen werden möglicherweise nach einem Windows-Update oder wenn andere Updates installiert werden, zurückgesetzt. Diese Methode bietet jedoch Flexibilität zur Steuerung bestimmter Updates und funktioniert für alle Windows-Editionen.
Um automatische Updates mithilfe des Taskplaners zu verhindern, gehen Sie folgendermaßen vor:
- Drücken Sie auf Ihrer Tastatur Windows + S (oder öffnen Sie die Suchleiste) und suchen Sie nach Taskplaner . Öffnen Sie es auf Ihrem Gerät.
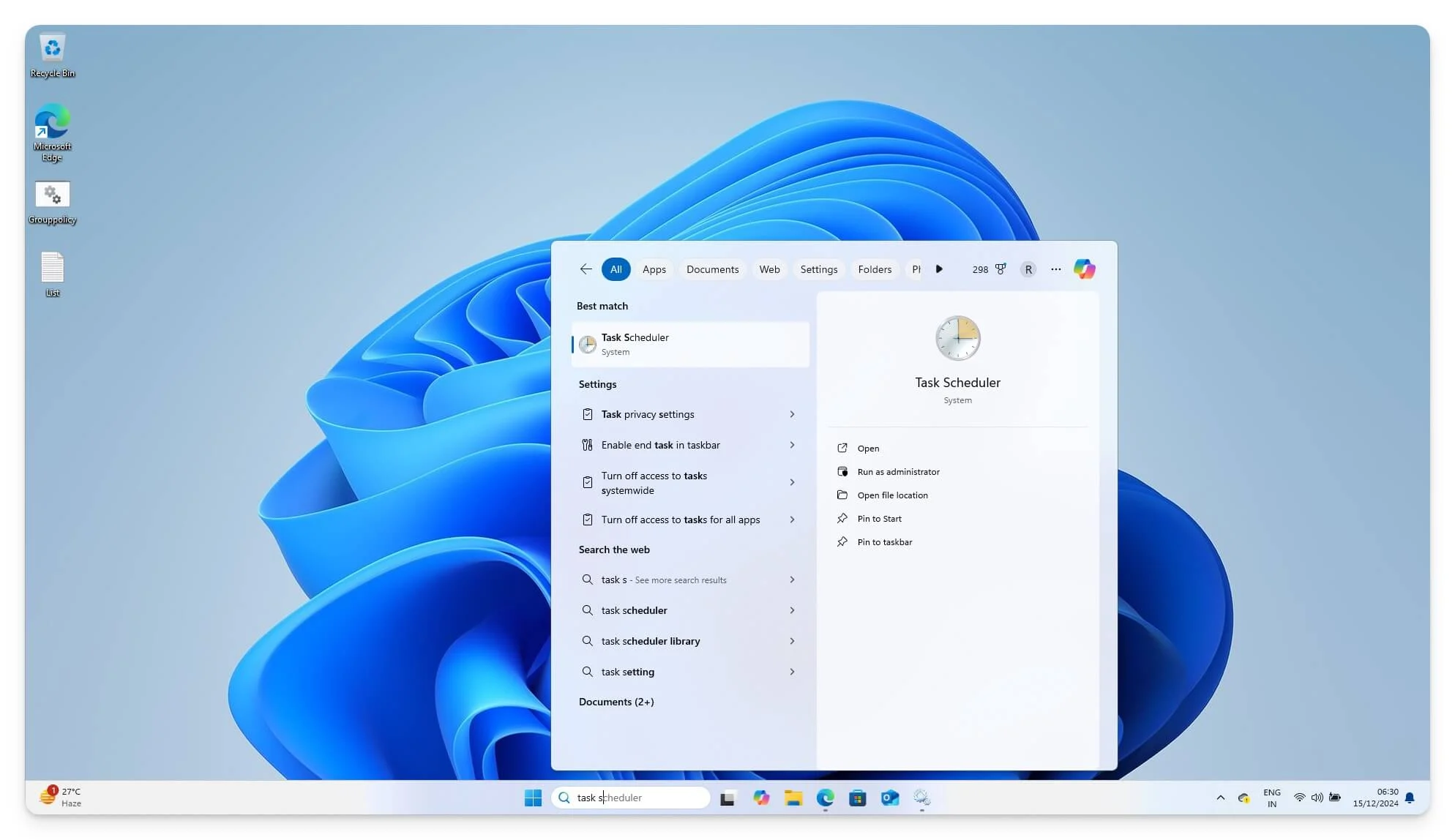
- Erweitern Sie im linken Bereich die Taskplaner-Bibliothek und navigieren Sie dann zu Microsoft > Windows > UpdateOrchestrator .
- Suchen Sie im Ordner „UpdateOrchestrator“ nach der Aufgabe „Reboot“.
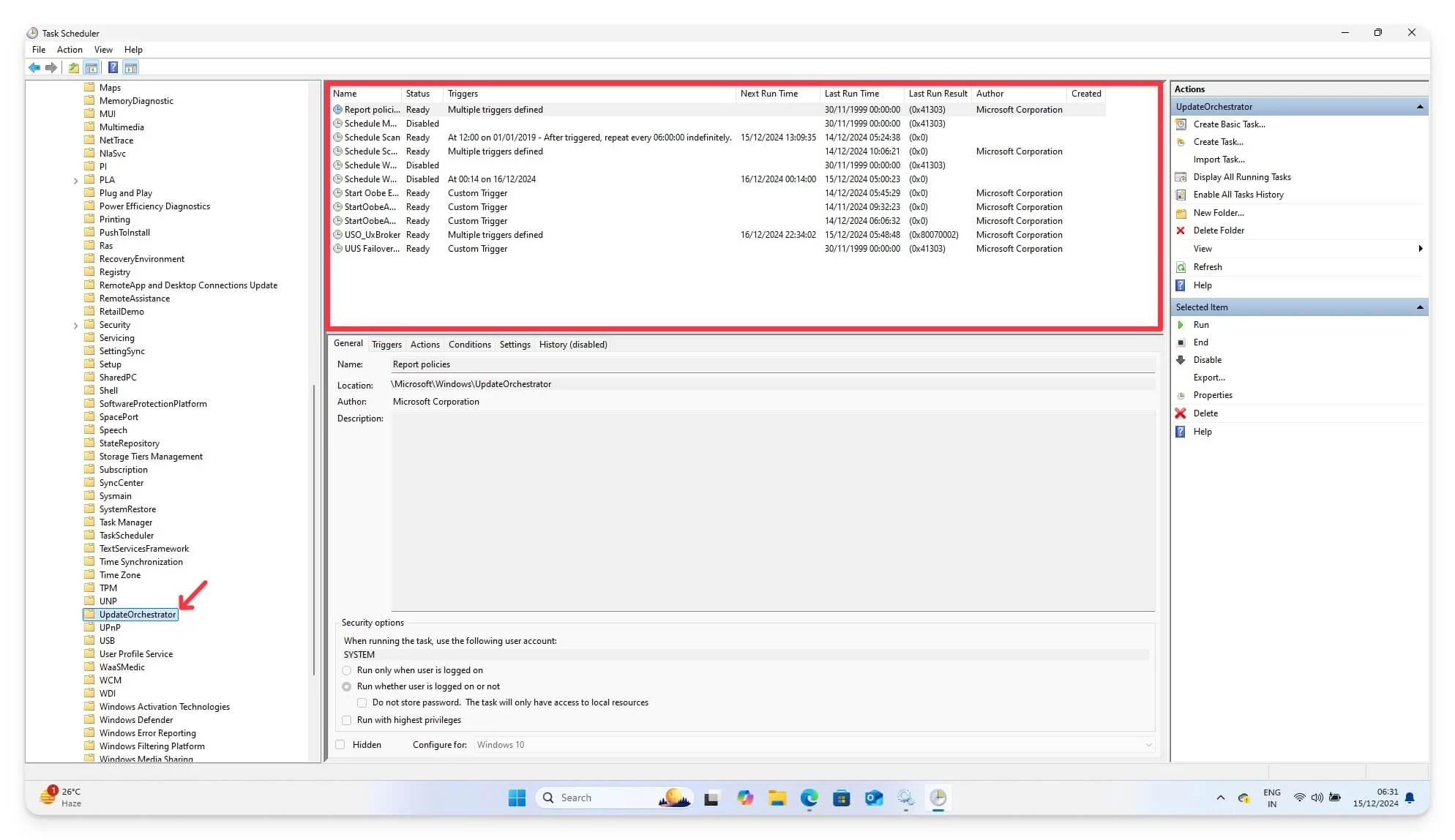
- Klicken Sie mit der rechten Maustaste auf die Aufgabe „Neustart“ und wählen Sie „Deaktivieren“ . Wenn Sie „Neu starten“ nicht finden, suchen Sie nach der Option „Neu starten oder planen“.
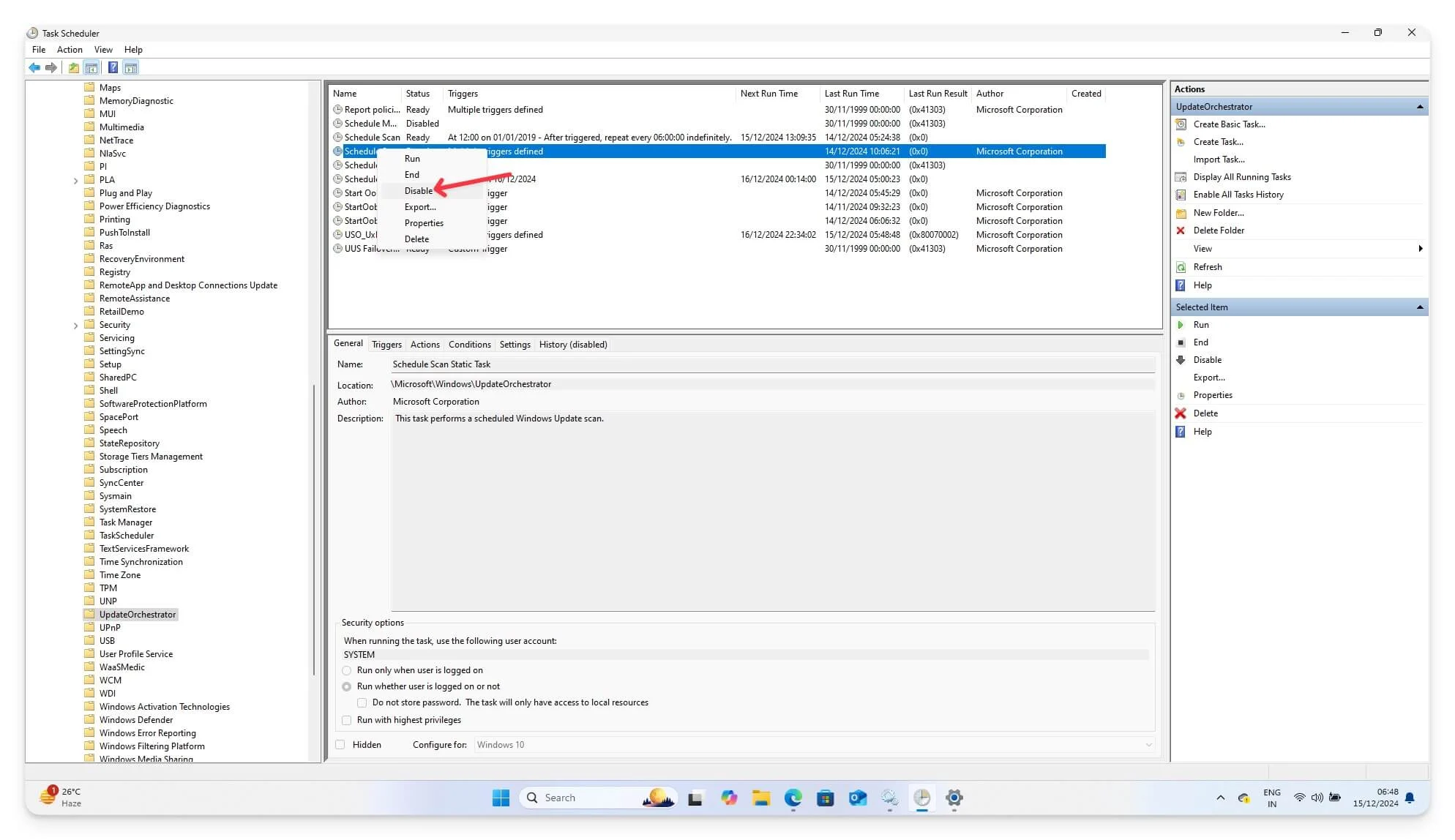
- Klicken Sie erneut mit der rechten Maustaste auf die Aufgabe „Neustart“ und wählen Sie „Eigenschaften“.
- Gehen Sie zur Registerkarte „Trigger“ und entfernen oder ändern Sie die Trigger (stellen Sie sie z. B. auf „manuell“ oder „anmeldebasiert“ ein).
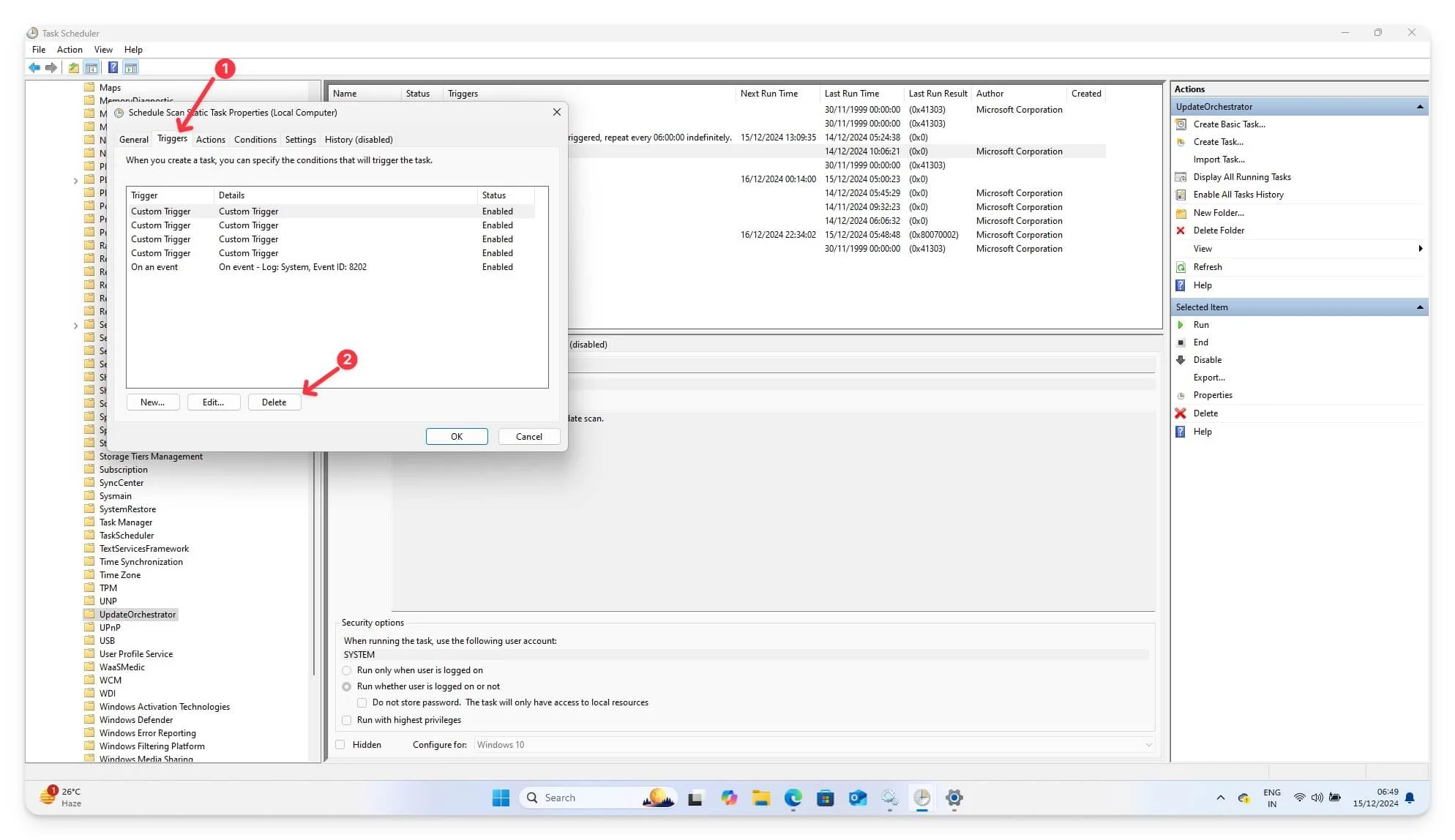
- Klicken Sie auf OK, um die Änderungen zu speichern.
Stellen Sie durch Deaktivieren der Aufgabe sicher, dass die Neustart-Aufgabe deaktiviert ist. Dadurch soll verhindert werden, dass das System nach Updates automatisch neu startet. Überprüfen Sie jedoch immer, ob das System zu einem Neustart auffordert, anstatt ihn automatisch durchzuführen.
4. Verwenden Sie Terminalbefehle, um Updates zu deaktivieren
Mithilfe der Eingabeaufforderung oder PowerShell auf Ihrem Windows-Laptop können Sie den Windows Update-Dienst mithilfe von Befehlen direkt konfigurieren. Beide Methoden sind direkt, einfach und sehr leicht umzusetzen.
Verwenden Sie für PowerShell den folgenden Code:
Set-ItemProperty -Path „HKLM: \SOFTWARE\Policies\Microsoft\Windows\WindowsUpdate\AU“ -Name „NoAutoRebootWithLoggedOnUsers“ -Type DWord -Value 1
Get-ItemProperty -Path „HKLM: \SOFTWARE\Policies\Microsoft\Windows\WindowsUpdate\AU“
Verwenden Sie für die Eingabeaufforderung den folgenden Code:
reg add „HKEY_LOCAL_MACHINE\SOFTWARE\Policies\Microsoft\Windows\WindowsUpdate\AU“ /v NoAutoRebootWithLoggedOnUsers /t REG_DWORD /d 1 /f
Vermeiden Sie unerwünschte Neustarts
Dies sind die sieben einfachen Methoden, um den automatischen Neustart nach einem Windows-Update zu deaktivieren. Während Sie bei den meisten dieser Methoden den Neustart deaktivieren können, weisen sie jeweils Einschränkungen auf.
Alternativ können Sie Windows-Updates automatisch deaktivieren, um Neustarts zu verhindern. Eine weitere Möglichkeit besteht darin, eine gemessene Verbindung einzurichten, um zu verhindern, dass Windows Updates herunterlädt und Ihr Gerät neu startet. Gehen Sie dazu zu Einstellungen > Netzwerk & Internet und wählen Sie die Option „Gemessene Verbindung“ aus.
Darüber hinaus können Sie Anwendungen von Drittanbietern wie StopUpdates10 oder Windows Update Blocker (Scannen Sie diese Dateien mit einem kostenlosen Online-Virenscanner-Tool, bevor Sie sie auf Ihrem Gerät installieren) verwenden, um automatische Windows-Updates zu deaktivieren und Neustarts zu konfigurieren. Wenn Sie Vorschläge haben, kommentieren Sie diese bitte unten. Schauen Sie sich auch unseren FAQ-Bereich an, um weitere Informationen zu erhalten und etwaige Zweifel auszuräumen.
FAQs zum Stoppen des automatischen Windows-Neustarts
Wenn ich Updates mehrere Wochen lang deaktiviere, verpasse ich dann wichtige Funktionen oder Verbesserungen?
Ja, Windows ist dafür bekannt, häufig Software-Updates zu veröffentlichen. Wenn Sie Updates mehrere Wochen lang vollständig deaktivieren, besteht die Möglichkeit, dass Sie wichtige Funktionen oder Sicherheitsfixes in den neuesten Updates verpassen. Um dies zu vermeiden, können Sie nur die automatischen Neustarts deaktivieren oder Ihr Windows jede Woche manuell aktualisieren, um mit den neuesten Funktionen und Sicherheitsfixes auf dem Laufenden zu bleiben.
Wie kann ich Updates und Neustarts planen, anstatt sie zu stoppen?
Sie können die in den Windows-Einstellungen für Windows 10 und 11 integrierte Funktion „Aktive Stunde“ verwenden, um Updates außerhalb Ihrer Arbeitszeiten zu planen. Gehen Sie dazu in Windows zu „Einstellungen“ , dann zu „Windows Update“ und legen Sie unten die aktiven Stunden fest, um Ihr Windows bei Bedarf zu aktualisieren. Wenn ein Update verfügbar ist, führt Windows automatisch ein Update durch und plant einen Neustart, um Ihr System auf die neueste Version zu aktualisieren. Sie sollten Ihr System vor der Nacht aktualisieren und sicherstellen, dass Ihre automatischen Updates Ihren laufenden Prozess nicht beeinträchtigen.
Kann ich Windows Defender-Updates verhindern, während andere Updates aktiviert bleiben?
Windows Defender ist Teil des Windows Update-Systems, daher gibt es keine Möglichkeit, Windows Defender manuell zu aktualisieren. Sie können Gruppenrichtlinien verwenden, wenn Sie eine Pro-Version verwenden, oder die Windows-Registrierungseinstellungen, um Updates für Windows Defender zu deaktivieren. Sie können Windows Defender auf Ihrem Windows-Gerät auch vollständig deaktivieren, um Updates zu verhindern. Allerdings ist es notwendig, eine alternative Antivirensoftware zu verwenden, um Ihr Gerät zu sichern und vor Viren zu schützen.
Warum werden meine Update-Einstellungen nach größeren Windows-Updates zurückgesetzt?
Windows-Updates können die Einstellungen auf die Standardeinstellungen zurücksetzen, um die Sicherheit Ihres Geräts zu gewährleisten. Nach einem Update können Sie die Einstellungen überprüfen und sicherstellen, dass alle Ihre Einstellungen Ihren Wünschen entsprechend konfiguriert sind.
