Surface Pen funktioniert nicht? 7 schnelle Wege zur Behebung
Veröffentlicht: 2022-02-13Sind Sie besorgt darüber, wie Sie den nicht funktionierenden Oberflächenstift reparieren können? Keine Sorge, Sie haben den richtigen Ort erreicht. Microsoft Surface ist ein brillantes Gerät, und es ist immer mit dem Stift ausgestattet, der Ihrem Gerät zusätzliche Funktionen hinzufügt. Viele Benutzer berichten, dass der Surface Pen in manchen Situationen nicht richtig funktioniert. Manchmal schreibt der Stift nicht, während die Tasten funktionieren. Wenn Sie mit einem der oben genannten Probleme konfrontiert sind, dann ist das Tutorial genau das Richtige für Sie. Dieses Tutorial enthält die besten Lösungen, um zu beheben, dass der Surface Pen nicht funktioniert.
Inhaltsverzeichnis
Was ist Surface Pen?
Der Surface Pen ist nichts anderes als ein digitaler Stift, der von der Firma Microsoft speziell für ihre Serie von Surface-Laptops, -Büchern, -Pro und -Go entwickelt wurde. Wir verwenden es zum Schreiben, Zeichnen und Erstellen von 3D- oder normalen Strukturen auf Oberflächengeräten. Es ist einfach und schneller zum Schreiben und Zeichnen, anstatt Tastatur und Maus zu verwenden. Es ist im Microsoft Store und bei Amazon in verschiedenen Farbtönen erhältlich.
Manchmal funktioniert es auch aus vielen Gründen nicht mehr. Wir listen einige der Gründe und ihre Lösungen unten auf. Wenn Sie mit Ihrem Surface Pen auf ein Problem stoßen, gehen Sie es einfach durch und beseitigen Sie diese dummen Probleme.
So beheben Sie das Problem, dass der Surface Pen nicht funktioniert
Videoanleitung:
Wir haben diesen Artikel in Form eines Video-Tutorials für die Bequemlichkeit unserer Leser bereitgestellt. Wenn Sie mehr am Lesen interessiert sind, schauen Sie es sich nach dem Lesen an.
1. Suchen Sie nach Aktualisierungen
Das Problem, dass der Surface-Stift nicht funktioniert, tritt auch auf, weil die neuesten Versionen von Windows 10 nicht aktualisiert werden. Das Windows 10-Update kann die neueste Version installieren, um das Problem zu beheben, dass der Surface-Stift nicht funktioniert.
- Gehen Sie über die Suchleiste zu den Einstellungen.
- Wählen Sie in den Einstellungen „Update & Sicherheit“.
- Tippen Sie im linken Bereich auf „Windows-Updates“ und klicken Sie auf „Nach Updates suchen“. Die Updates werden auf dem Bildschirm angezeigt. Basierend auf Ihren Einstellungen können die Updates automatisch installiert werden oder Sie werden aufgefordert, Updates zu installieren oder zu verzögern.
Dann lädt Ihr Gerät alle Updates in wenigen Minuten herunter und installiert sie. Sie müssen das Gerät neu starten, um alle Änderungen auszuführen.
2. Aktualisieren Sie den Surface Pen-Treiber
Wenn Ihr Surface-Stift auch nach dem Aktualisieren des Geräts nicht funktioniert, weil Sie die alten Surface-Treiber verwenden. Zusammen mit Windows 10 müssen Sie auch die Oberflächentreiber aktualisieren. Wenn ein Treiber veraltet ist, kann dies einige Aufgaben beeinträchtigen. Jetzt können Sie die Treiber einfach aus dem Microsoft Store aktualisieren oder Sie können auch die Apps von Drittanbietern wie IObit Driver Booster verwenden, um die Treiber für Windows 10 automatisch zu aktualisieren.
Es ist besser, alle Ihre Taucher und Ihr System auf dem neuesten Stand zu halten, damit sie problemlos funktionieren. Sie können die neuesten Treiber auch manuell mit Hilfe des Geräte-Managers herunterladen.
Angebot: Unsere Leser erhalten einen Sonderrabatt von 25 % auf alle IObit-Produkte. Besuchen Sie unsere IObit-Rabatt-Gutscheinseite für den Gutscheincode.
3. Verbinden Sie den Stift mit Ihrer Oberfläche
Manchmal kann die Pairing-Verbindung des Stifts mit Ihrer Oberfläche verloren gehen. Dies ist auch einer der Hauptgründe dafür, dass der Surface Pen nicht funktioniert. Trennen Sie also die Verbindung und koppeln Sie den Stift erneut mit Ihrem Oberflächengerät. Im Folgenden finden Sie die Schritte zum Koppeln des Stifts mit dem Oberflächengerät.
Schritt 1: Öffnen Sie die Einstellungen auf Ihrem Gerät über die Suchleiste. Andernfalls klicken Sie auf das Startmenü. Dort finden Sie das Einstellungssymbol. Klicken Sie darauf, um die Einstellungen zu öffnen.
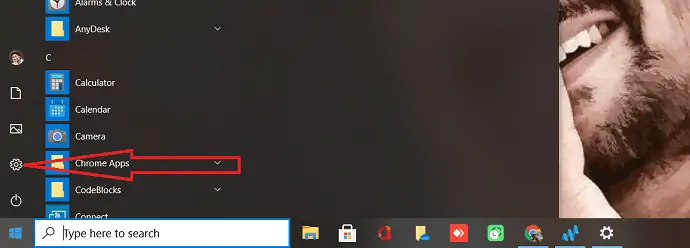
Schritt 2: Das Einstellungsfenster erscheint auf dem Bildschirm. Sie können mehrere Optionen auf dem Bildschirm beobachten. Wählen Sie die „Geräte“ aus. Sie werden auf eine andere Seite weitergeleitet.
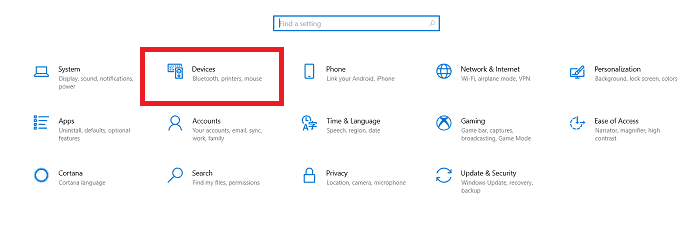
Schritt 3: Wählen Sie links auf dem Bildschirm „Bluetooth und andere Geräte“ aus. Wenn Sie den Surface Pen in der Liste der gekoppelten Geräte finden, tippen Sie darauf und wählen Sie die Option „Entfernen“. Das Entkoppeln und erneute Koppeln des Surface Pen kann einige der Verbindungsfehler beheben.

Wenn Sie den Surface-Stift nicht in der Liste finden, starten Sie den Kopplungsvorgang. Klicken Sie oben neben den Optionen „Bluetooth oder andere Geräte hinzufügen“ auf das Plus (+). Das Popup „Gerät hinzufügen“ wird auf dem Bildschirm angezeigt. Tippen Sie auf Bluetooth. Sie finden die Liste der Bluetooth-Geräte. Wenn Sie Ihren Surface Pen in der Liste finden, klicken Sie darauf, um ihn zu koppeln.
4. Überprüfen Sie die Batterie des Surface Pen
Sie haben immer noch das gleiche Problem, dann überprüfen Sie den Akku des Surface Pen. Alle Surface Pens werden mit einer AAAA-Batterie betrieben. Ein leerer Akku ist auch einer der Gründe dafür, dass der Surface Pen nicht funktioniert.
Überprüfen Sie die Batterie, bevor Sie sie durch eine neue ersetzen. Halten Sie die Löschtaste am Ende des Surface Pen 5 bis 7 Sekunden lang gedrückt, um den Batteriestatus zu überprüfen. Eine kleine LED leuchtet. Leuchtet sie grün, bedeutet dies, dass der Akku nicht leer ist. Ein rotes Licht zeigt an, dass der Akku fast leer ist. Wenn es kein Licht gibt, bedeutet dies, dass die Batterie bereits leer ist. Sie müssen ihn durch den neuen ersetzen und überprüfen, ob der Stift funktioniert oder nicht. Es funktioniert effizient nach dem Austausch des Akkus. Wenn Ihr Problem nicht behoben ist, fahren Sie mit der nächsten Lösung fort.
5. Starten Sie den Stift neu
Wenn Ihr Surface-Stift nicht funktioniert, auch wenn seine LED-Leuchten nicht funktionieren, müssen Sie das Problem beheben, indem Sie den Surface-Stift neu starten. Es ist eine sehr einfache Aufgabe. Drücken Sie einfach die Stiftspitze und halten Sie sie zehn Sekunden lang gedrückt. Innerhalb weniger Sekunden wird der Stift neu gestartet und das Problem sollte behoben sein.
Jetzt können Sie Ihren Surface-Stift zum Schreiben, Zeichnen und noch effektiver verwenden.
- Lesen Sie auch: 7 Möglichkeiten, den Blaulichteffekt zu reduzieren
- 3 günstige und beste Windows 10 Laptops
6. Verwenden Sie die richtige App
Meistens glauben Sie vielleicht, dass der Surface Pen auf jeder App auf dem Surface Pro, Buch, Laptop zeichnen kann. Aufgrund seiner begrenzten Reichweite funktioniert es jedoch nicht mit allen Apps oder Programmen. Wenn es bei bestimmten Apps oder Programmen nicht funktioniert, denken Sie vielleicht, dass der Surface Pen beschädigt ist. Aber auch die Verwendung einer falschen App ist der Grund für das Problem.
Der einfachste Weg, den Oberflächenstift zu testen, ist die Verwendung von Windows Ink Workspace. Klicken Sie auf das Stiftsymbol in der Windows 10-Taskleiste, um den Windows Ink-Arbeitsbereich zu öffnen, oder verwenden Sie einfach die Suchleiste. Wählen Sie nach dem Öffnen des Arbeitsbereichsfensters die Bildschirmskizze aus und zeichnen Sie mit dem Surface Pen auf dem Bildschirm.
Wahrscheinlich könnte einer der oben genannten Schritte für Sie funktionieren. Wenn nichts funktioniert, müssen Sie die unten angegebene 7. Methode befolgen.
Die Schaltfläche des Surface-Stifts funktioniert, aber das Schreiben funktioniert nicht – So beheben Sie das Problem
Manchmal funktioniert die Taste Ihres Oberflächenstifts, aber die Stiftspitze funktioniert nicht. Zu diesem Zeitpunkt wird der Cursor nicht angezeigt und die Berührung funktioniert nicht zum Schreiben. Auch in diesem Fall müssen Sie alle oben genannten Methoden befolgen. Jede der Methoden könnte funktionieren.
Wenn nichts funktioniert, befolgen Sie die folgende Methode.
7. Setzen Sie Ihr Surface-Gerät hart zurück
Manchmal liegt das Problem auch am Gerät. Daher ist es besser, Ihr Surface-Gerät hart zurückzusetzen. Befolgen Sie die folgenden 3 Schritte, um Surface hart zurückzusetzen .
- Halten Sie den Netzschalter auf Ihrem Surface Pro, Book oder Laptop 20 bis 30 Sekunden lang gedrückt. Ihr System schaltet sich aus und das Microsoft-Logo blinkt einige Male. Lassen Sie den Netzschalter immer noch nicht los. Stellen Sie sicher, dass Sie es mindestens 20 Sekunden lang halten. Lassen Sie die Taste los, wenn Ihr System vollständig ausgeschaltet ist. Achten Sie darauf, die Taste nicht loszulassen, während das Microsoft-Logo angezeigt wird.
- Halten Sie nun die Lauter- und die Ein- / Aus-Taste gleichzeitig 15 Sekunden lang gedrückt. Auf Ihrem Bildschirm werden die UEFI-Einstellungen angezeigt und einige Male ausgeschaltet. Lassen Sie die Tasten nicht los, während Sie die UEFI-Einstellungen sehen. Lassen Sie die Tasten nach 15 Sekunden los und wenn Ihr System vollständig ausgeschaltet ist.
- Drücken Sie nun den Netzschalter, um das Oberflächengerät wie gewohnt einzuschalten. Es schaltet Ihr Gerät ein.
Wahrscheinlich könnte dieser Prozess Ihr Problem lösen.
- Lesen Sie auch: Die 12 besten AutoCAD-Alternativen
- Wie finde ich mein WLAN-Passwort?
Endeffekt
Es gibt mehrere Gründe, warum der Surface-Stift nicht funktioniert. Wir listen einige der Gründe und ihre Lösungen im obigen Artikel auf. Probieren Sie diese Methoden aus und beheben Sie Ihr Problem mit dem Surface Pen. Wenn Sie Ihr Problem mit dem Surface-Stift lösen, können Sie damit effektiv arbeiten. Wenn Ihr Surface-Stift immer noch nicht funktioniert, ist der Stift vollständig beschädigt oder kaputt . Kaufen Sie einfach einen neuen Surface Pen.
Ich hoffe dieses Tutorial, Surface Pen funktioniert nicht? Methoden zum Reparieren haben Ihnen geholfen, Ihren Surface Pen zu reparieren. Wenn Sie weitere Vorschläge haben, teilen Sie uns dies über den Kommentarbereich mit. Wenn Ihnen dieser Artikel gefällt, teilen Sie ihn bitte und folgen Sie WhatVwant auf Facebook, Twitter und YouTube, um weitere technische Tipps zu erhalten.
Surface Pen funktioniert nicht – Häufig gestellte Fragen
Warum funktioniert mein Surface Pen nicht?
Es gibt viele Gründe, warum der Surface Pen nicht funktioniert. Es funktioniert möglicherweise nicht, weil der Akku leer ist, die Updates nicht installiert werden, die falsche App verwendet wird und vieles mehr.
Wie behebt man das Problem, dass der Surface-Stift nicht funktioniert?
INDEM Sie das Gerät auf dem neuesten Stand halten, die Pairing-Verbindung überprüfen und mehr. Lesen Sie den Artikel für Details.
Wie kann ich überprüfen, ob der Akku des Surface-Stifts funktioniert oder nicht?
Halten Sie die Löschtaste am Ende des Surface Pen 5 bis 7 Sekunden lang gedrückt, um den Batteriestatus zu überprüfen. Eine kleine LED leuchtet. Leuchtet sie grün, bedeutet dies, dass der Akku nicht leer ist. Ein rotes Licht zeigt an, dass der Akku fast leer ist. Wenn es kein Licht gibt, bedeutet dies, dass die Batterie bereits leer ist.
Wie wird der Stift mit einem Oberflächengerät gekoppelt?
Gehe zu den Einstellungen. Klicken Sie auf Geräte. Tippen Sie unter Bluetooth & Geräte auf das Plus-Symbol. Auf dem Bildschirm erscheint ein Popup-Fenster, klicken Sie auf Bluetooth. Eine Liste mit Bluetooth-Geräten wird auf dem Bildschirm angezeigt, tippen Sie auf Ihren Surface-Stift.
